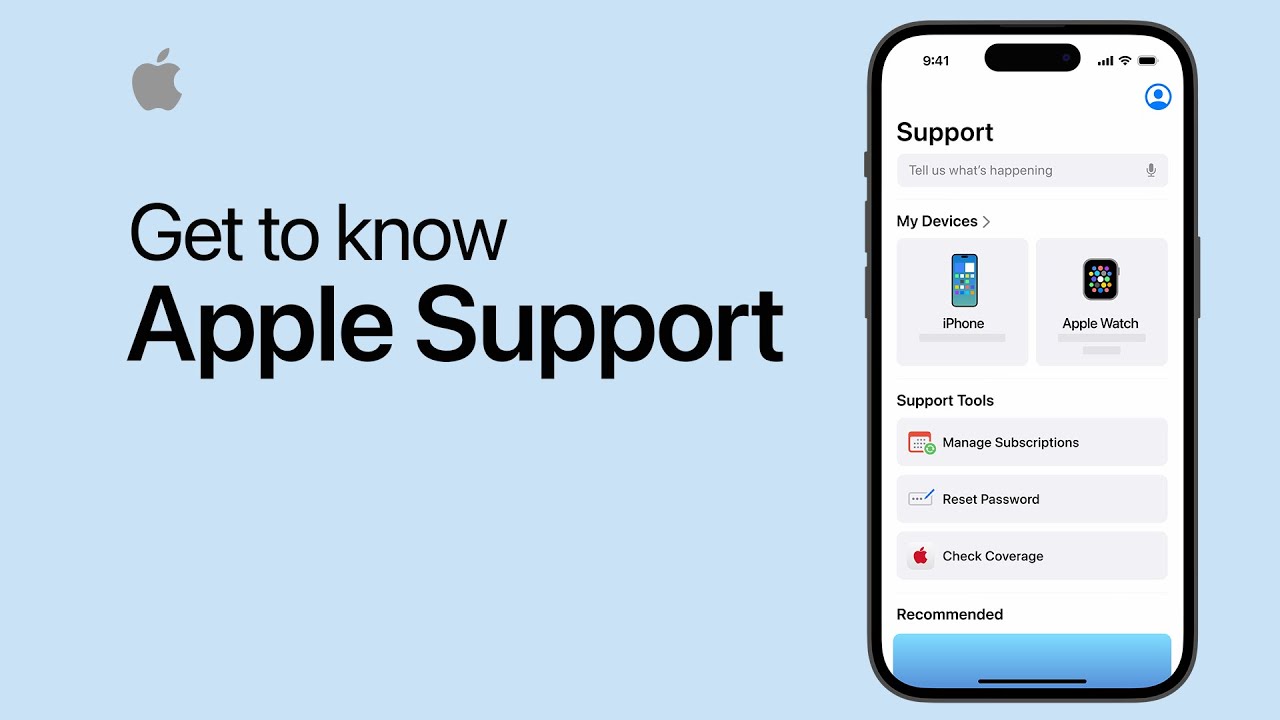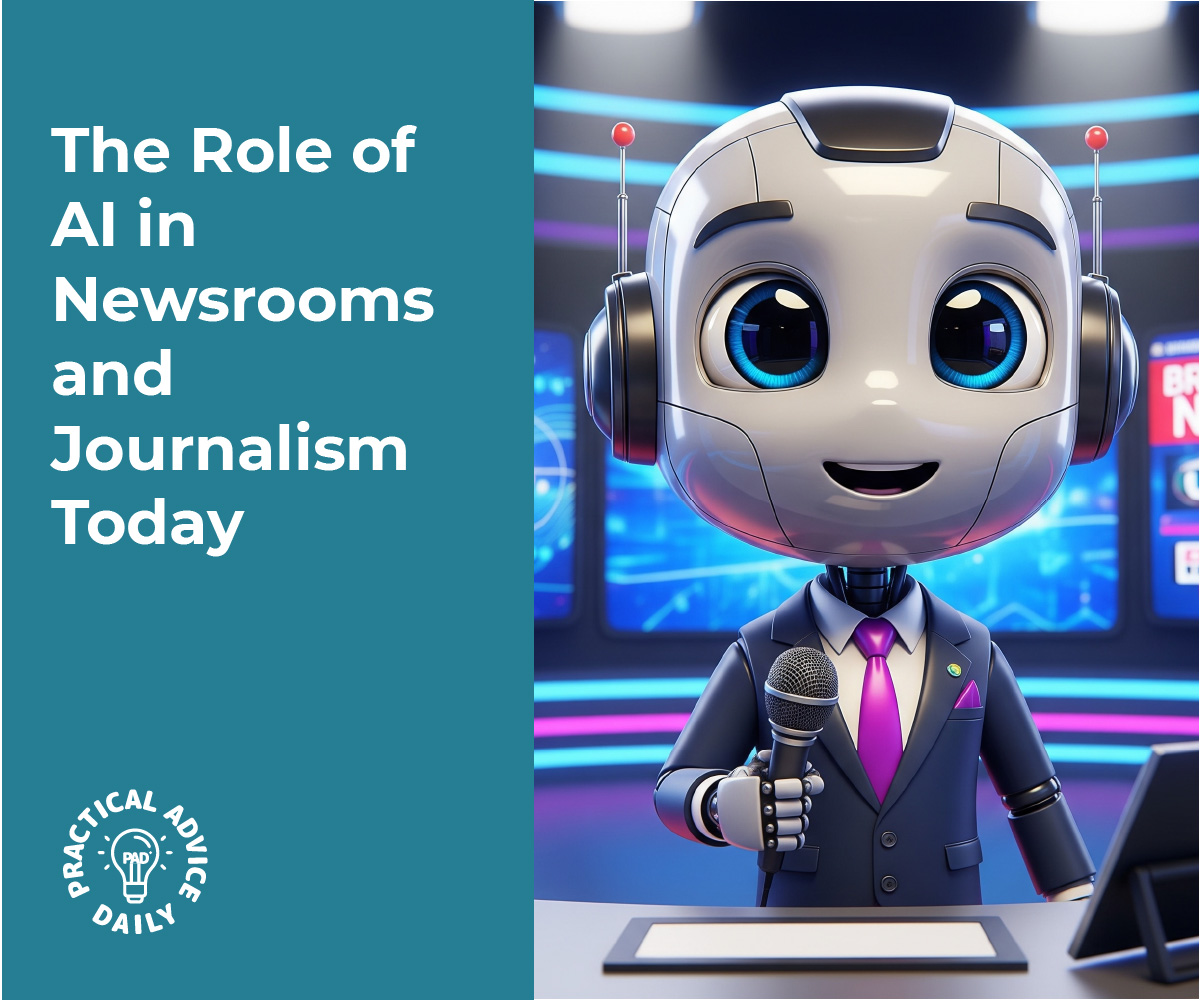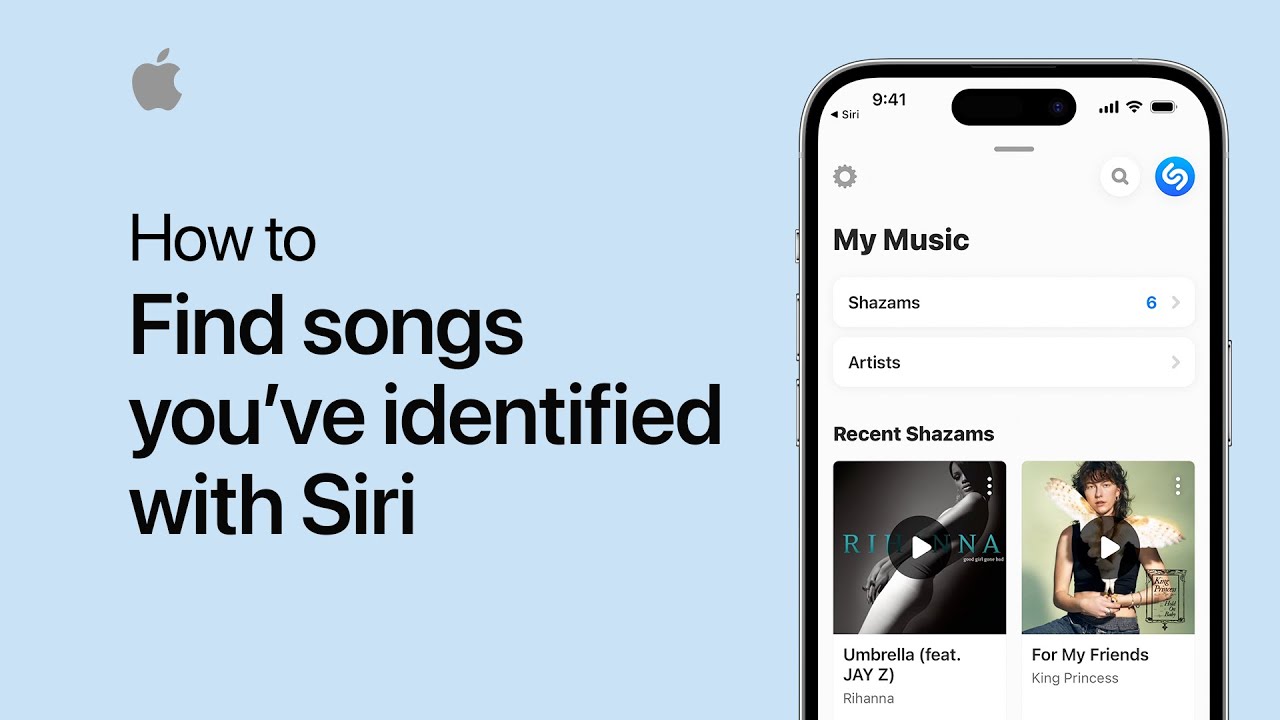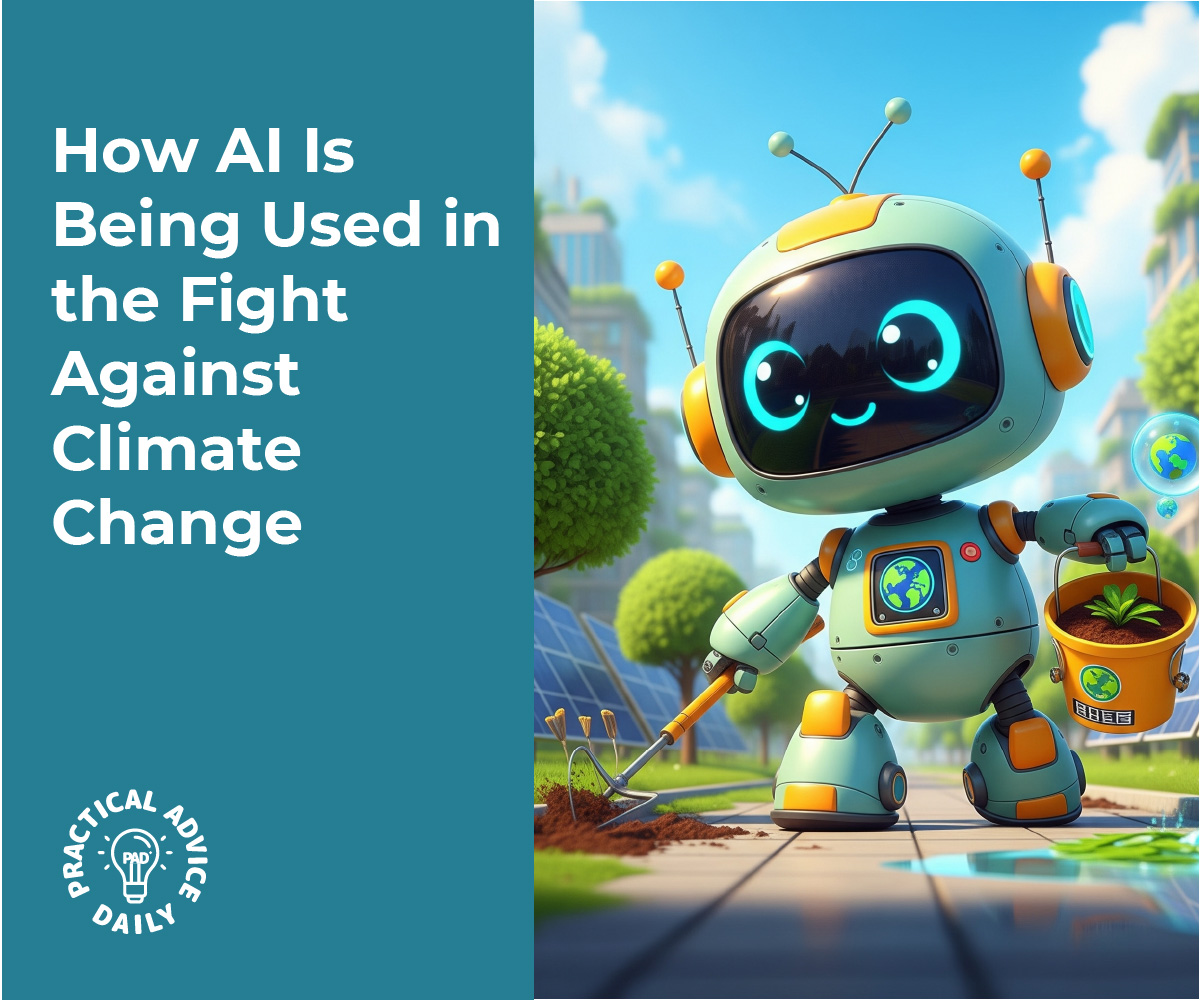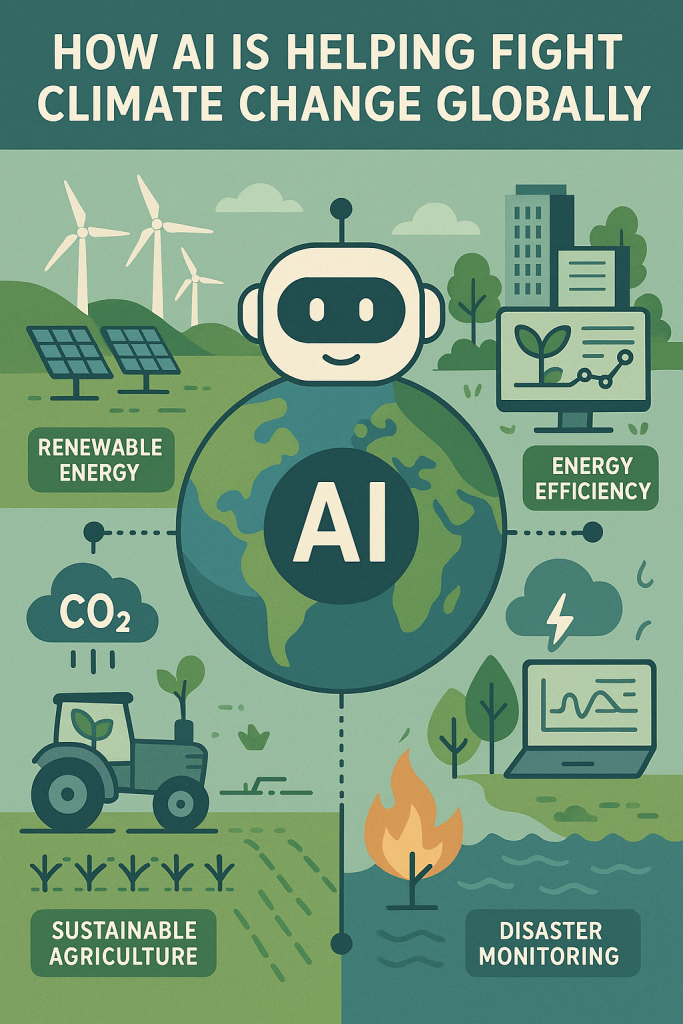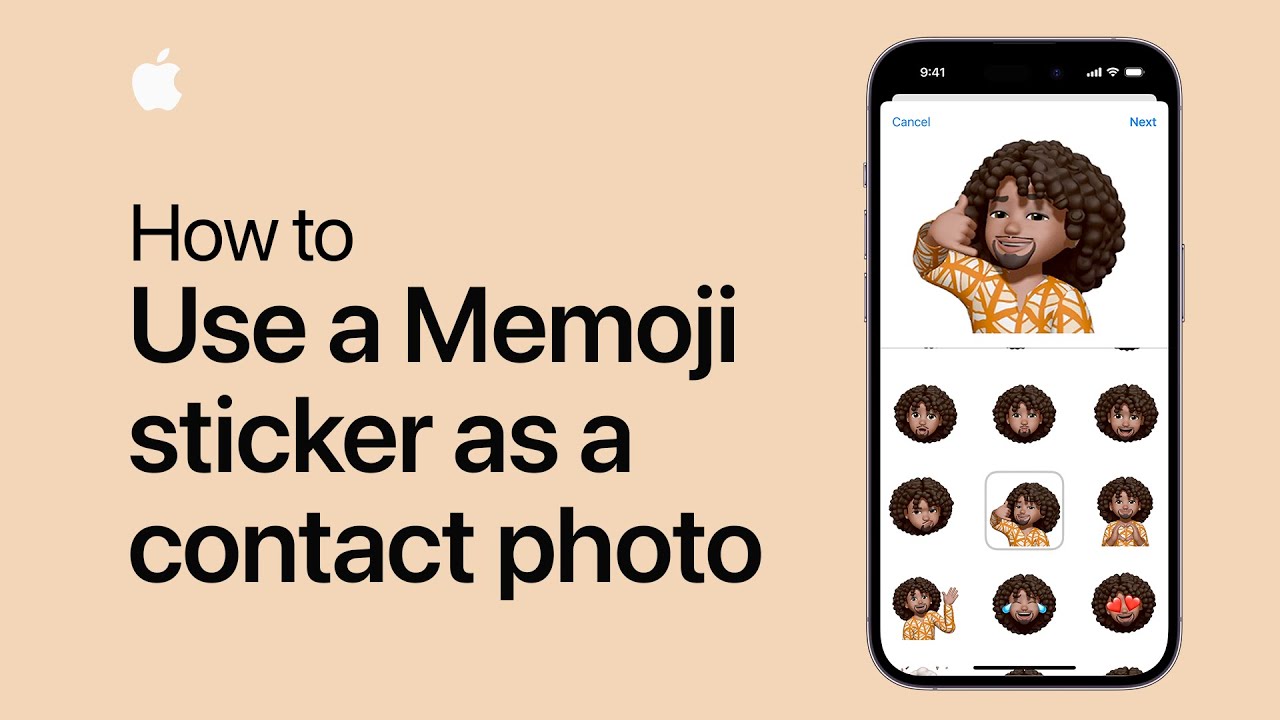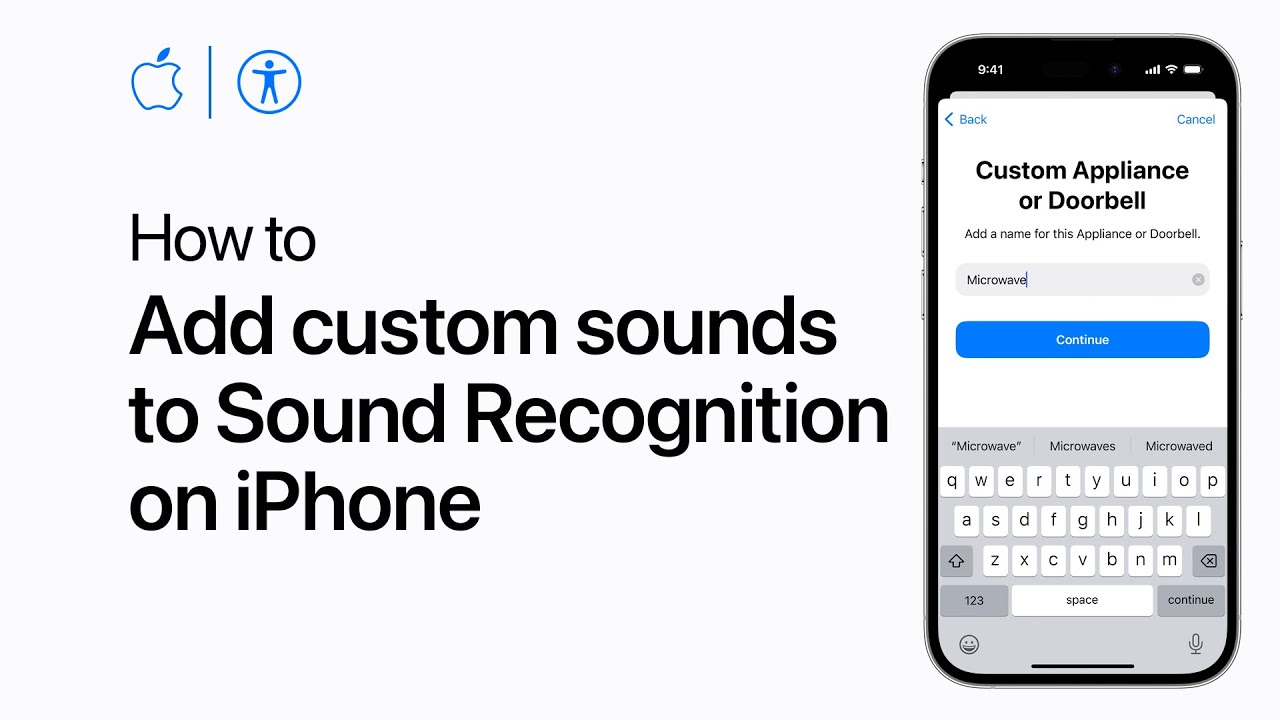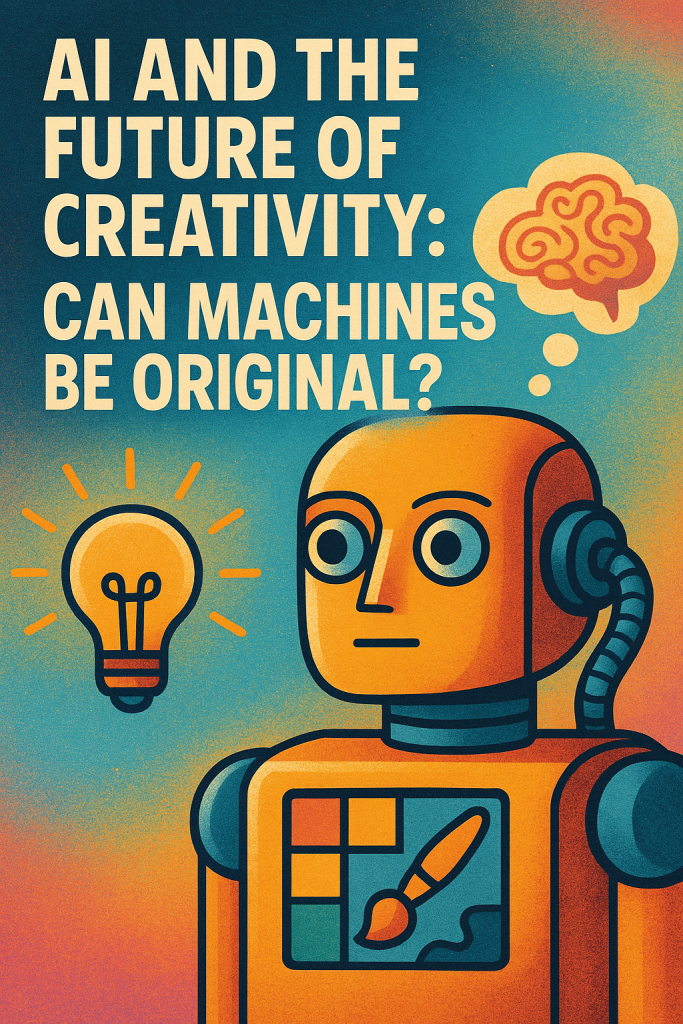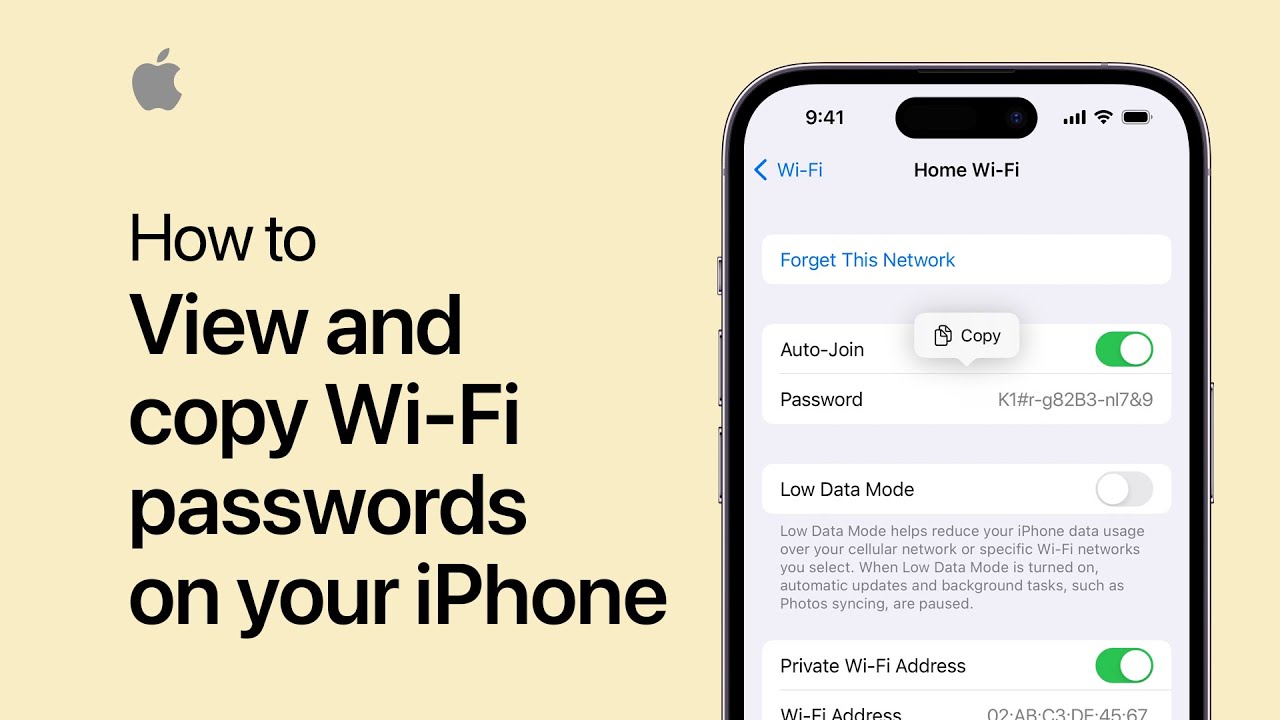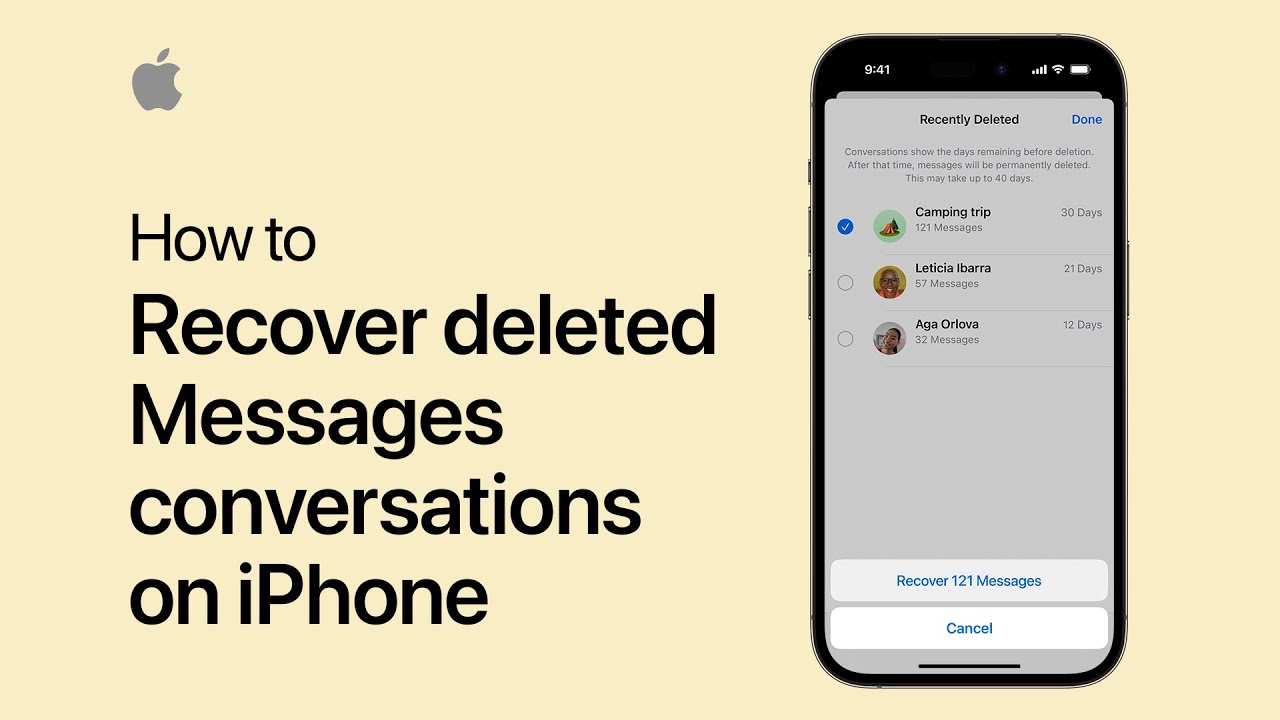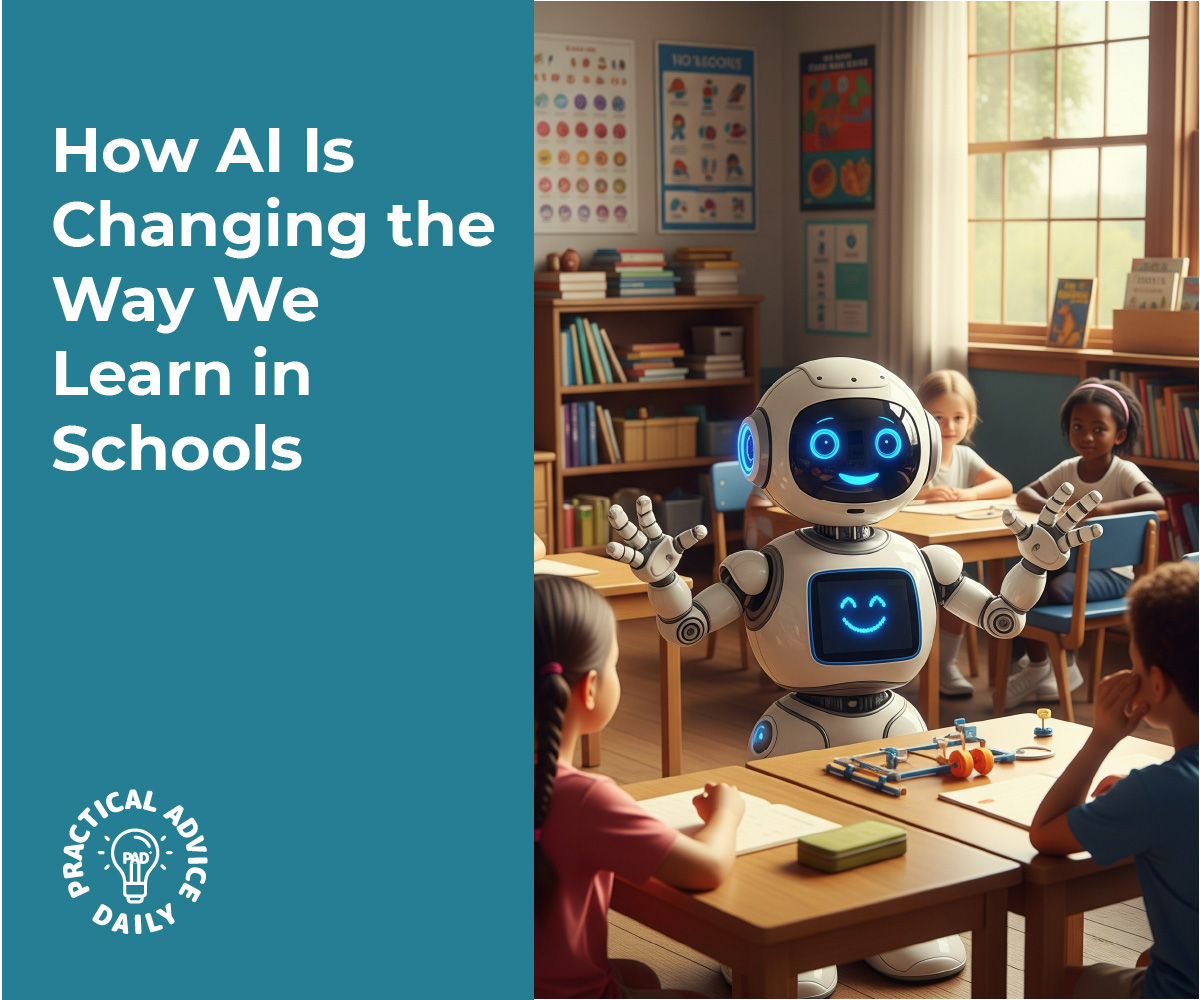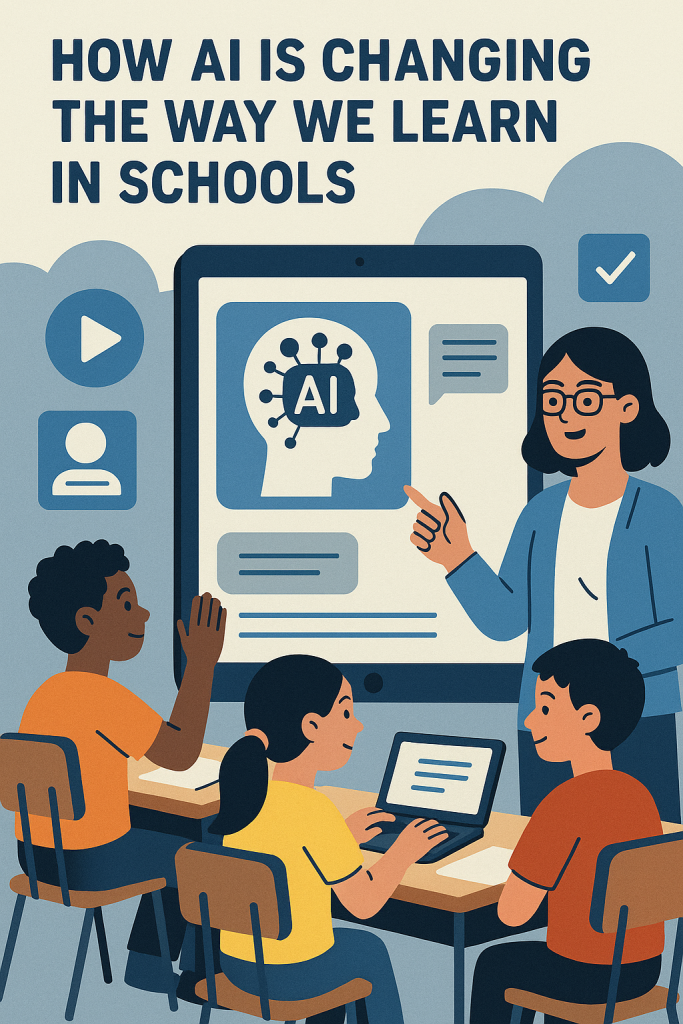Have you ever heard a song or seen a painting and then found out it was made by a computer? It might sound surprising, but artificial intelligence (AI) is now capable of creating art, writing stories, and even composing music.
This brings up a big question: Can a machine really be creative and original? In this article, we’ll explore both sides of the debate. You’ll also see real-life examples of AI-generated creativity, explained in a simple and friendly way.
Table of Contents
Key Takeaways
- AI can create art, music, and writing that often looks or sounds impressive.
- Some believe AI is creative, because it produces original results by mixing ideas in new ways.
- Others argue true creativity requires emotion and intent, things AI does not have.
- Humans still guide most AI-generated content, making the process a collaboration.
- The future may lie in humans and AI working together, not replacing each other.
Can AI Really Be Creative?
Let’s start with what creativity means. Most people agree that creativity involves using imagination to make something new or meaningful. But does that require human feelings, or can a machine do it too?
Real-Life Examples
1. Art:
In 2018, an AI-generated painting called “Edmond de Belamy” sold for over $400,000 at Christie’s auction house. The AI created the portrait after learning from thousands of classic paintings. Another example came in 2022, when an artwork made with an AI tool called Midjourney won first place in a fine arts competition. The artist used AI to generate many images, then selected and edited the final version.
2. Music:
AI has helped finish Beethoven’s unfinished 10th Symphony by studying his style and composing music in a similar way. In another case, Sony researchers trained an AI to mimic The Beatles, resulting in a catchy tune called “Daddy’s Car.” A human helped polish it, but the melody came from the AI.
3. Writing:
The Guardian newspaper published an op-ed written by an AI called GPT-3. It formed full sentences, made arguments, and followed a theme. Editors combined parts of different drafts, but the content itself came from the AI.
These examples show that AI can produce things that surprise even experts. But are they truly creative?
Arguments For AI Creativity
Supporters say creativity is about combining ideas in fresh ways—and AI can do that very well.
AI tools analyze large amounts of data, spot patterns, and create something new. For example, an AI that’s trained on classical paintings can mix styles or generate brand-new images that don’t copy any one source.
Some experts say that’s not much different from how people learn. A human artist is inspired by the art they’ve seen. A writer draws on books they’ve read. In both cases, new ideas come from what’s already known.
AI also has the advantage of not being limited by habits or tradition. It can explore ideas people might never consider.
Arguments Against AI Creativity
On the other side, many say machines can’t be truly creative because they lack feelings, goals, or awareness.
Humans create because they want to express emotions or tell a story. A machine doesn’t feel joy, sadness, or inspiration. It just follows instructions and data patterns.
Critics also argue that AI depends entirely on human-made content. If it’s trained on thousands of songs or artworks, it’s not creating from nothing. It’s combining pieces of what already exists.
Another point: almost every example of AI creativity involves a person guiding the process—choosing inputs, editing results, or selecting the best outputs. In that sense, the human is still the main creator, using AI as a tool.
A Middle Ground: Human + AI Creativity
Rather than ask whether AI can replace artists, many now see AI as a partner in the creative process.
Think of AI like a musical instrument or a paintbrush. It doesn’t create on its own—but it helps bring new ideas to life. Artists, musicians, and writers are already using AI tools to brainstorm, sketch, or generate rough drafts.
One expert called this “co-creativity”: a combination of human vision and machine power. The human brings emotion and meaning. The AI offers speed, inspiration, and variation.
Final Thoughts
So, can machines be original? In some ways, yes—they can surprise us with new and exciting creations. But whether that’s true creativity depends on how you define it.
AI doesn’t have feelings or intent, but it can be a powerful tool for creative work. Instead of replacing human imagination, AI may expand it—offering new ways to explore music, art, and writing.The future of creativity likely won’t be humans versus machines, but humans working with machines. And with the right mindset, that partnership could lead to amazing new possibilities.