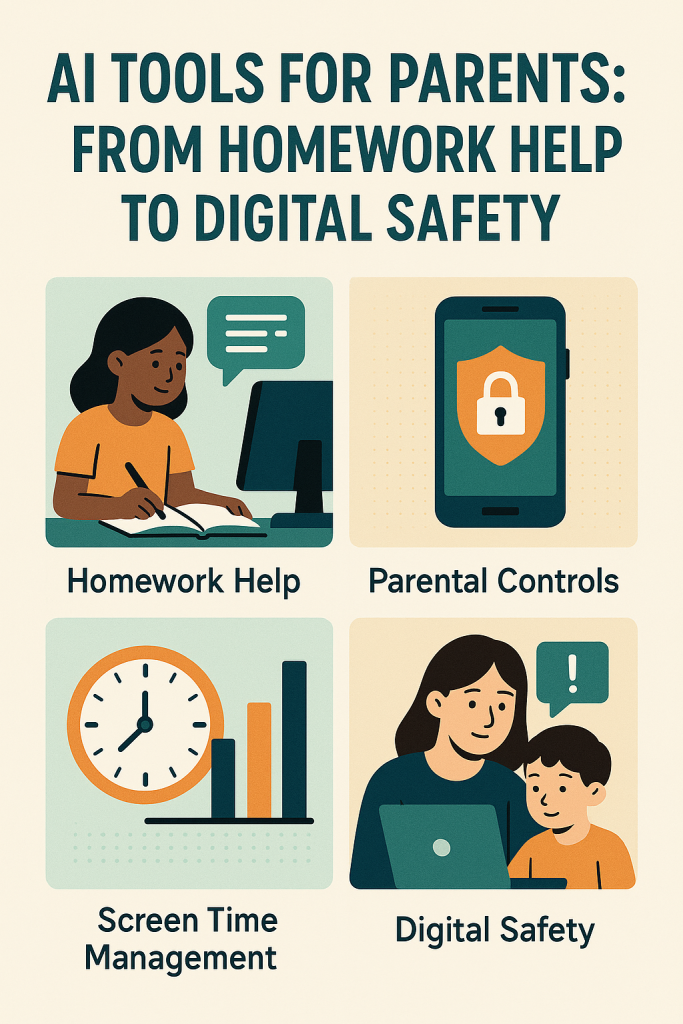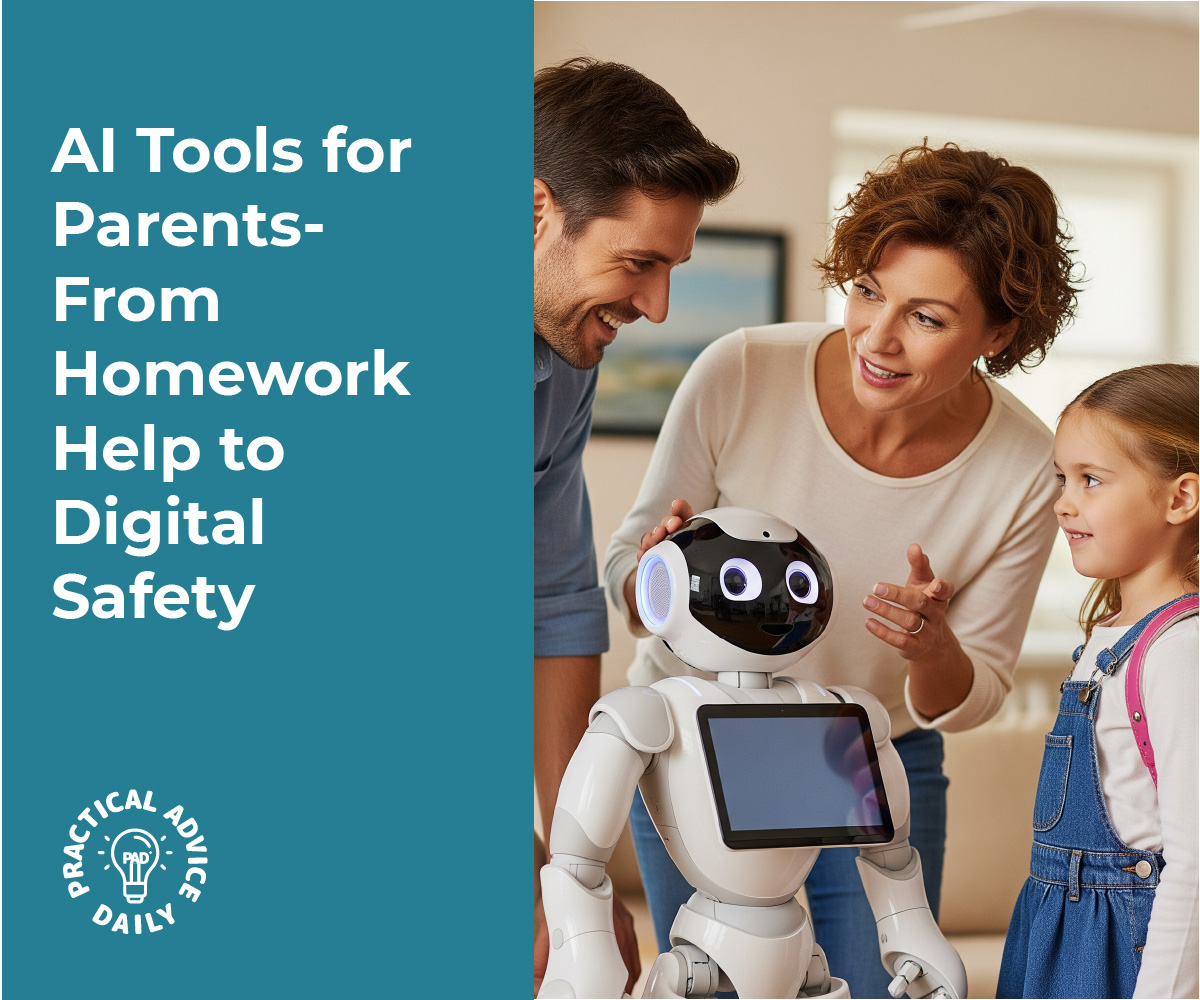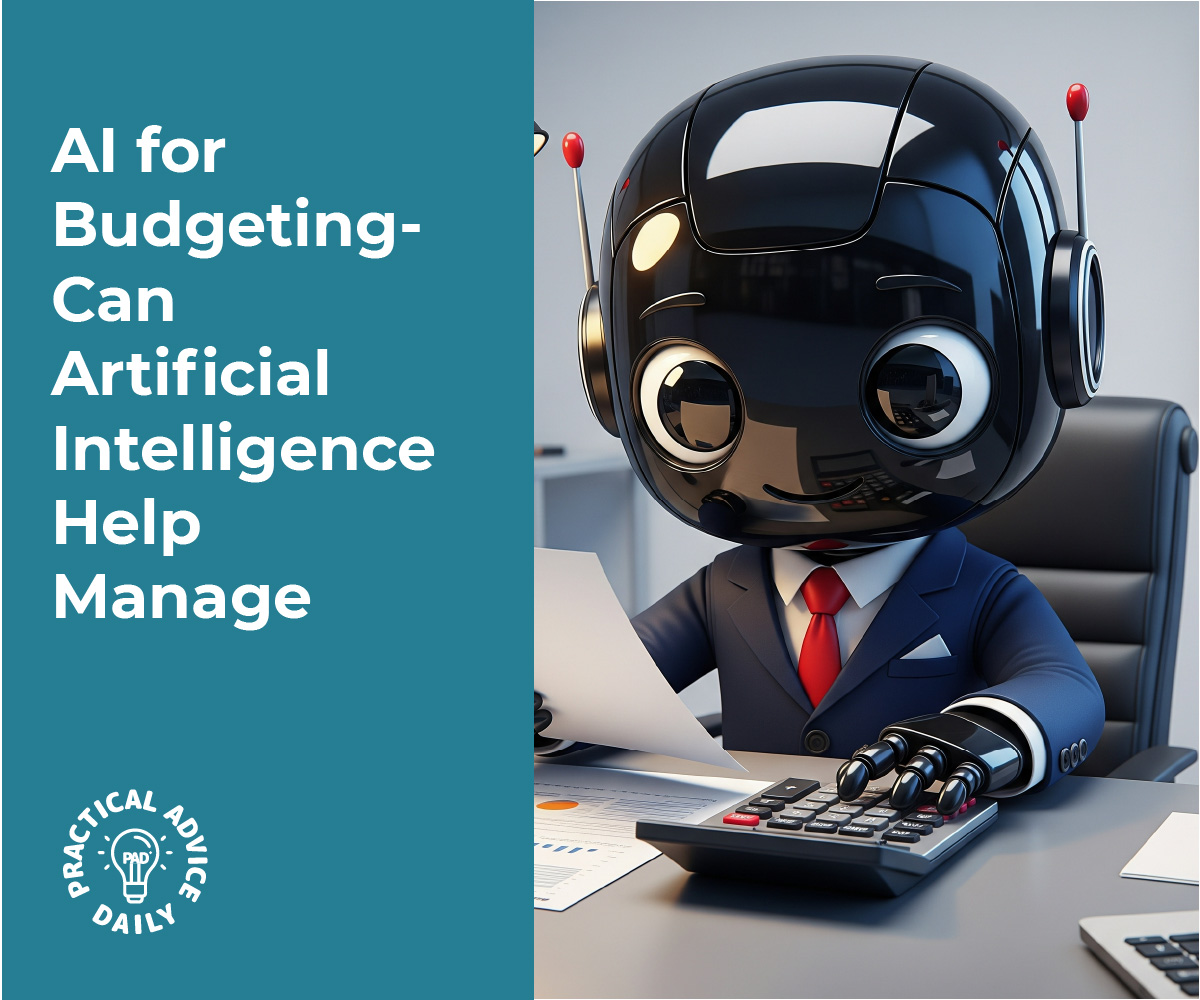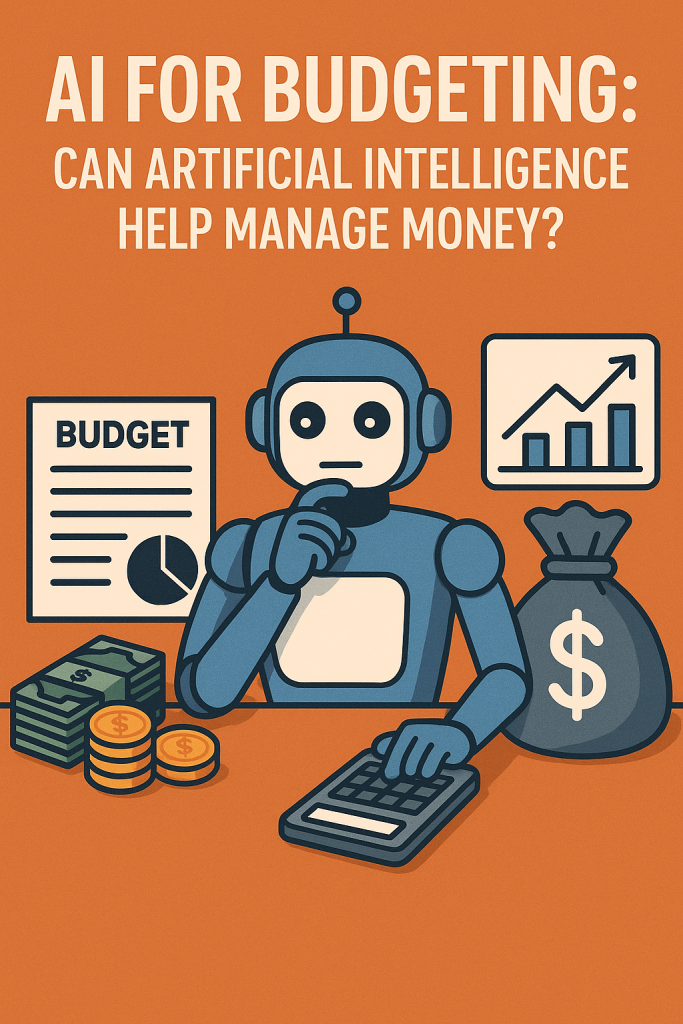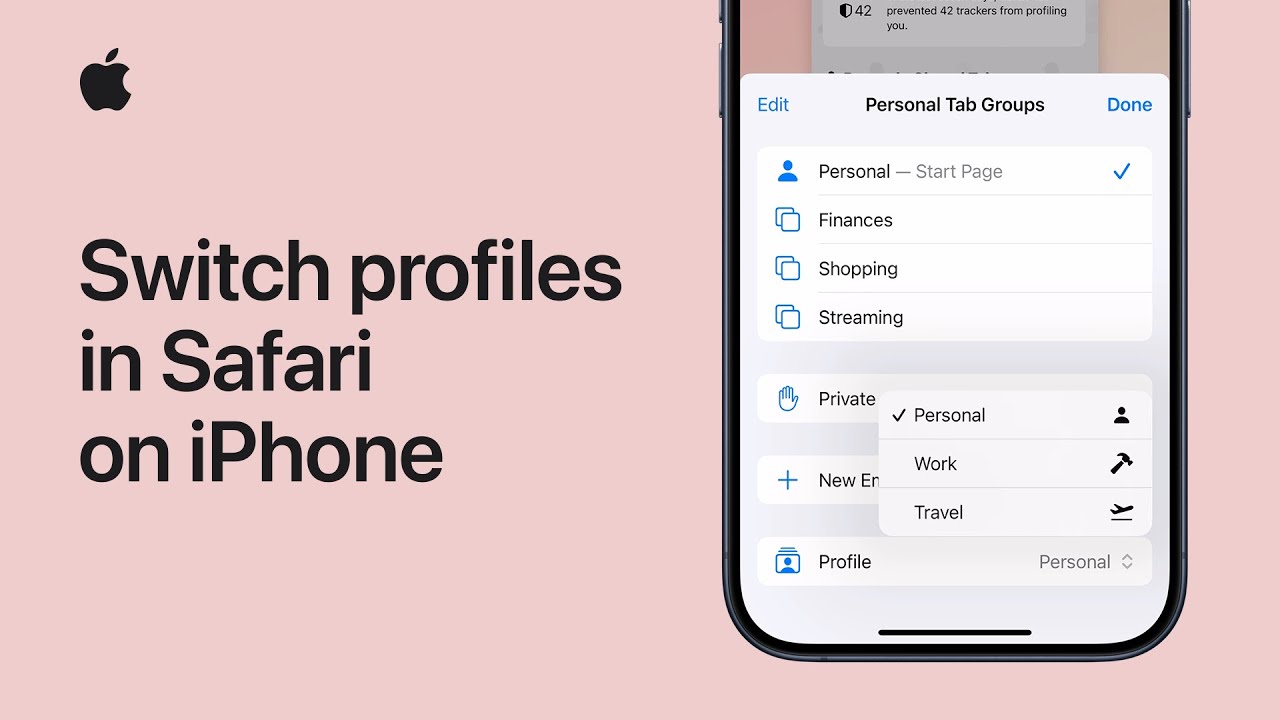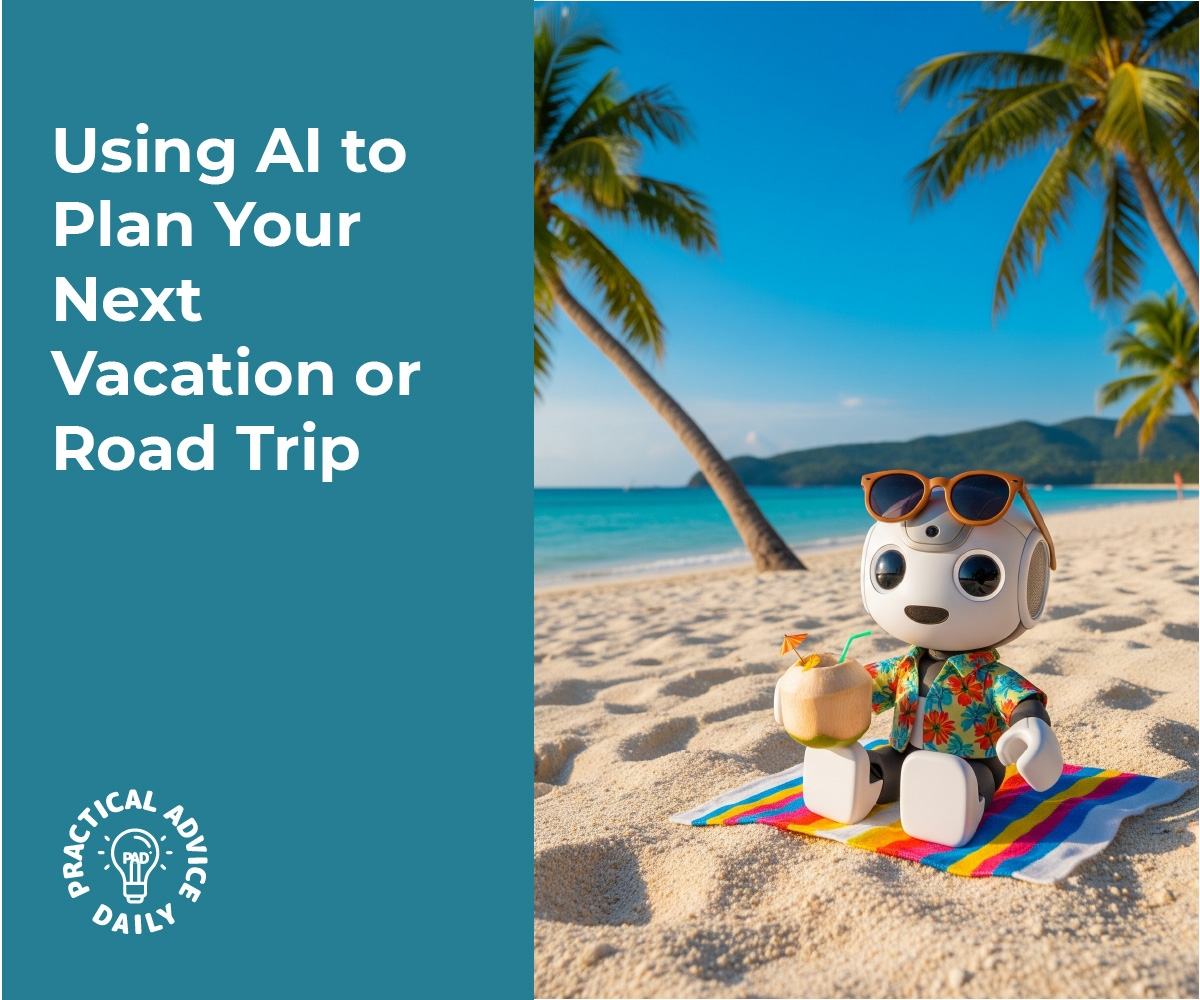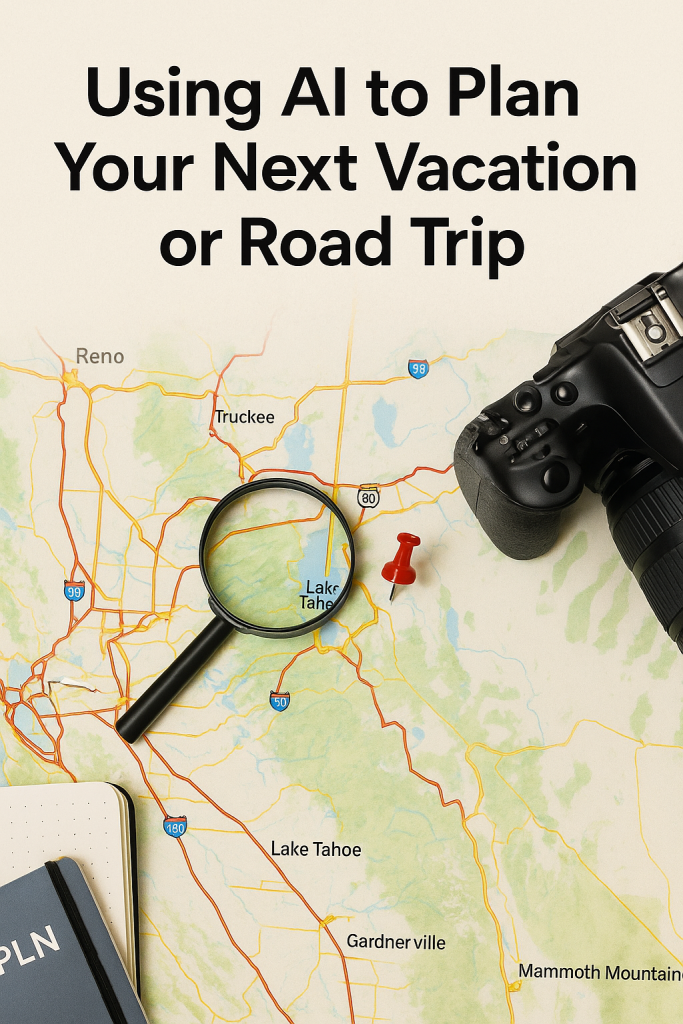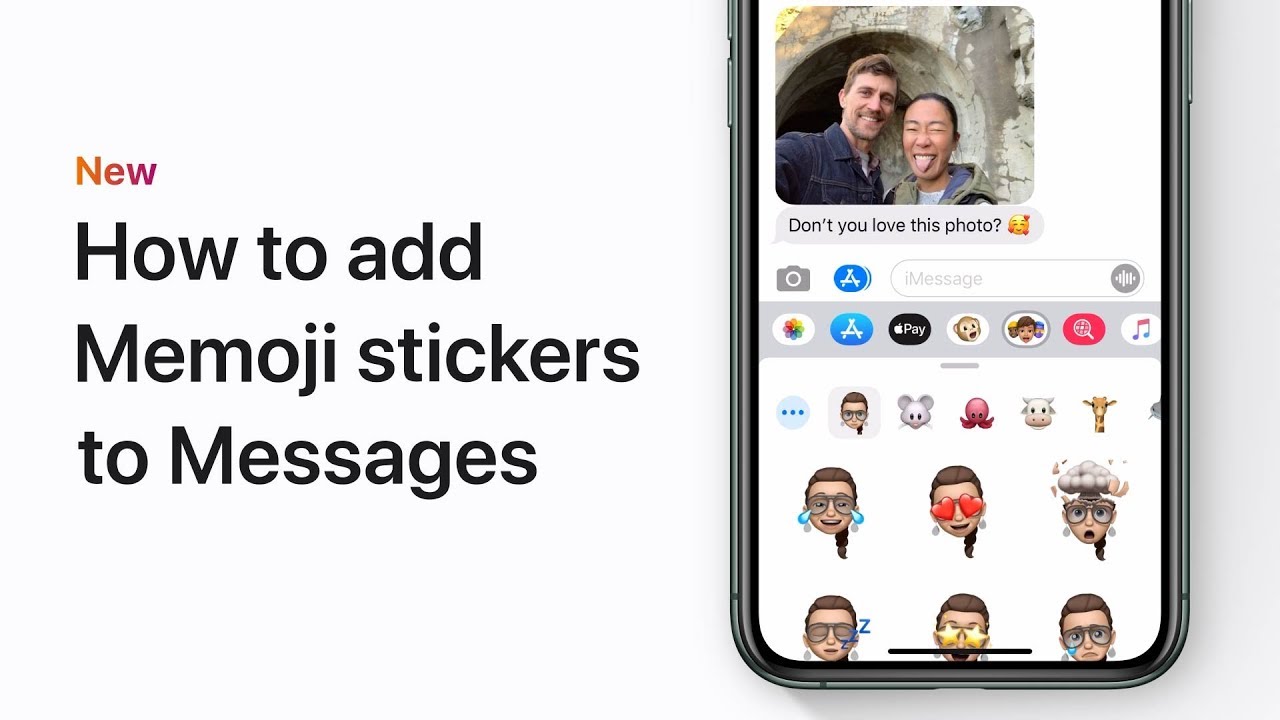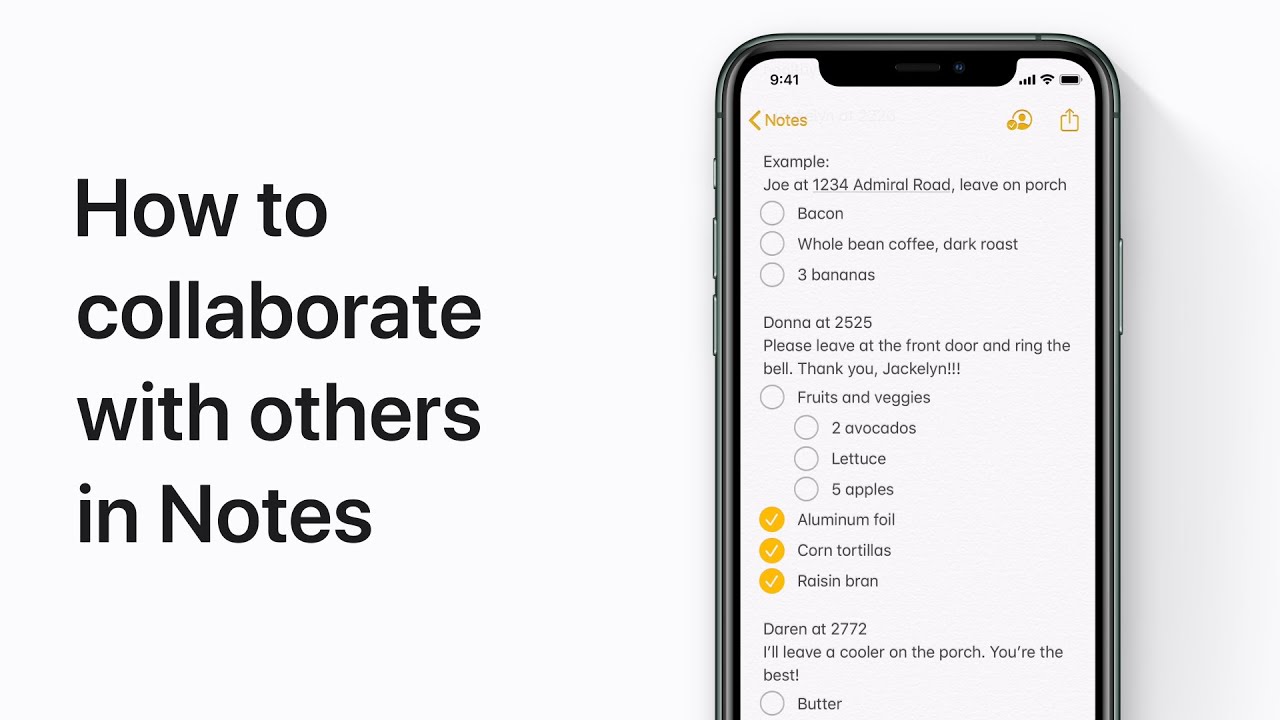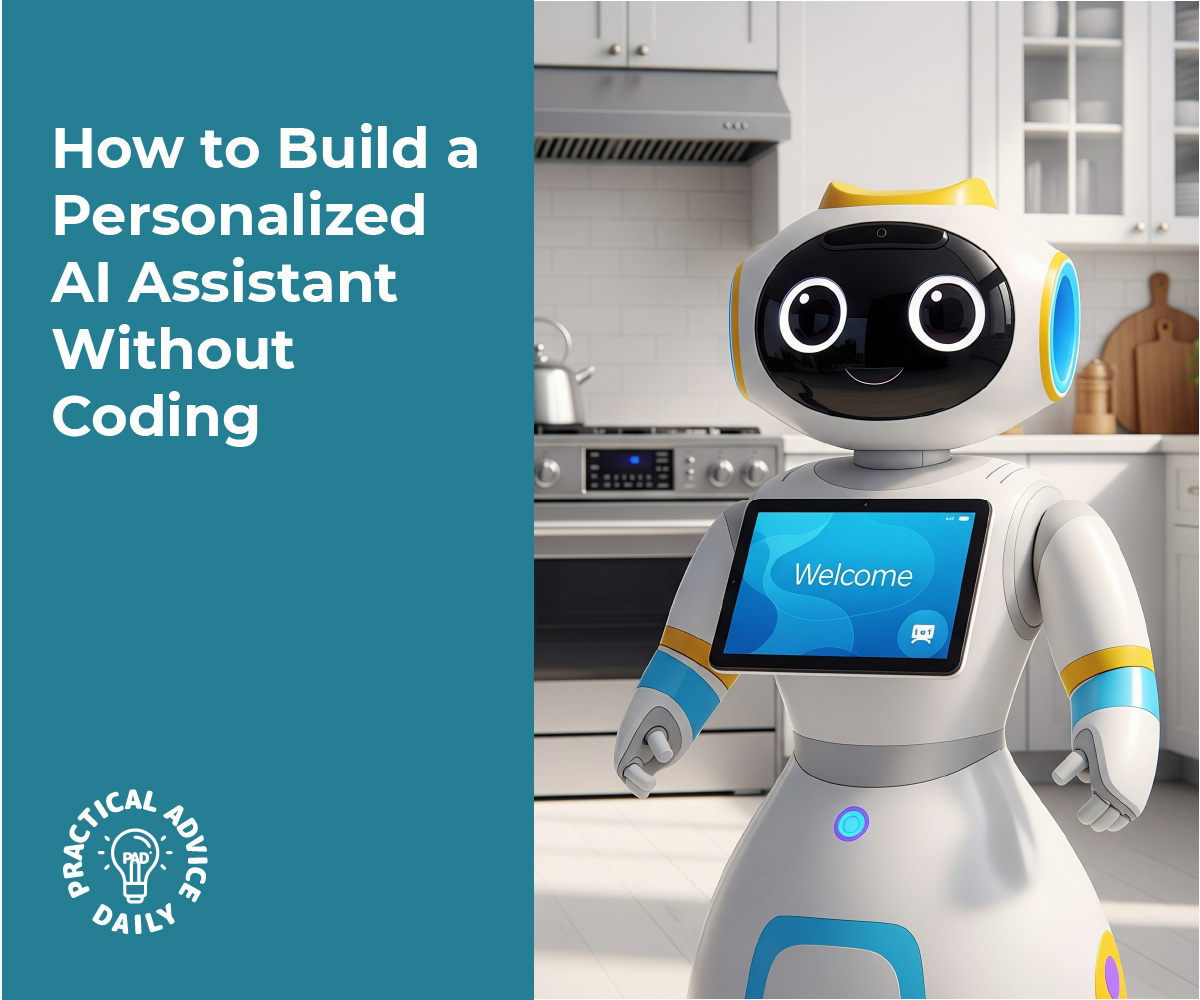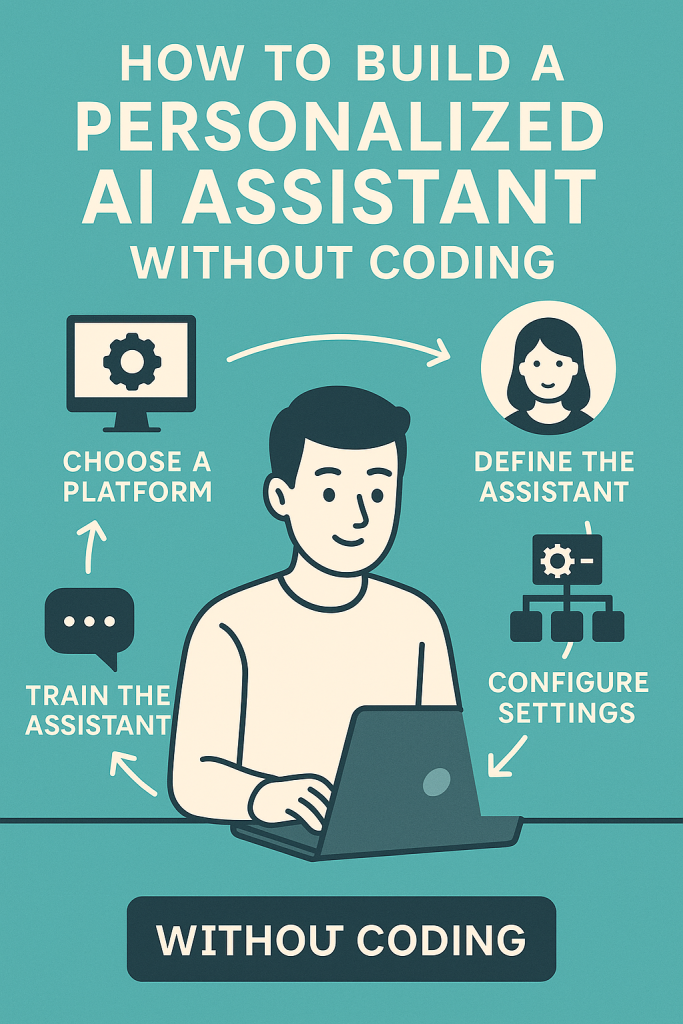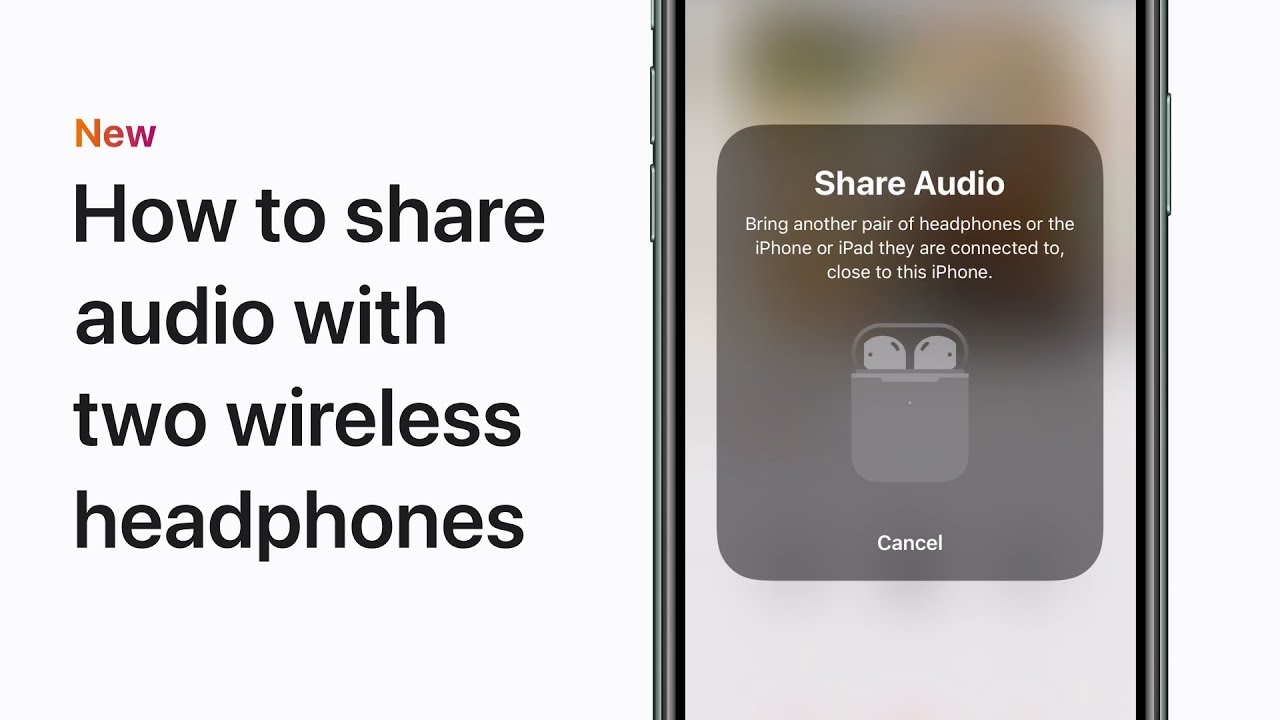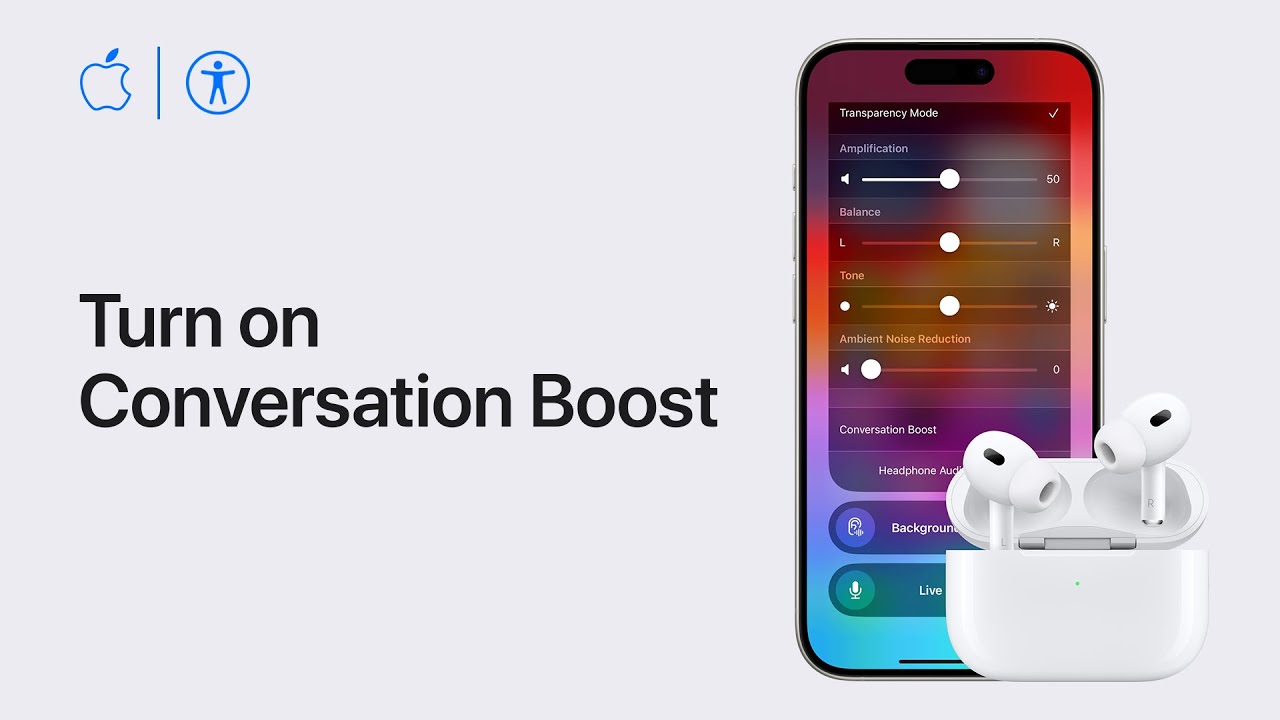Imagine having a personal assistant who can help answer your questions, organize your notes, remind you of tasks, and even automate simple chores – all without you needing to write a single line of code. It might sound like science fiction, but it’s very real and easier than you think! In fact, people like Mary, a 68-year-old retiree, and Sam, a busy small business owner in his 40s, have already built their own AI helpers using user-friendly tools. Mary wanted help drafting letters and remembering her appointments, while Sam needed assistance handling customer inquiries and social media updates. Both were surprised by how simple it was to set up their own personalized AI assistants once they knew which tools to use.
This guide will walk you through how to build your own AI assistant using three key tools – ChatGPT, Notion AI, and Zapier – all without any coding skills. Don’t worry if you’re not tech-savvy; we’ll explain everything in plain English. By the end, you’ll see how these tools can work together as your friendly digital sidekick, making everyday tasks easier. Let’s get started on empowering you with your very own AI assistant!
Table of Contents
Key Takeaways
- You can create a personal AI assistant without coding. Modern AI tools are user-friendly and designed for everyone, even if you have limited tech experience.
- ChatGPT, Notion AI, and Zapier work as a team. ChatGPT acts as the “brain” of your assistant for answering questions and generating text. Notion AI helps you organize information and create content within the Notion app. Zapier connects your apps and automates tasks so your assistant can do things automatically for you.
- Real-life examples: Mary (a retiree) uses her AI assistant to write emails and keep track of appointments, boosting her confidence with technology. Sam (a small business owner) uses his AI assistant to draft customer responses and social media posts, saving him hours of work each week.
- Beginner-friendly approach: This guide uses simple language and clear steps. No technical jargon! You’ll learn how to chat with ChatGPT, have Notion AI help with notes, and set up a Zapier automation, all in an easy, step-by-step way.
- A supportive, empowering tone: Building your AI helper should feel exciting, not intimidating. With these tools, you’re in control. Start small, experiment, and soon you’ll have a personalized assistant that feels like a helpful friend.
Step-by-Step Instructions
Now let’s dive into the step-by-step process to build your AI assistant. We’ll go through each tool one by one and show you how they come together to create something truly useful for you.
Step 1: Meet Your AI “Brain” – Using ChatGPT
ChatGPT will be the thinking engine of your personalized assistant. ChatGPT is an online AI you can talk to, developed by OpenAI. Think of it like a super-smart friend who’s always available. You can ask ChatGPT questions, have it write or explain things, and get ideas or advice in simple language. The best part is you don’t need to install anything special or know any programming – you just have a conversation with it.
To get started, go to the ChatGPT website (chat.openai.com) and create a free account. Once you’re logged in, you’ll see a chat box where you can type anything. For example, Mary used ChatGPT by typing: “Help me write a friendly email to my grandson about how my week went.” ChatGPT instantly replied with a warm, well-written email that sounded just like something Mary would say. She didn’t have to struggle with wording – the AI drafted it for her! You can do the same for all kinds of tasks: ask for advice (“What can I cook for dinner with tomatoes and pasta?”), get information (“Explain the news to me in simple terms”), or have it brainstorm ideas (“Give me fun exercise tips for someone with bad knees”). ChatGPT will respond in seconds with helpful answers or content.
Tips for using ChatGPT: Don’t be afraid to chat with it like you would with a person. The more details you give, the better it can help. For instance, Sam often tells ChatGPT about his business tasks. He might say, “I own a small bakery. Help me come up with a polite reply to a customer who asked about a custom cake order.” ChatGPT then produces a professional, polite response that Sam can tweak and send. You can always ask follow-up questions if the first answer isn’t quite right (“Can you make it sound more casual?”). ChatGPT learns from your instructions within the conversation. Remember, this AI is here to help you, and using it is as easy as typing and reading – no coding or technical setup required.
Step 2: Organize and Create with Notion AI
Next, let’s add Notion AI to your toolkit. Notion AI is the intelligent assistant built into Notion, which is a popular free app for note-taking and organization. If ChatGPT is the brain of your assistant, think of Notion as the “memory” or the notebook where your assistant keeps information and helps you organize your thoughts. Notion AI can generate content, summarize notes, and assist with planning – all inside your Notion workspace.
Start by signing up for a free Notion account at notion.so, if you don’t have one. Notion lets you create pages and notes for anything: a to-do list, a journal, a project plan, you name it. The Notion AI feature can be activated within any page (for example, by hitting the spacebar or clicking “Ask AI” in Notion). This allows the AI to help you directly as you write or organize.
How can this be part of your personal AI assistant? Let’s look at what Mary and Sam did:
- Mary’s experience: Mary created a Notion page called “My Daily Planner.” She typed a rough list of things she wanted to do and then asked Notion AI to “organize this into a nice daily schedule with times.” In an instant, Notion AI neatly arranged her tasks by morning, afternoon, and evening, with suggestions for breaks. Mary also uses Notion AI to keep a gardening journal – she jots down notes, then asks the AI to summarize her plant care tips or even suggest new flowers to try planting next season. It’s like having a helpful secretary go through your notes and highlight the important parts or polish up your writing.
- Sam’s experience: Sam uses Notion at work to store ideas for marketing and to keep track of customer questions. With Notion AI, he can quickly generate a draft blog post or get an outline for a social media update. For example, he made a page called “June Promotions” and typed a few bullet points. He then prompted Notion’s AI with “Write a cheerful Facebook post about our June bakery discount using these points.” The AI produced a great first draft that Sam could easily refine. It saved him a ton of time brainstorming and writing from scratch.
In your own use, Notion AI can help turn your thoughts into well-structured text. It can also answer questions based on your notes. If you keep a page with medical info or recipes, you could ask, “What was the dosage of my medication again?” or “How much sugar did that cake recipe need?” as long as you’ve noted it somewhere in Notion, the AI can find and summarize it for you. Essentially, Notion + Notion AI becomes your personal knowledge base where your assistant stores important information and helps you write things clearly and quickly. It’s all done with simple clicks and typing, no technical know-how needed. Notion’s interface is beginner-friendly – a bit like using a digital notebook. And if you’re new to Notion, you can start with a template (like a journal or task list) and try out the AI by asking it to improve or summarize your content.
(A quick note: Notion AI might ask you to enable the feature since it’s an add-on – many new users get a free trial of it. You can decide later if you love it enough to subscribe, but initial experimentation won’t usually cost anything.)
Step 3: Automate Tasks with Zapier – Connecting Your Assistant to the Real World
Now that you have ChatGPT handling conversations and content, and Notion AI organizing your info, it’s time to connect everything together and automate some tasks. This is where Zapier comes in. Zapier is a no-code automation tool – basically, it’s like a digital middleman that helps different apps talk to each other and do things automatically. With Zapier, you can set up simple automation rules (called “Zaps”) such as: “When X happens, do Y.” This lets your AI assistant truly act on information, without you manually moving stuff around.
Don’t let the word “automation” scare you – Zapier is designed for non-programmers. If you can click through a few menus and fill out a simple form, you can use Zapier. Here’s how to get started:
- Create a free Zapier account at zapier.com.
- Pick two apps you want to connect (Zapier supports thousands of apps, including Gmail, calendar, messaging apps, Notion, and it even has ways to use ChatGPT or other AI as part of a workflow).
- Set up a “Trigger” (the event that starts the process) and an “Action” (what happens automatically).
Example 1 – Mary’s simple automation: Mary sometimes forgets to check her calendar. So, she set up a Zapier automation like this: Trigger: Every evening at 7 PM (using Zapier’s Schedule trigger). Action: Use Gmail to send an email (to herself) with tomorrow’s agenda. But Mary doesn’t like just a plain list of events – she wants it friendly. So she added an extra step: Zapier’s integration with OpenAI (the technology behind ChatGPT) can take her calendar events and generate a short, friendly summary. This summary then gets emailed to her automatically. Now, every evening, Mary receives a warm email like “Hi Mary, here’s a quick look at your schedule for tomorrow: 10 AM – Doctor’s appointment, 1 PM – Lunch with Sarah… You’ve got a relaxed day ahead!“. It’s like her AI assistant tucks her in for the night, saying “here’s what’s coming up tomorrow,” in a reassuring tone. Mary set that up with just a few clicks in Zapier’s interface – no code at all.
Example 2 – Sam’s business time-saver: Sam wanted to streamline responding to customer inquiries. He gets a lot of similar questions through a form on his website, which all end up logged in a Google Sheets spreadsheet. Sam created a Zap that monitors new entries in that spreadsheet. Trigger: A new row is added in the sheet (meaning a new customer question arrived). Action 1: Zapier sends the question to ChatGPT (via OpenAI integration) with a prompt to draft a polite answer. Action 2: The drafted answer is then automatically sent to Sam’s email so he can review it quickly and send it to the customer. In many cases, the AI’s draft is spot on, needing just a minor tweak. This saved Sam from having to write each reply from scratch. He essentially has a virtual assistant handling first drafts of customer emails! All he did was tell Zapier, in its user-friendly setup screens, to connect Google Sheets, OpenAI, and Gmail in that sequence.
These examples show the power of connecting tools together. You might start with something simpler or different based on your needs. For instance, you could have a Zapier automation that adds a task to your Notion to-do list every time you star an email, or one that uses ChatGPT to automatically summarize any new notes you add in a specific Notion page. The possibilities are endless, but you don’t have to explore them all at once. Start with one small automation that would make your day easier. Zapier will guide you with templates and suggestions when you select the apps you want to connect.
Remember, Zapier requires no coding – you’re just choosing options from dropdown menus and filling in blanks (like, which email address to send to, which Notion page to update, etc.). It’s normal if this part feels a bit more advanced than using ChatGPT or Notion, but take it slow. Zapier has a clean interface and even provides step-by-step setup instructions for each Zap. If you get stuck, their help text is very beginner-friendly. And once you see your first automation work – for example, a Slack message pops up because Zapier triggered ChatGPT to send you a daily joke – it feels almost magical!
Step 4: Put It All Together and Personalize
Now you’ve met the three main tools of your no-code AI assistant (ChatGPT, Notion AI, and Zapier). The final “step” is really an ongoing process: using them together and refining what your assistant does for you. Your personal AI assistant will evolve as you get more comfortable. Here’s how you can put it all together:
- Start with your immediate need: Maybe you want help managing daily tasks (try using Notion AI to organize your to-do list and ChatGPT to set reminders through Zapier emails), or perhaps you need content help (use ChatGPT for ideas, Notion AI to draft documents, and Zapier to publish or share them). Pick one scenario and implement it. For example, Mary’s immediate need was remembering appointments, so her initial focus was using Zapier + ChatGPT for reminders. Sam’s need was saving time on customer emails, so he focused on ChatGPT + Zapier for drafting responses.
- Give your assistant some personality: One way to really make the AI feel personal is to tell ChatGPT a bit about yourself. ChatGPT has a feature called custom instructions (in your settings) where you can say, for instance, “I am a retired teacher who loves gardening. When you answer me, explain things simply and maybe relate to gardening occasionally.” This isn’t coding – it’s just giving background in plain sentences. ChatGPT will then remember that context whenever it replies, making its answers feel more tailored to you. You can do something similar in Notion AI by keeping a page of “My preferences” and referencing it when asking the AI to do something (for example: “Use my preferences page to write a travel itinerary for me”). Over time, the AI outputs will start to reflect your personal style.
- Practice and adjust: Don’t be discouraged if at first the assistant’s responses aren’t exactly what you imagined. Sometimes you just need to tweak what you ask. If ChatGPT gives you an answer that’s too technical, you can respond with, “Can you rephrase that in simpler terms?” and it will. If Notion AI’s draft isn’t your style, you can add an instruction like “make it more humorous” or edit it a bit yourself – it’s a collaborative tool. The key is, you remain in control. The AI assistant doesn’t do anything you don’t want it to do. It’s there to assist you, and you can always refine its tasks or turn off a Zapier automation if it’s not useful.
- Enjoy newfound convenience: As your comfort grows, you’ll likely find new ways for your AI assistant to help. Maybe you’ll have ChatGPT help you learn a new skill (it can act like a tutor!), or use Notion AI to analyze a long article for you by pasting it into a page, or set up a Zapier workflow to automatically back up your important notes. Every small step you take is progress toward a smoother daily routine. Mary now chats with her AI assistant every morning to plan her day, and she feels more organized than ever. Sam jokes that his AI assistant is like an extra employee that works 24/7, allowing him to focus on bigger picture tasks.
Final Thoughts
Congratulations – you’ve peeked behind the curtain and seen that creating a personalized AI assistant without coding is not only possible, but also fun and empowering! By using ChatGPT, Notion AI, and Zapier, you have a toolkit at your fingertips to lighten your workload and brighten your day. The key takeaway is that you don’t need to be a tech expert to do this. All it takes is a willingness to try these beginner-friendly tools and see what they can do for you.
Remember, every great journey starts with a first step. Maybe today your first step is just signing up for ChatGPT and asking it a few questions – go for it! Or perhaps you’ll jot down a list in Notion and let Notion AI organize it. Each small action will build your confidence. If Mary and Sam could do it, you can too. Mary had very little tech experience, and at first she was hesitant, but now she feels proud using her AI helper to stay in touch with family and keep organized. Sam freed up hours of his time at work, allowing him to grow his business without burning out, all thanks to these simple tools working together.
Your AI assistant will be uniquely yours, tailored to your life or work. Treat it as a friendly helper that’s learning alongside you. As you get comfortable, you can teach it more preferences and automate more tasks. Whenever you find yourself thinking, “I wish I had someone to do this tedious thing for me,” that’s a hint that your AI assistant might handle it. And you don’t have to figure everything out in one go – use this guide as a reference, take it one step at a time, and enjoy the process.
We hope this guide has made the idea of an AI assistant less intimidating and more exciting. You have the knowledge now, and the tools are readily available. So give it a try – start building your personalized AI assistant today. You’ll likely be pleasantly surprised at how much it can improve your daily life, leaving you feeling tech-savvy, empowered, and well-supported. Happy building, and here’s to your new AI assistant buddy!