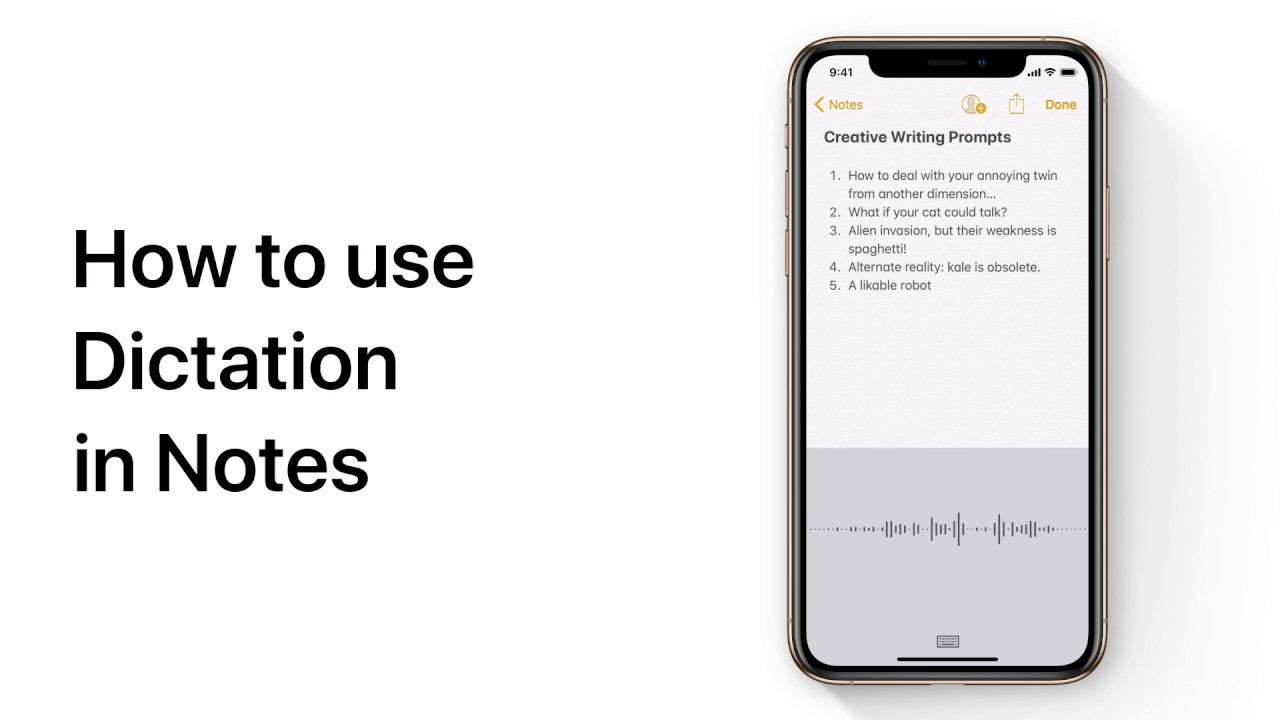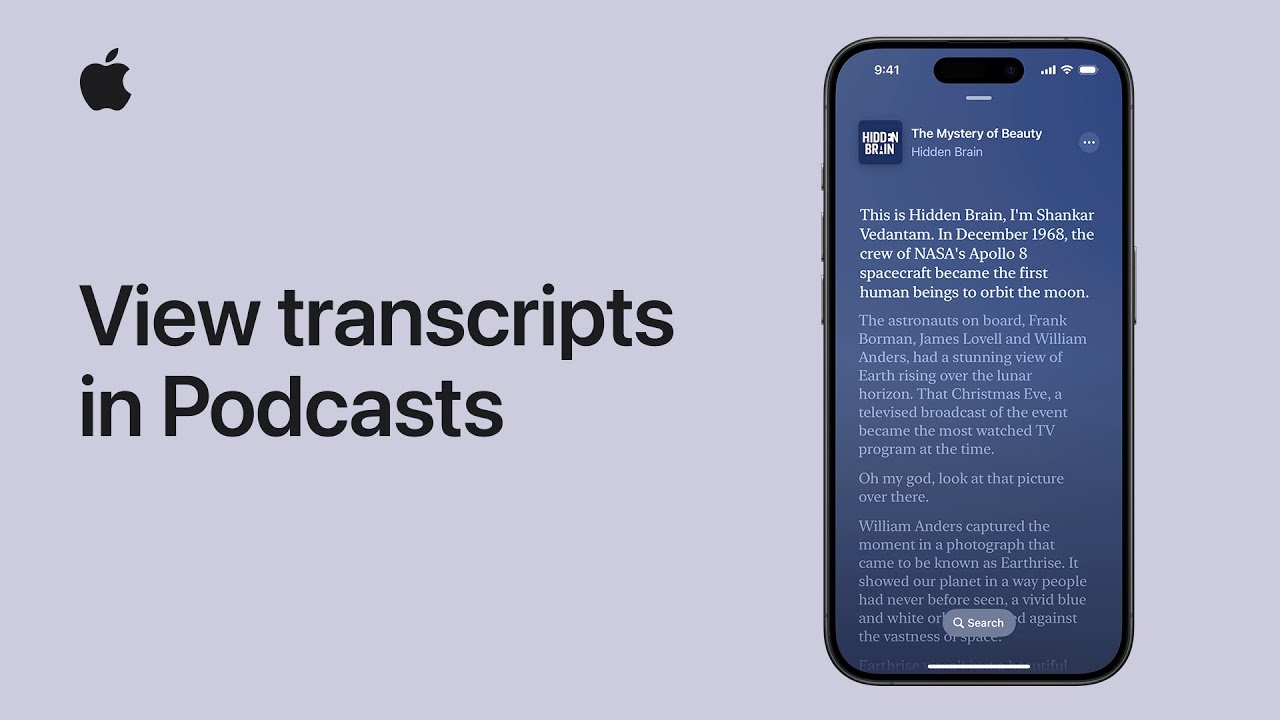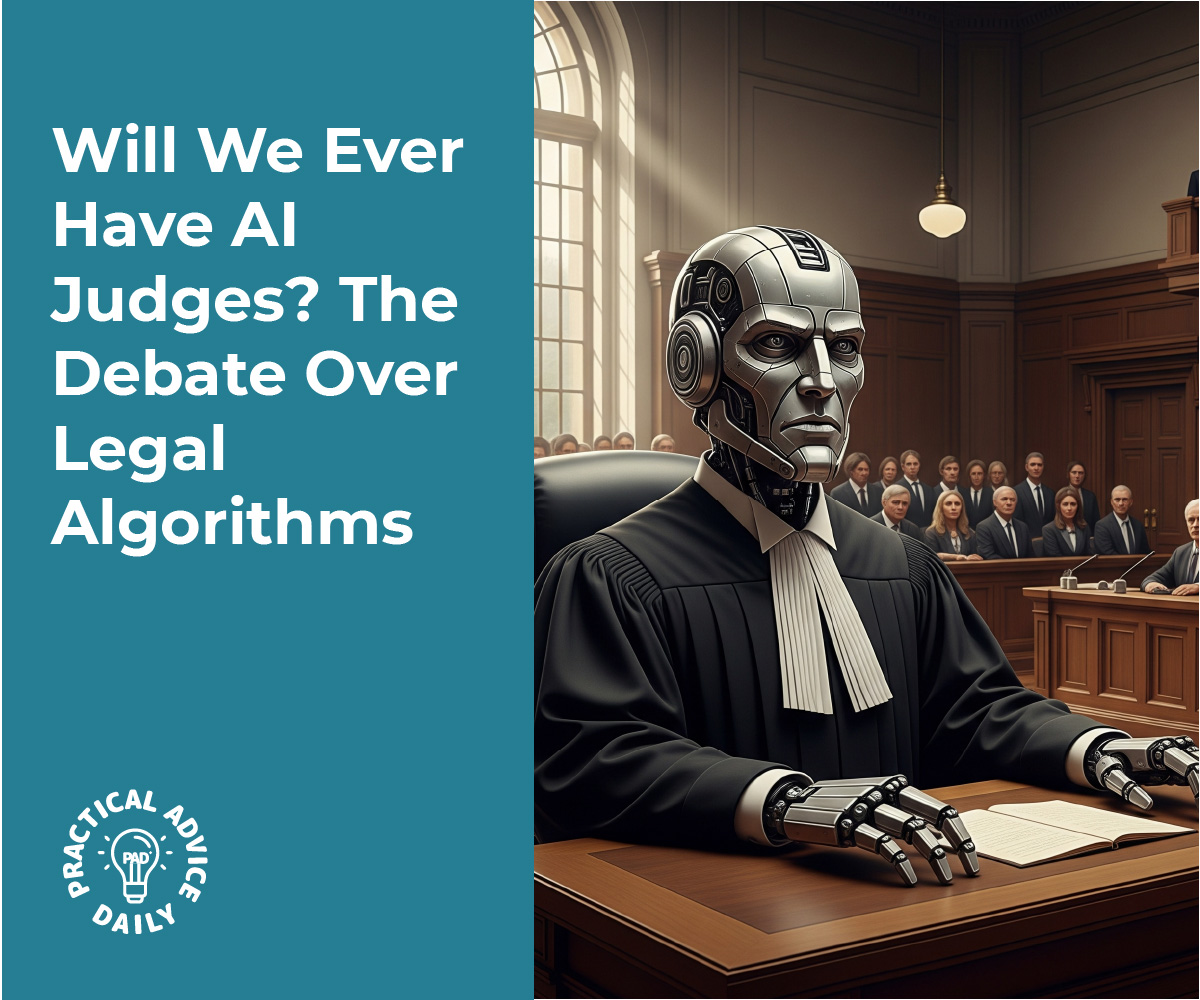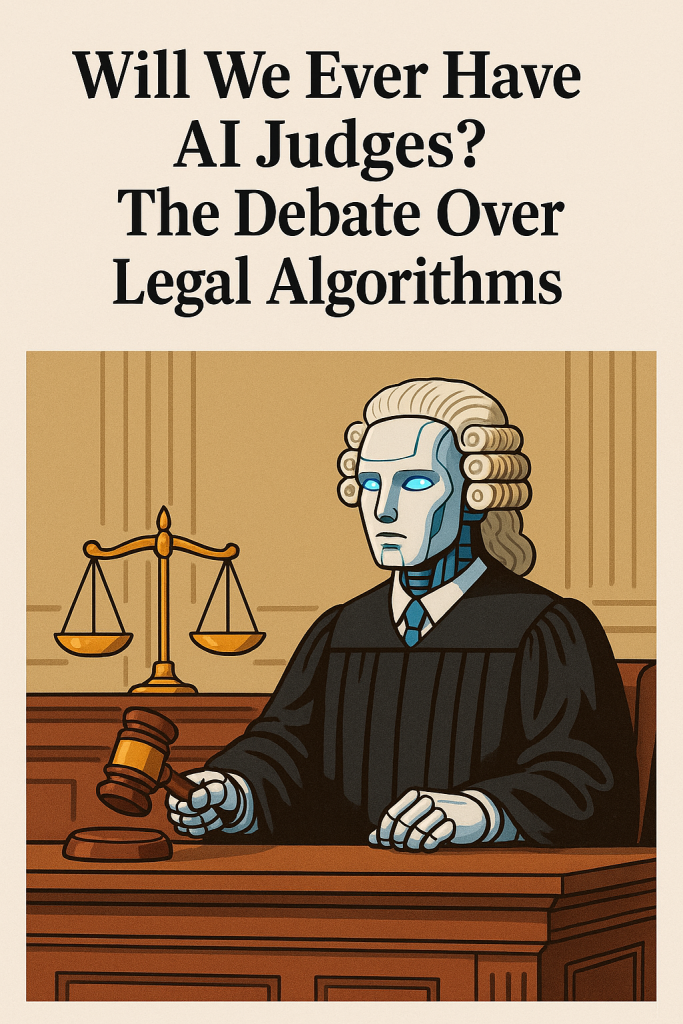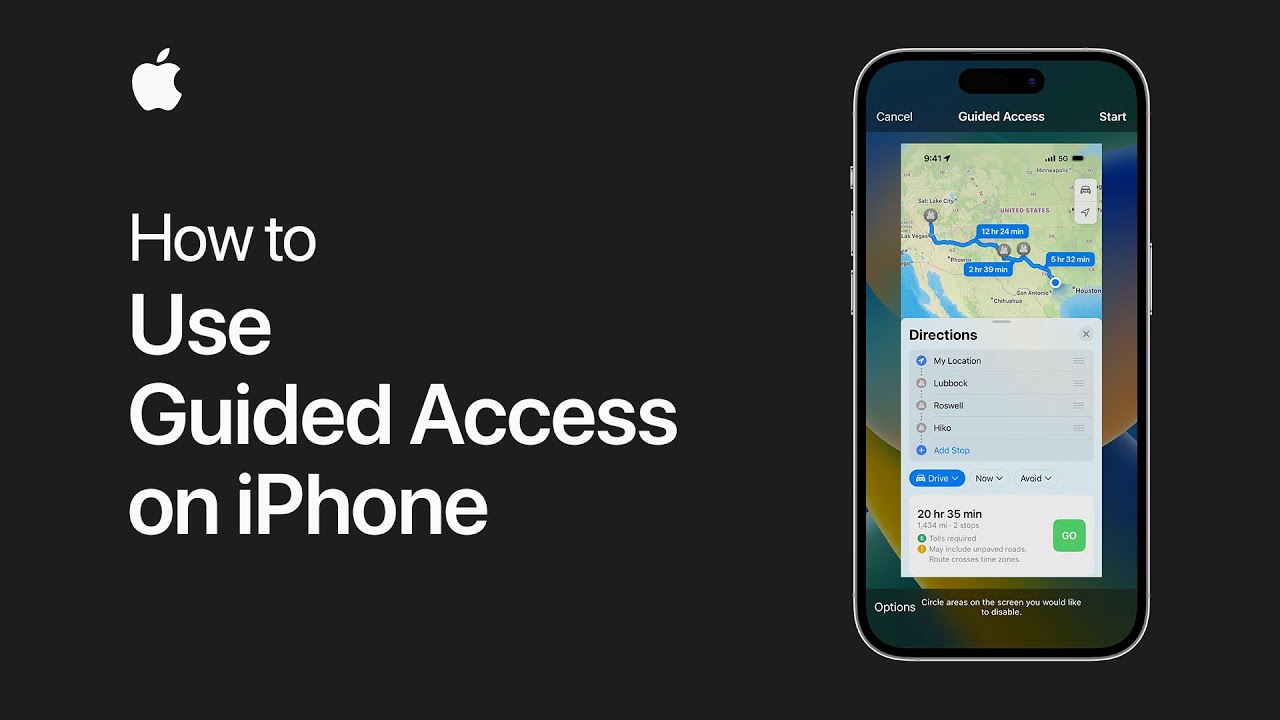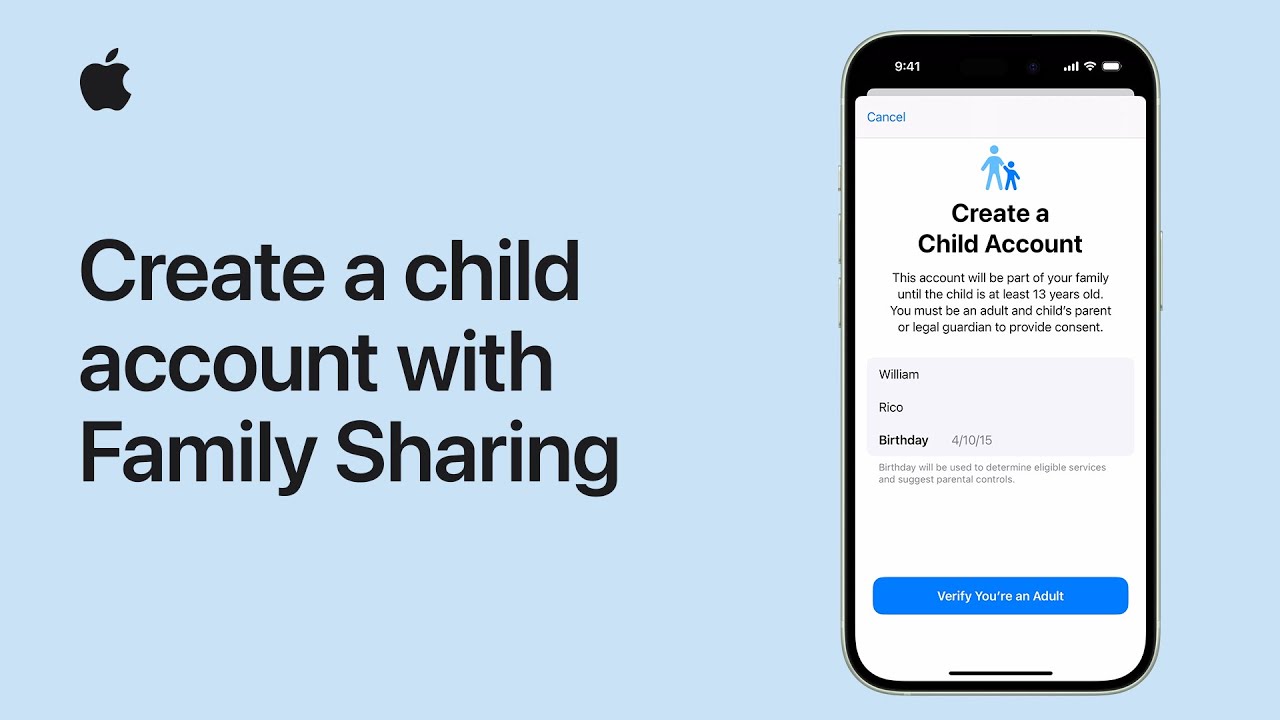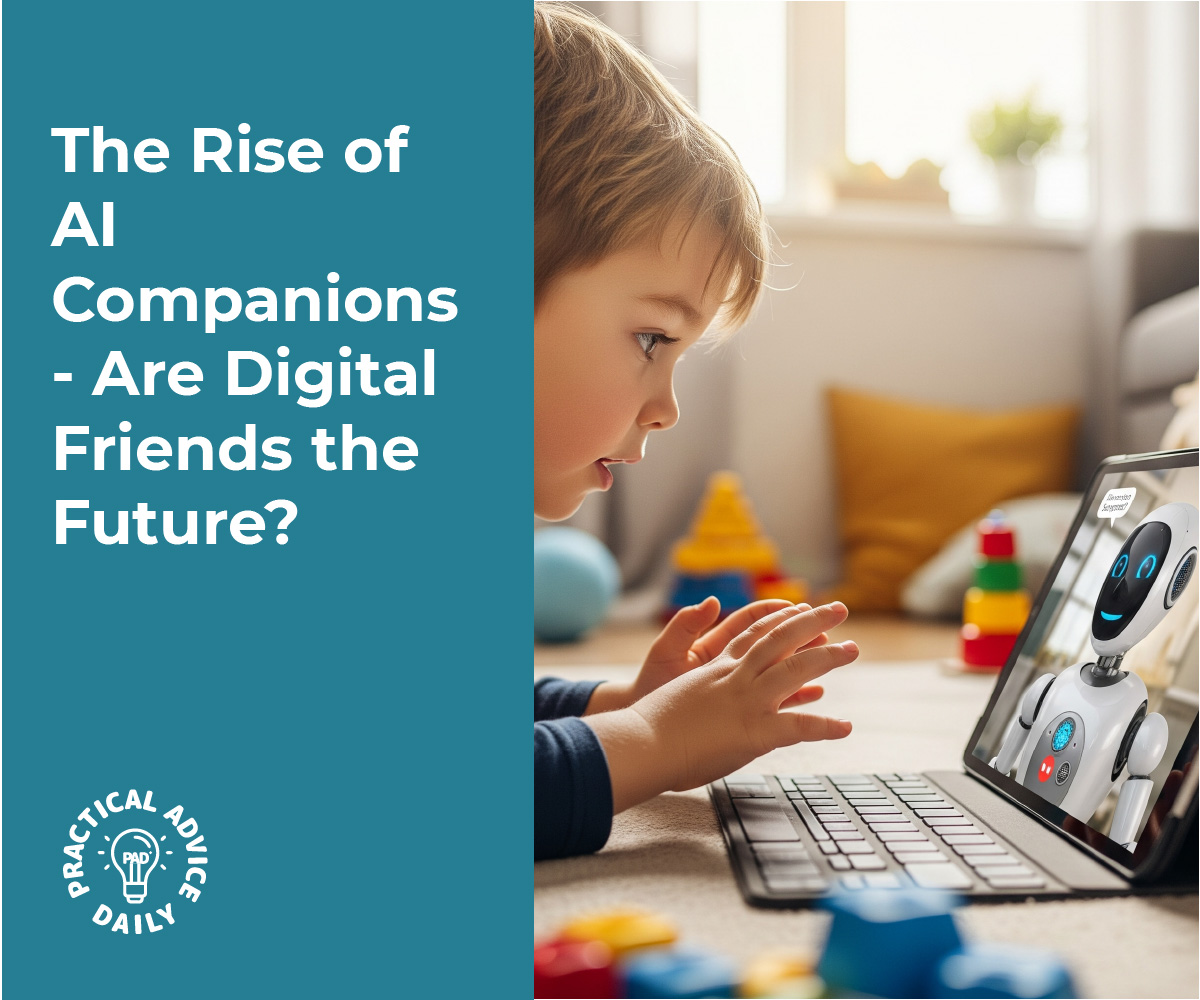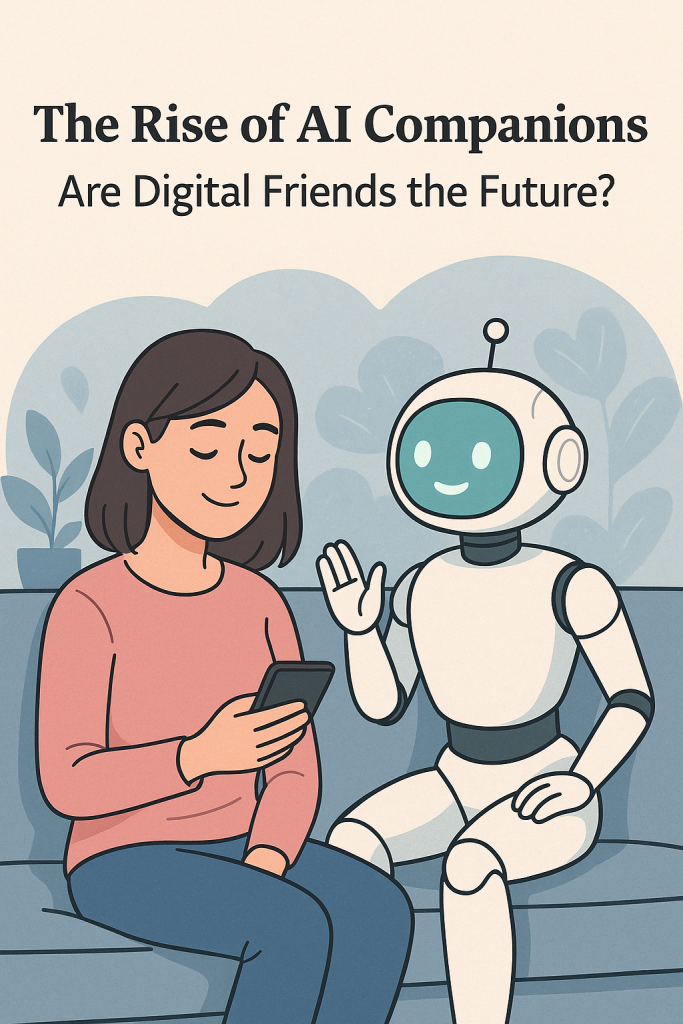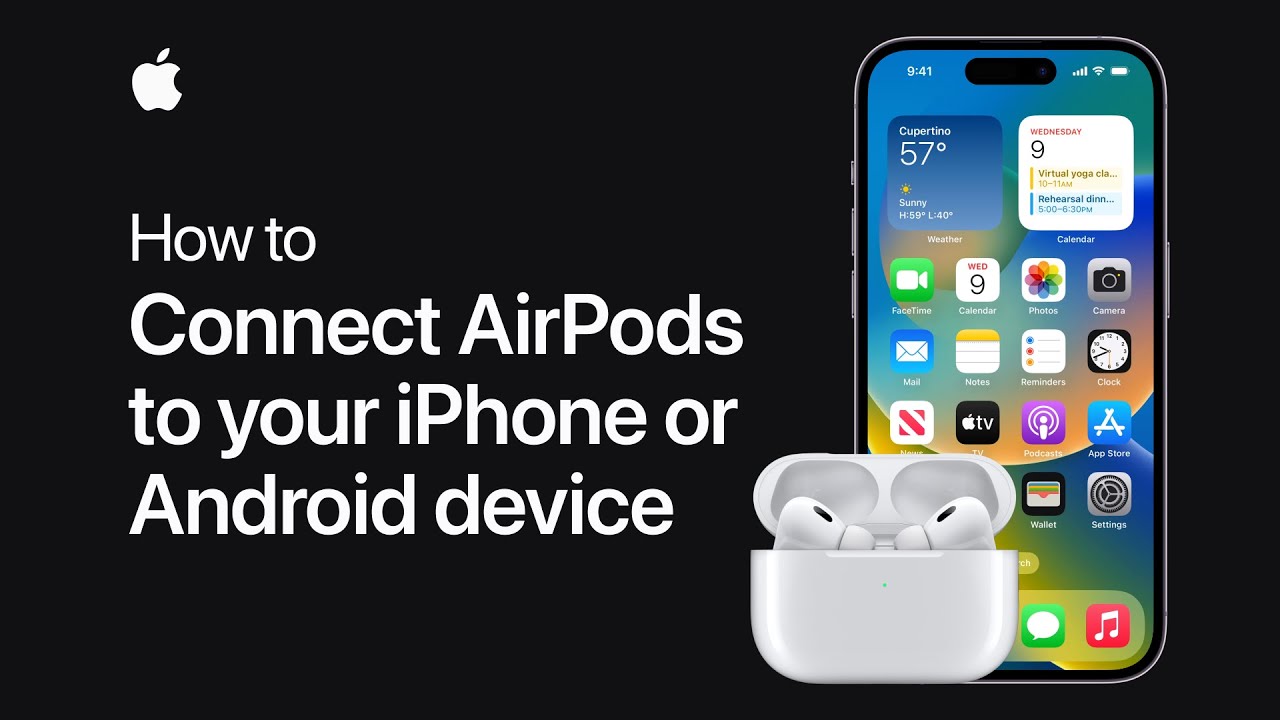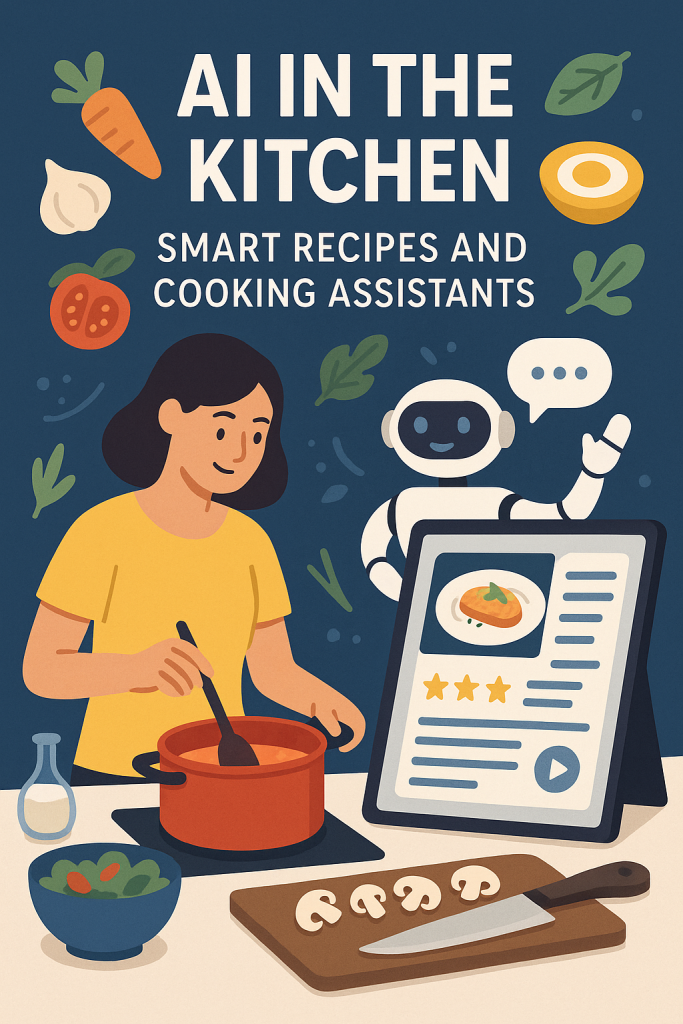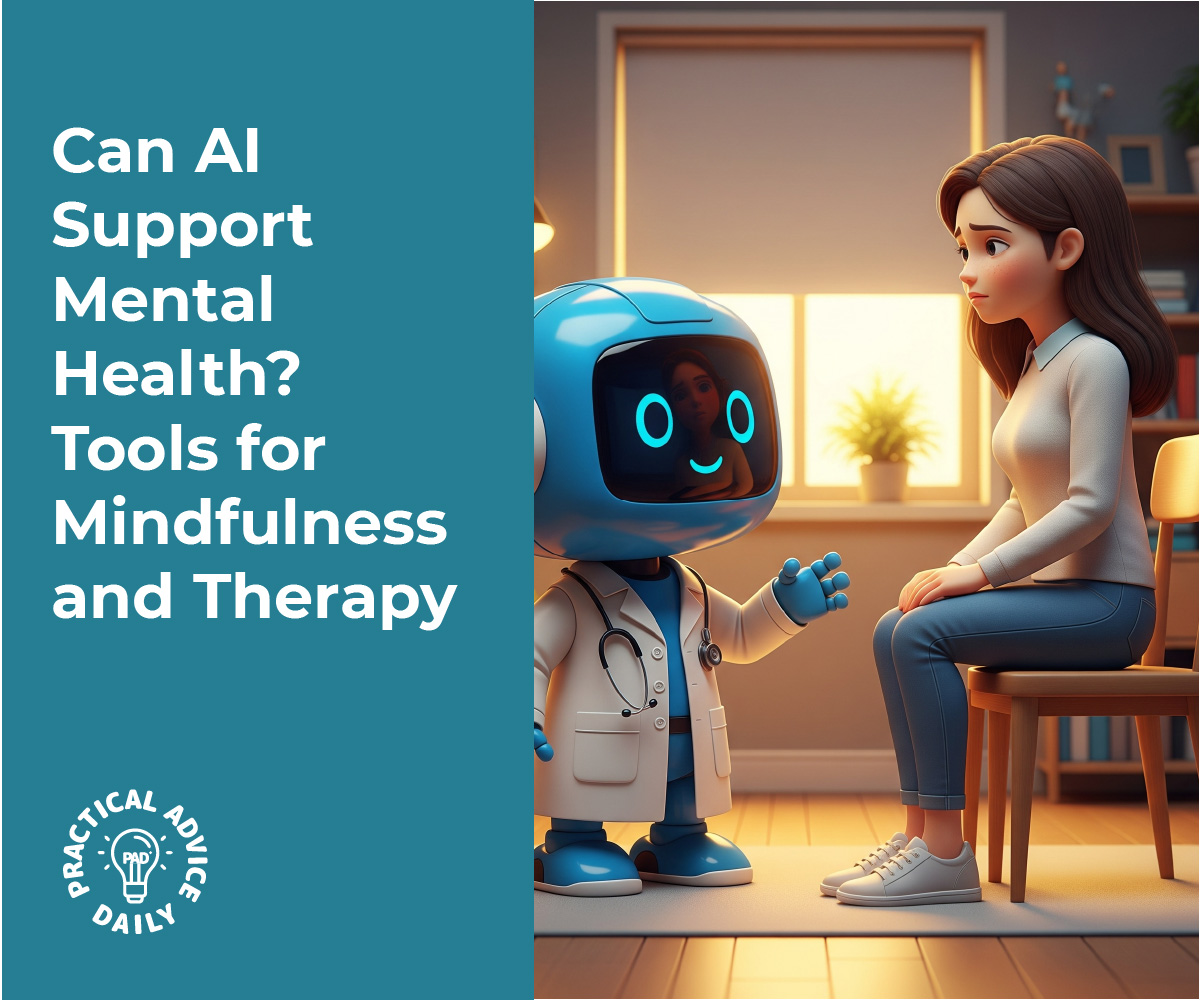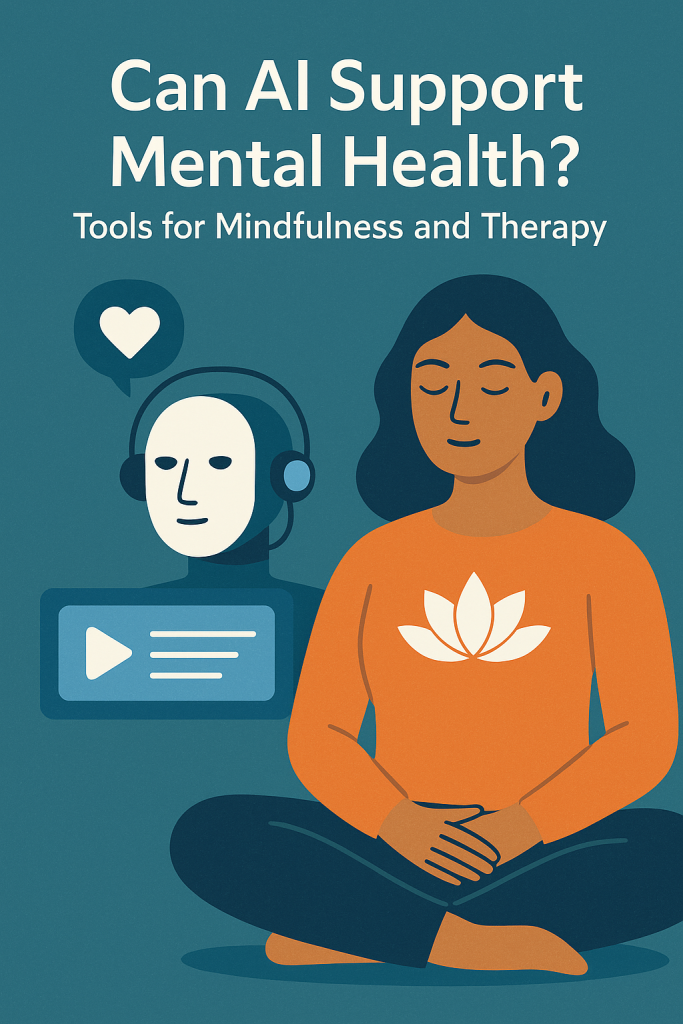Farming may be one of the oldest professions in the world, but it’s quickly becoming one of the most high-tech. Today, farmers are using tools powered by artificial intelligence—or AI—to help them grow food more efficiently and with fewer resources. If that sounds complicated, don’t worry. In this article, we’ll walk you through how AI is making everyday farm work easier and smarter.
You’ll learn about how AI helps with watering crops, spotting plant problems early, and protecting entire fields from disease. Whether you’re just curious or have a family connection to farming, this guide is designed to be simple, friendly, and easy to understand.
Table of Contents
Key Takeaways
- AI helps farmers use water more wisely by measuring exactly when and where to irrigate crops.
- Smart cameras and sensors can monitor crop health and spot problems early.
- AI tools can predict plant diseases before they spread, helping to prevent crop loss.
- Technology is becoming more affordable and easier to use, even for smaller farms.
How AI Is Making a Difference on the Farm
1. Smarter Watering with AI-Powered Irrigation
Water is one of the most valuable resources on a farm. But using too much can be wasteful, and using too little can hurt the crops. AI helps by taking the guesswork out of watering.
Farmers now use AI systems connected to soil sensors and weather apps. These systems gather real-time information about moisture in the ground, the weather forecast, and even how much sunlight the plants are getting.
Then, using that data, AI recommends exactly when to water and how much to use. In many cases, the irrigation system turns on automatically only where and when it’s needed. This saves water, lowers bills, and helps crops grow better.
Real-life example:
A farmer in California used to water their fields based on a weekly schedule. Now, with AI and soil sensors, they water only when needed. As a result, they’ve cut water use by 30% and still grow healthy crops.
2. Monitoring Crops with Smart Eyes
Keeping an eye on every plant in a big field is almost impossible. That’s where AI comes in. With the help of cameras, drones, and even smartphones, farmers can now monitor their crops automatically.
These smart devices take pictures of the plants and use AI to look for signs of trouble—like yellowing leaves, pests, or signs of stress.
Farmers can see all this information on a phone or computer, often in real time. Instead of walking the whole field, they get a report showing exactly where to look.
Example you can relate to:
Think of it like checking your garden using a camera app that tells you when a plant needs help. It’s like having a second pair of expert eyes looking out for problems before they get worse.
3. Predicting Plant Diseases Before They Spread
Plant diseases can wipe out an entire harvest if they’re not caught early. AI helps by spotting warning signs and predicting where diseases might appear next.
AI systems use past data about weather, soil conditions, and disease outbreaks. They compare this information to what’s happening now on the farm. If there’s a high chance of disease, the system alerts the farmer early—sometimes before any visible symptoms appear.
Why this matters:
Catching diseases early means farmers can act fast to protect healthy crops. That might mean treating only a small part of the field instead of the whole thing, saving time and money.
Example:
A farmer in India used an AI app that scanned photos of his crops and warned of a possible fungal infection. He treated the area quickly and avoided losing his entire tomato crop.
4. AI That Learns and Improves Over Time
One of the most exciting things about AI is that it learns as it goes. The more a farmer uses the system, the better it gets at understanding that specific farm.
For example, it might notice that a certain corner of the field always needs less water or that one area gets more pests. Over time, the AI becomes more accurate and helpful.
This learning ability makes AI a long-term partner for farmers—not just a one-time tool.
Final Thoughts
Artificial intelligence might sound like something from a science fiction movie, but it’s already making a real difference in how we grow our food. From saving water to spotting sick plants early, AI is helping farmers work smarter, not harder.
If you’ve ever worried about food shortages, climate change, or rising prices, it’s good to know that technology like AI is part of the solution. Best of all, many of these tools are becoming easier and more affordable, even for small family farms.
Interested in learning more? We also have simple guides on how drones, robots, and even smartphones are changing the future of farming. You don’t need a tech background to understand it—just a little curiosity.