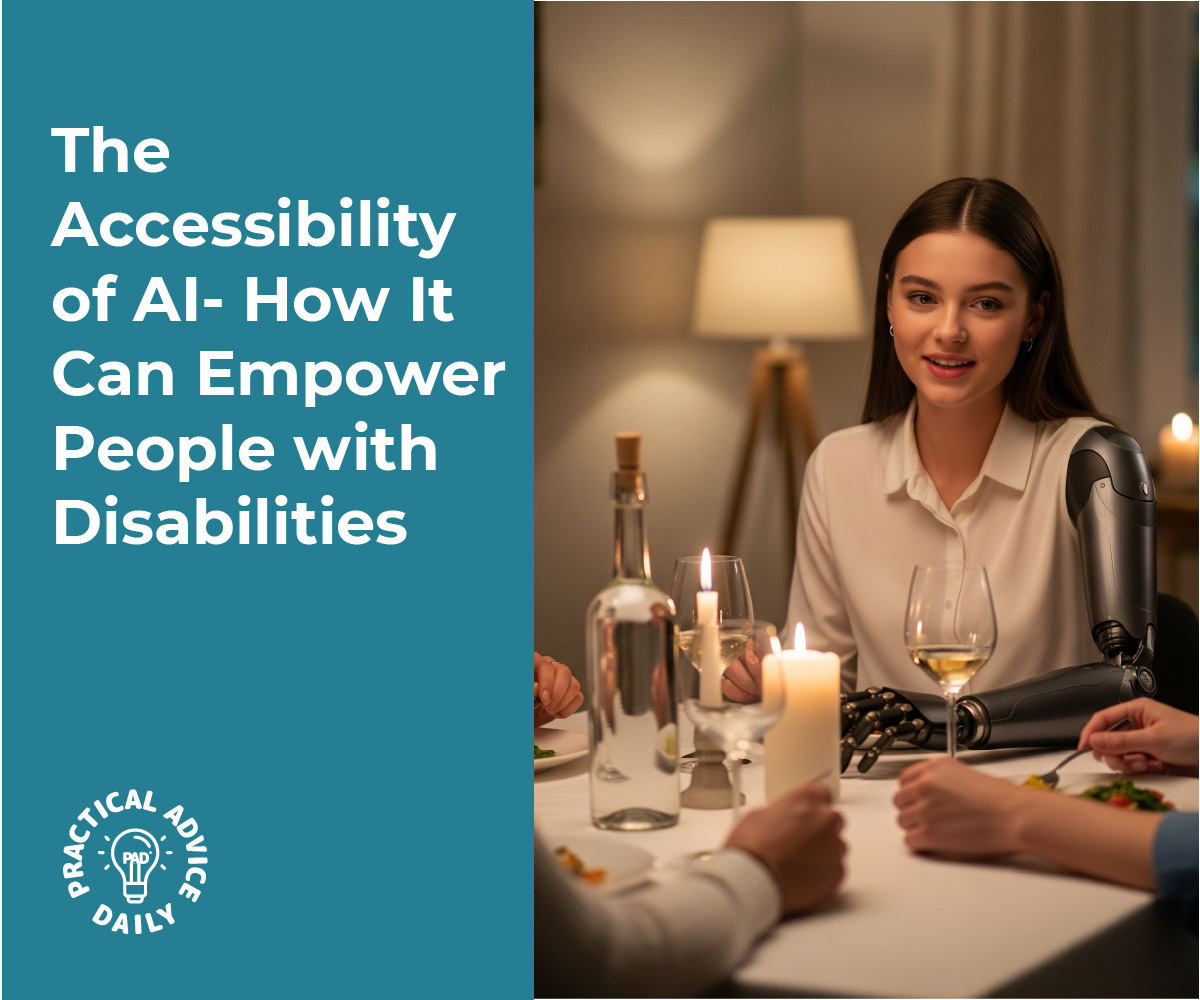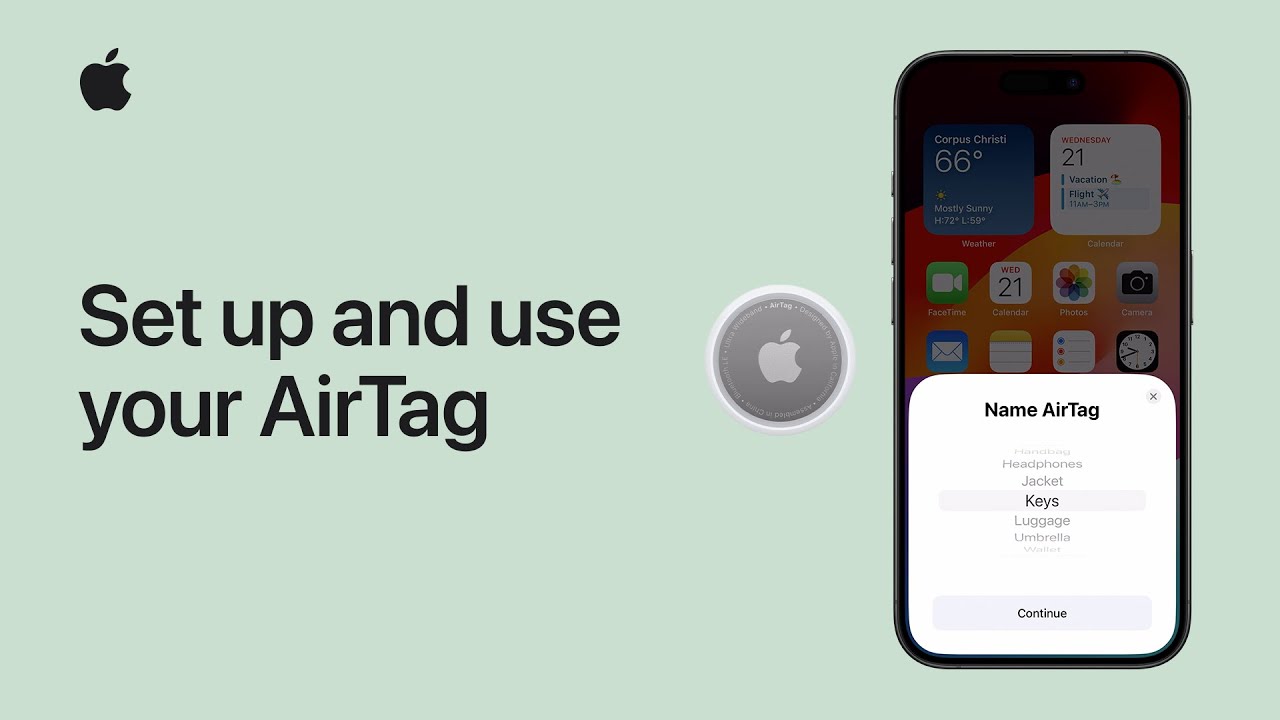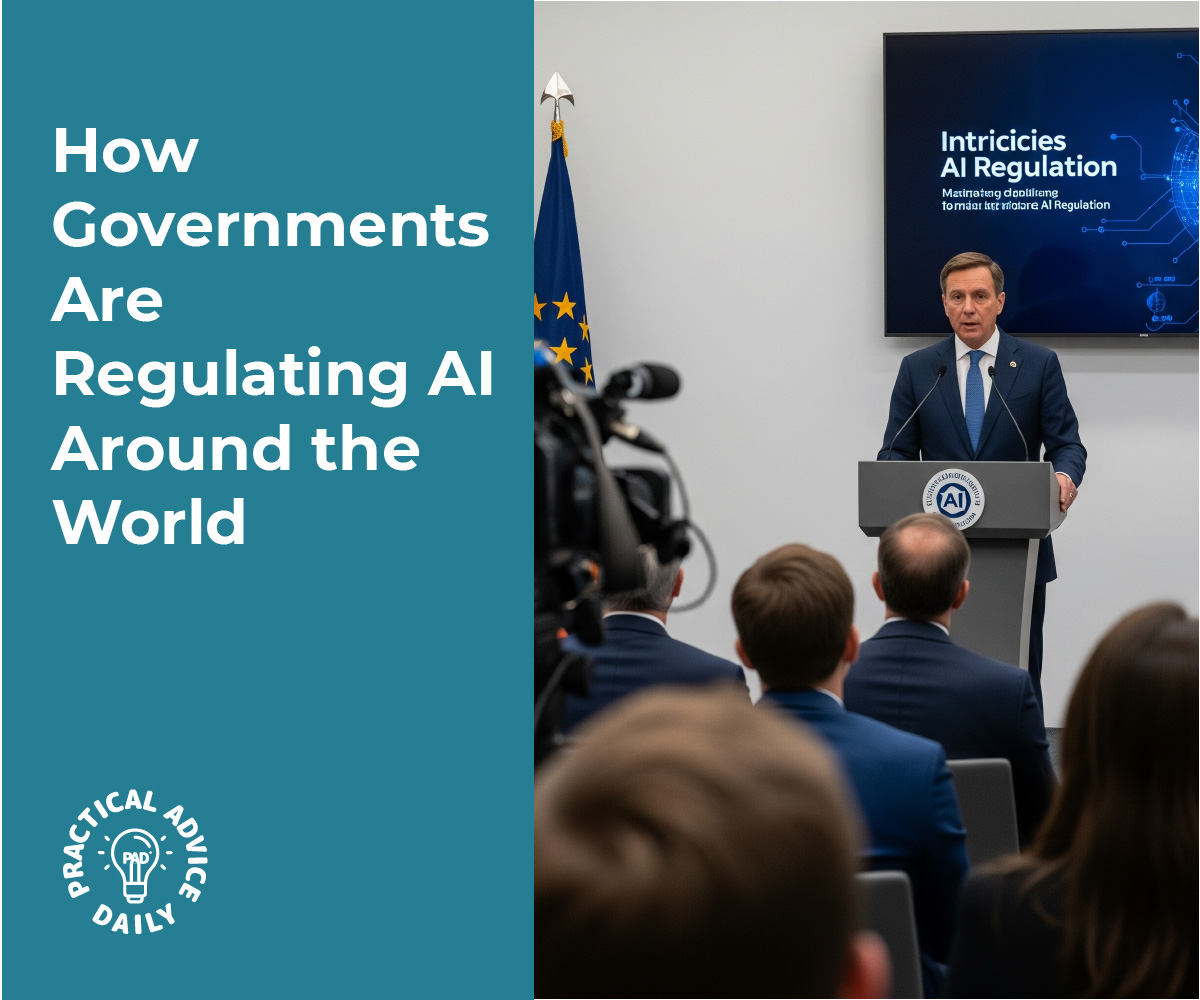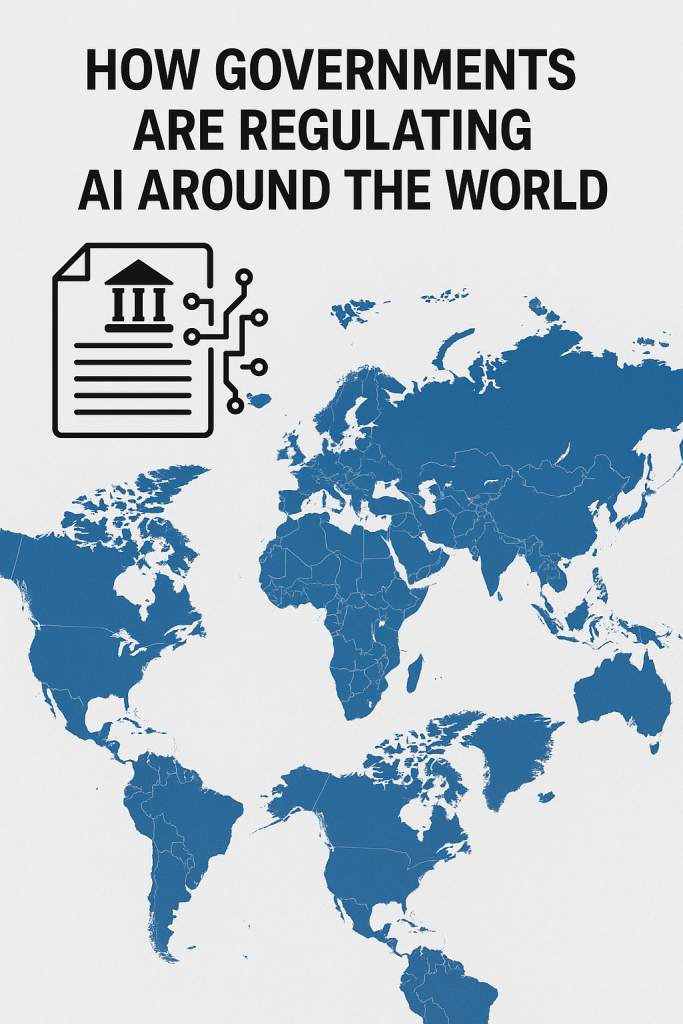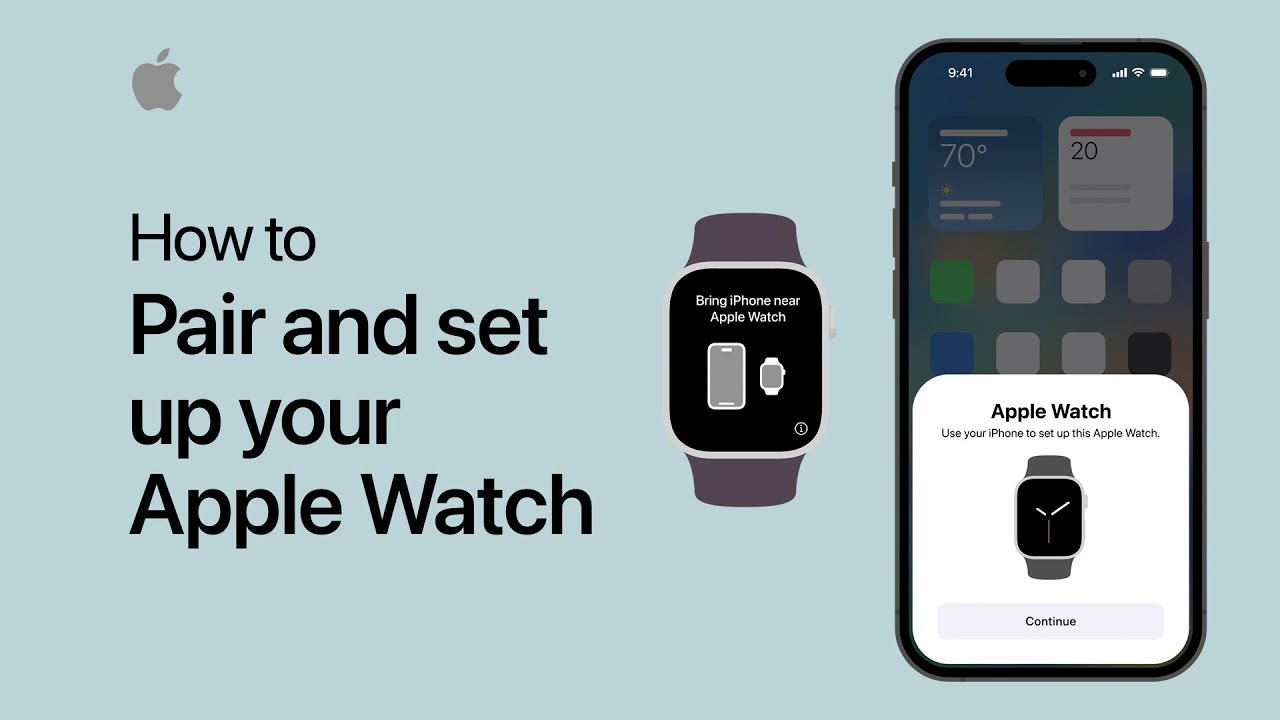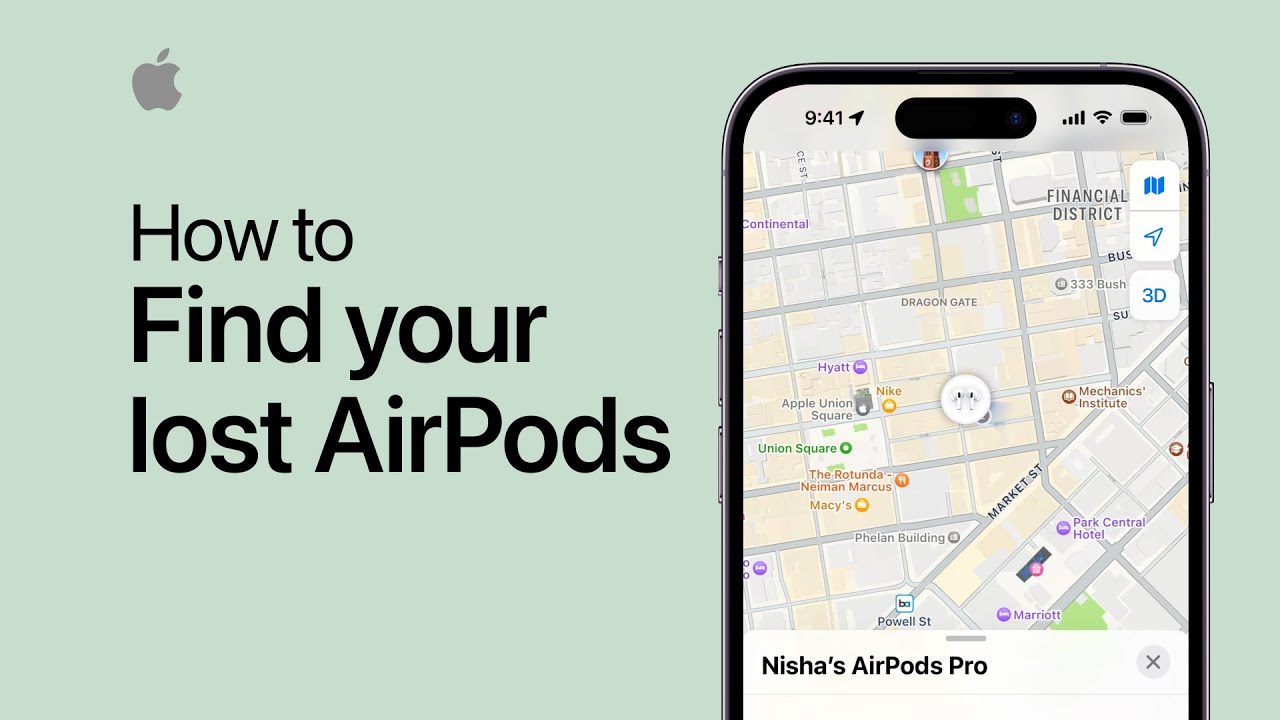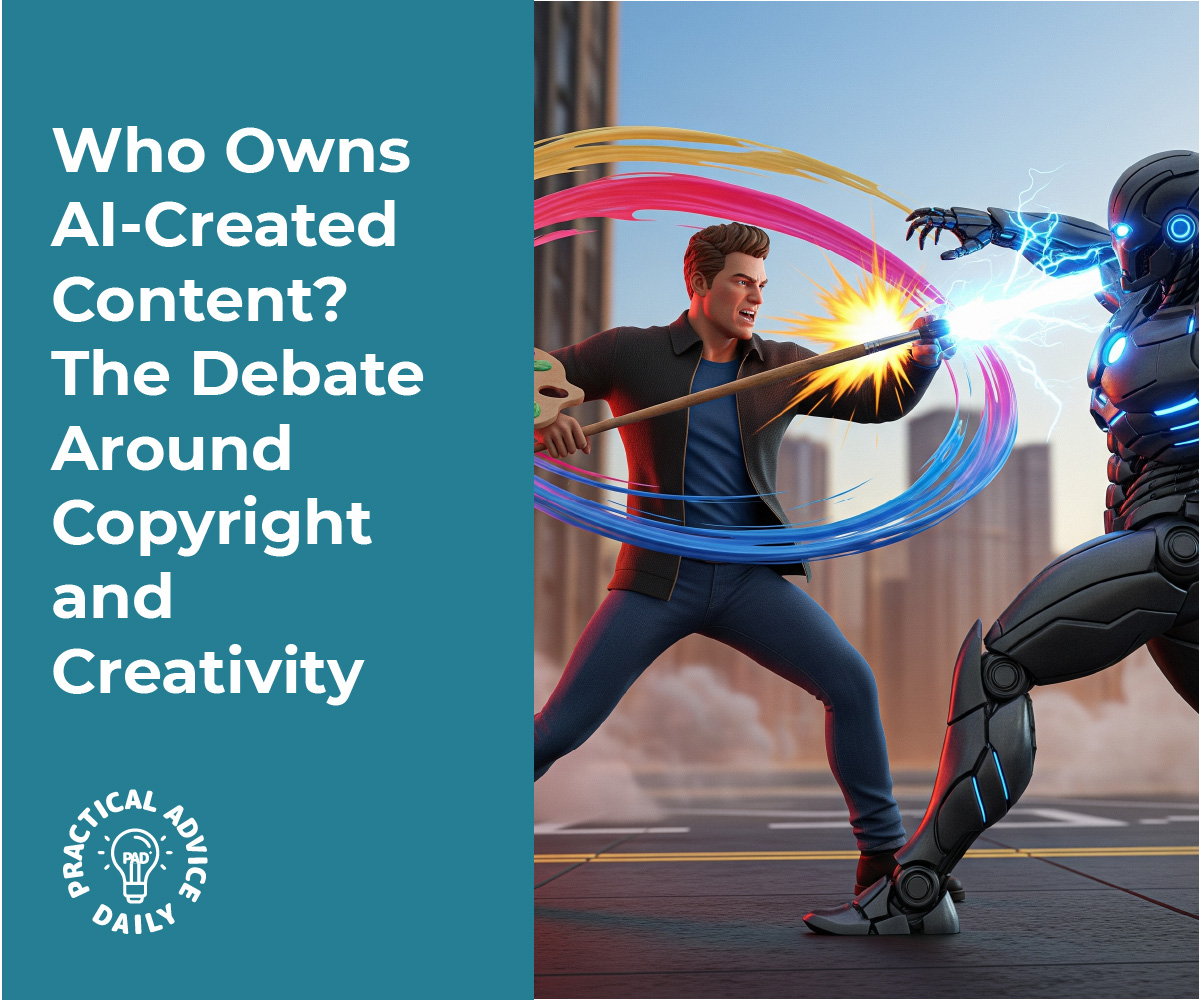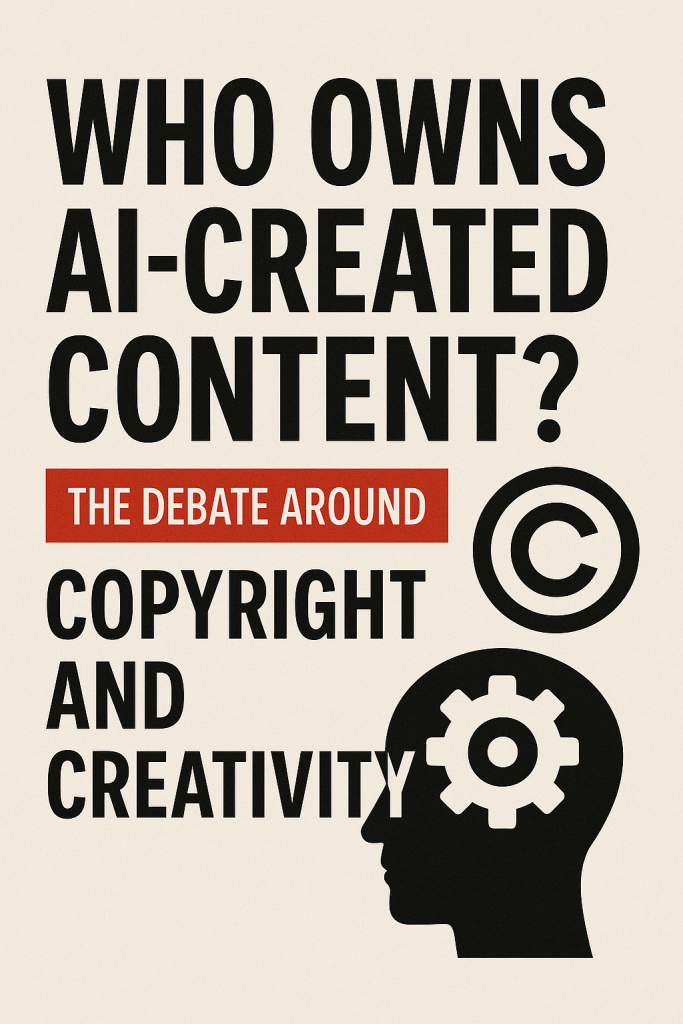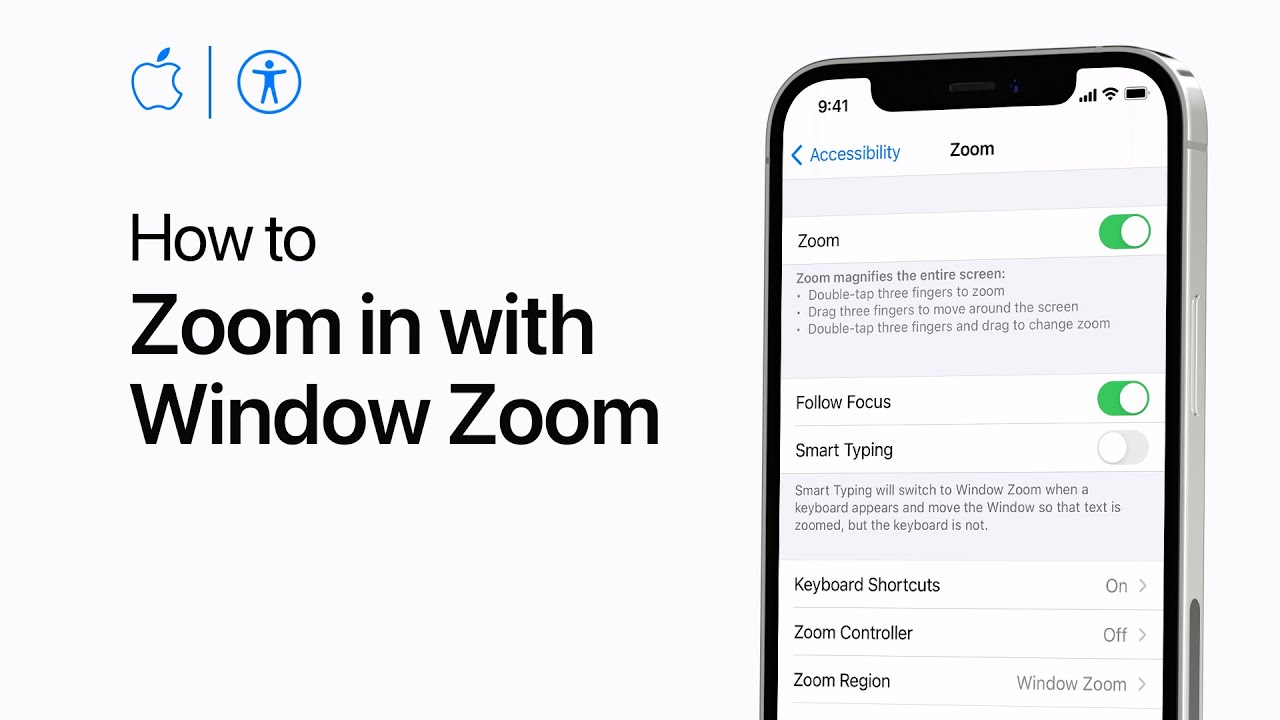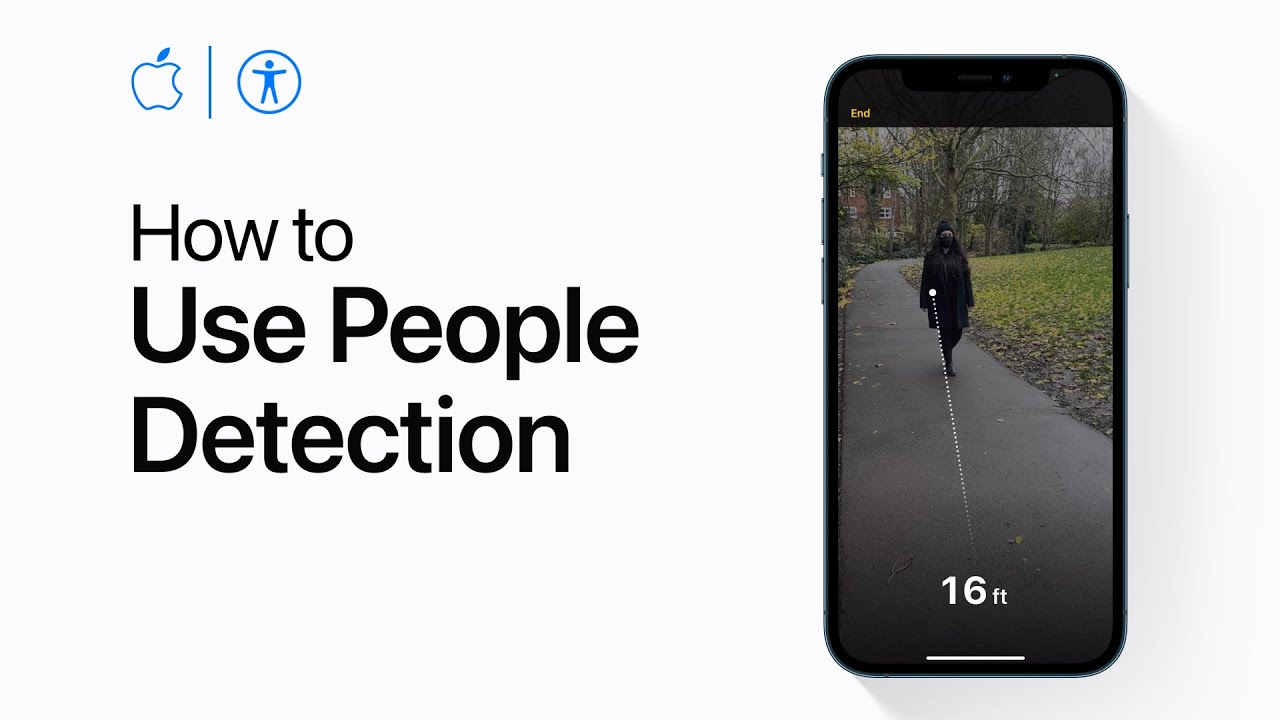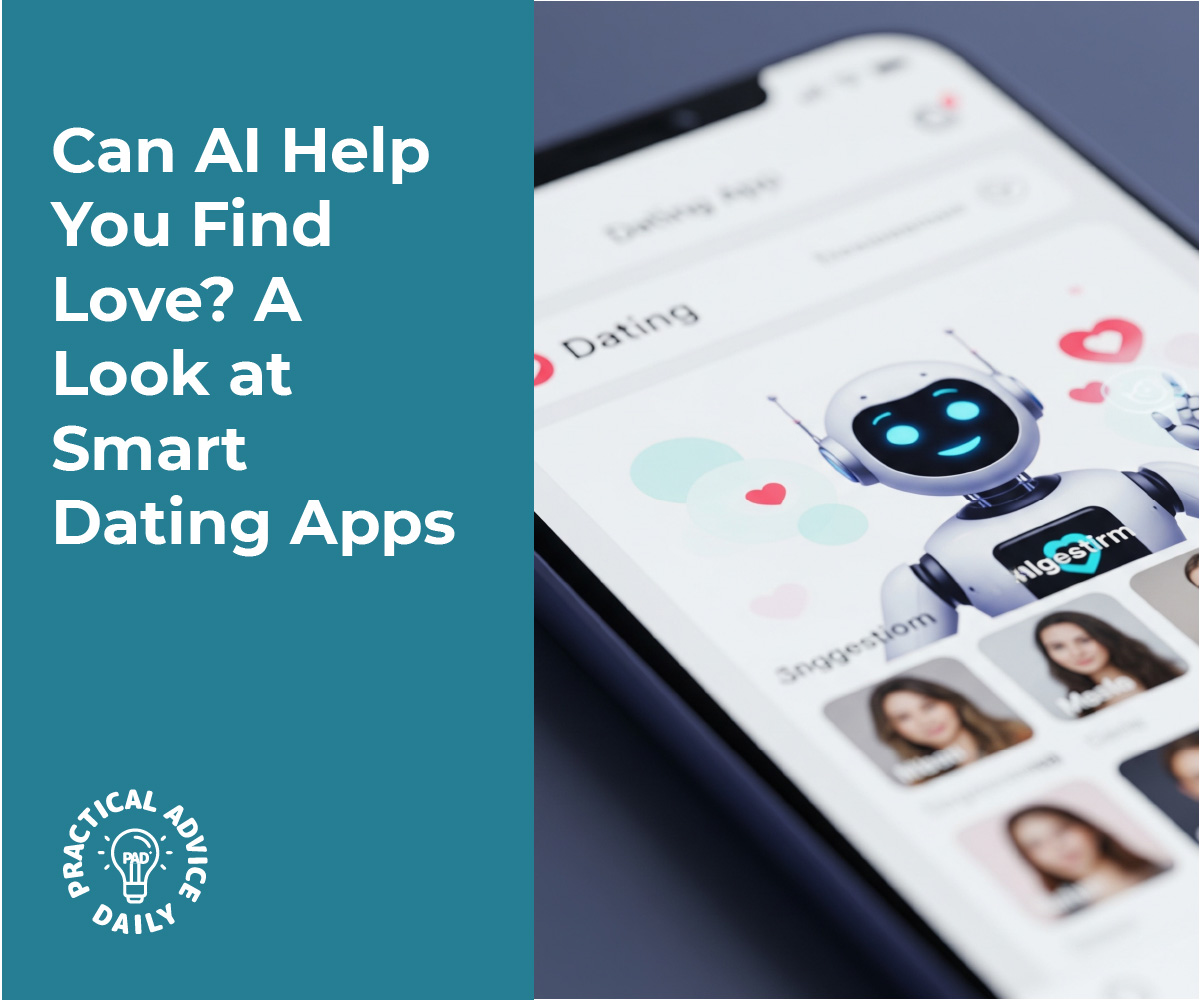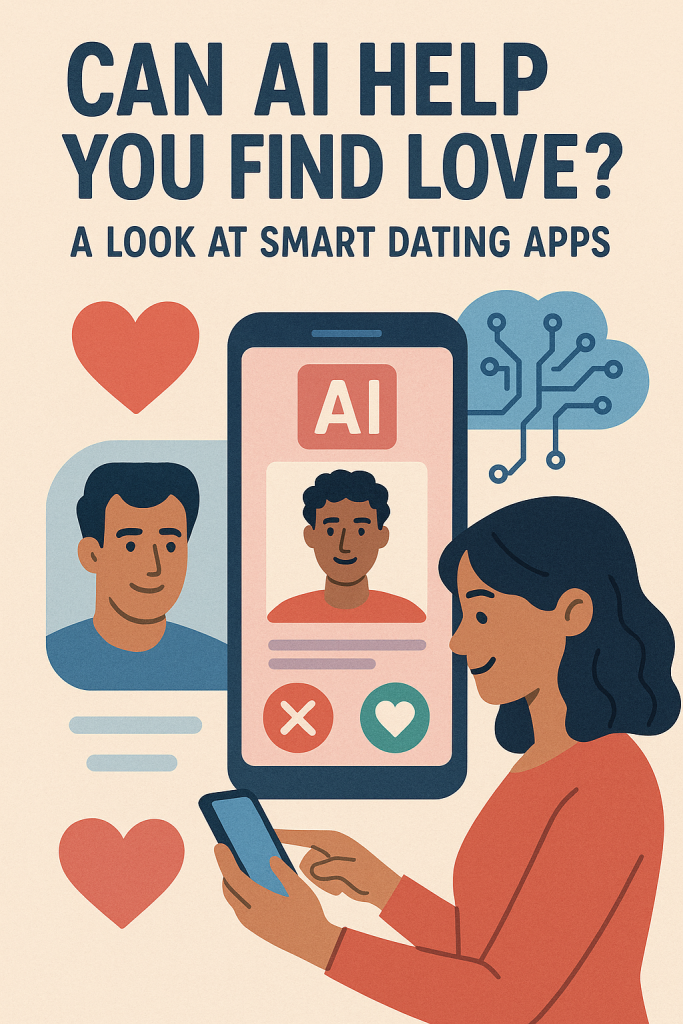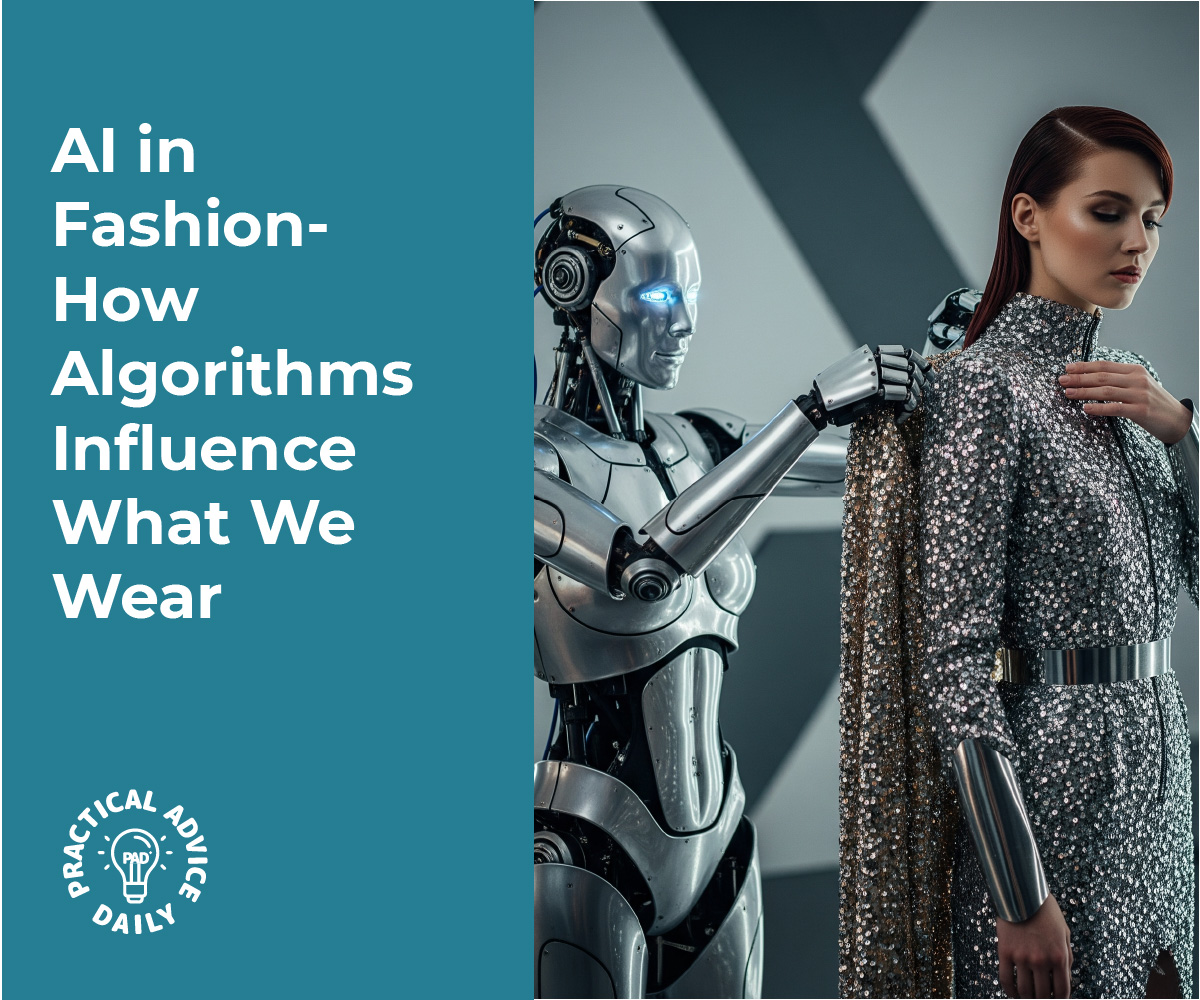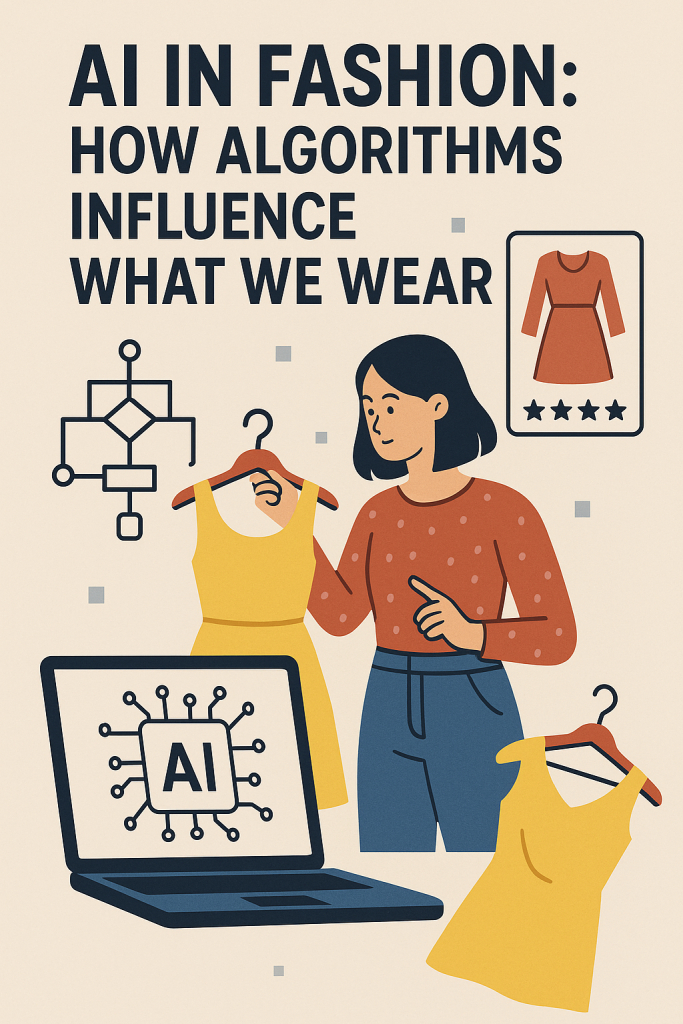Technology can feel overwhelming, especially when it changes so quickly. But for people with disabilities, new tools powered by Artificial Intelligence (AI) are opening doors to greater independence and easier daily living.
Whether it’s reading text out loud, describing what’s in a photo, or giving voice commands instead of typing, AI is quietly changing lives in powerful ways. And the best part? You don’t need to be a tech expert to benefit from it.
In this article, we’ll walk you through some of the most helpful AI tools that are making the world more accessible.
Table of Contents
Key Takeaways
- Voice assistants let you control devices, make calls, or send messages without using your hands.
- Screen readers powered by AI can read web pages, emails, and books aloud.
- Image recognition helps describe photos, signs, or objects to people who are blind or have low vision.
- AI navigation apps guide people through indoor and outdoor spaces with voice directions and alerts.
- Many of these tools are already built into devices you may already own.
How AI Tools Help People with Disabilities
1. Voice Interfaces: Your Hands-Free Helper
Voice assistants like Apple’s Siri, Google Assistant, or Amazon Alexa can be a huge help for people with limited mobility or dexterity.
With just your voice, you can:
- Call a family member
- Send a text
- Set a reminder or alarm
- Play music
- Check the weather
- Turn lights on or off (with smart home devices)
Example:
If you have arthritis or trouble using a smartphone screen, just saying, “Hey Siri, text my daughter,” lets you stay in touch without needing to type.
2. Screen Readers: Hearing What’s on the Screen
Screen readers are tools that speak aloud the text that appears on a computer or smartphone screen. Modern screen readers use AI to read content more smoothly and accurately.
Popular screen readers include:
- VoiceOver (Apple devices)
- TalkBack (Android)
- JAWS (Windows computers)
- NVDA (a free screen reader for Windows)
These tools help people who are blind or have low vision:
- Use apps
- Browse the internet
- Read emails
- Fill out forms
Example:
You receive an email about an appointment. A screen reader can read it to you, tell you the time and date, and even help you add it to your calendar.
3. Image Recognition: Understanding Visual Information
For those with vision challenges, AI-powered apps can “see” for you. By using your phone’s camera, these tools can describe what’s in front of you.
Some helpful apps include:
- Seeing AI by Microsoft
- Be My Eyes (connects users with volunteers or AI for visual support)
- Lookout by Google
These tools can describe:
- Text on signs or menus
- Faces and expressions
- Currency
- Household objects
Example:
You’re at the grocery store and can’t read a food label. Using Seeing AI, you point your phone at the item and the app tells you what it is and reads the label aloud.
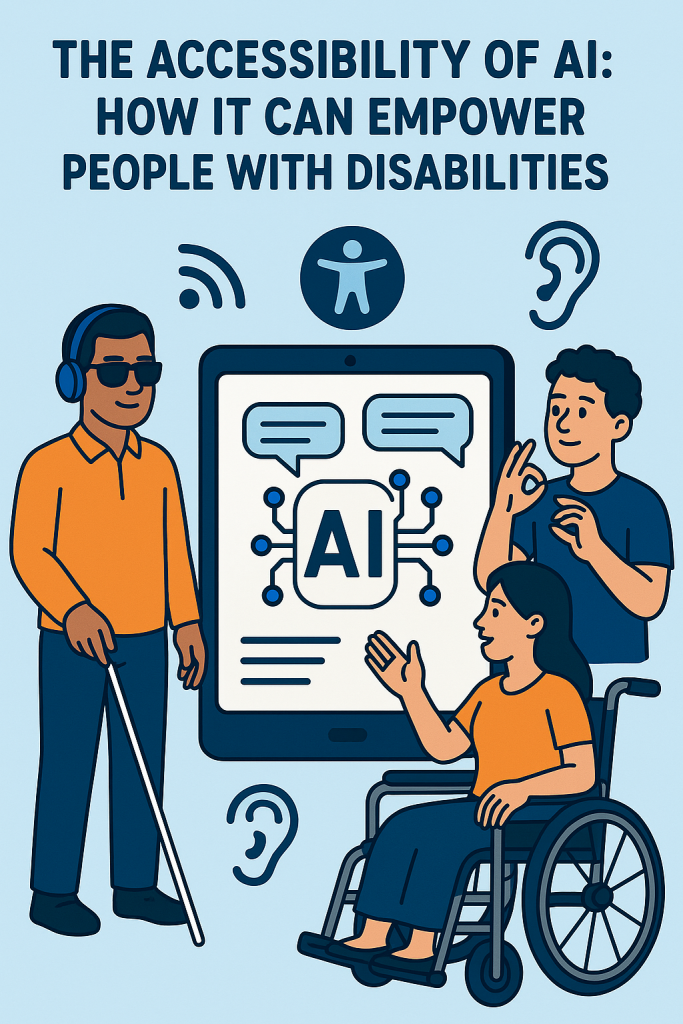
4. AI Navigation Tools: Moving Around with Confidence
Getting around can be difficult if you have a visual, cognitive, or physical disability. AI-powered navigation apps are designed to help.
Examples include:
- Soundscape (provides 3D audio cues)
- Aira (connects users with human guides via phone camera)
- Google Maps’ Accessible Places (shows wheelchair-accessible entrances)
These tools help with:
- Turn-by-turn voice directions
- Descriptions of nearby landmarks
- Notifying you when you’ve arrived at a destination
Example:
You’re walking to a doctor’s office in a busy downtown area. An app like Soundscape can alert you when you pass major landmarks or help you locate the correct building entrance.
5. Everyday Devices Are Smarter Than You Think
The good news is many AI accessibility tools are already built into smartphones, tablets, and smart speakers. You may not need to buy anything new.
For example:
- Your iPhone comes with VoiceOver and Siri
- Android phones include TalkBack and Google Assistant
- Amazon Echo devices offer Alexa routines that can be set up with just a few taps
These built-in tools make it easier to stay connected, get things done, and enjoy entertainment.
Final Thoughts
AI might sound like something futuristic, but it’s already making a big difference in the lives of people with disabilities today. Whether it’s reading text out loud, recognizing faces, or guiding someone safely through a crowd, these tools are designed to help people live more independently and with greater ease.
You don’t need to be tech-savvy to start using them. Many of the most helpful features are just a voice command or app download away.
If you’re curious, try exploring what’s already on your device—or ask a friend or family member to help you get started. You might be surprised at how much easier daily life can become.