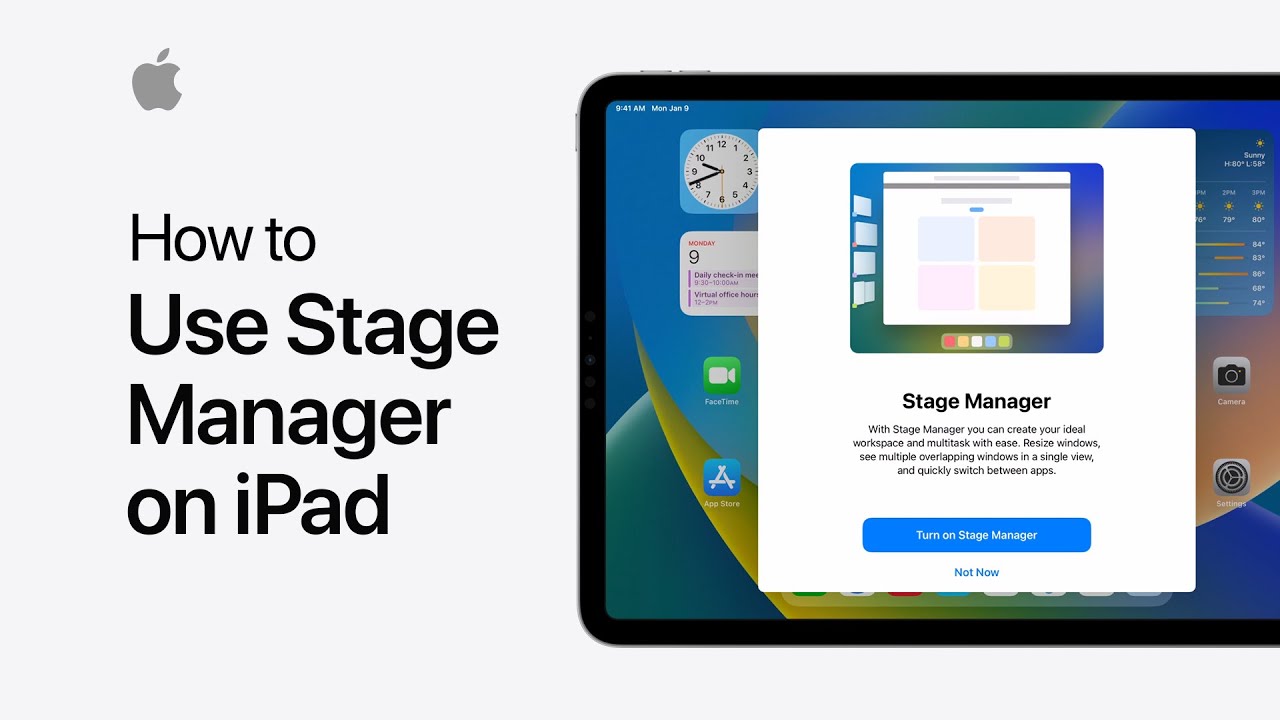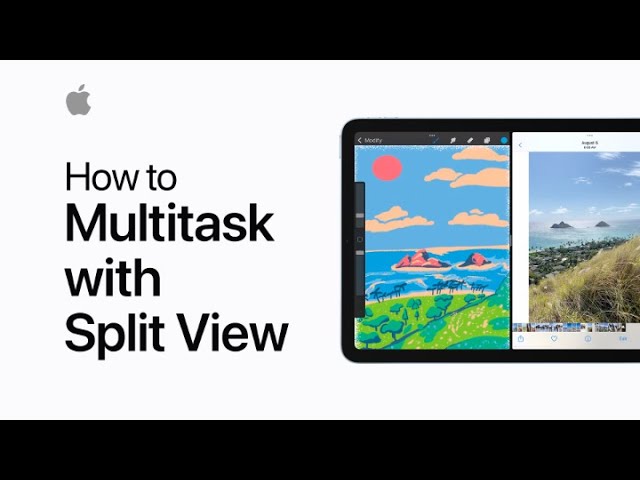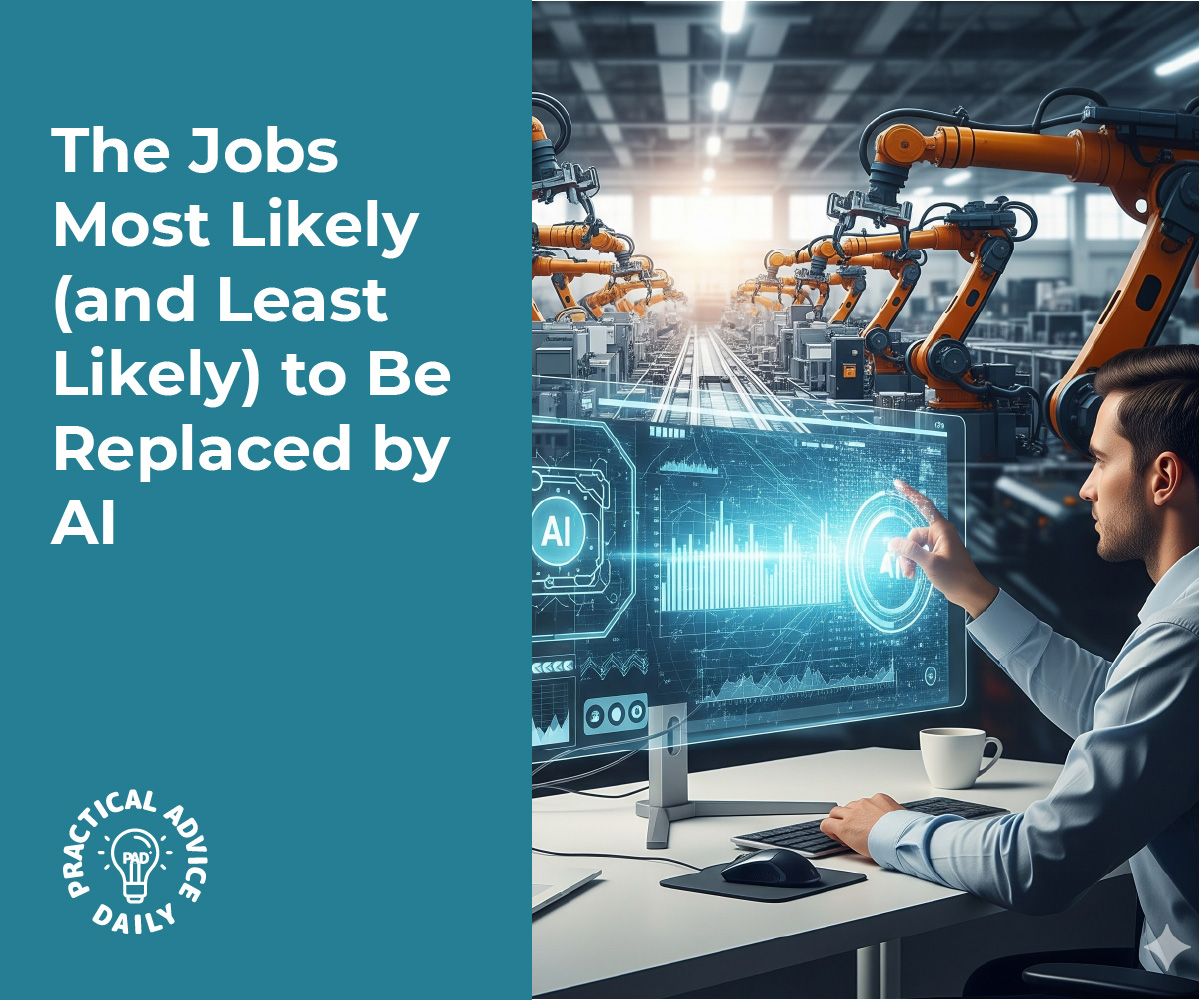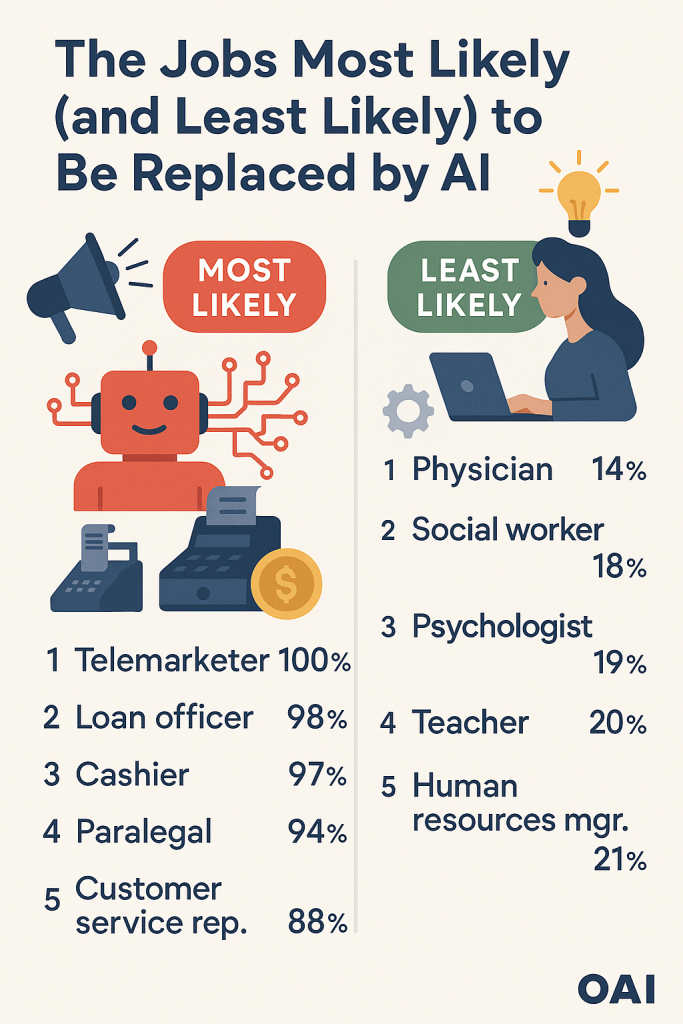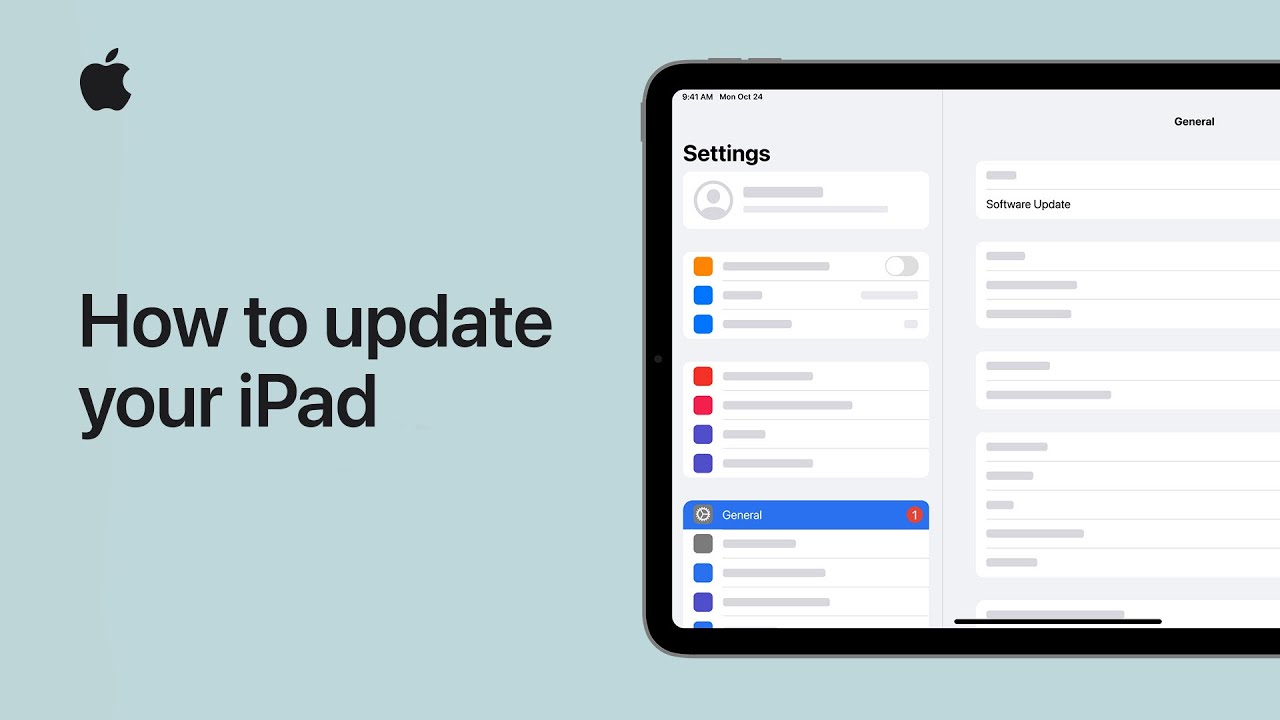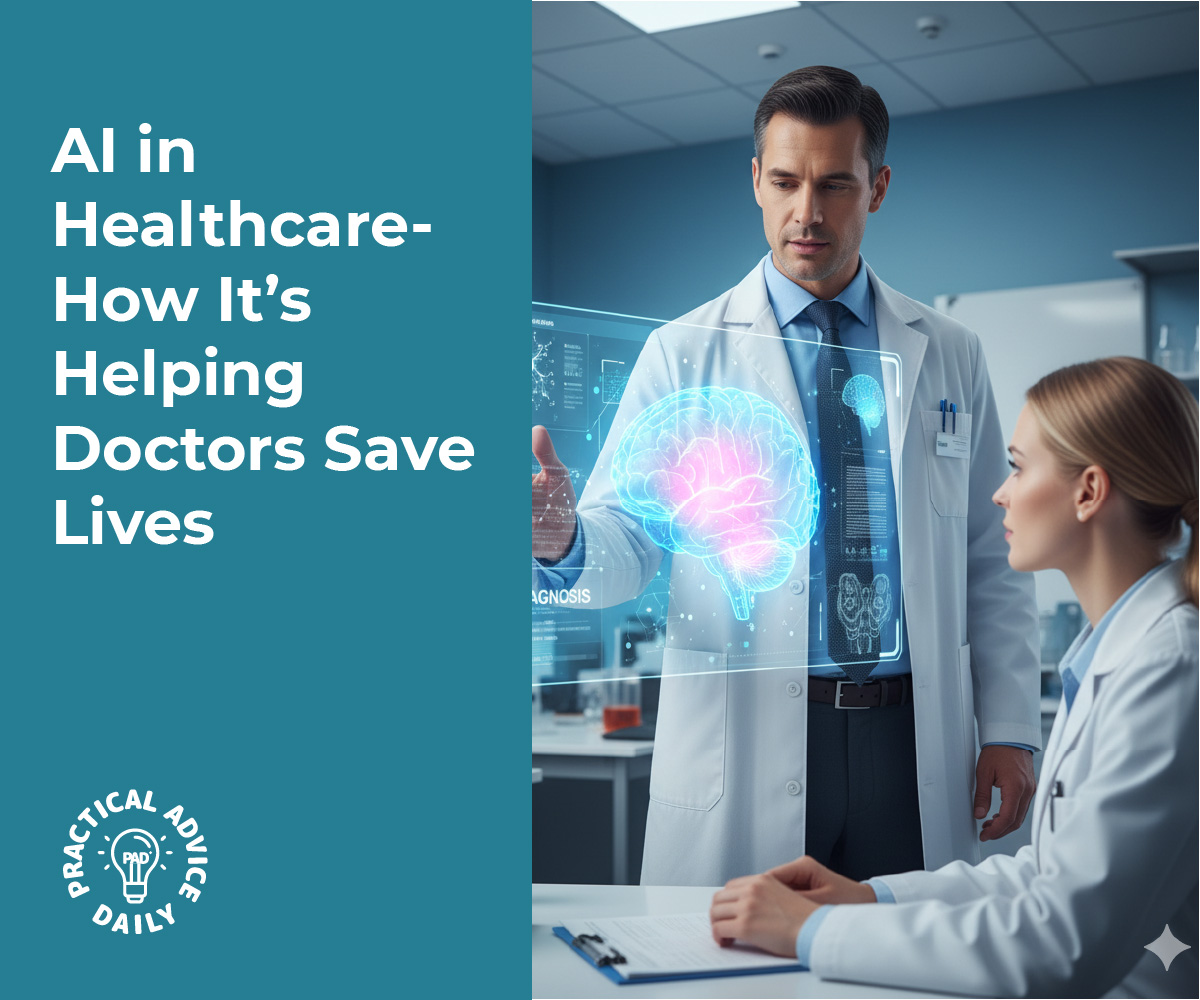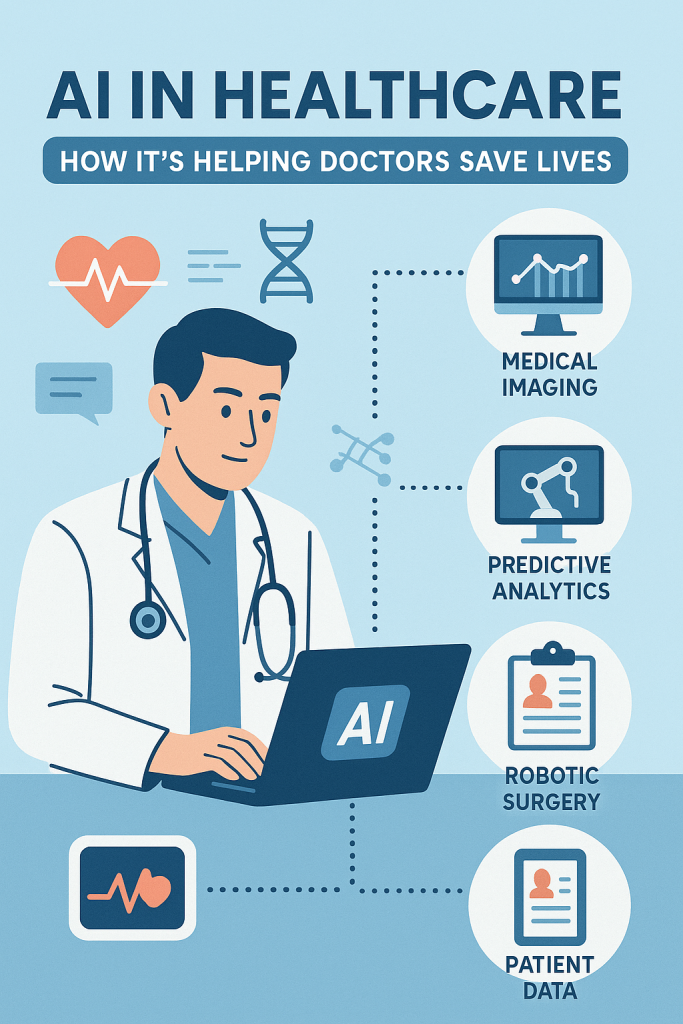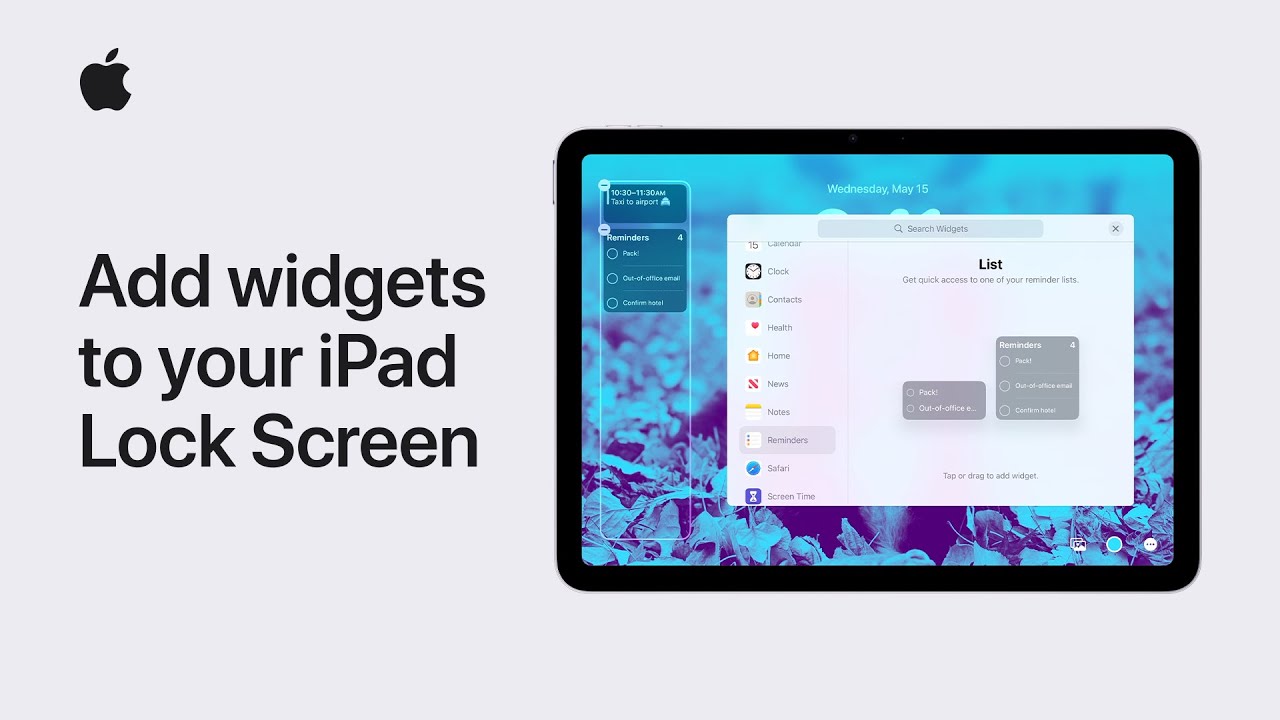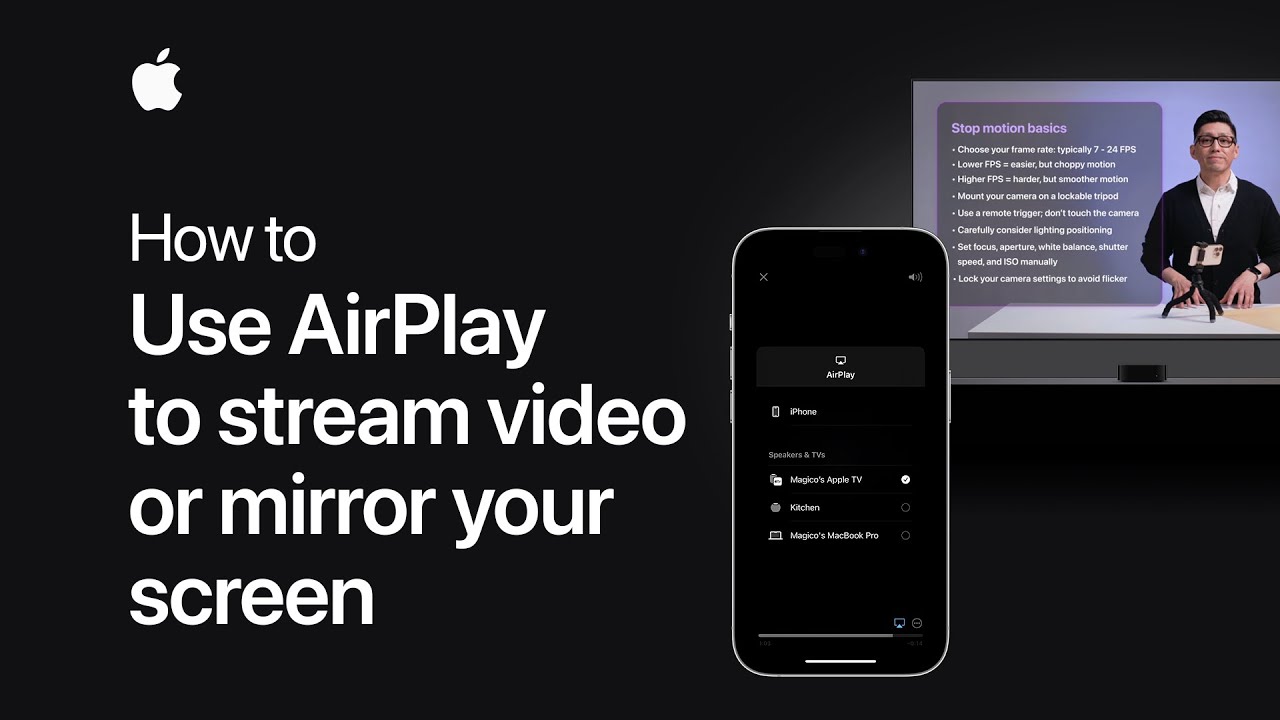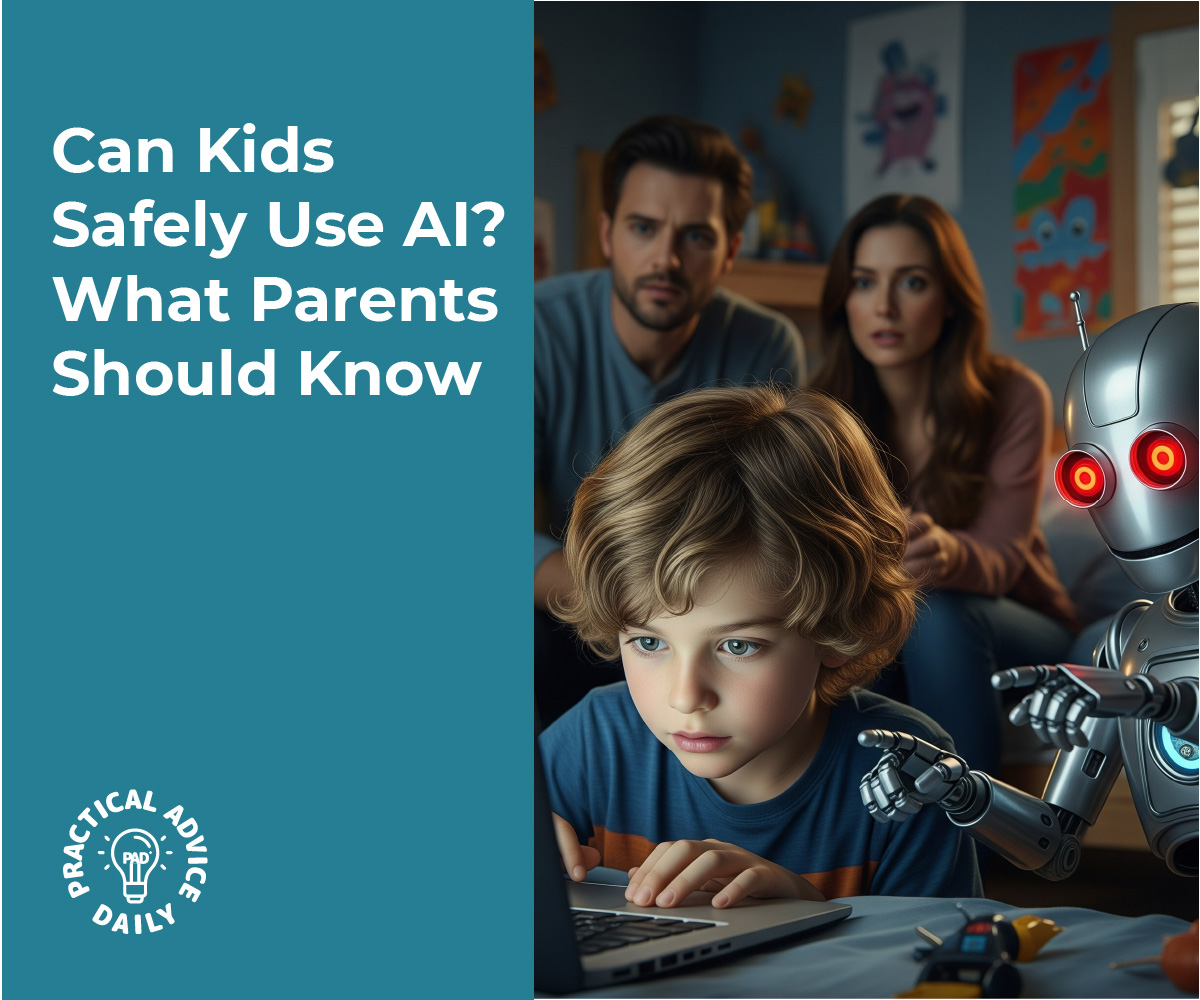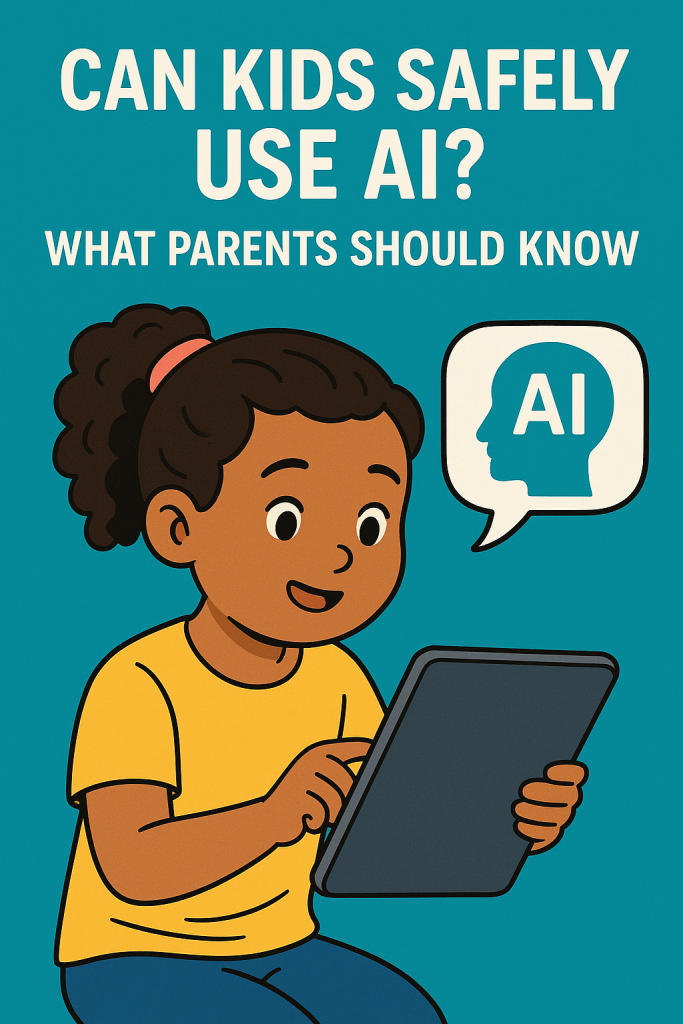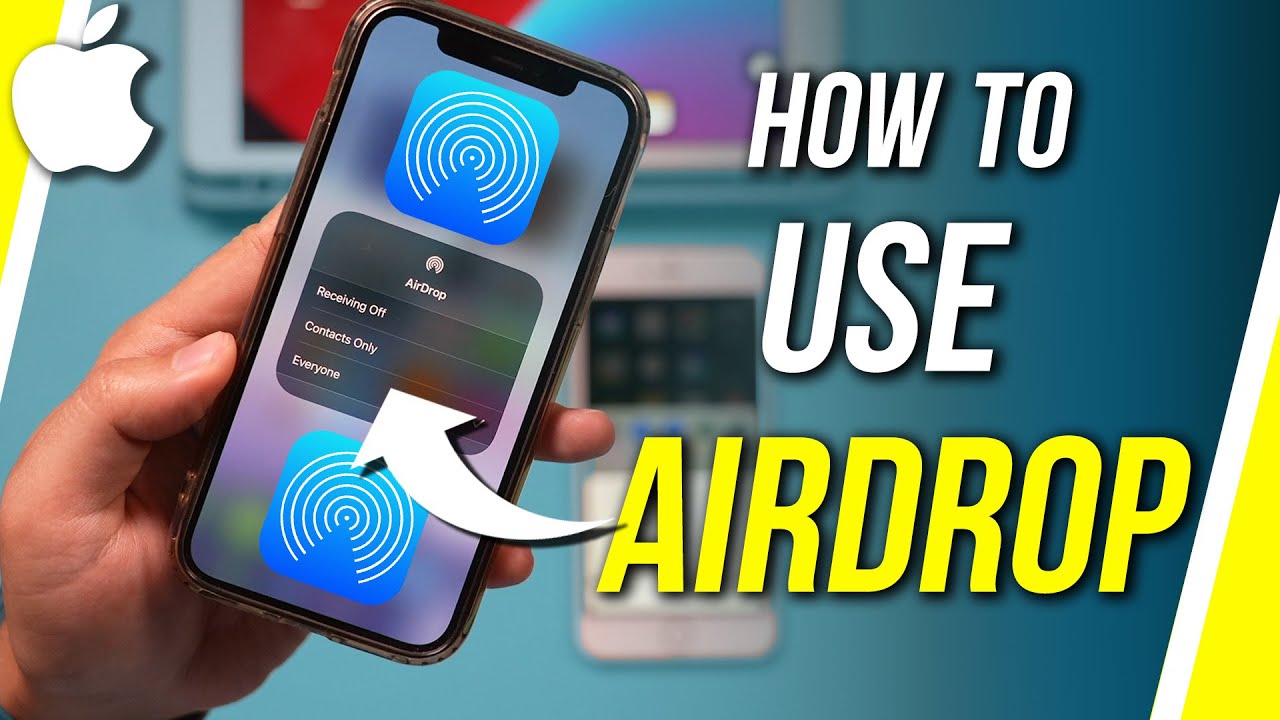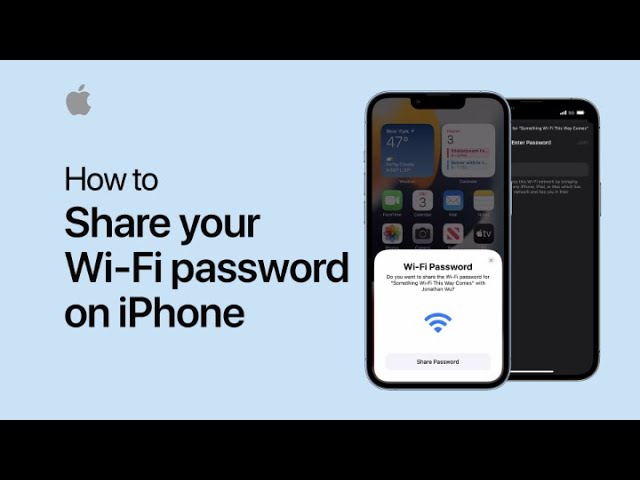Artificial intelligence, or AI, is showing up more and more in the apps, games, and toys that children use every day. It can seem helpful—even magical—but as a parent, you may wonder: Is this safe for my child?
This guide is here to help. We’ll explain what AI is in simple terms, how it can be used in ways that help children learn and play, and what to watch out for. You don’t need to be a tech expert to keep your child safe—we’ll walk you through it all in a friendly, easy-to-understand way.
Table of Contents
Key Takeaways
- AI is already in many children’s apps, games, and toys
- Some AI tools are safe and educational, while others may pose privacy or content risks
- Look for tools designed for kids that have clear safety and privacy protections
- Parental supervision and open conversations help children use AI responsibly
- Age-appropriate settings and controls can limit risks and increase safety
What Is AI, and Where Do Kids Encounter It?
AI stands for artificial intelligence. It means a computer or program can “learn” and make decisions based on information. That might sound complex, but you’ve likely seen it in action:
- A talking doll or robot that answers questions
- A voice assistant like Alexa or Siri
- YouTube recommending videos your child might like
- Learning apps that adjust difficulty based on your child’s answers
These are all examples of AI at work. It’s designed to make things easier or more fun—but not all AI tools are made with children in mind.
The Benefits of AI for Kids
When used carefully, AI can support your child’s development in positive ways. Here are some examples:
- Learning tools: Some reading or math apps use AI to personalize lessons, helping kids learn at their own pace.
- Creative play: AI-powered drawing apps or music tools can spark creativity and imagination.
- Speech and communication help: Some AI programs assist children with speech delays or language learning.
- Social skills: Interactive toys can help younger kids practice conversation and emotions.
These tools can make learning more engaging and fun—but it’s important to choose ones that are age-appropriate and come from trusted companies.
What Are the Risks?
Even though AI has benefits, it can also pose risks if not used carefully. Here are a few things to keep in mind:
1. Privacy Concerns
Many AI tools collect data to function—like what your child says, watches, or types. This information might be stored, shared, or used to suggest more content.
What to do:
- Read the privacy policy of apps and devices
- Choose tools that say they follow children’s privacy laws, like COPPA in the U.S.
- Use apps that don’t require personal information
2. Inappropriate Content
AI tools that pull information from the internet—like chatbots or video platforms—can sometimes show or say things not meant for children.
What to do:
- Use platforms with built-in kid filters (like YouTube Kids)
- Turn on “Safe Mode” or “Parental Controls” when available
- Test the app yourself before letting your child use it
3. Too Much Screen Time
Some AI apps and games are so engaging that children may spend too long on them, which can affect sleep, schoolwork, or social time.
What to do:
- Set clear limits on screen time
- Encourage breaks and offline play
- Use timers or parental controls built into devices
4. Lack of Human Interaction
Relying too much on AI toys or apps may limit face-to-face interactions, which are important for social development.
What to do:
- Use AI tools together with your child
- Balance screen time with outdoor play and family activities
- Talk regularly about what they’re using and learning
Here are some signs that an AI-powered app, game, or toy is designed with children in mind:
- Clearly marked for a specific age group
- Simple privacy policy with no unnecessary data collection
- No ads or in-app purchases
- Positive reviews from other parents or educators
- Comes from a trusted educational company
Examples of AI tools made for kids:
- Osmo (interactive learning games with AI)
- Khan Academy Kids (adaptive learning activities)
- Sago Mini World (safe play apps for younger children)
- Quillionz or ChatGPT Kids modes (if available, with guardrails for learning and fun)
Final Thoughts
AI is part of our world—and it’s part of your child’s world, too. While there are risks to be aware of, there are also many exciting tools that can help kids learn, grow, and have fun.
By staying involved, setting boundaries, and choosing tools made for kids, you can help your child use AI safely and confidently.
Looking for more help picking the right tools? Explore our other guides on screen time, kid-friendly apps, and digital safety.