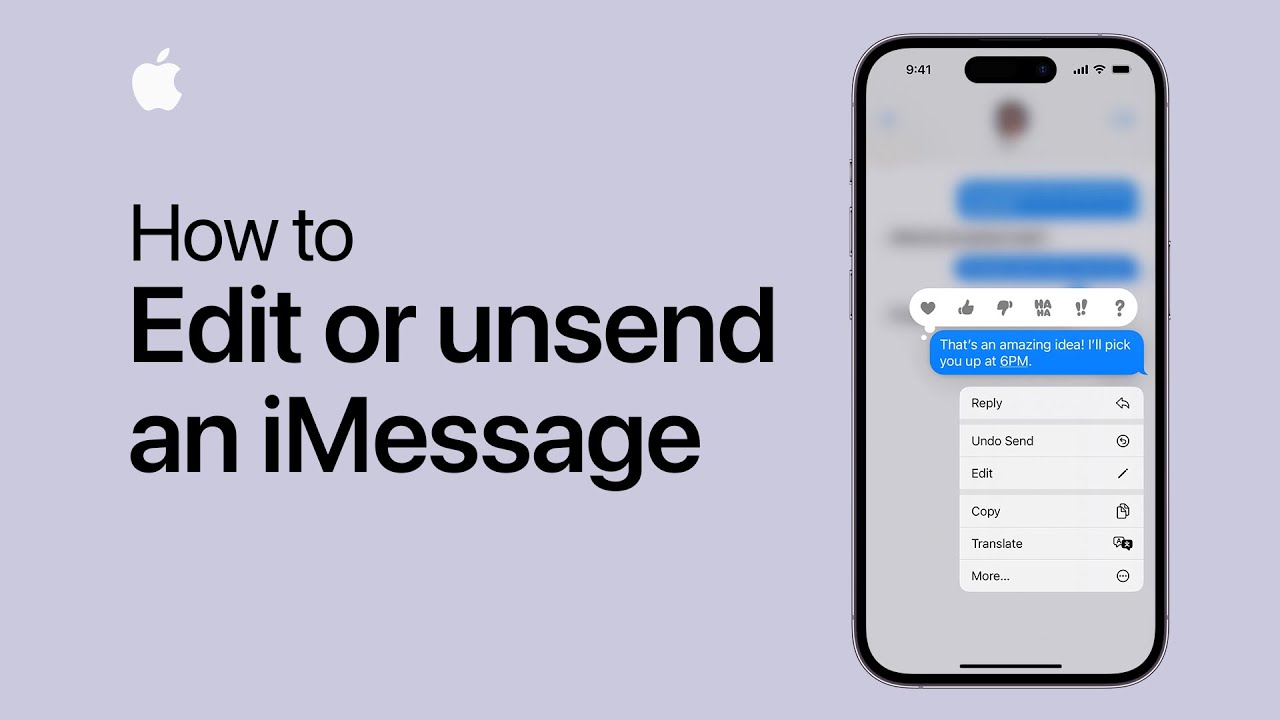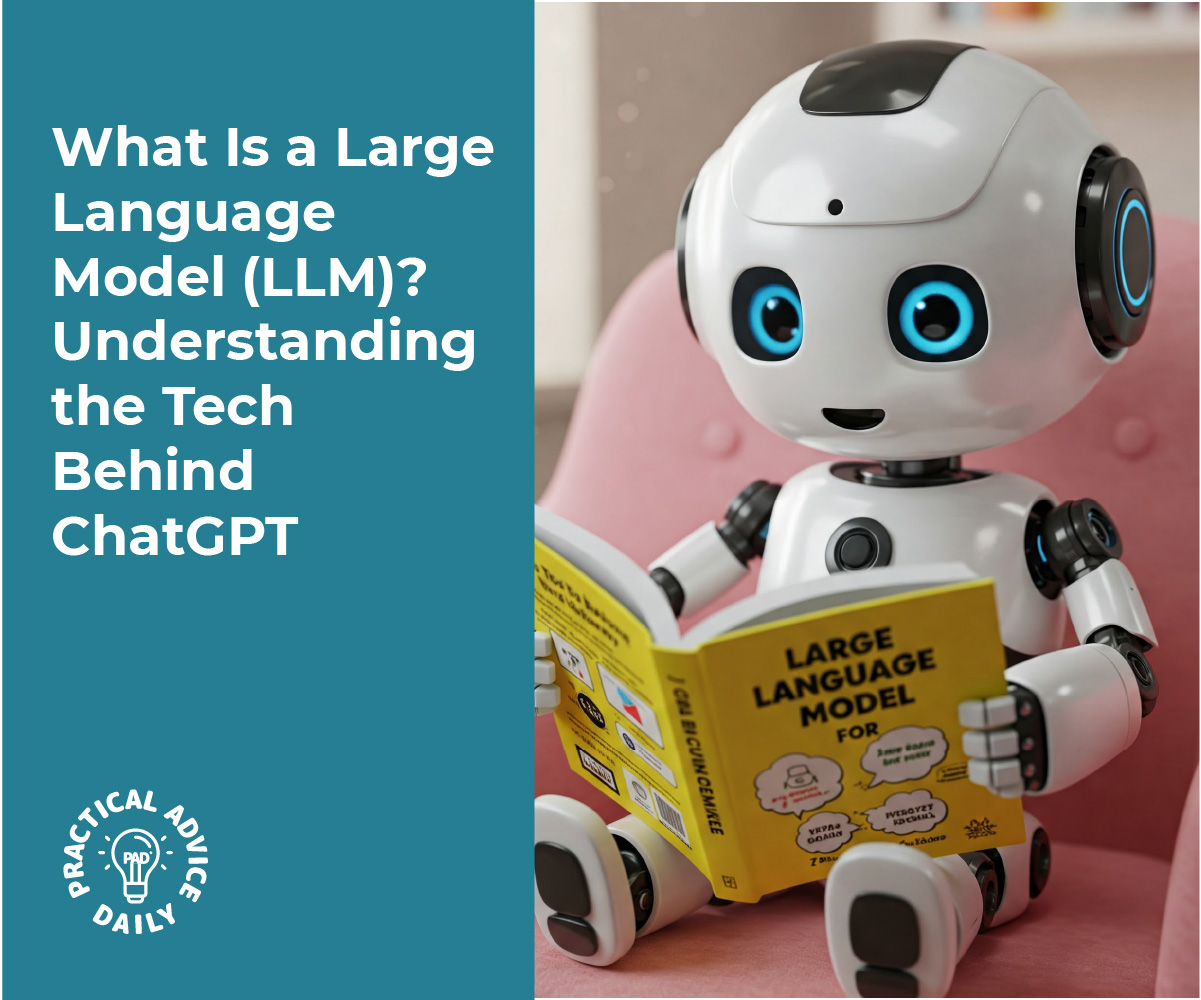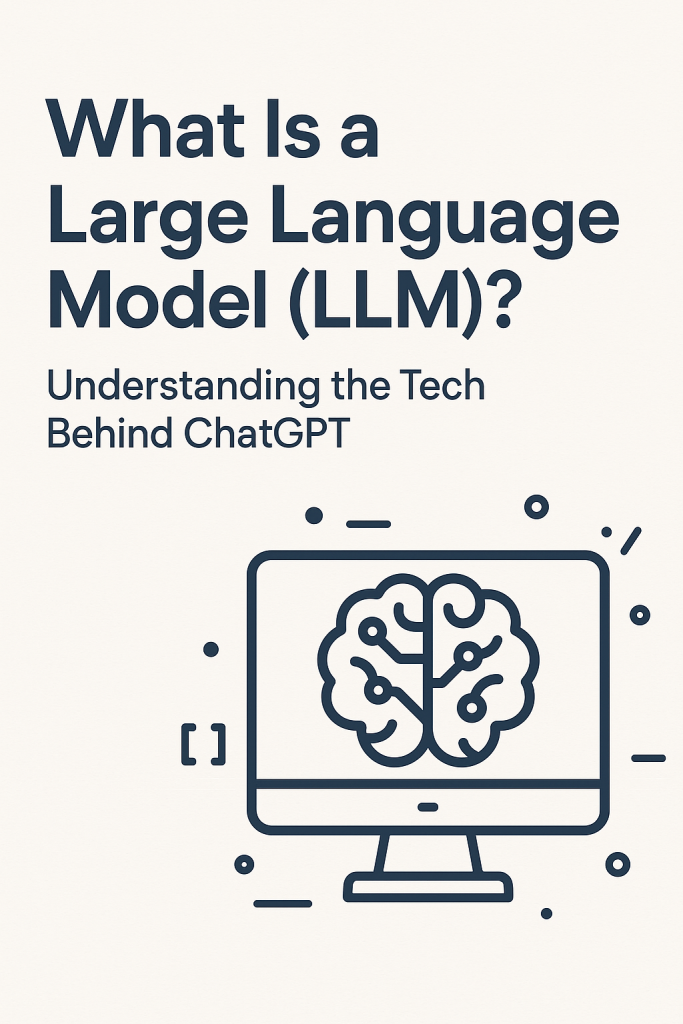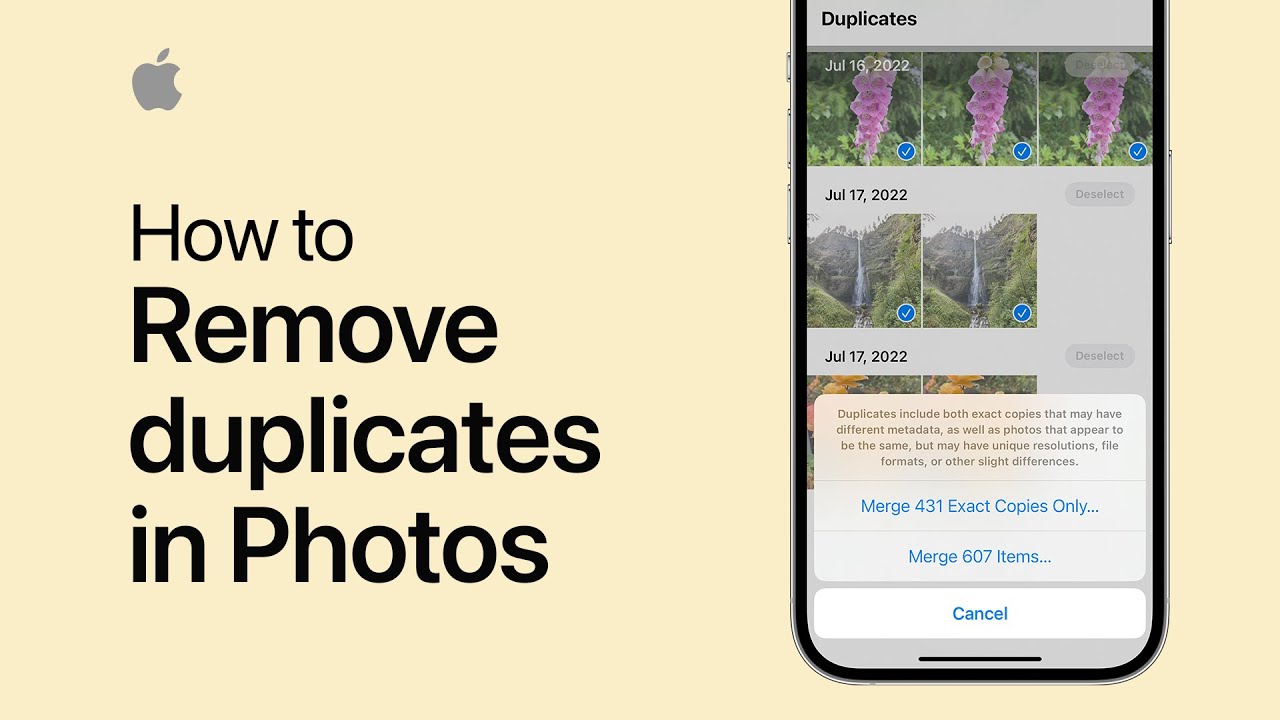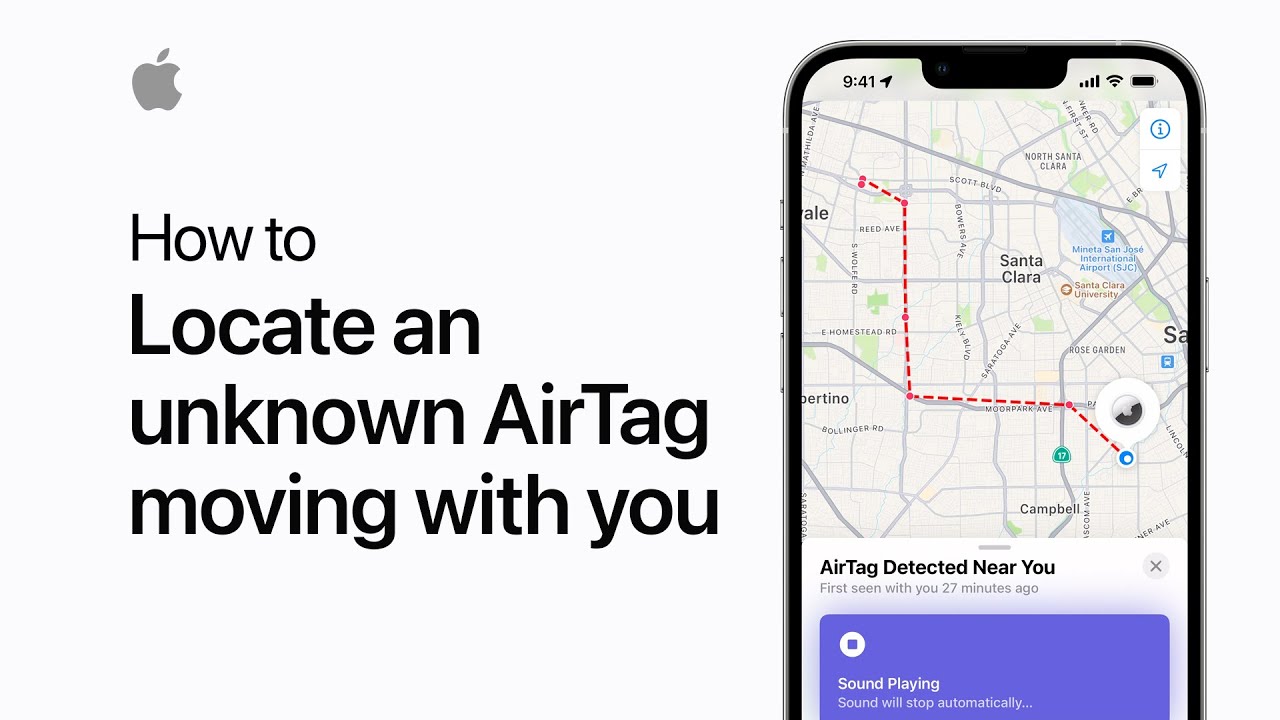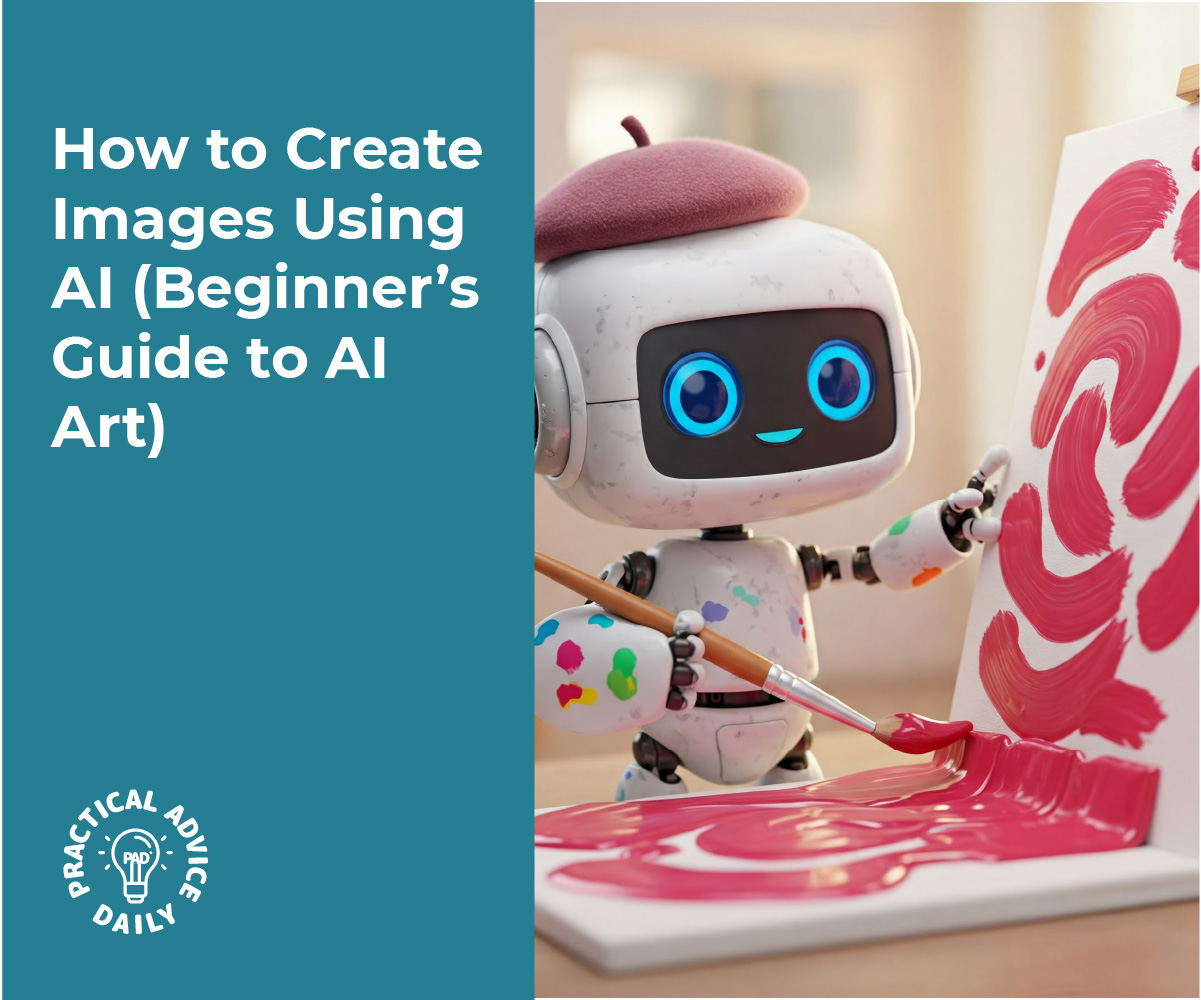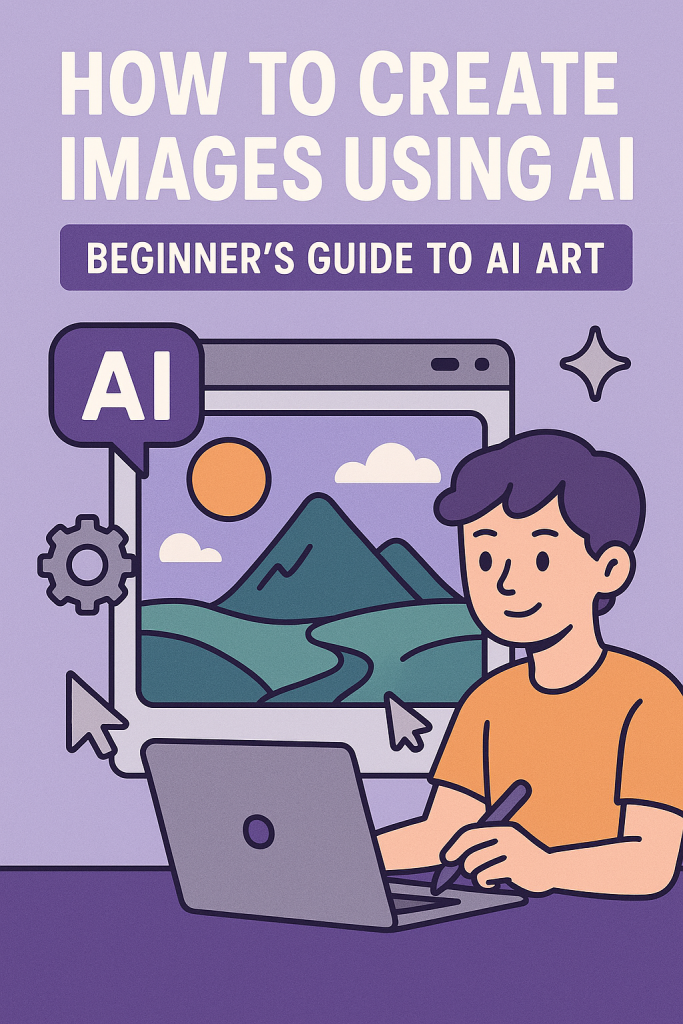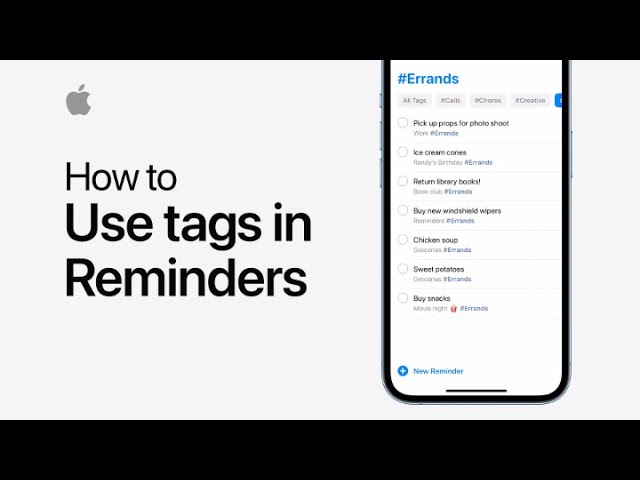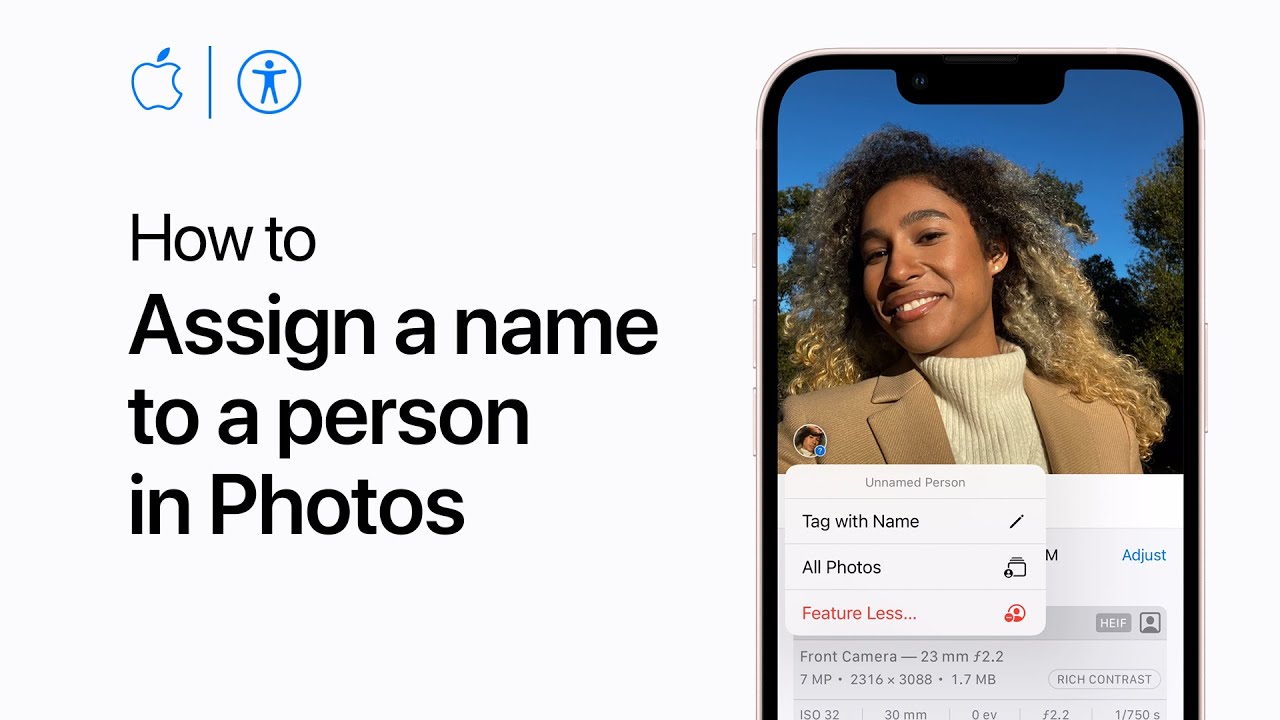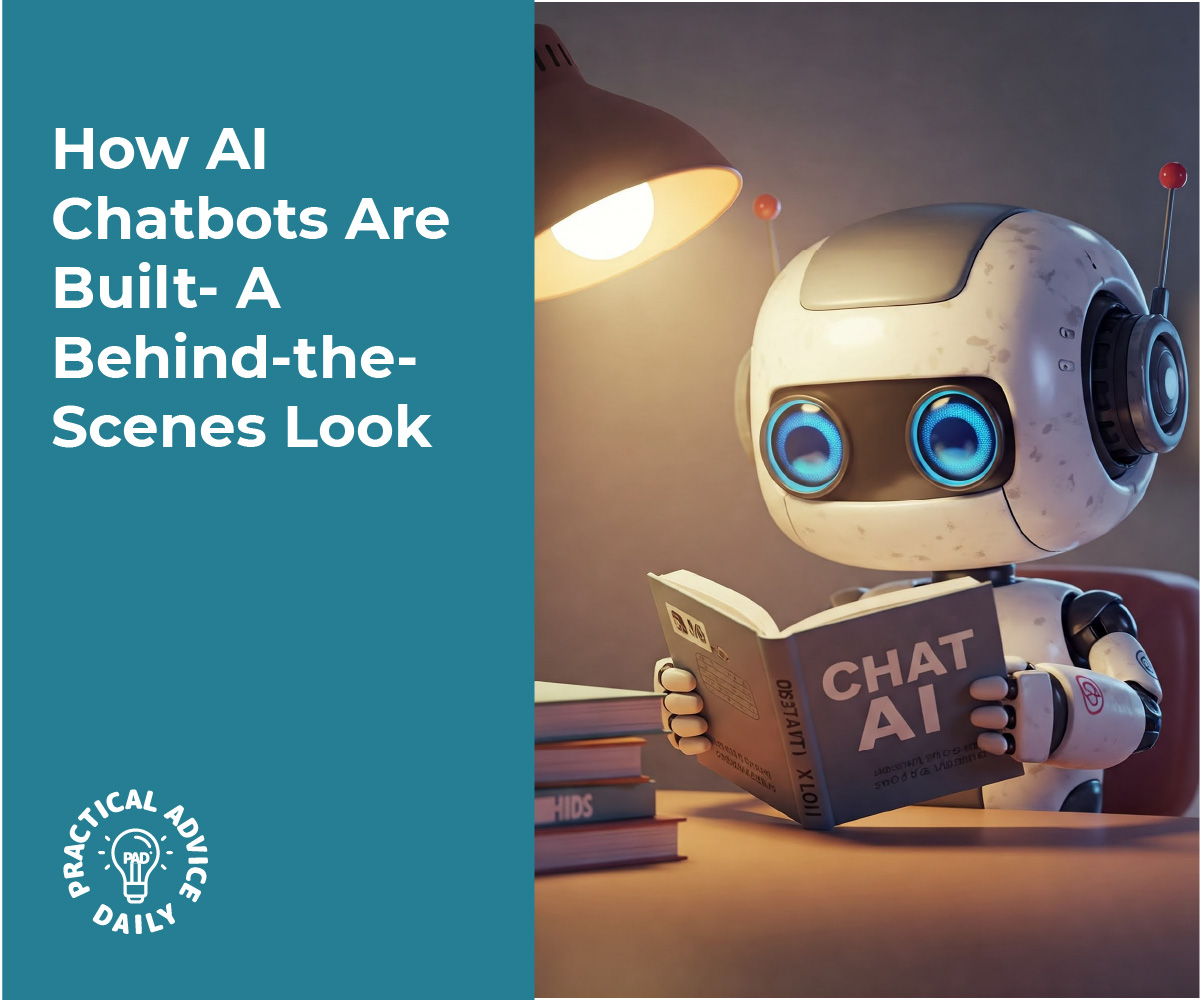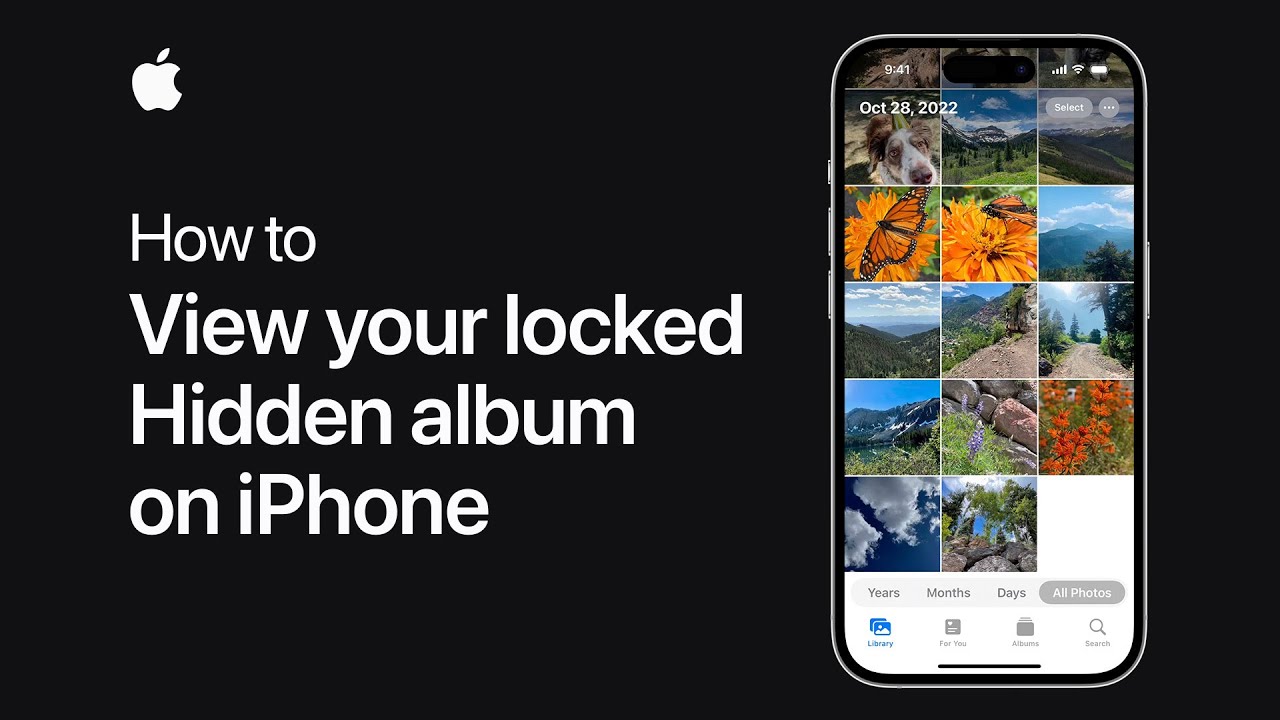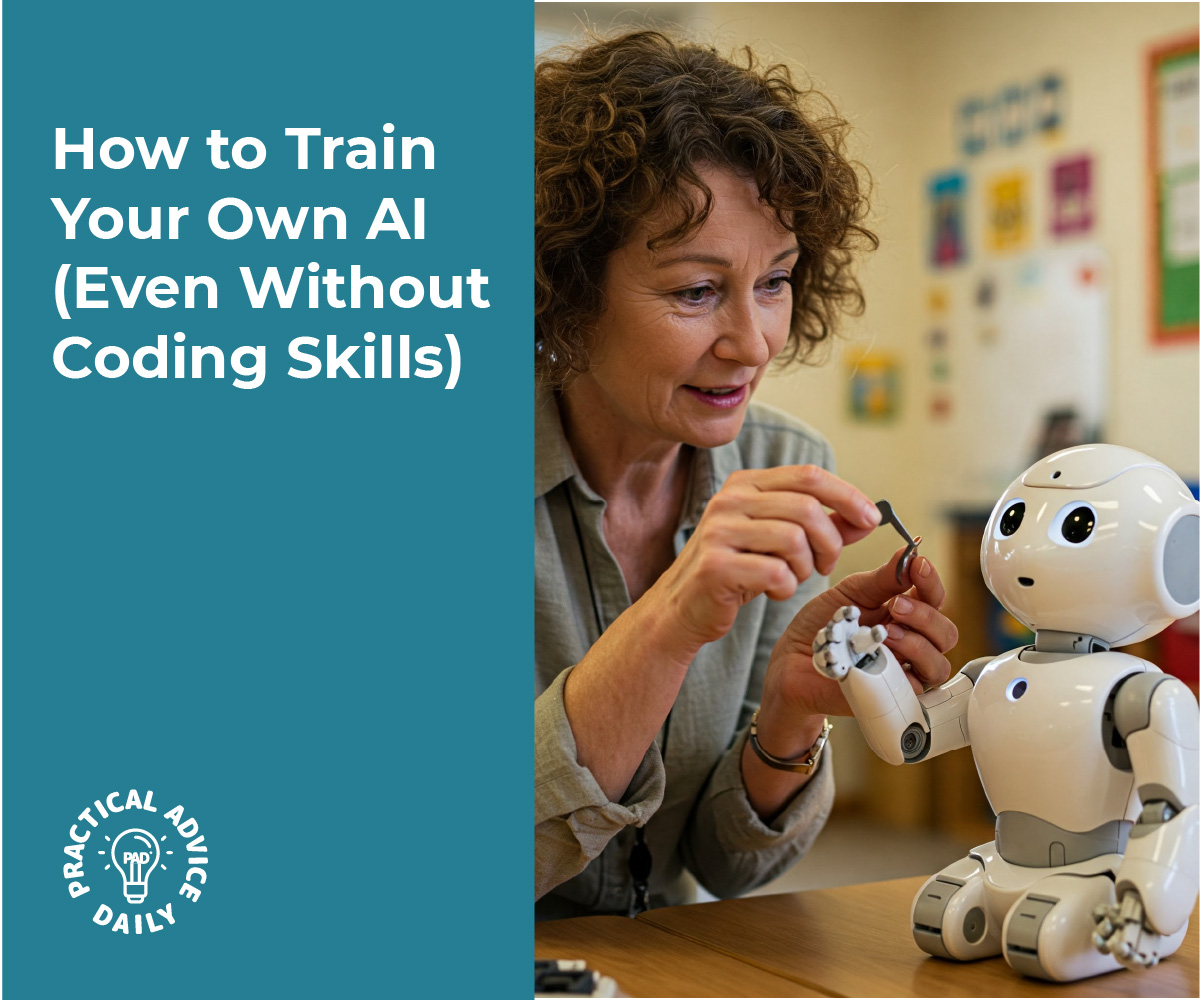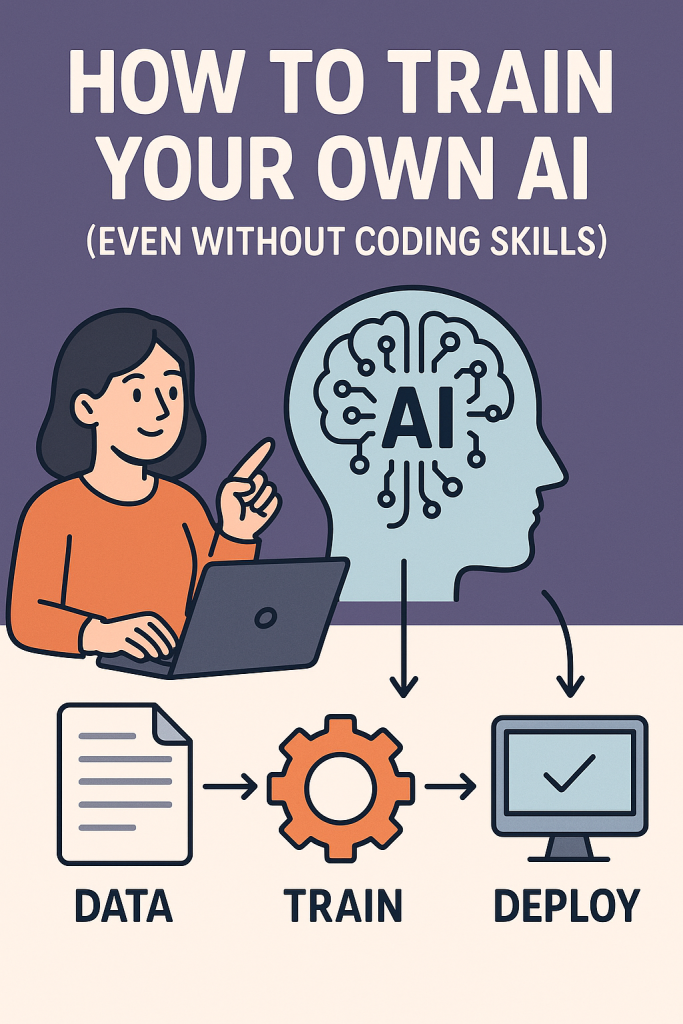Think about the last time you asked Siri or a website helper a question. How did the computer know what to say? A chatbot is really just a program that simulates human conversation. As IBM explains, it’s “a computer program that simulates human conversation,” and modern chatbots often use language technology (called NLP) to understand you.
Don’t worry – you don’t need to be a tech expert to follow along. In this friendly guide, you’ll learn two big ideas behind chatbots. First, many chatbots follow a step-by-step plan (a “logic tree”) of questions and answers that guides how they respond. Second, chatbots use Natural Language Processing (NLP) to understand the words you type or say, even if they’re phrased differently. We’ll also see how chatbots learn from experience to improve. By the end, you’ll see that chatbots are based on simple steps and logic – and you might even feel inspired to try one yourself.
Table of Contents
Key Takeaways
- Rule-based flowcharts: Many chatbots start with a decision tree or flowchart of if-then steps to guide answers. Each question leads to the next part of the plan.
- Natural Language Processing (NLP): NLP lets a bot understand normal human language, not just fixed keywords. This means you can type questions in your own words and the bot can still figure out what you mean.
- Learning from chats: Advanced chatbots use machine learning to learn from each conversation. They get better over time by recognizing which answers work.
- Best of both worlds: Combining logic flows and NLP makes chatbots feel more natural and helpful. They follow a plan but can also understand real speech.
How Chatbots Use Logic Trees
At its simplest, a chatbot can be like a guided conversation script. Designers often draw this as a “logic tree” – a map of every question and answer path. Think of it like a choose-your-own-adventure flowchart. For example, imagine a chatbot that books a hair salon appointment. It might follow these steps:
- Bot: “Which service do you need? (haircut, coloring, etc.)”
- You: “Haircut.”
- Bot: “Which day works for you?”
- You: “Thursday.”
- Bot: “What time? 10 AM or 11 AM?”
- You: “11 AM.”
- Bot: “All set, see you on Thursday at 11!”
Each of these steps is one branch on the chatbot’s logic tree. In other words, the bot follows the pre-planned path based on your answers. One guide explains that a chatbot’s decision tree is “hierarchical… each node represents a decision, and the branches lead to possible responses”. In practice, this means if you pick a different answer (like “coloring” instead of “haircut”), the bot would follow a different branch of the flowchart to the next question or answer.
Rule-based chatbots like this are very structured and predictable because every possible path is planned in advance. They work well for simple tasks (like FAQs or bookings), but they only understand what’s on their menu. If you say something outside their script, they often get confused because they don’t “know” anything beyond that logic tree.
Natural Language Processing (NLP) for Chatbots
Now imagine you don’t want to click buttons or choose from a menu, but you just type a question in your own words. That’s where NLP comes in. Natural Language Processing is technology that helps the chatbot understand human language. It’s like teaching the computer to make sense of what you say.
Zendesk puts it this way: an NLP chatbot “can understand and respond to human speech” and lets you “communicate with computers in a natural and human-like way”. This means you can ask questions normally (like “What’s the weather tomorrow?” or “Do I need an umbrella?”) and an NLP-powered bot will interpret your meaning, not just look for exact keywords.
Instead of a strict script, an NLP chatbot analyzes your sentence for intent. It looks at word choice, sentence structure, and context. For example, if you say “I’m looking for a restaurant”, the bot recognizes the intent to find restaurants even though you didn’t say “search” or “find.” As another guide notes, NLP chatbots understand “free-form language,” so you don’t have to stick to exact phrases or buttons.
They use a lot of example sentences (training data) under the hood to match your input to the right response. This makes chatbots feel smarter: they can handle different ways of asking the same thing. In short, NLP is the fancy term for the computer parsing your words so the chatbot can reply correctly.
Chatbots Learning and Improving
So far we’ve talked about chatbots following rules and understanding language. The last piece is learning. Many chatbots use machine learning (a kind of AI) to improve themselves over time. Each time people chat with the bot, it collects data about what was asked and what answer worked. Over many chats, the system finds patterns and adjusts its responses.
For example, IBM notes that modern AI chatbots are “armed with machine learning” that lets them continuously optimize their ability to understand questions as they see more human language. Similarly, Zendesk reports that advanced chatbots “continuously learn from each interaction, improving performance over time”.
In practical terms, this means the more the bot talks with people, the better it gets at understanding different phrasing and remembering context. If a certain way of answering a question leads to happy users, the bot will favor that answer next time. If a question keeps tripping it up, developers can add that example to its training so it handles it better later.
Many chatbots today use large language models that learn from huge amounts of text (kind of like how people learn vocabulary from reading). Every new conversation is more experience for the bot.
Because of this learning, chatbots don’t stay as “dumb” as the old rule-only bots. They gradually get smarter and more natural. Over time, they can understand slang, correct typos, and remember details of a conversation. It’s not magic – it’s pattern-matching on a grand scale.
Final Thoughts
Behind the friendly chat window is actually a blend of simple ideas: a flowchart of rules and some smart language tricks. First, chatbots often start with a planned “logic tree” of questions and answers. Then, with NLP they handle real human language instead of just exact commands. And with machine learning they update their knowledge from every conversation. All together, these make chatbots seem surprisingly helpful and human-like.
It might sound technical, but really a chatbot is like a friendly guide following a map and learning as it goes. We hope this breakdown gave you confidence in understanding how they work. Next time you chat with a bot, you’ll know it’s just following logic steps and using smart language patterns behind the scenes. If you’re curious, there are even easy tools to try building a simple bot yourself – but for now, enjoy knowing a bit of its secret recipe. Happy chatting!