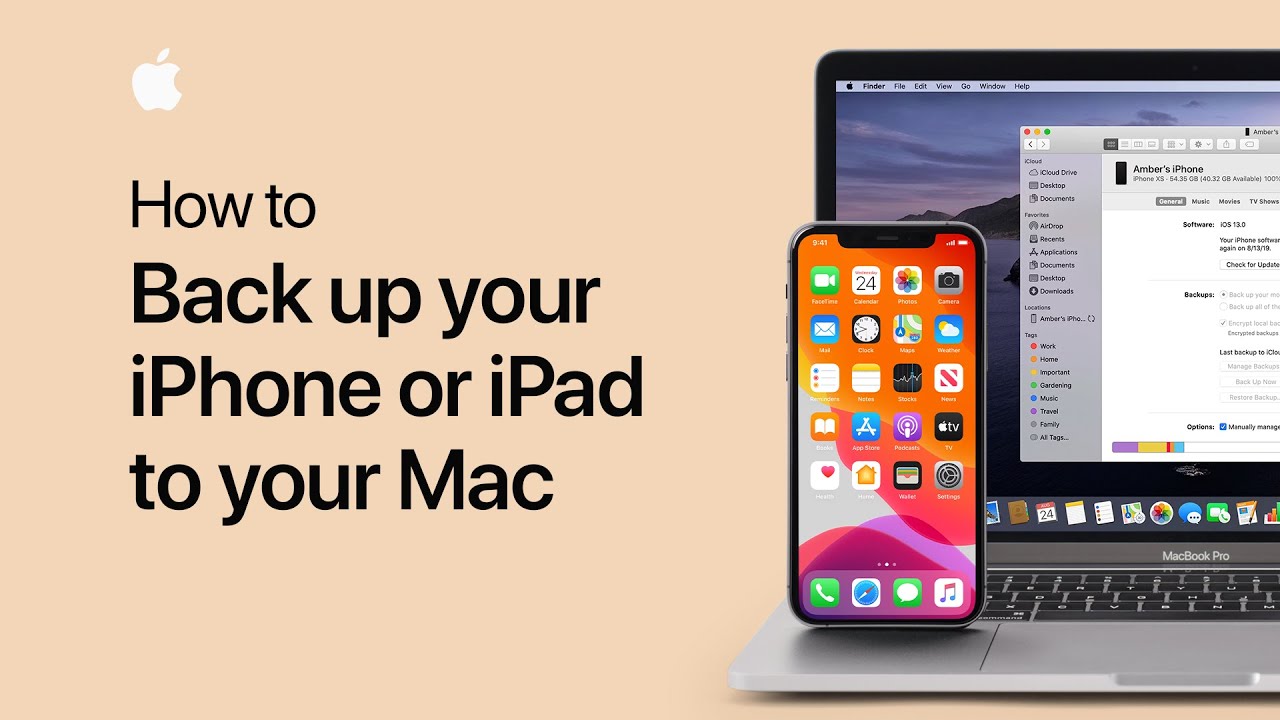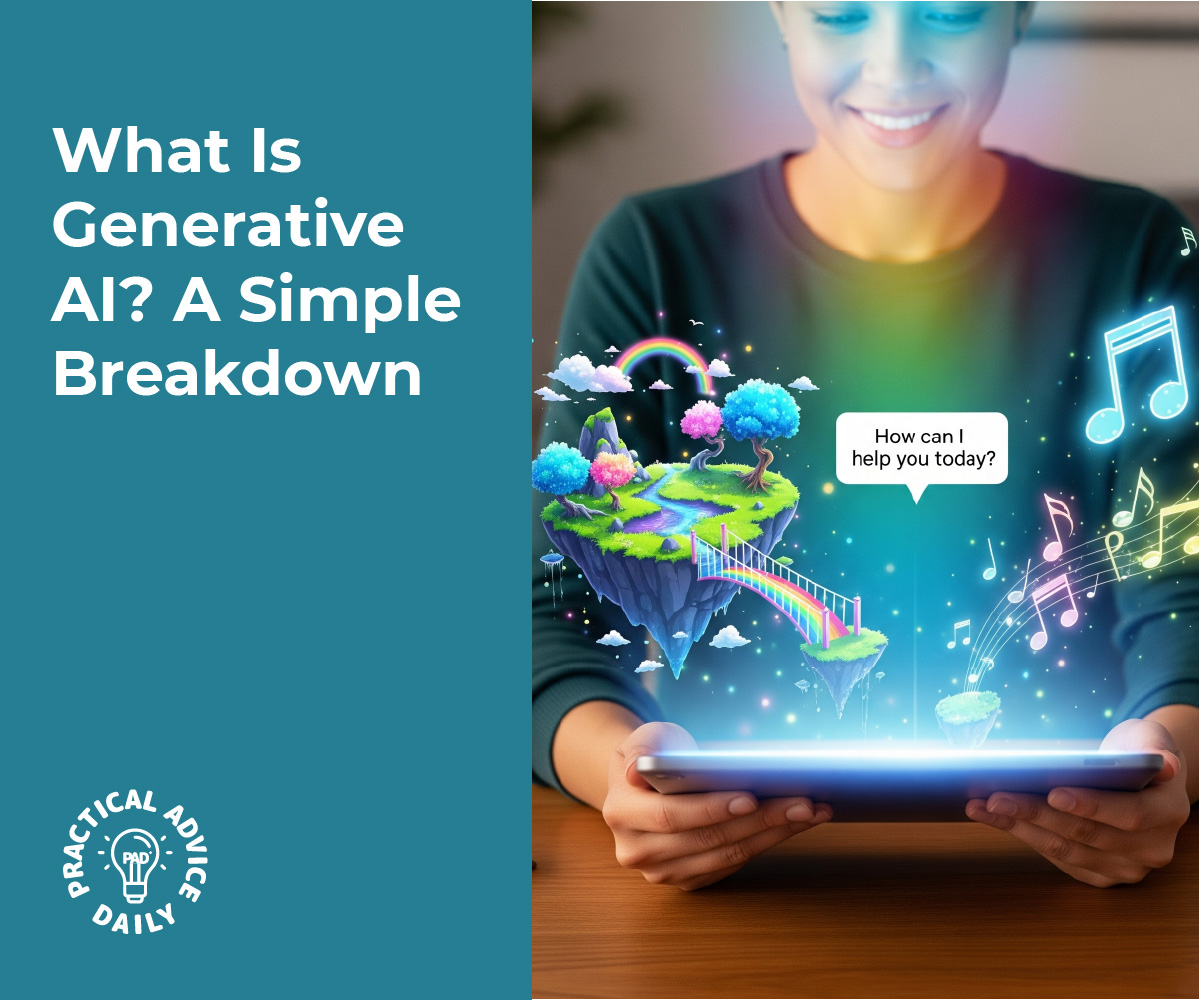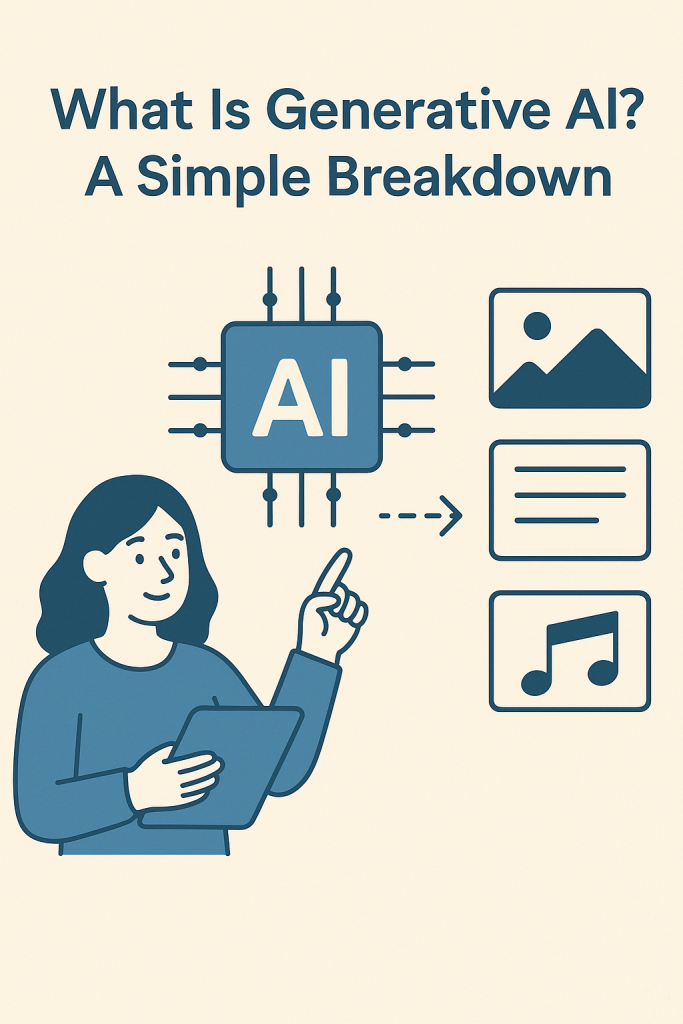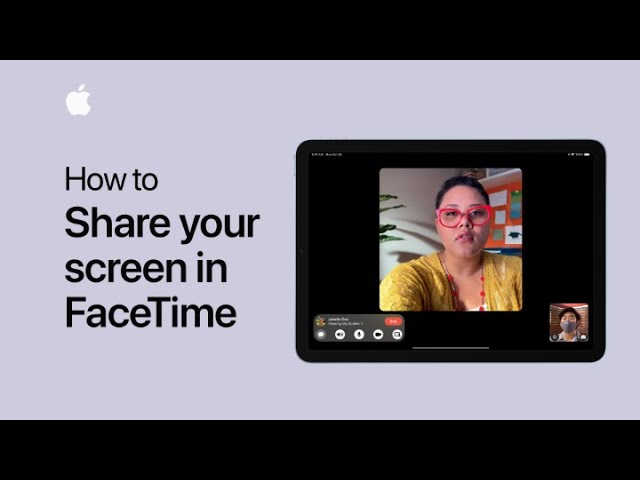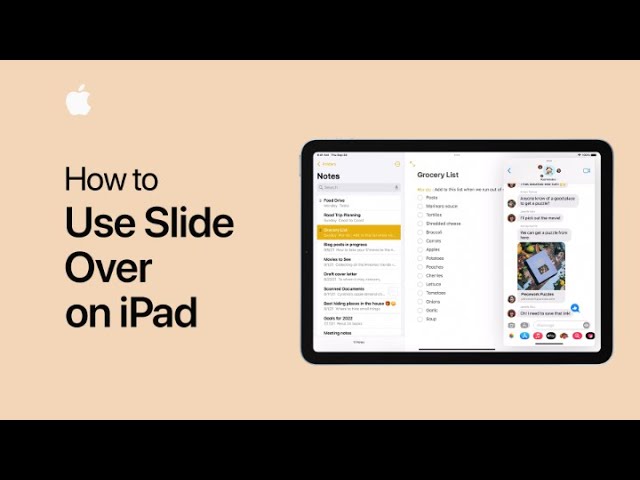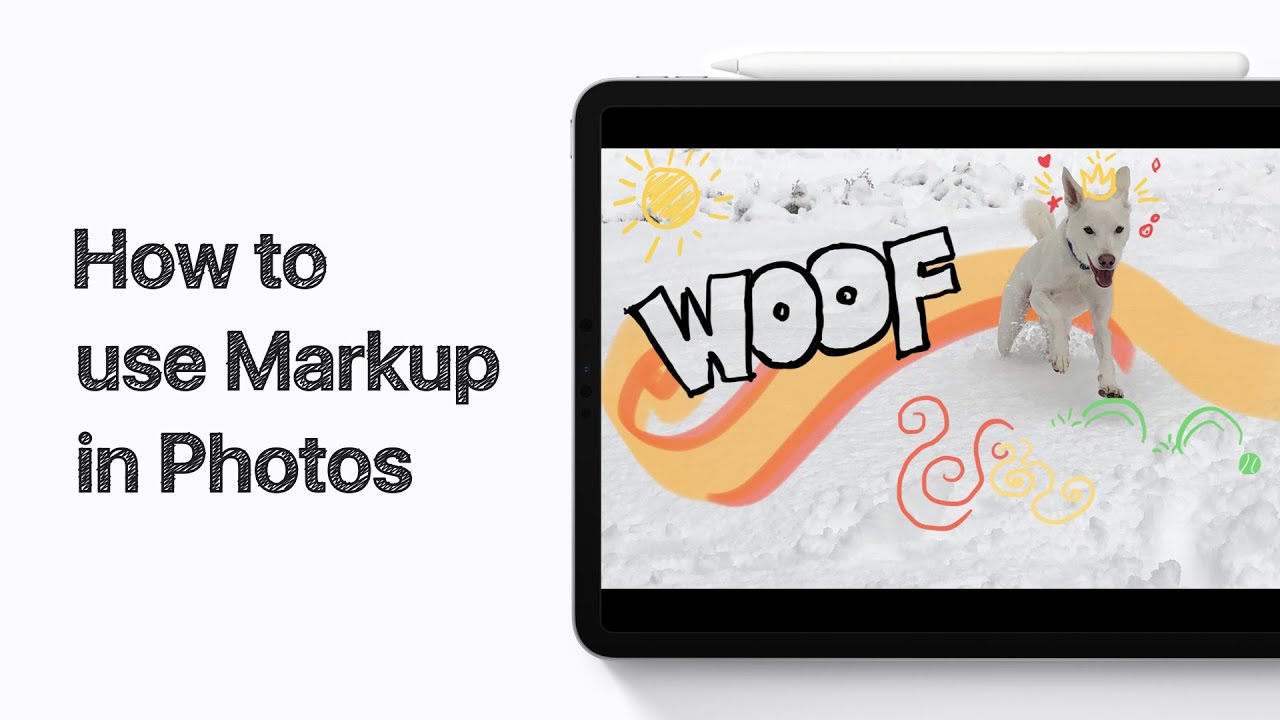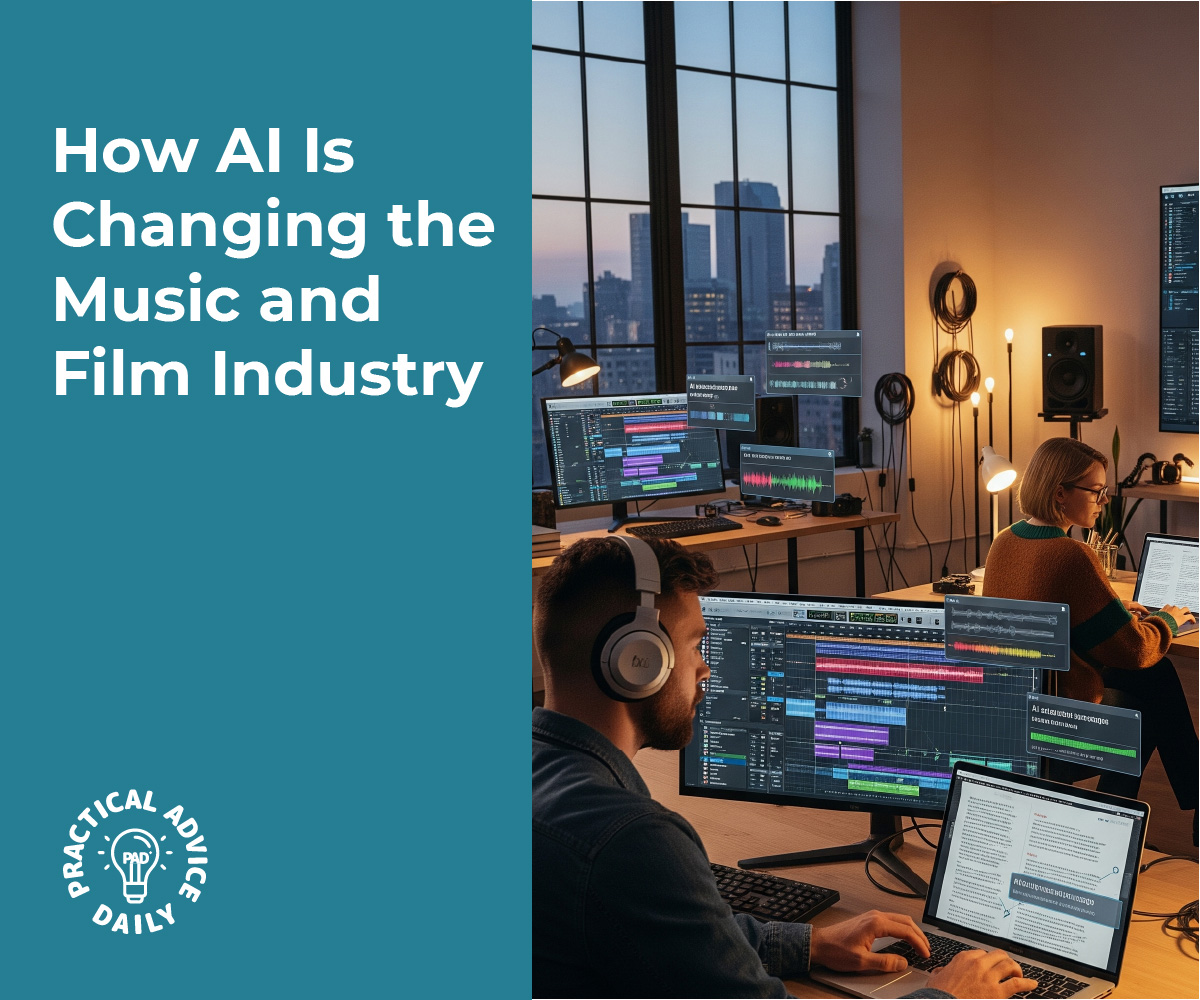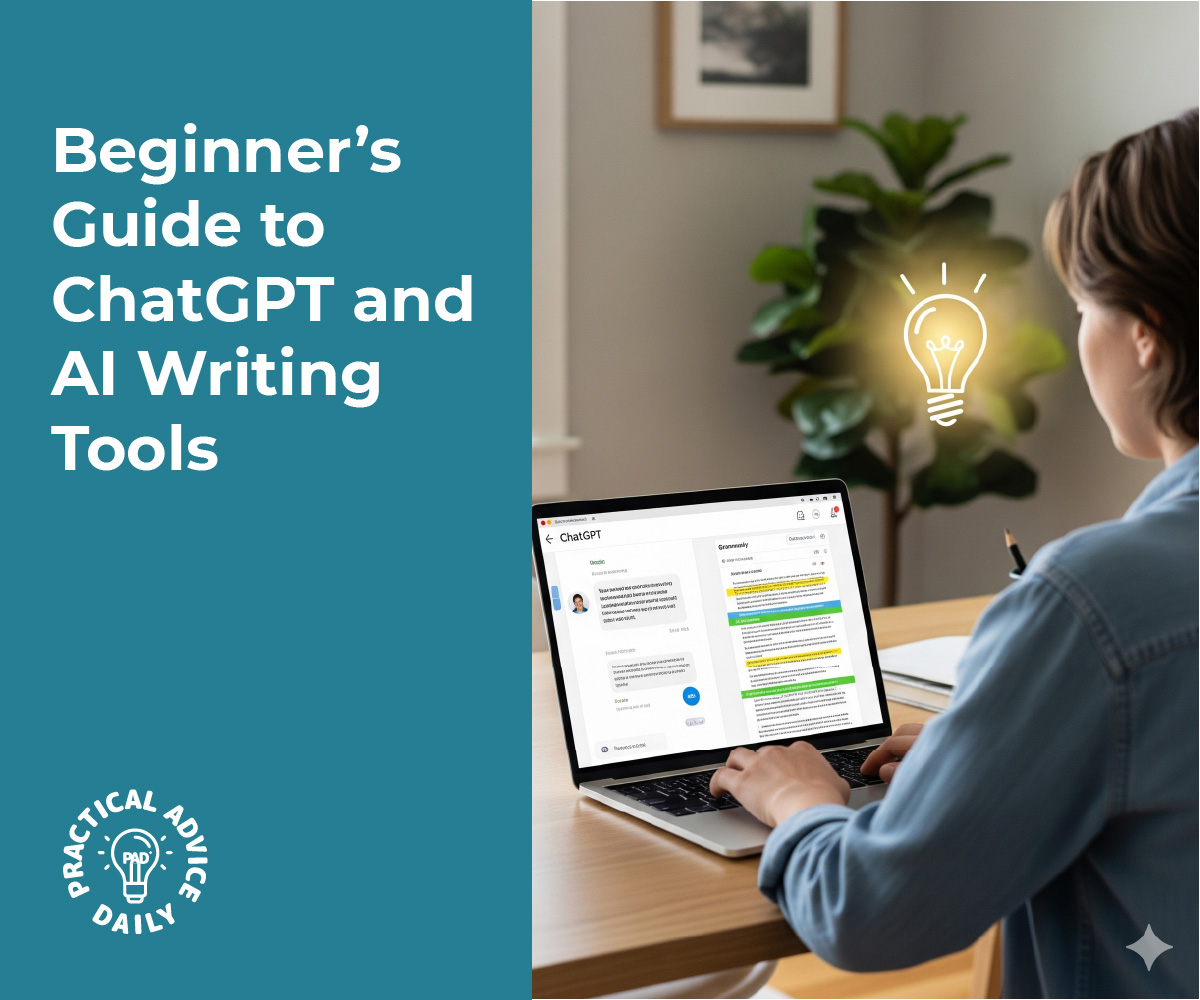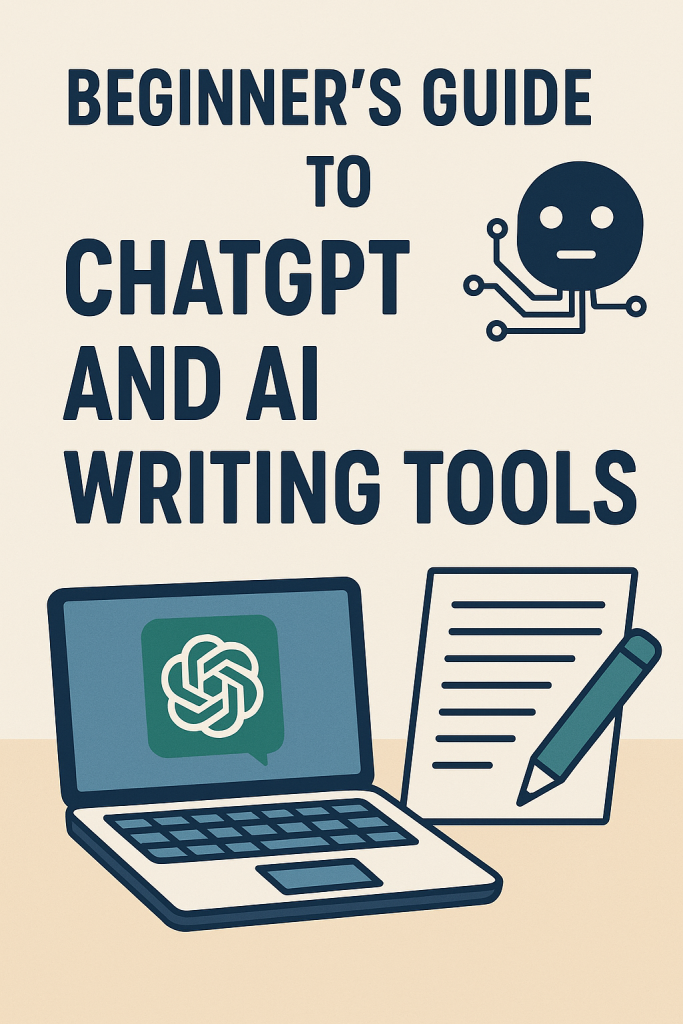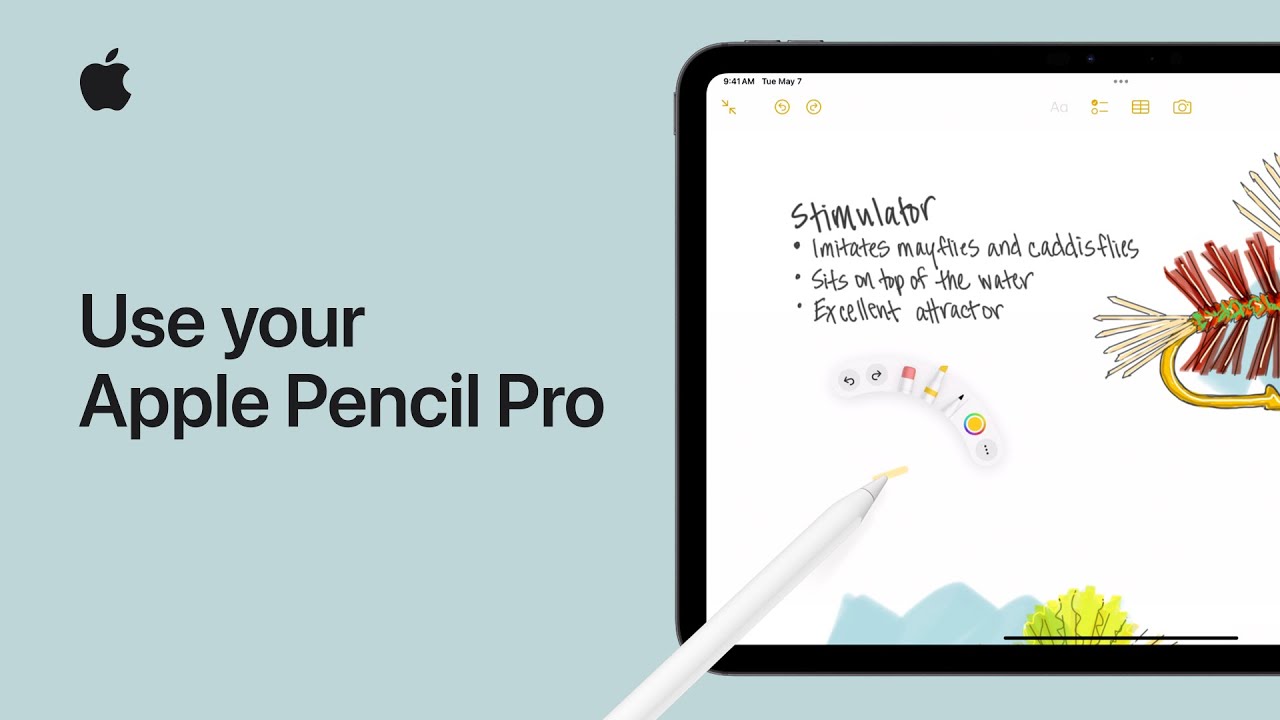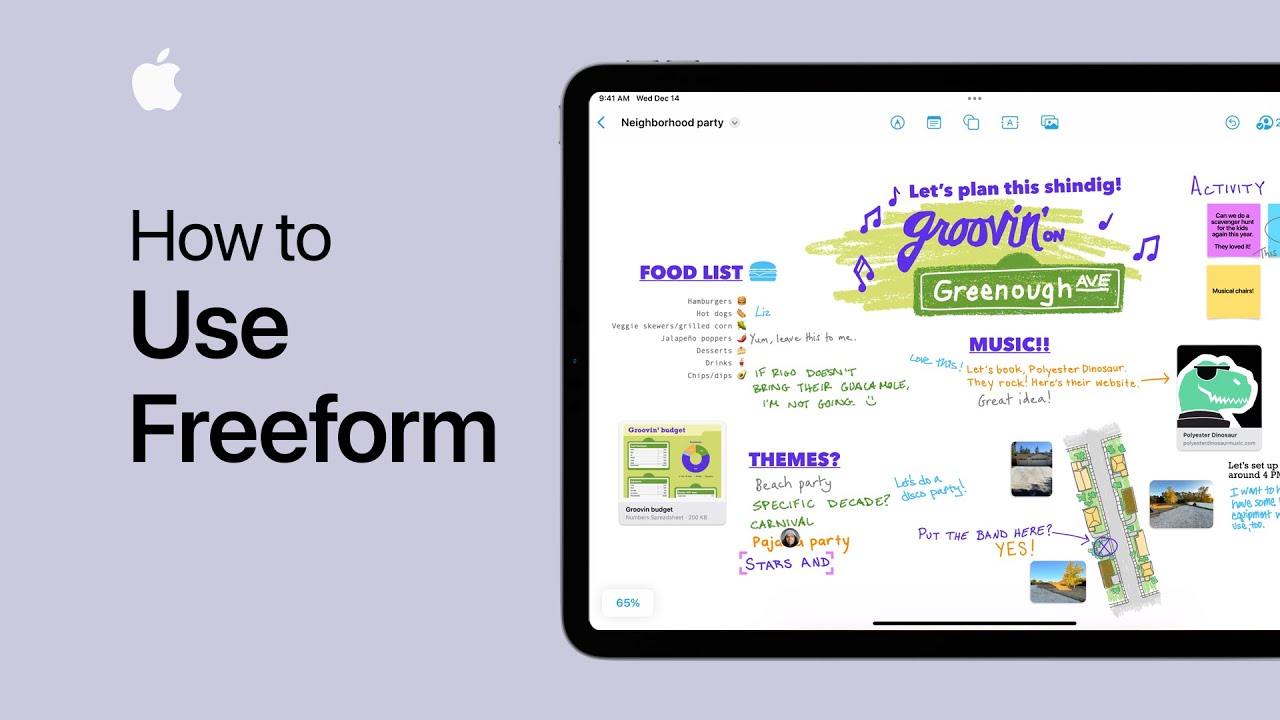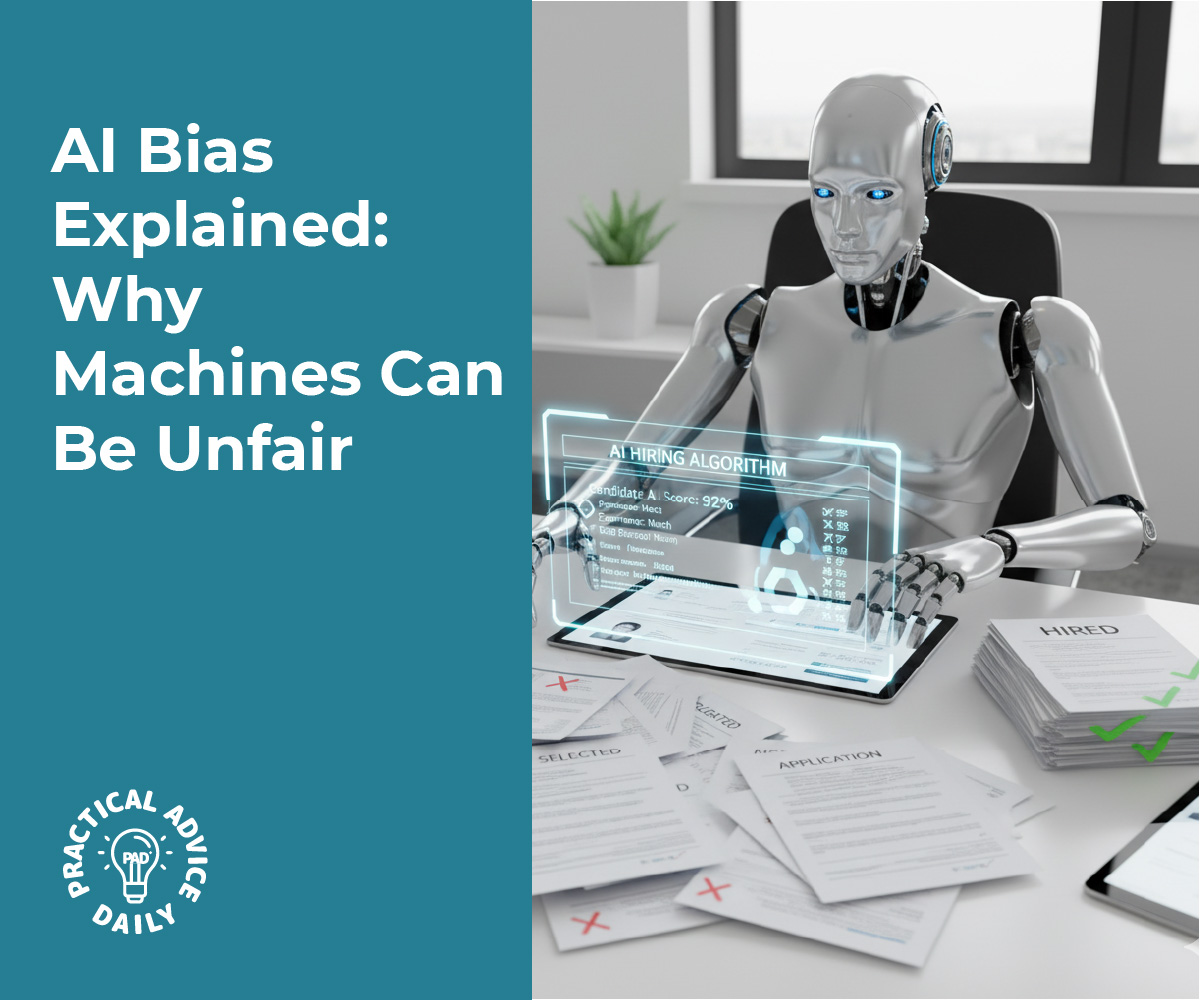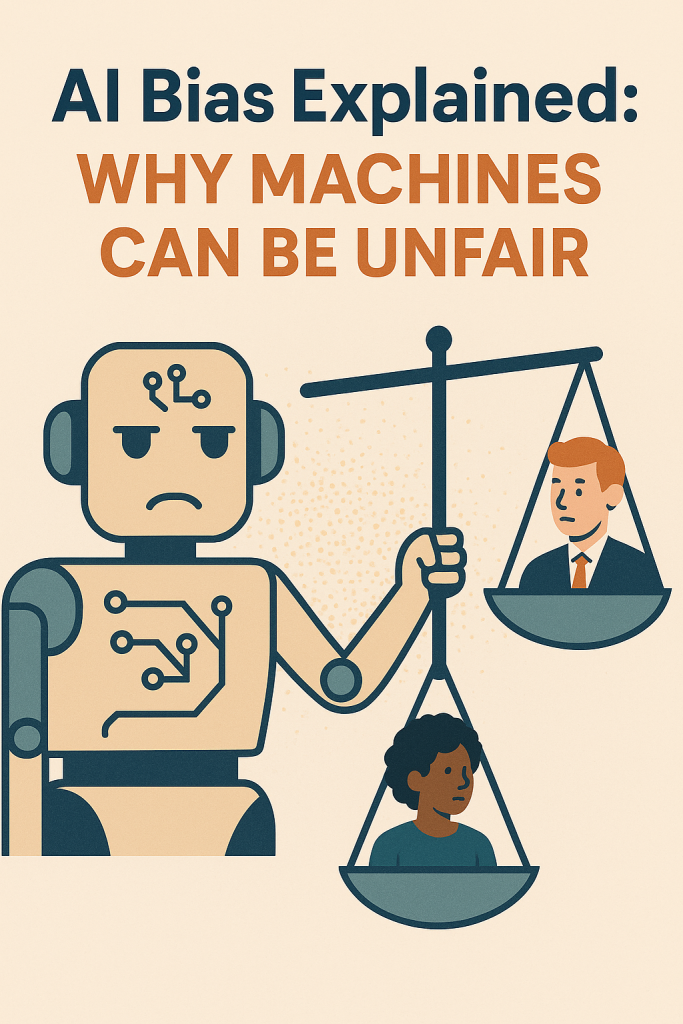You have probably heard the term generative AI on the news or from family. Maybe you have seen a funny AI-made picture or used a chatbot to get an answer. It can feel mysterious, but it does not have to be.
This guide explains what generative AI is in simple terms. You will see how it can create text, images, audio, and even short video clips. Most importantly, you will get easy, step-by-step ideas you can try yourself. No technical background needed.
Table of Contents
Key Takeaways
- Generative AI creates. It makes new text, pictures, music, and video based on patterns it has learned.
- It learns from examples. The AI studies many samples, then uses that knowledge to produce something new.
- You may already use it. Chatbots, image makers, and voice tools are common and beginner friendly.
- Great for fun and for tasks. It can help write letters, brainstorm ideas, or create art for a card or gift.
- Start small. Short prompts, simple goals, and a little curiosity go a long way.
What Does “Generative” Mean?
Generative means “able to generate,” or create. Older computer programs mostly followed strict rules. Generative AI can produce new content. Think of it like a very fast helper that has read and seen a lot. You give it a short instruction, called a prompt, then it uses what it has learned to make something new.
How It Works in Plain Language
Imagine a person who has read many books and looked at many pictures. Over time, they learn patterns. If you ask for a short poem or a sketch of a sunflower, they can create one because they have seen many examples. Generative AI works similarly. It does not copy a single book or picture. It blends patterns it has learned to produce fresh results.
Try It Yourself: Text (Chatbots and Writing Helpers)
Text tools can write emails, summaries, poems, stories, and explanations. They can also change tone, for example more friendly or more formal.
What you need
- A chatbot or writing tool on your computer or phone.
- A simple prompt that clearly states what you want.
Steps to start
- Open a chatbot.
- Type a short, clear prompt. For example:
- “Write a friendly email to my neighbor thanking them for watering my plants while I was away.”
- “Explain Wi-Fi in simple terms for beginners. Keep it under 150 words.”
- Read the result. If it is not quite right, type a follow up. For example:
- “Make it shorter.”
- “Add a warm closing line.”
- “Use simpler words.”
- When you like the result, copy it into your email or document.
Helpful tip
Give the tool a role. For example: “Act as a helpful assistant. Draft a two paragraph letter to dispute a phone bill politely.” This often improves the first draft.
Try It Yourself: Images (AI Art and Photo Ideas)
Image tools can turn a short description into a brand new picture. This is fun for greeting cards, party ideas, or home decor mockups.
What you need
- An image generation app or website.
- A short description of what you want to see.
Steps to start
- Open an AI image tool.
- Type a prompt that includes a subject, a setting, and a style. Examples:
- “A golden retriever wearing a raincoat, standing under a bright red umbrella, cartoon style.”
- “A cozy reading corner with a lamp and plants, watercolor style.”
- Generate the image. Most tools show several options.
- Refine your prompt if needed. Add details like lighting, color, or mood. For example:
- “Make the room brighter with morning light.”
- “Add a blue armchair and a small cat on the windowsill.”
- Save the image you like. You can use it for a card, a phone background, or a social post.
Helpful tip
If the first try looks odd, do not worry. Small changes in wording often fix it. Try different styles, such as watercolor, oil painting, pencil sketch, or photorealistic.
Try It Yourself: Audio (Voices and Music)
Audio tools can create short tunes or read text aloud in a natural voice. This can help with greeting messages, simple narrations, or practicing a speech.
What you need
- A voice or music tool that can generate audio from text or a style prompt.
- A short script or idea.
Steps to start
- Write a short script or message. For example:
- “Welcome to our family slideshow. We hope you enjoy these memories from the past year.”
- Paste the text into a text-to-speech tool and pick a voice.
- Listen to the preview. Adjust speed or pauses if available.
- Save the audio file and play it with your slideshow or share it by text or email.
Music idea
If the tool supports music, try a prompt like “a gentle piano melody for 30 seconds.” Use it under a family video or a birthday message.
Try It Yourself: Video (Short Clips and Animations)
Video generation is newer, but basic tools can create short clips from simple prompts. It is useful for small greetings or background visuals.
What you need
- A beginner friendly video tool.
- A short idea that describes motion.
Steps to start
- Write a simple prompt, such as:
- “A peaceful ocean sunset with gentle waves for 10 seconds.”
- Generate a clip.
- If you can, tweak details like length, color tone, or camera angle.
- Save and use it in a slideshow or as a looping background during a gathering.
Helpful tip
Keep expectations modest. Short, simple scenes usually look best right now.
You can use this structure for any tool:
[What you want] + [Details] + [Style or tone] + [Length or size]
Examples:
- Text: “Write a three sentence thank you note to my doctor, warm and sincere, plain language.”
- Image: “A sunflower in a mason jar on a kitchen table, morning light, watercolor style.”
- Audio: “Narrate this 100 word welcome message in a calm adult voice, natural pace.”
- Video: “Ten second clip of autumn leaves falling in a quiet park, soft focus.”
Everyday Uses You Might Enjoy
- Letters and emails. Start with a draft, then add your personal touch.
- Recipes and meal plans. Ask for a simple 3 day plan for two people with easy cleanup.
- Party planning. Generate invitation wording and a matching image for the card.
- Learning support. Ask for short explanations of topics in plain language.
- Memory projects. Create captions for family photos or short audio introductions for slideshows.
Smart and Safe Use
- Double check facts. AI can be wrong. Verify medical, legal, or financial details with trusted sources.
- Protect privacy. Avoid sharing sensitive personal or financial information.
- Mind copyright. If you plan to publish or sell something, read the tool’s terms.
- Keep your voice. Let AI draft, then edit in your own words so it sounds like you.
Final Thoughts
Generative AI is simply a creative helper. It learns from many examples, then uses that knowledge to produce new text, images, audio, or video. You do not need special skills to try it. Begin with a small prompt and a clear goal. If the first result is not perfect, guide it with a few short corrections.
With a little practice, you can save time, have fun, and bring ideas to life. When you are ready, explore more prompts and try new styles. You might be surprised by what you can create.