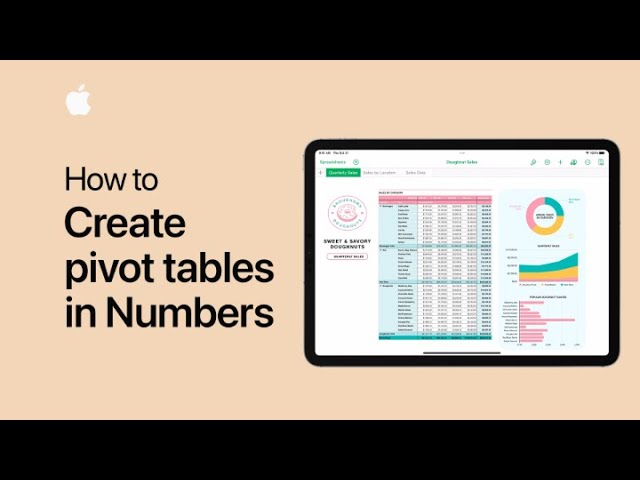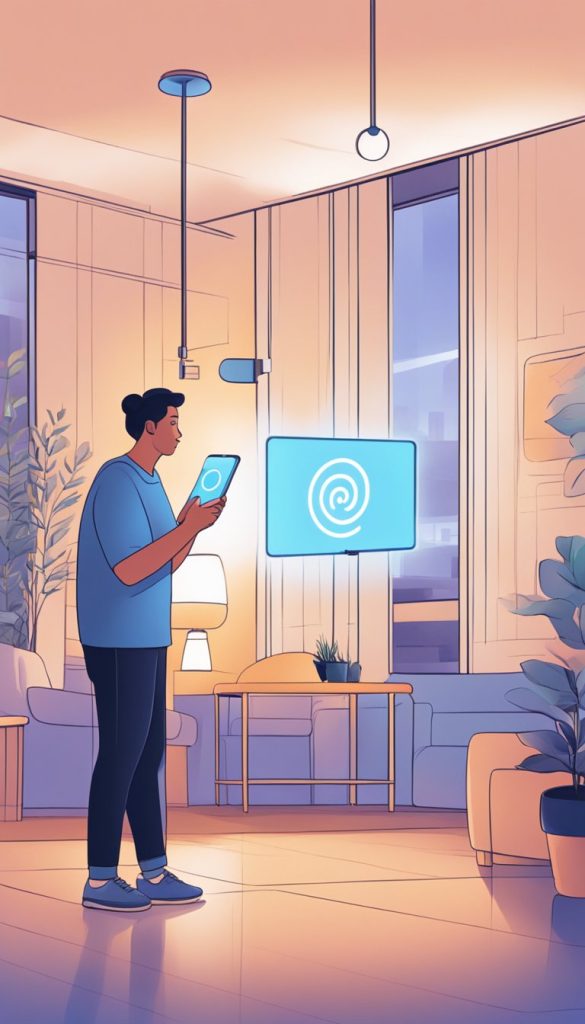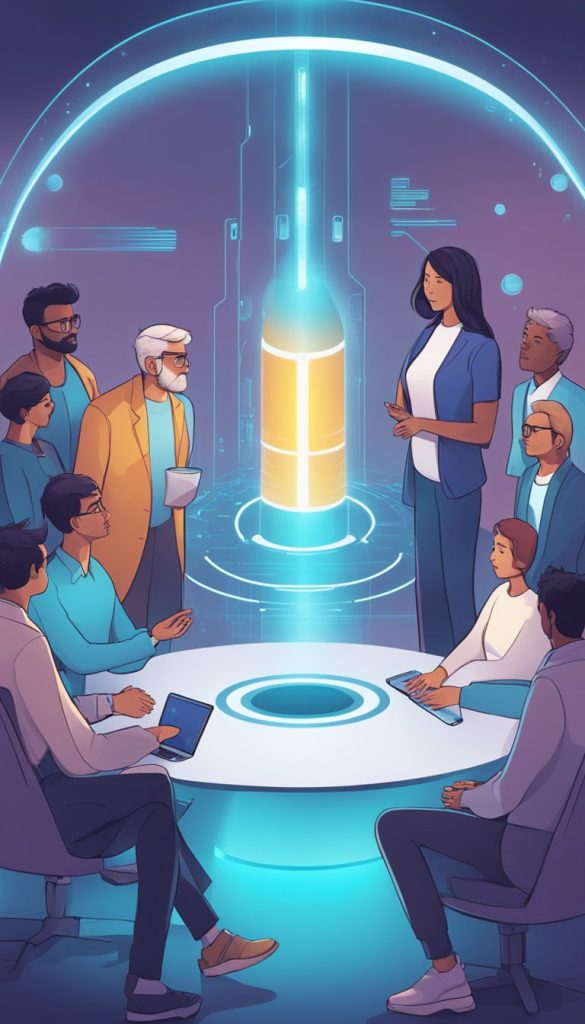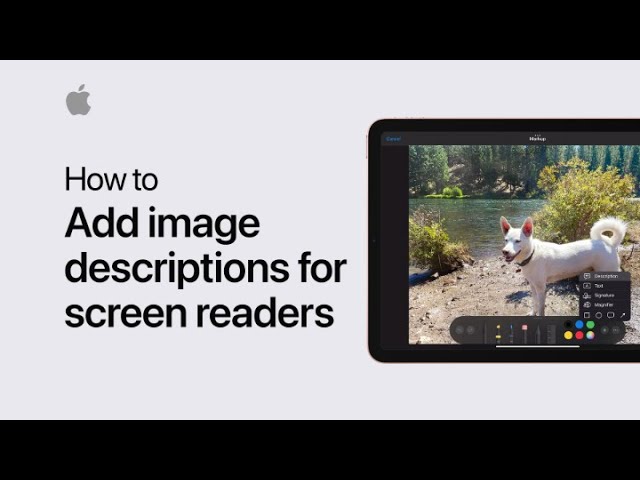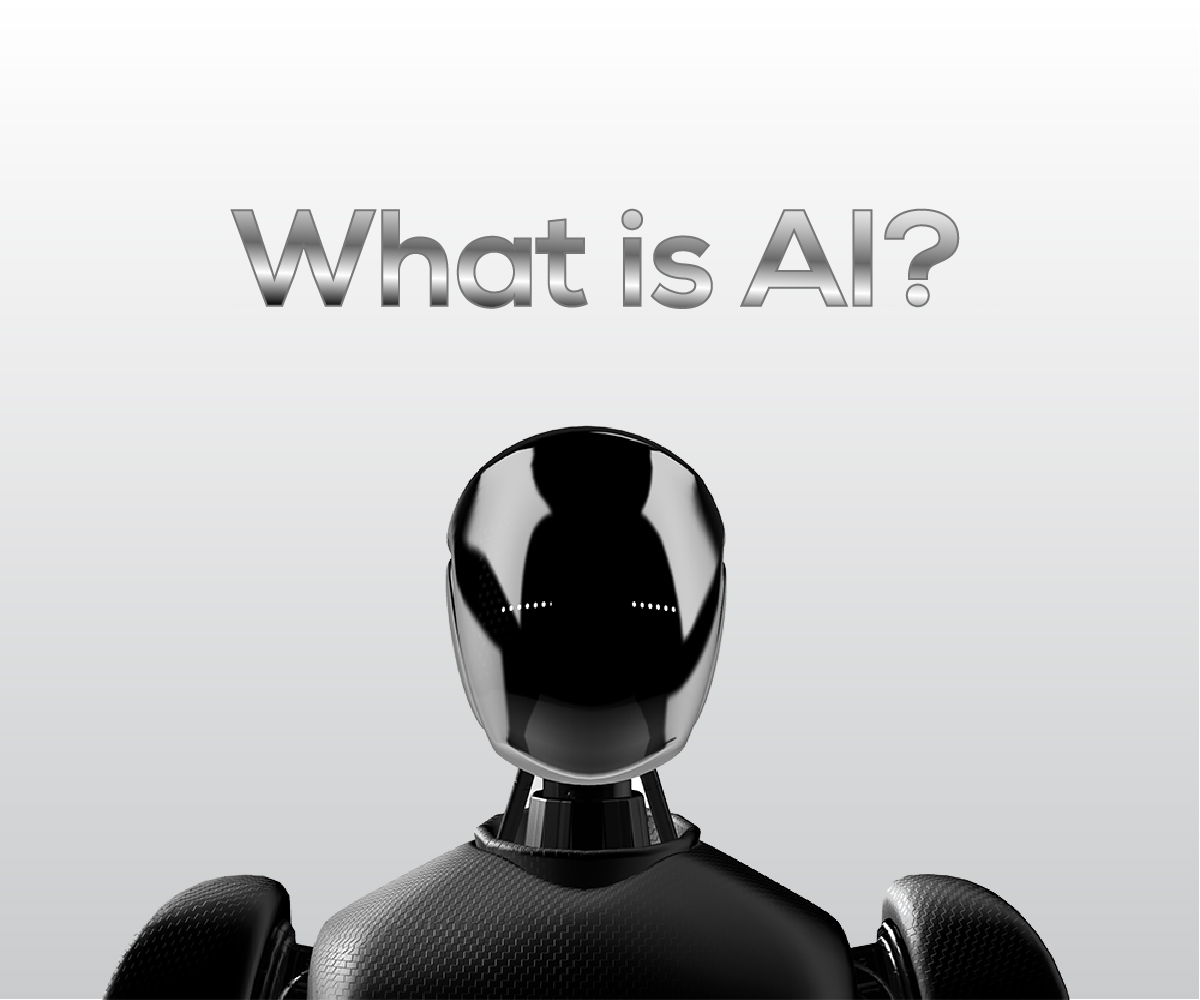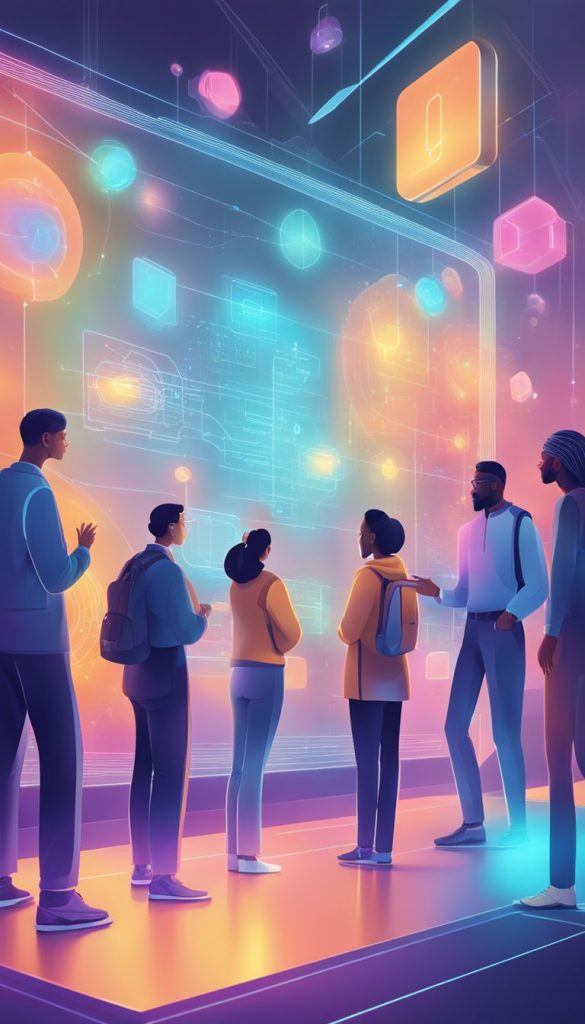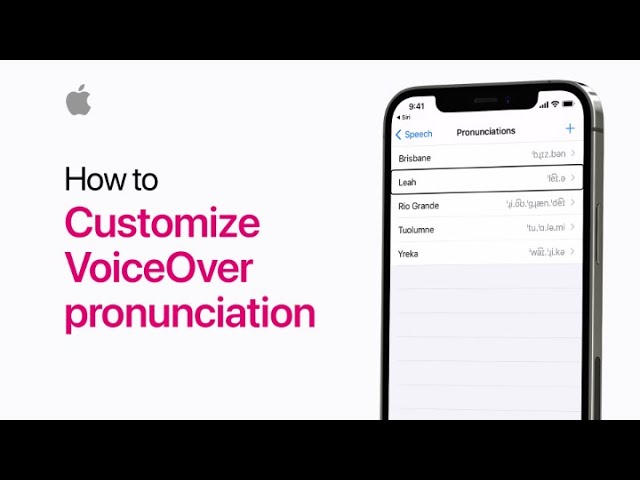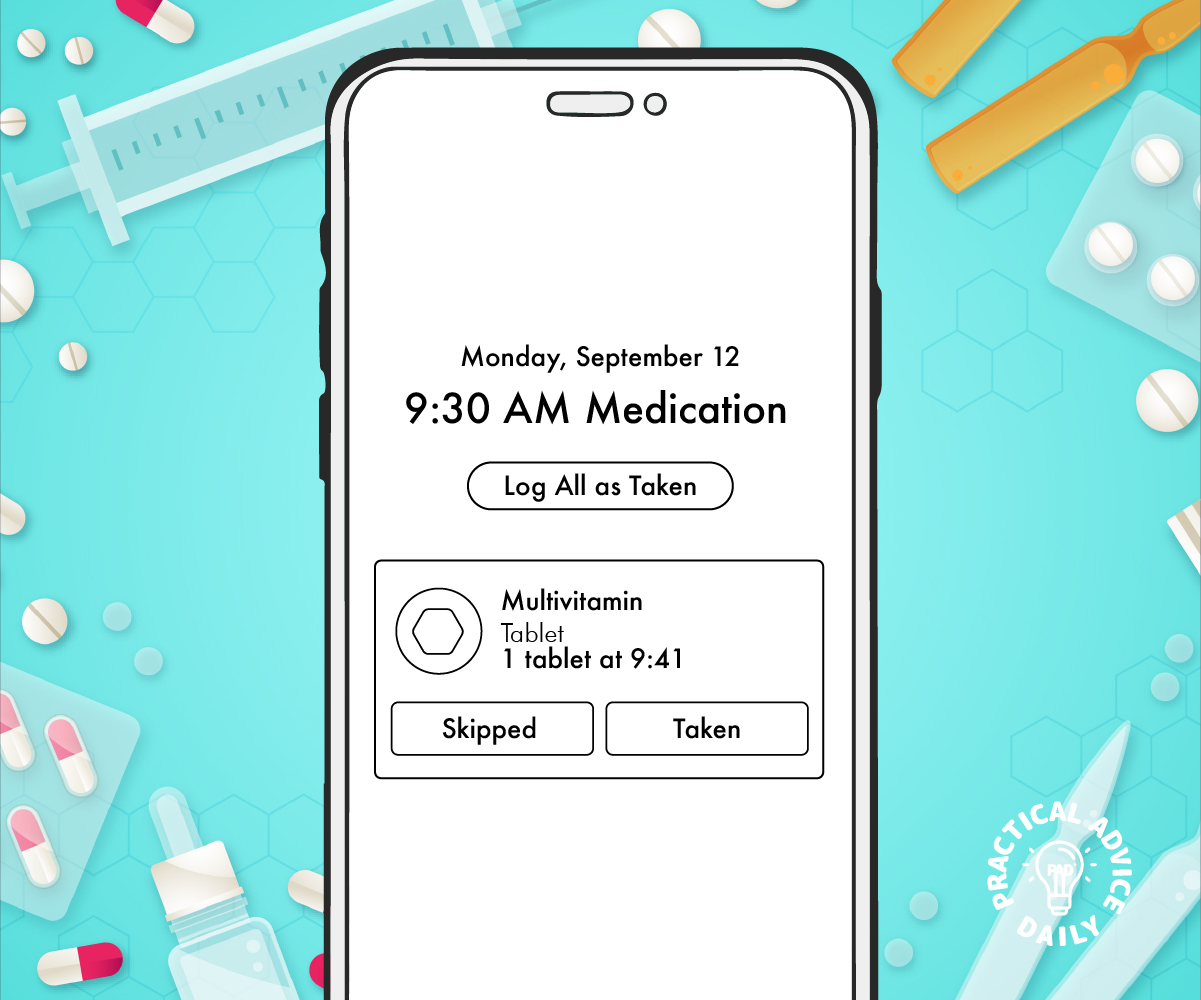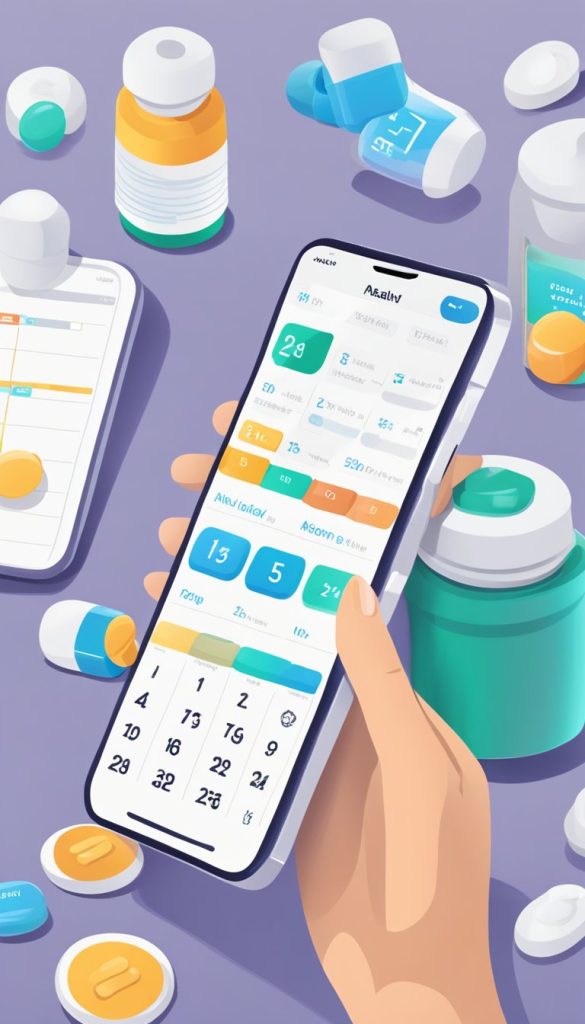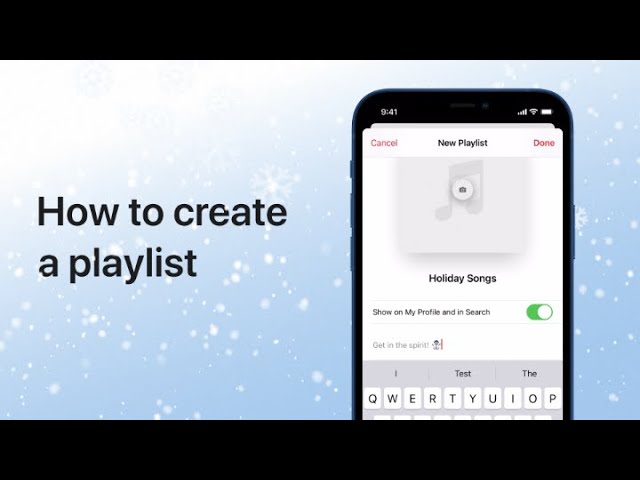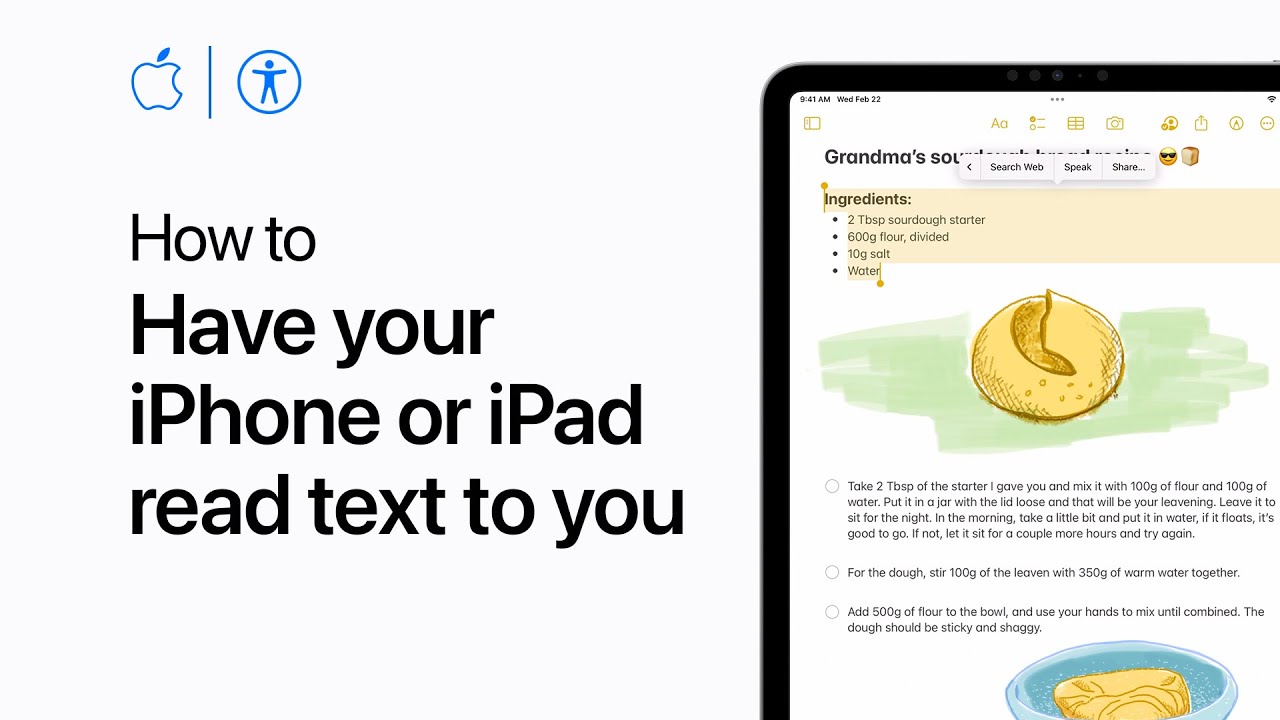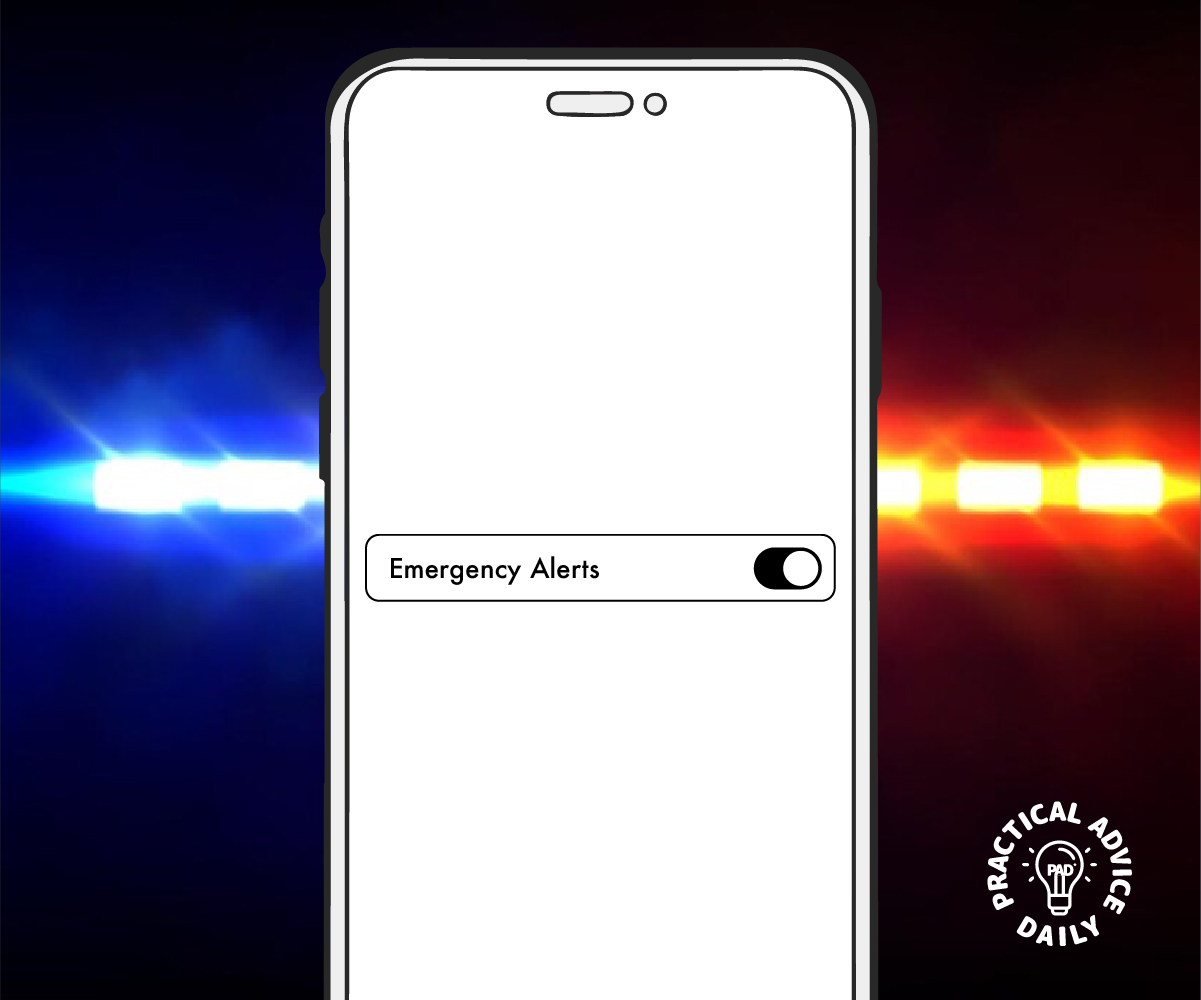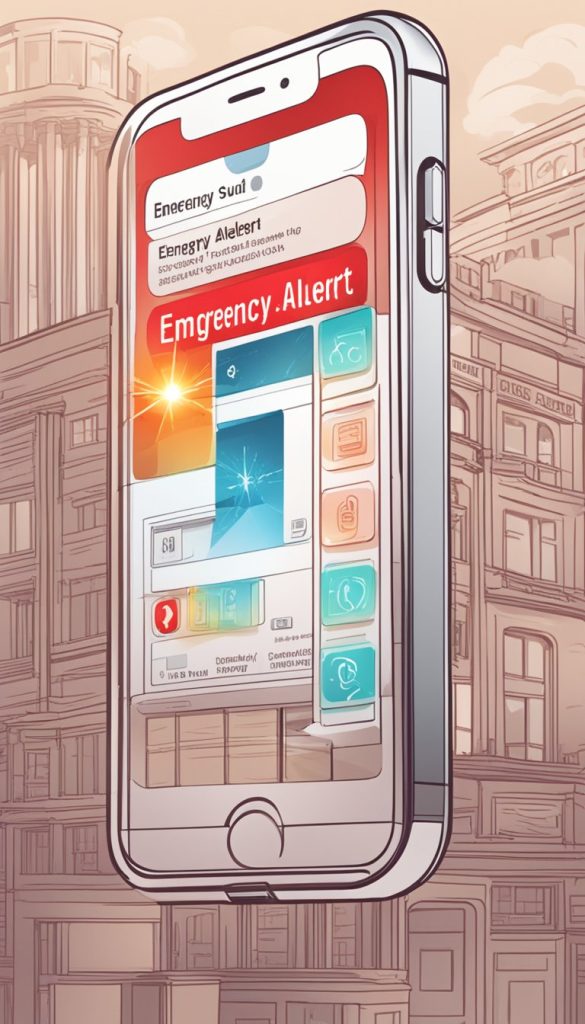You’ve probably heard a lot about Artificial Intelligence, or “AI” for short. Some people say it’s changing the world. Others worry it’s taking over. If you’re feeling unsure, you’re not alone. This article is here to help clear things up. We’ll explain what AI is, talk about common concerns like job loss and privacy, and help you understand how it can actually make life easier—not harder. No tech knowledge needed—we’ll keep things simple and friendly.
Table of Contents
Key Takeaways
- AI isn’t out to take over the world—it’s just a tool.
- Some jobs may change, but AI also creates new opportunities.
- Your personal information can stay safe if you know the basics of privacy.
- Most AI tools are designed to help, not harm.
- You don’t need to fear AI—you just need to understand it.
What is AI, Really?
AI stands for Artificial Intelligence. That might sound fancy, but think of it like a super-smart assistant that helps people get things done. It can sort photos, answer questions, suggest songs you might like, or even help doctors detect health problems.
You’re probably using AI already—like when your phone corrects your spelling or your TV suggests a new show.
Common Worries About AI—And the Truth Behind Them
1. “Will AI take away all our jobs?”
This is a big one, and it’s understandable. Some jobs are changing because of AI, especially repetitive ones like data entry or manufacturing. But AI also helps people work smarter, not just harder.
Example:
Doctors use AI to read X-rays faster. But the AI doesn’t replace the doctor—it just helps them spot problems more accurately.
And yes, new jobs are popping up, too—people who teach AI, manage it, or build tools around it. Just like computers created jobs in the ’90s, AI is doing something similar today.
2. “Is AI watching everything I do?”
AI can process a lot of information, but it’s not spying on you. Most AI doesn’t want or need your personal details. That said, it’s still smart to:
Think of AI like a helpful assistant—it’s there to support, not snoop.
3. “Can AI be dangerous?”
Any tool, from a hammer to a car, can be misused. But that doesn’t mean we stop using them. The key is to understand the risks and use AI wisely.
Companies and governments are also creating rules and guidelines to make sure AI is safe and fair. Just like food or medicine, AI tools are starting to be watched closely to keep people protected.
Real-Life Ways AI Helps
AI isn’t just about robots or high-tech labs. It’s already making everyday life easier:
You don’t need to be tech-savvy to use these—you just need to know what they do.
Final Thoughts
AI might seem like a big, scary word—but at the end of the day, it’s just a tool. Like any new invention, it takes a little time to get used to. But once you do, you’ll find it can be incredibly helpful in your everyday life.
Don’t be afraid to explore more—check out our other beginner-friendly guides to learn how AI tools work and how to use them safely. You’ve got this!