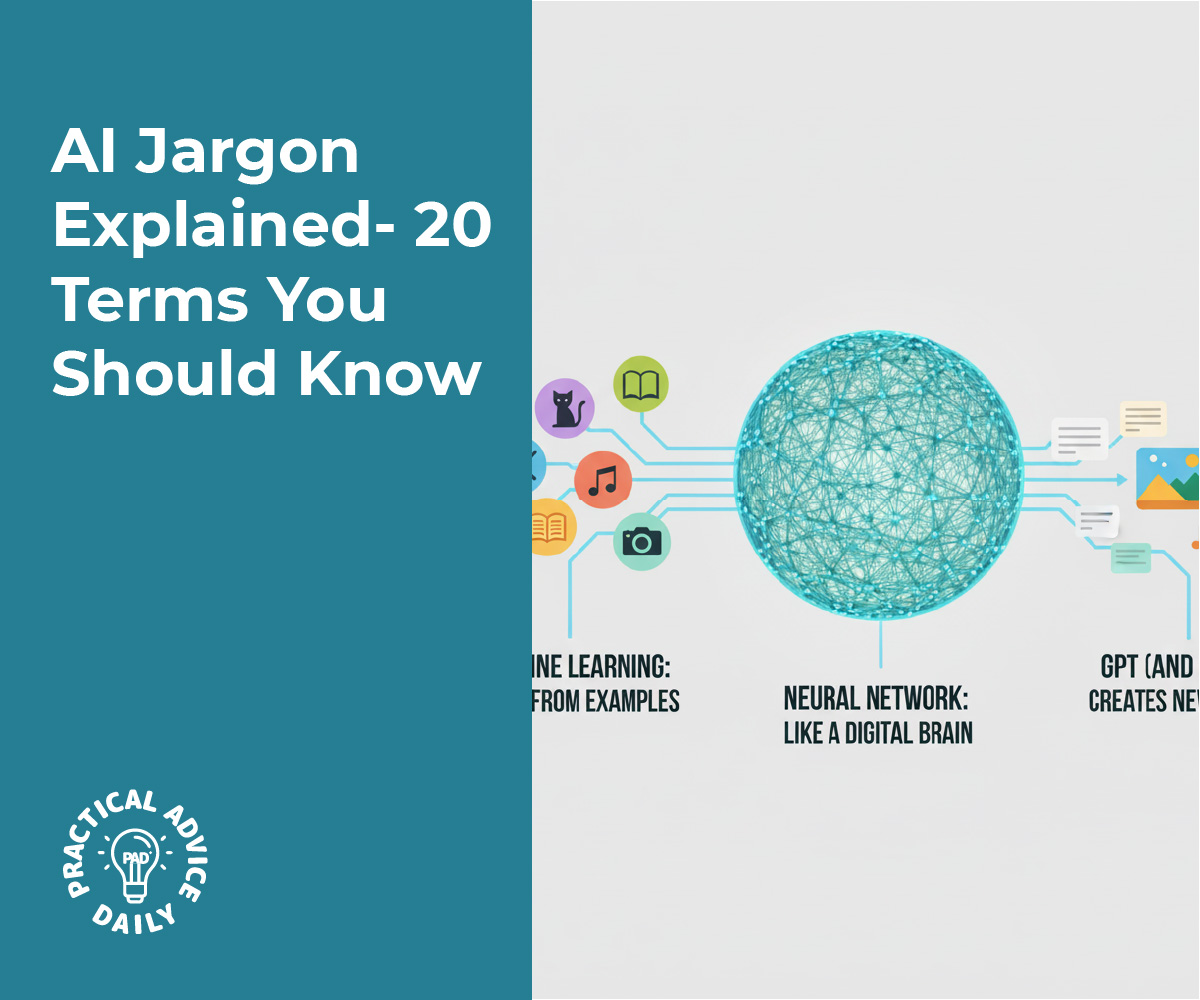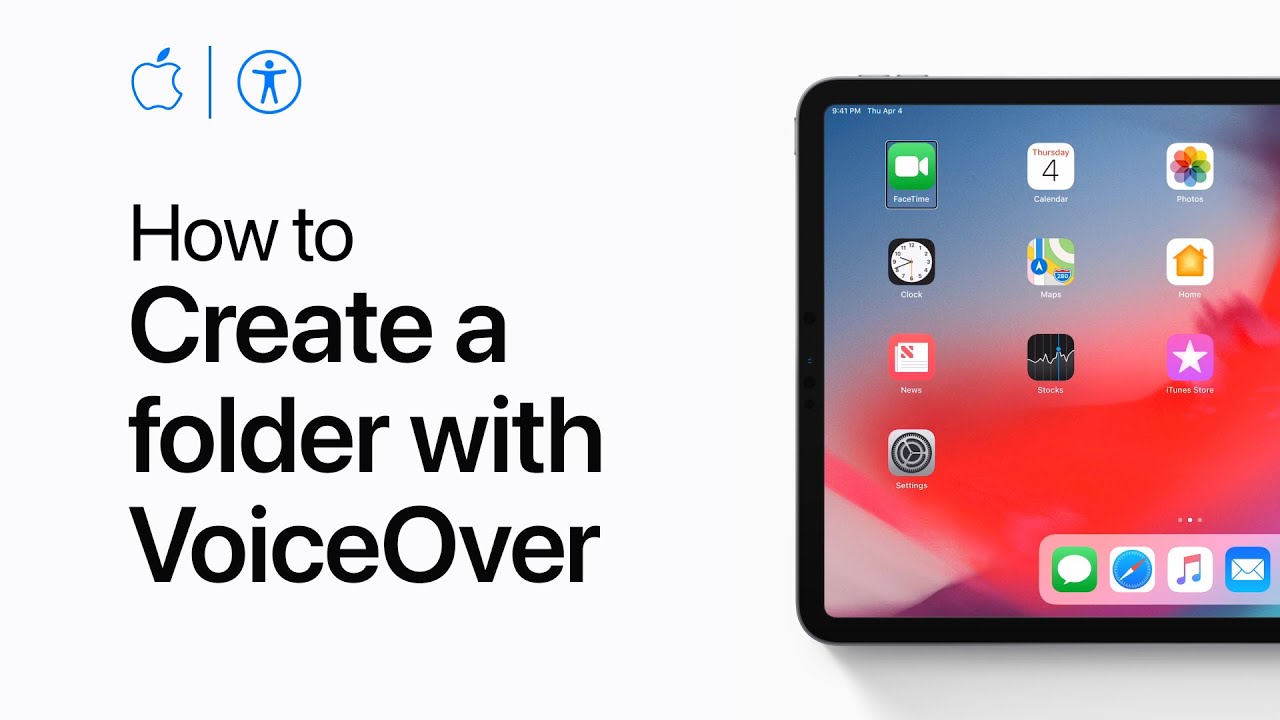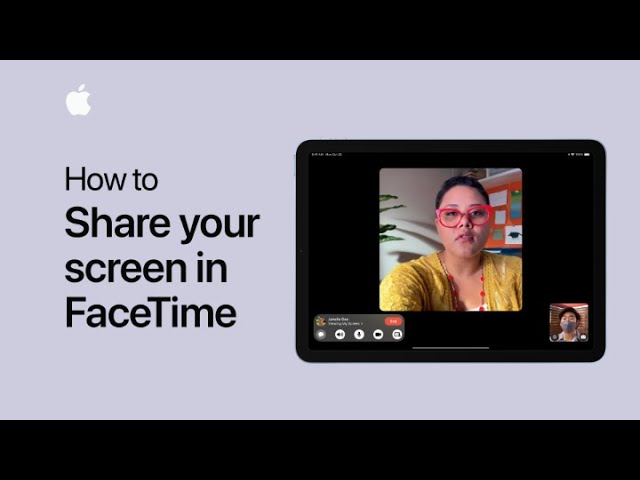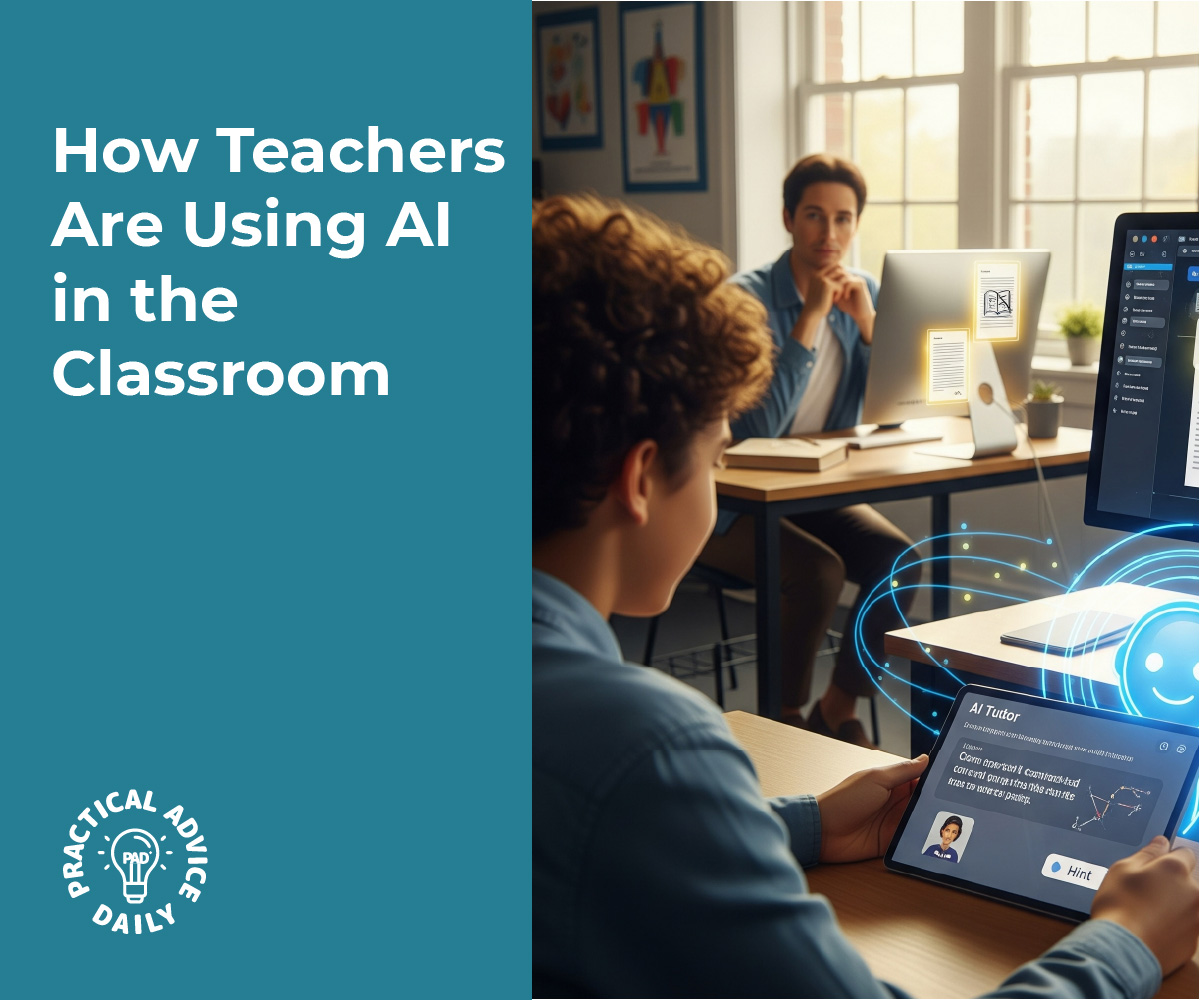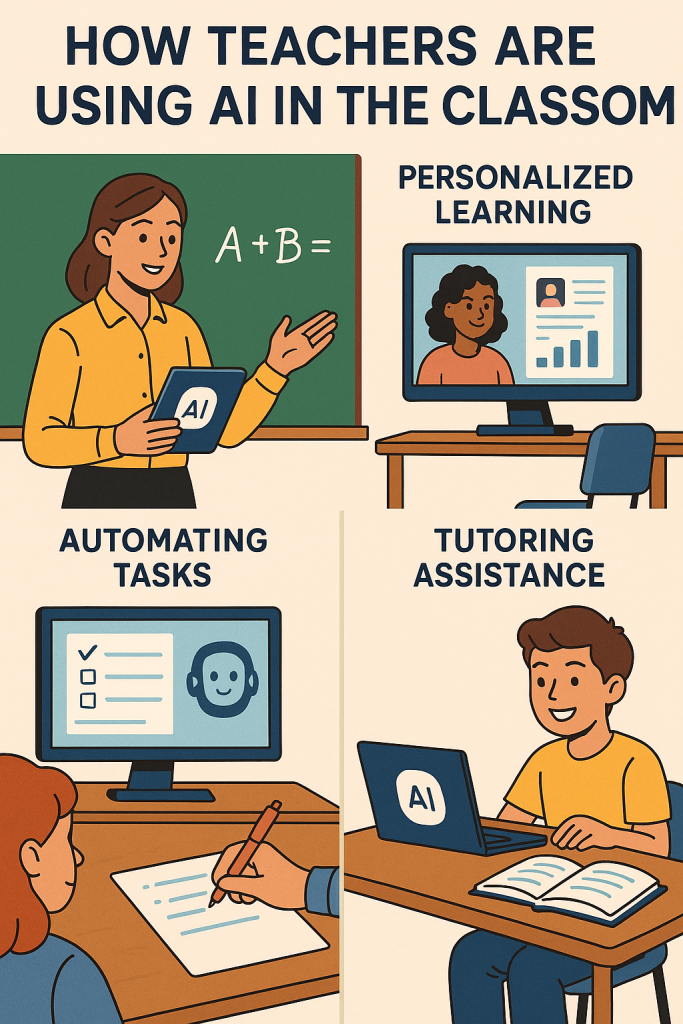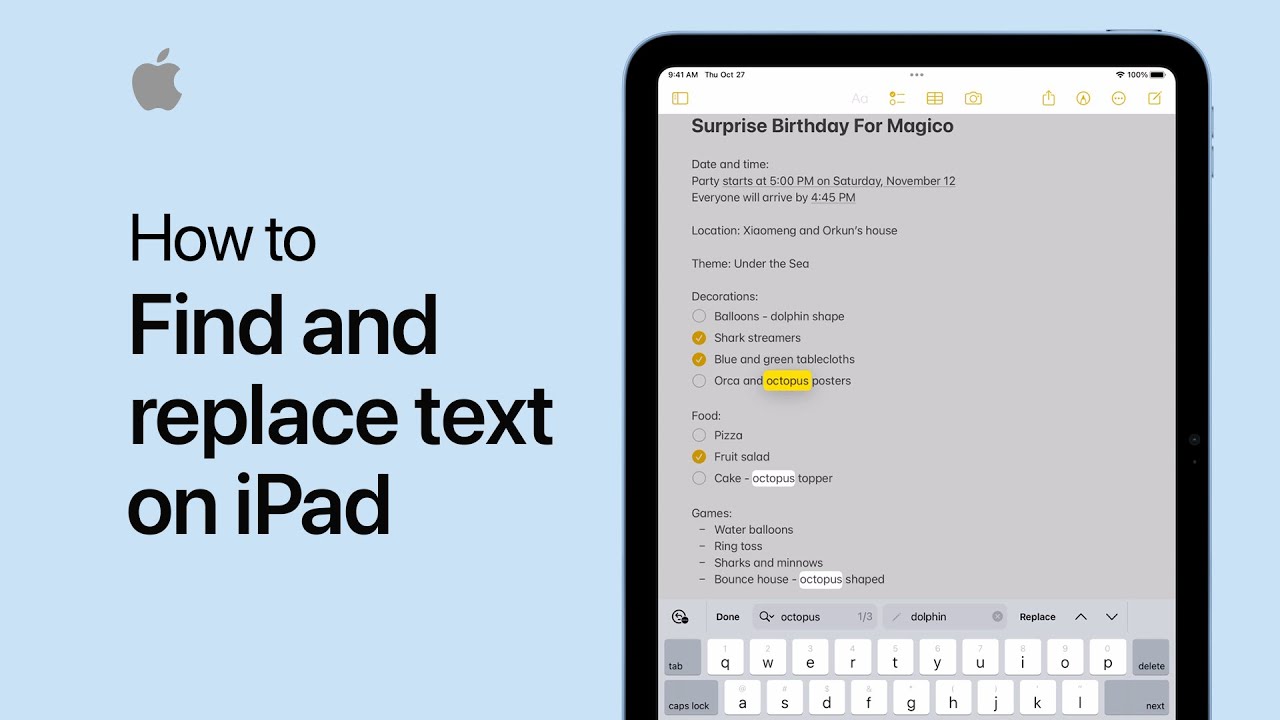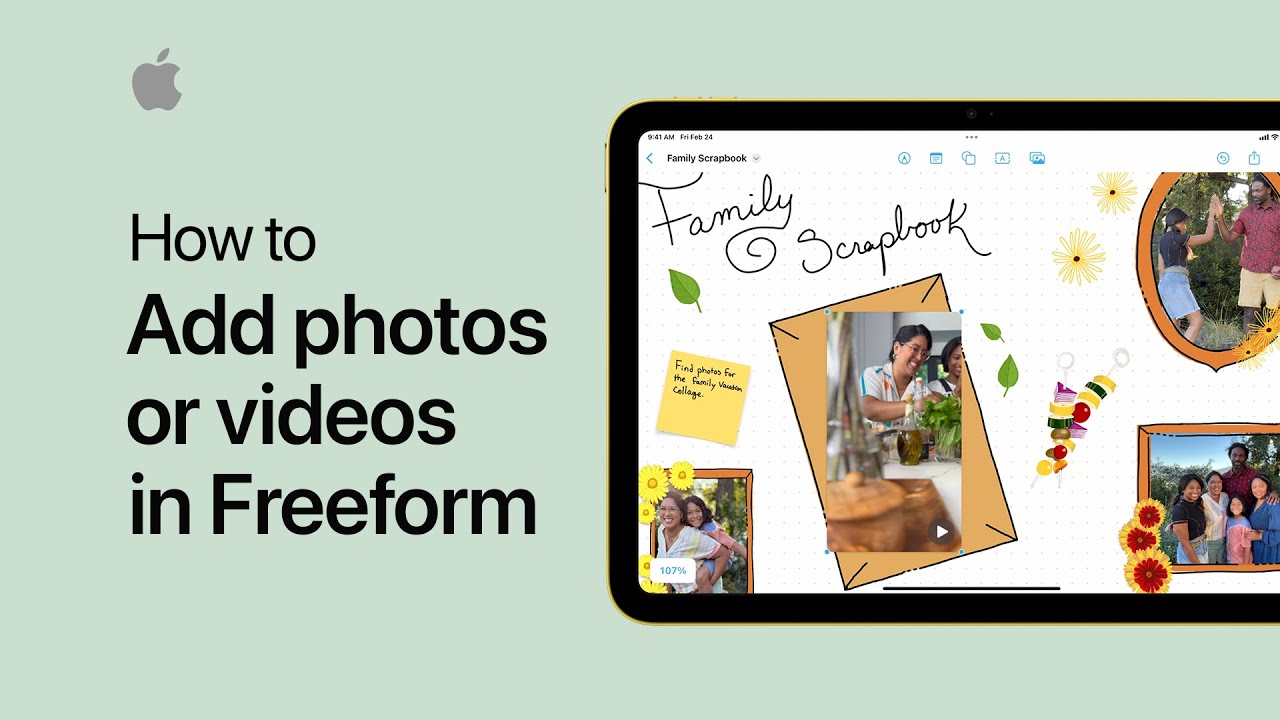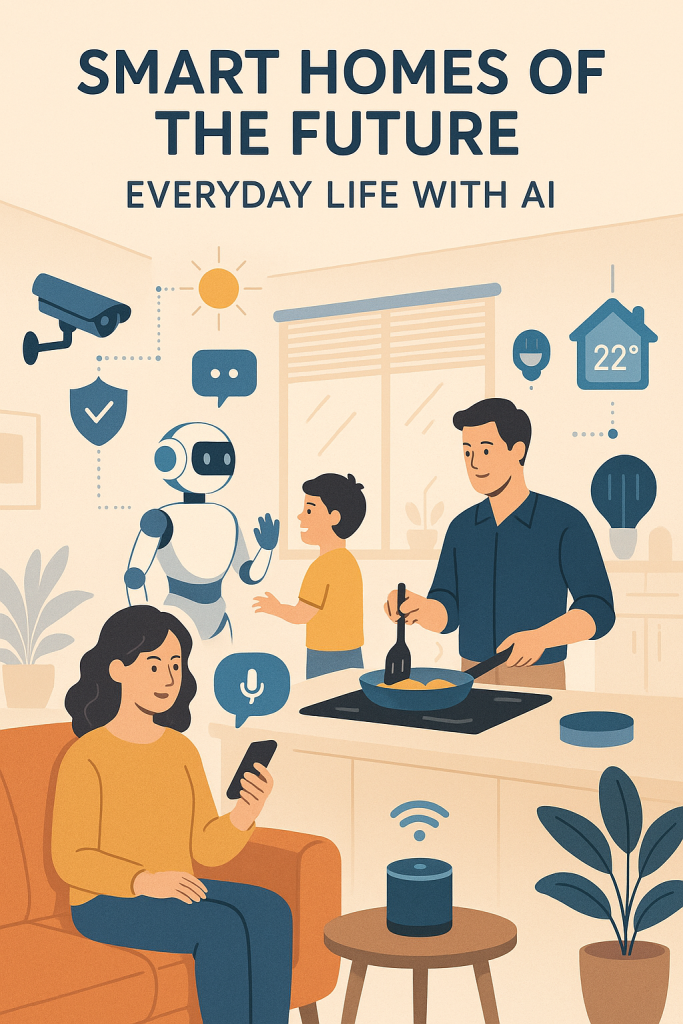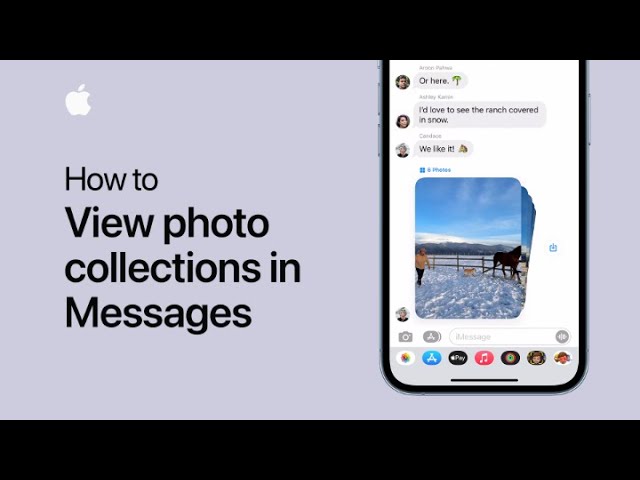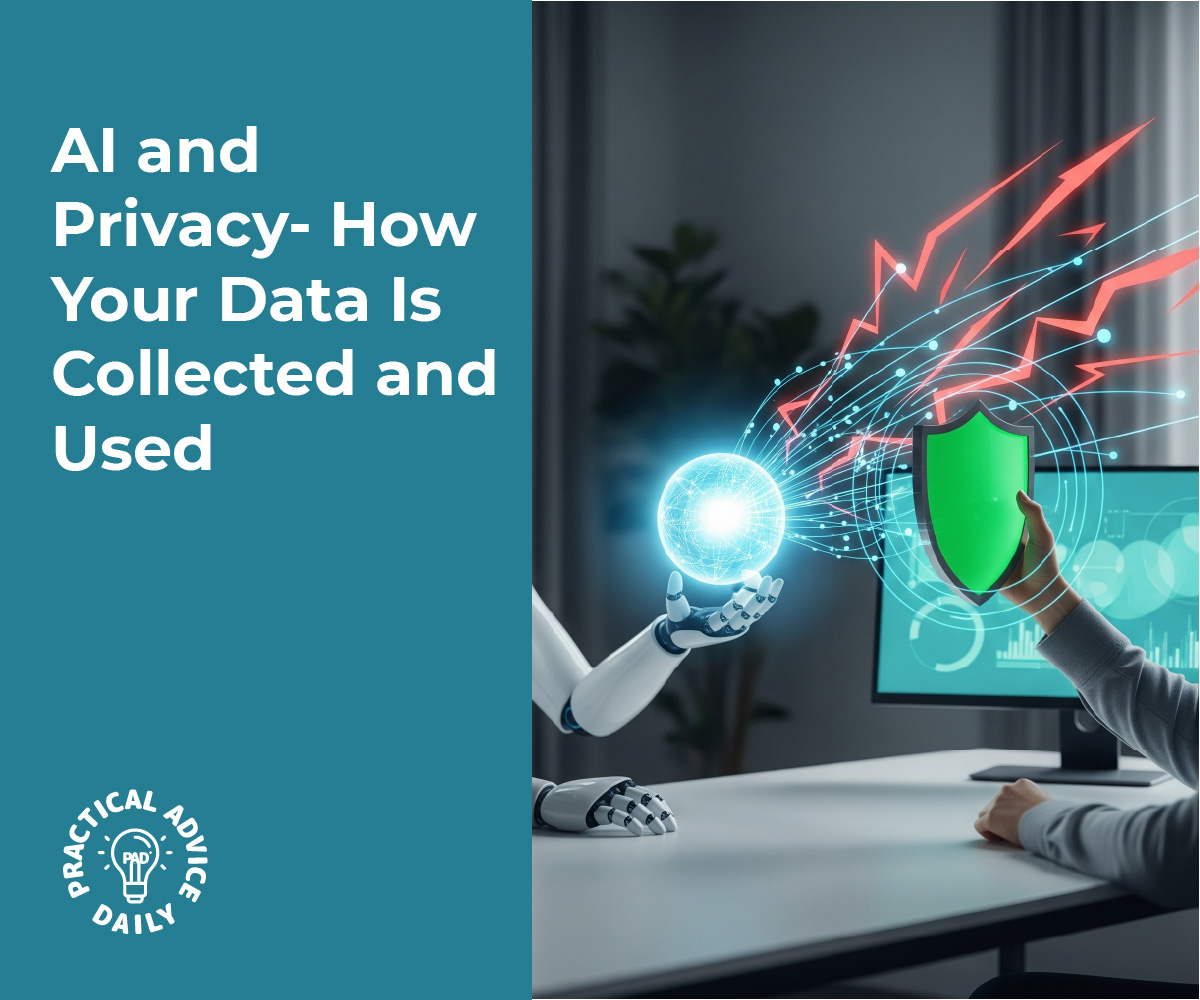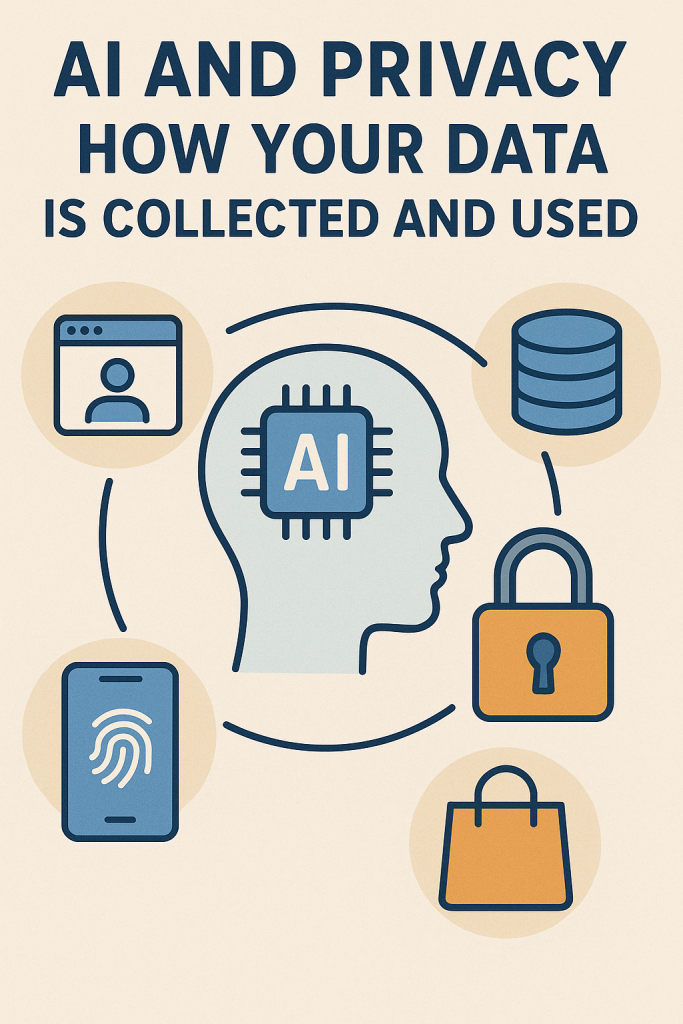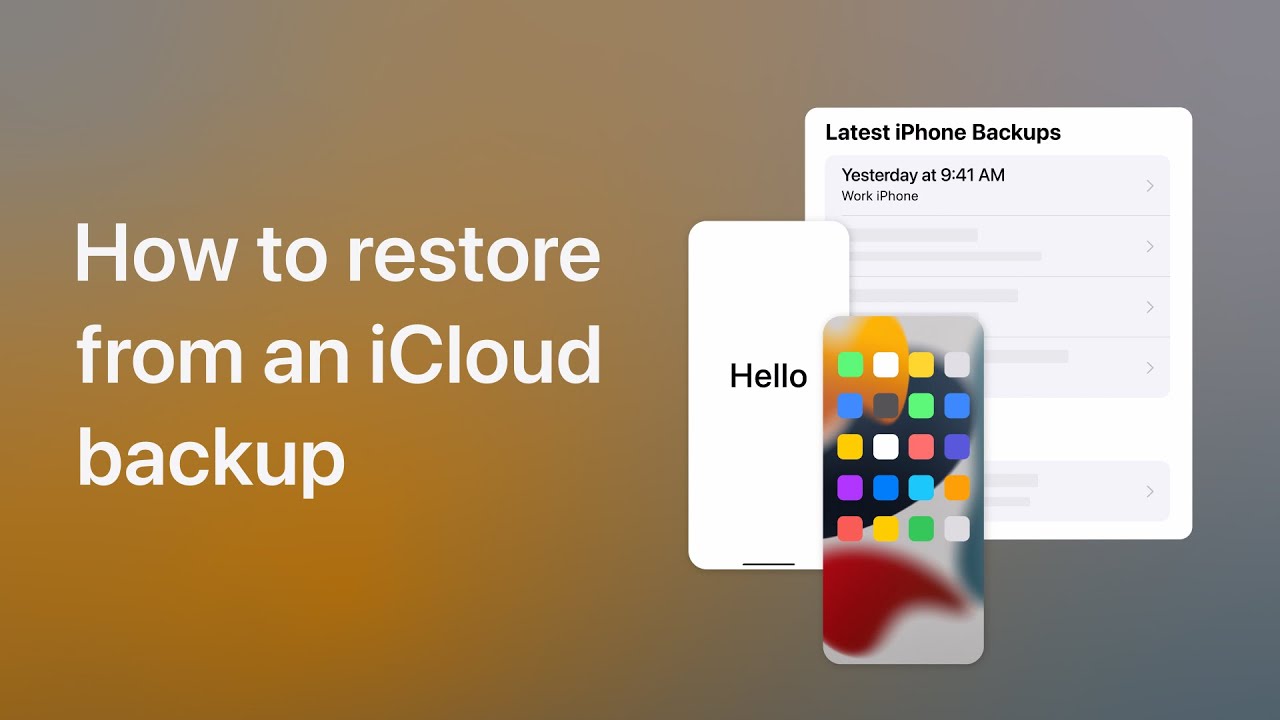If you have ever read about artificial intelligence and felt lost in the jargon, you are not alone. Words like “deep learning” or “GPT” can sound complicated, but the basic ideas are often easier to understand than they seem. This guide will walk you through 20 of the most common AI terms in plain English. You do not need any technical background. By the end, you will be able to follow AI conversations with more confidence.
Table of Contents
Key Takeaways
- AI jargon can be confusing, but most terms have simple meanings.
- Many AI concepts relate to how computers learn, process information, and make decisions.
- Understanding these 20 terms will help you feel more comfortable with news and discussions about AI.
20 AI Terms Explained in Simple Language
Here are 20 common AI terms, explained as simply as possible:
- Artificial Intelligence (AI): When computers are designed to do tasks that usually require human thinking, such as recognizing voices or making decisions.
- Machine Learning (ML): A way for computers to “learn” from data and improve over time without needing step-by-step instructions.
- Algorithm: A set of rules or instructions that a computer follows to solve a problem or complete a task.
- Neural Network: A computer system inspired by the human brain, made up of layers that process information and help with tasks like image recognition.
- Deep Learning: A type of machine learning that uses very large neural networks to solve complex problems, like recognizing faces in photos.
- Natural Language Processing (NLP): The ability of computers to understand and work with human language, like chatbots or translation apps.
- Chatbot: A program that talks with users in a human-like way, often used for customer service or virtual assistants.
- Generative AI: AI that creates new content, such as text, images, music, or video, instead of just analyzing existing information.
- GPT (Generative Pre-trained Transformer): A popular type of generative AI that can write text, answer questions, and have conversations.
- Training Data: The information used to teach an AI system, similar to how students learn from textbooks.
- Bias: When an AI system gives unfair results because the data it learned from was incomplete or unbalanced.
- Overfitting: When an AI learns too much from its training data and struggles to work well with new, unseen information.
- Model: The finished AI system after training, which can then make predictions or create content.
- Prompt: The text or question you give an AI system to get a response. For example, typing “Write me a recipe for chicken soup.”
- Token: A small chunk of text (like a word or part of a word) that AI systems break language into for processing.
- Computer Vision: The ability of AI to “see” and understand images or videos. Examples include facial recognition or self-driving cars.
- Voice Recognition: AI that understands spoken words, such as Siri, Alexa, or Google Assistant.
- Reinforcement Learning: A way AI learns by trial and error, receiving rewards or penalties for its choices, like training a pet.
- Data Set: A collection of information used for training or testing AI systems.
- Automation: Using technology to perform tasks with little or no human involvement, such as sorting emails or powering self-checkout machines.
Real-Life Examples to Make It Clearer
- When Netflix suggests a movie you might like, that is machine learning in action.
- When you ask your phone, “What’s the weather today?” and it answers, that is natural language processing.
- When an AI creates a picture of a cat wearing sunglasses, that is generative AI.
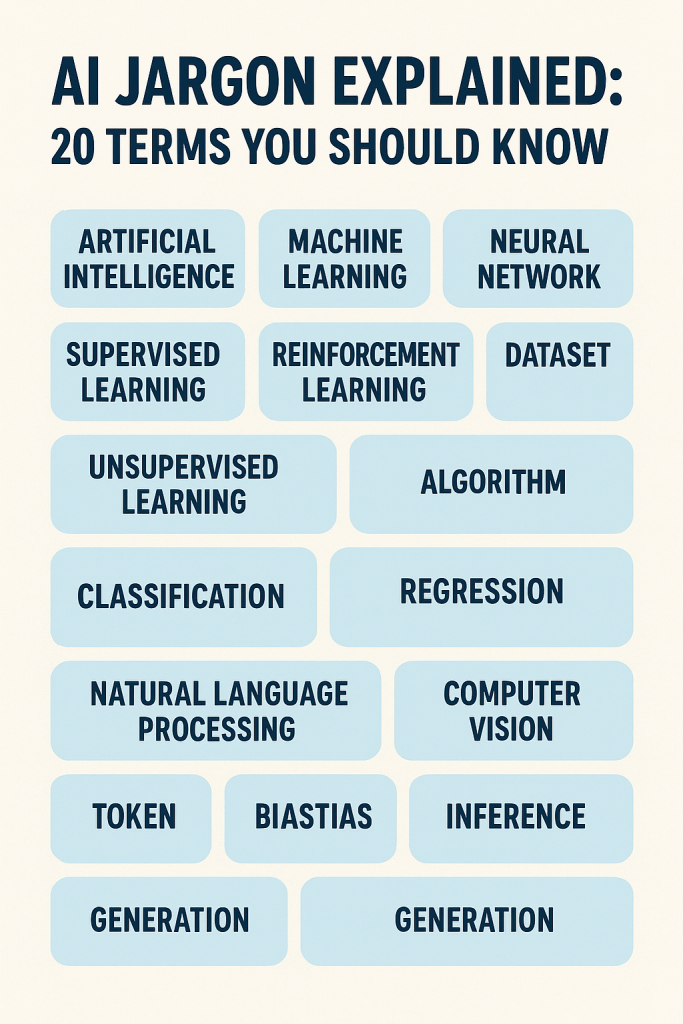
Final Thoughts
Artificial intelligence may sound complicated, but once you break down the jargon, it becomes much easier to understand. Knowing these 20 terms gives you a solid foundation to follow the latest news, try out AI tools, or simply feel more confident in conversations about technology. If you would like to keep learning, you can explore guides on how AI is used in healthcare, education, or even in your daily smart devices.