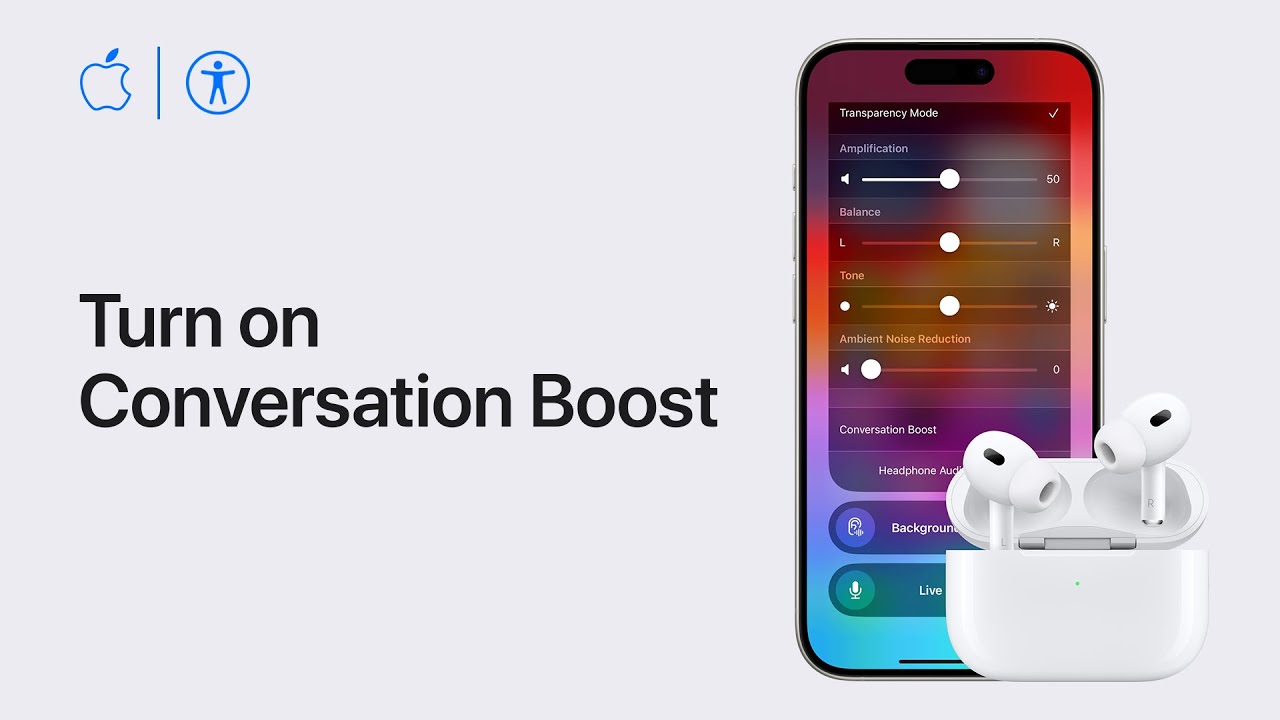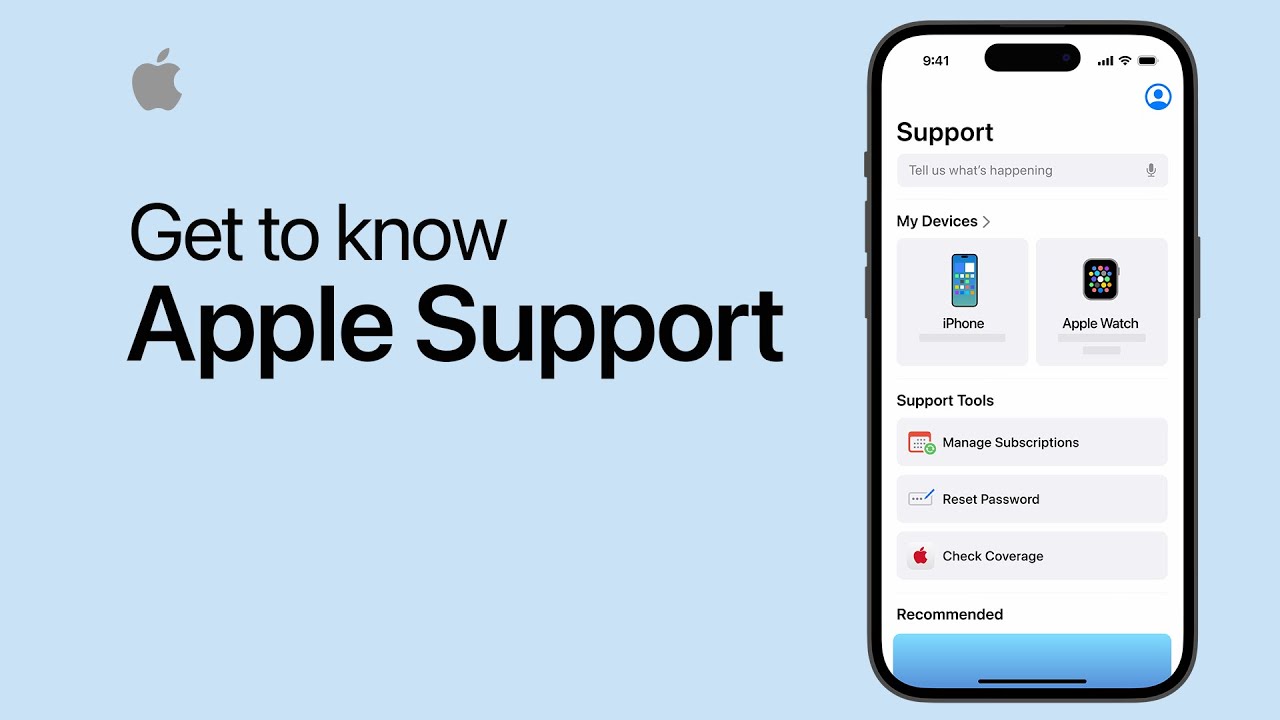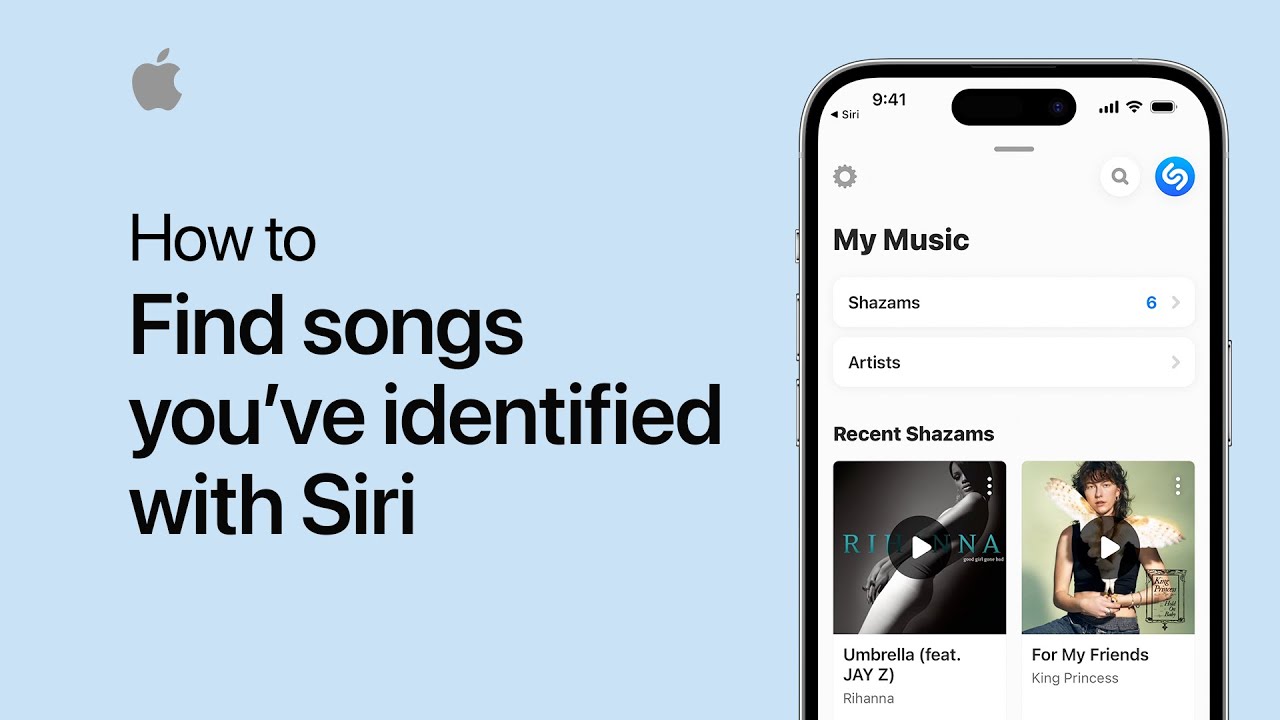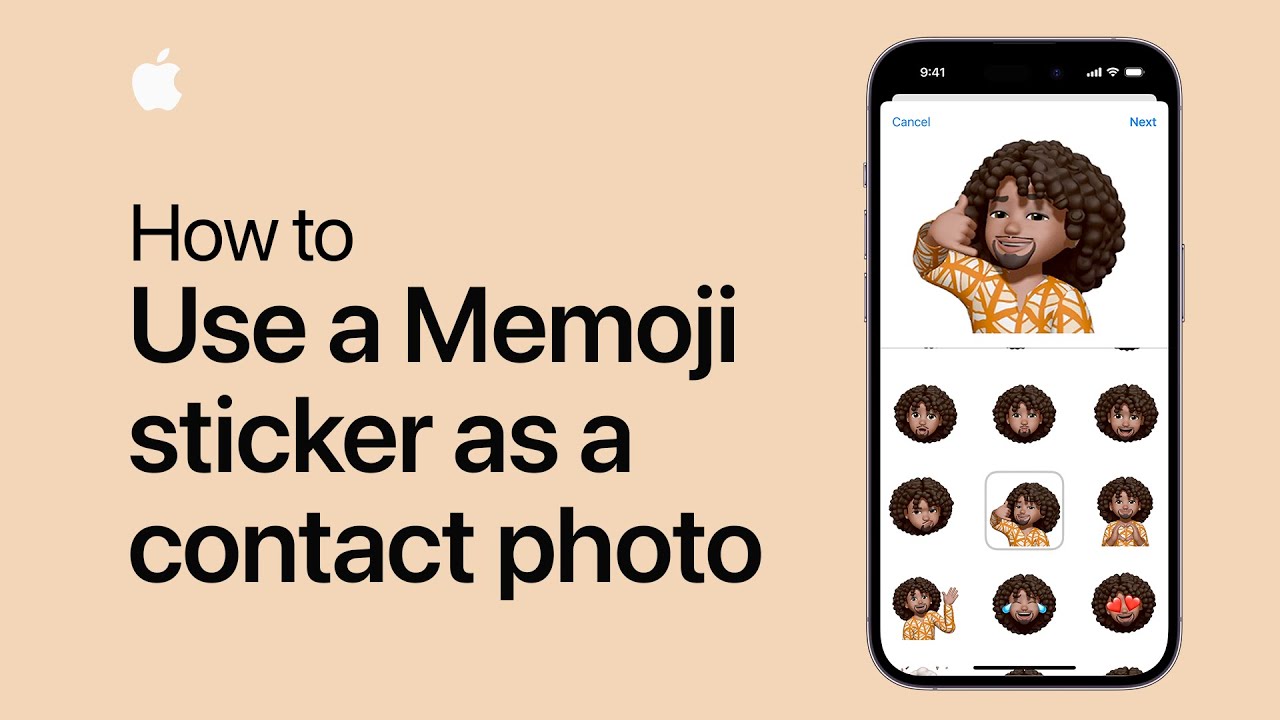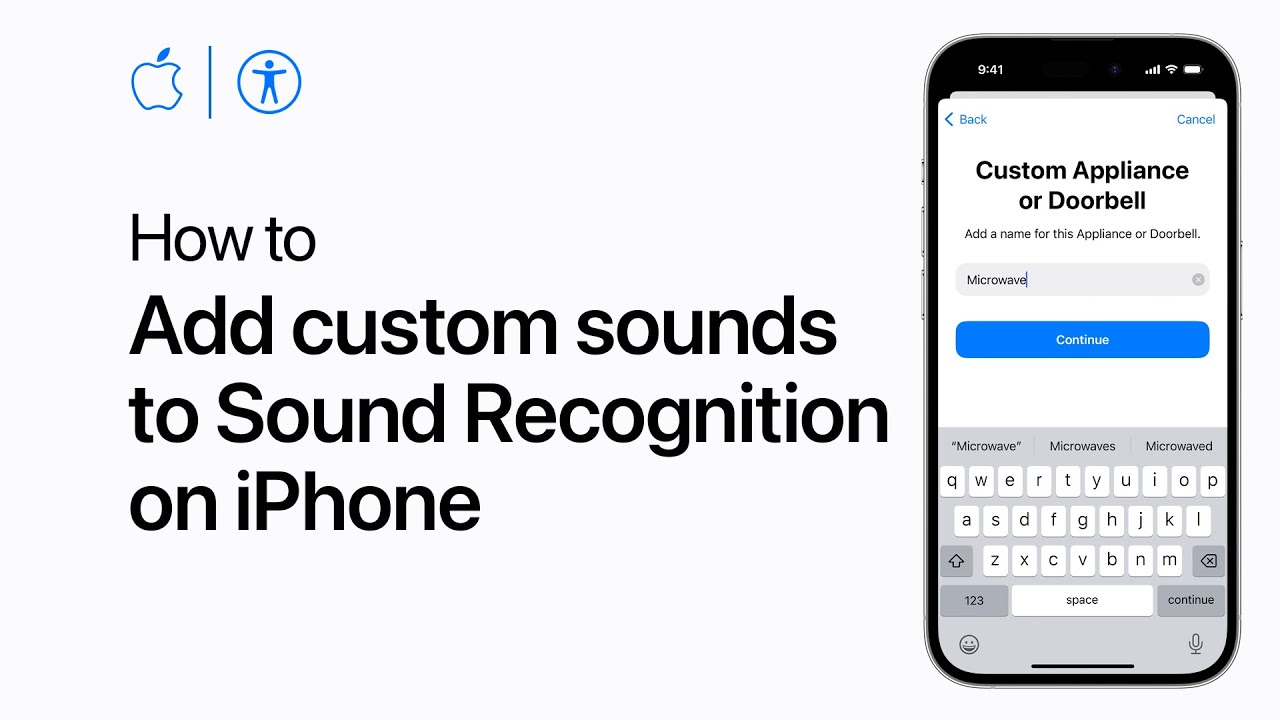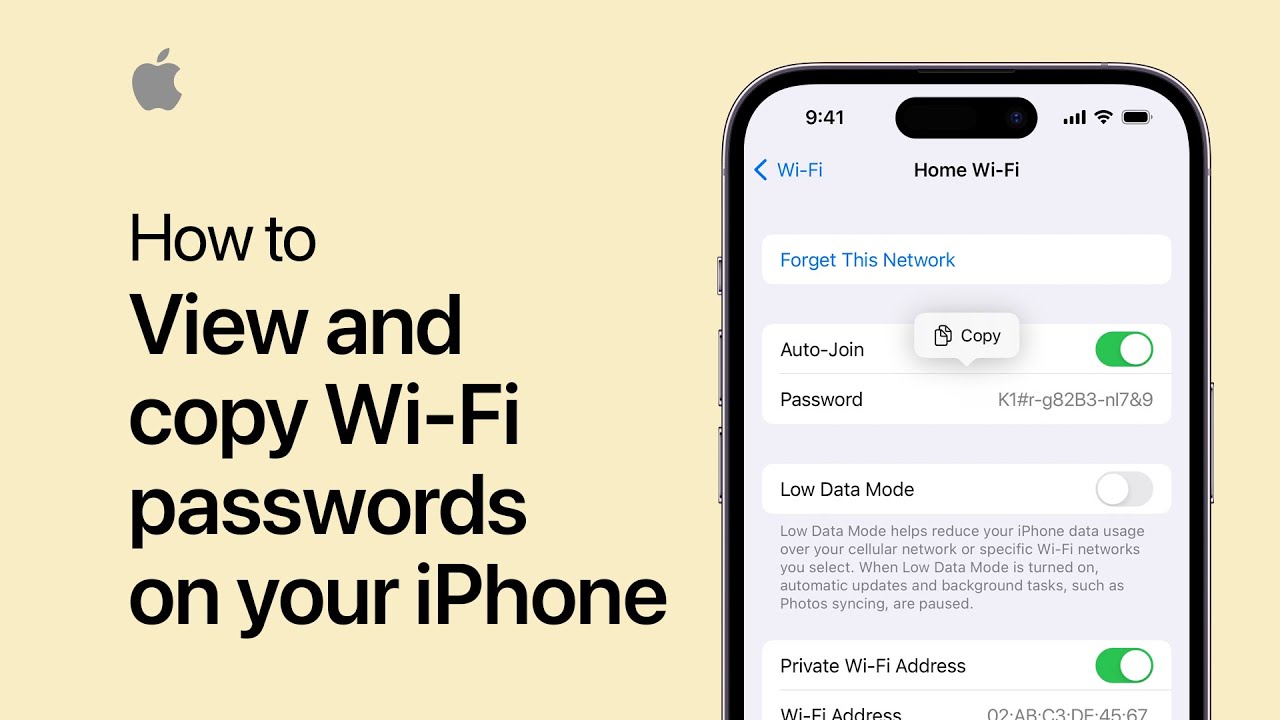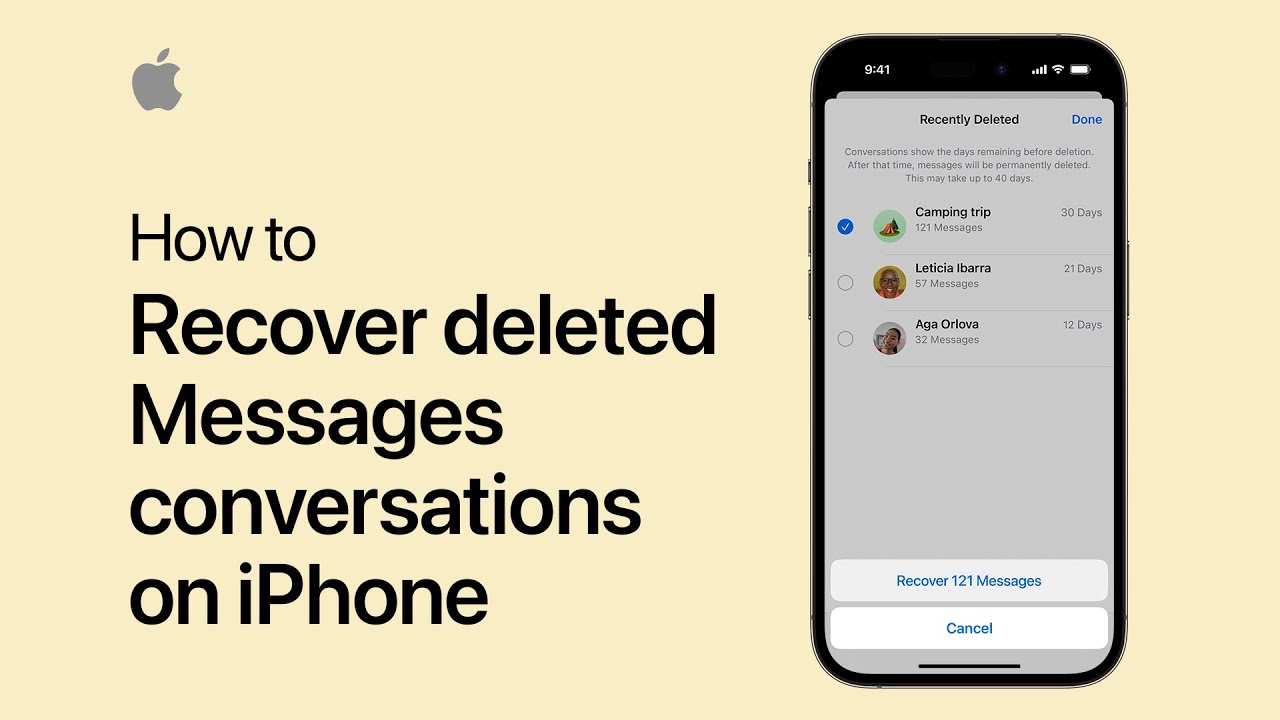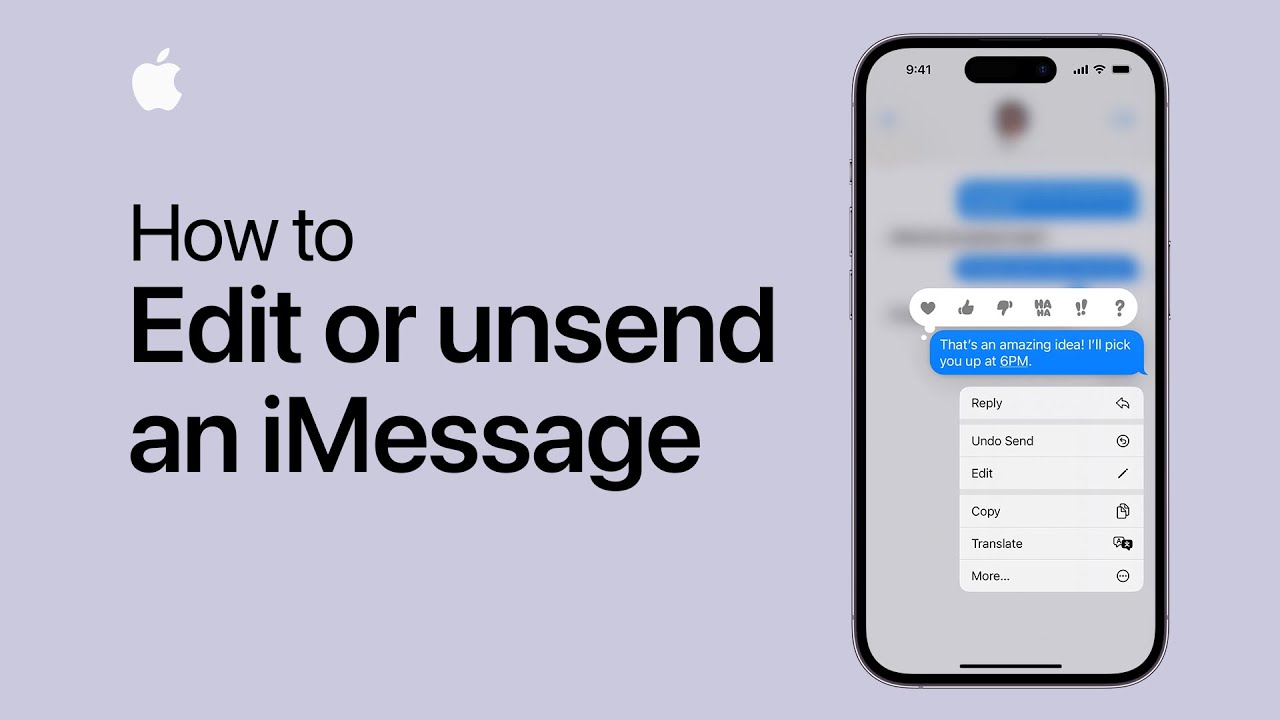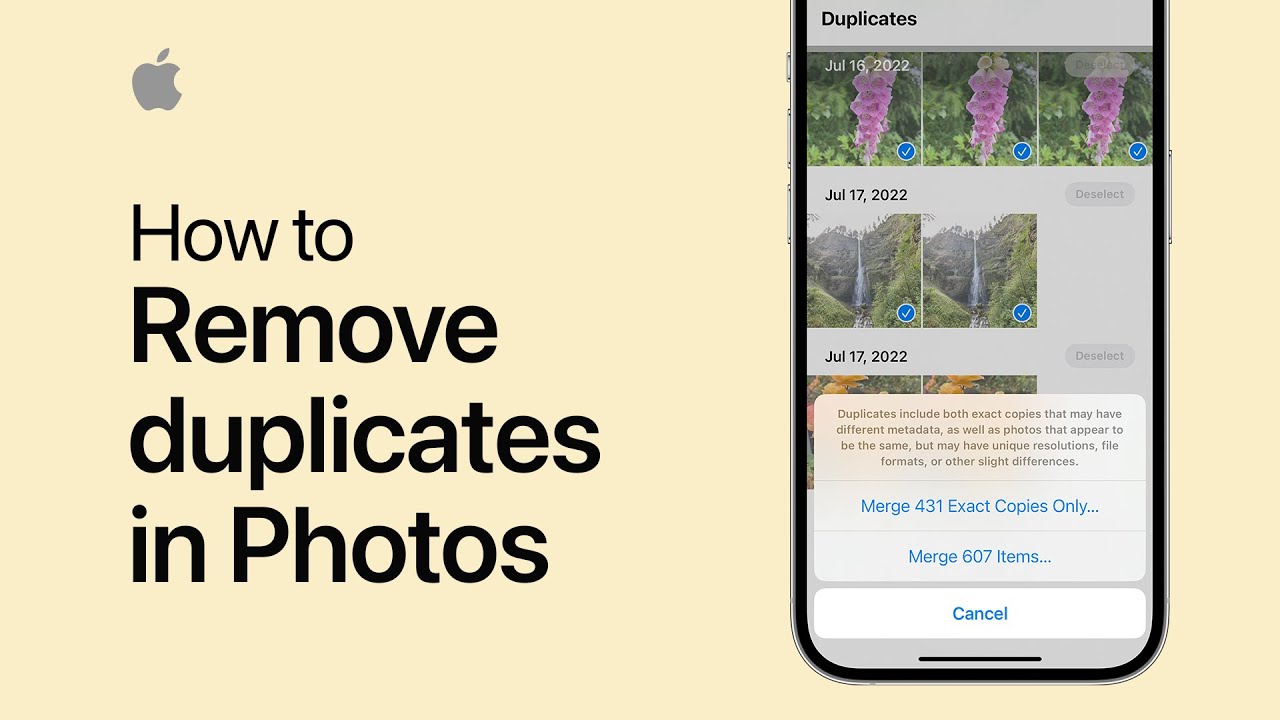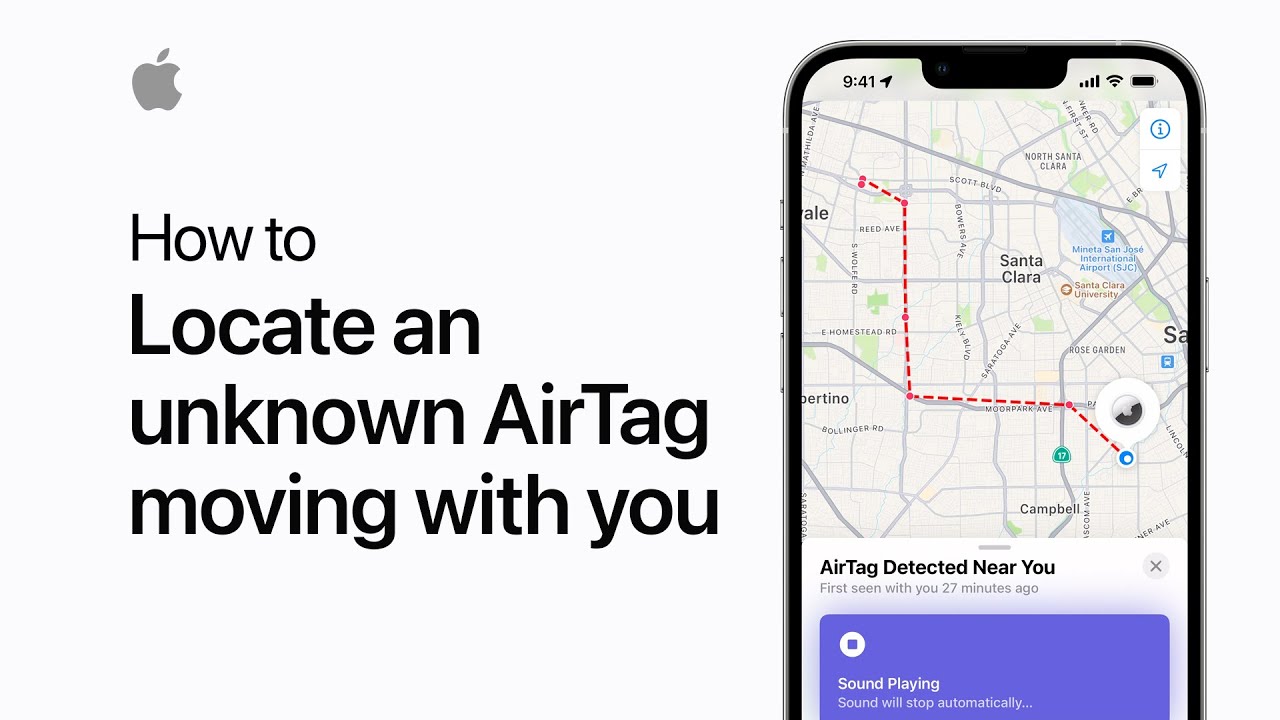Conversation Boost for AirPods Pro enhances focus on the voice of the person directly in front in noisy environments. To activate it, navigate to Accessibility Settings, then Audio and Visual, followed by Headphone Accommodations. Turn on Conversation Boost. With your AirPods Pro connected, open Control Center, tap the Hearing Control icon, select Headphone Accommodations, and enable Transparency Mode if not already on. Then, tap Conversation Boost. To explore more accessibility features, subscribe to the Apple Support YouTube channel or access their Accessibility playlist for continued learning.
Summary:
– Conversation Boost enhances focus on a speaker in crowded environments using AirPods Pro.
– Access Accessibility Settings on your device and navigate to Audio and Visual.
– Enable Headphone Accommodations and toggle Conversation Boost.
– In Control Center, tap Hearing Control, then Headphone Accommodations.
– Activate Conversation Boost to prioritize the voice in front of you, aiding in noisy situations.