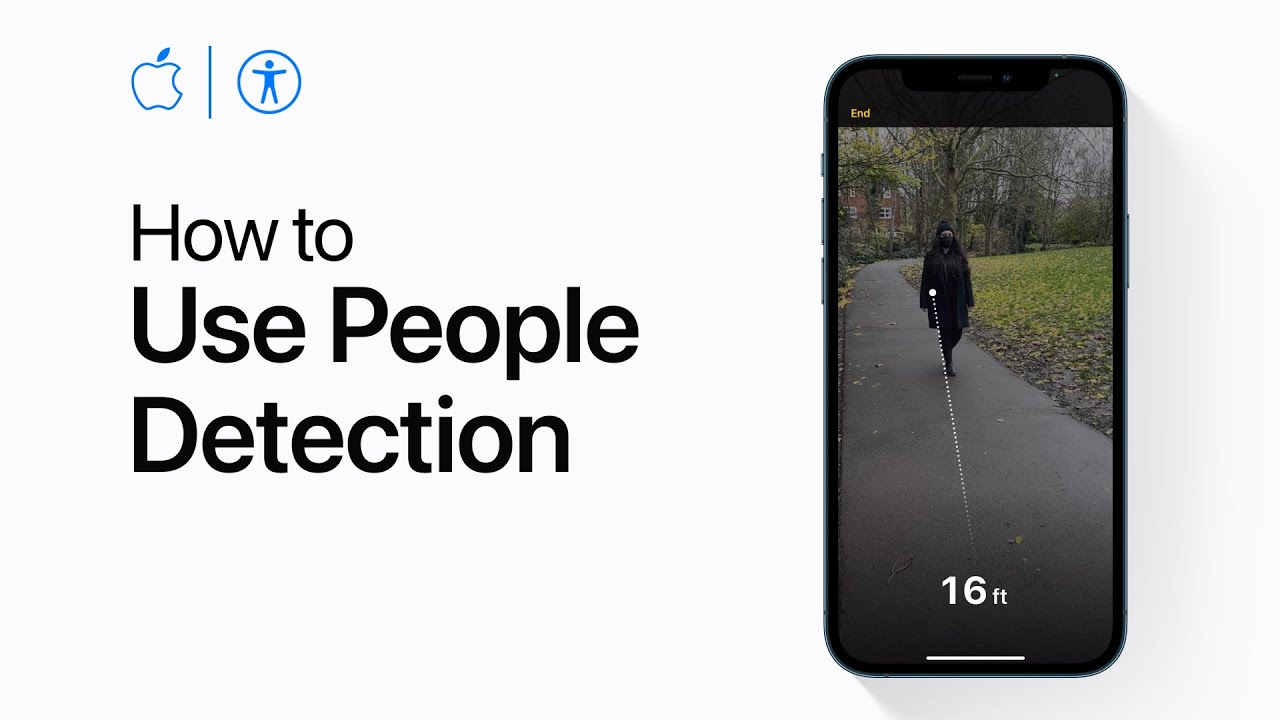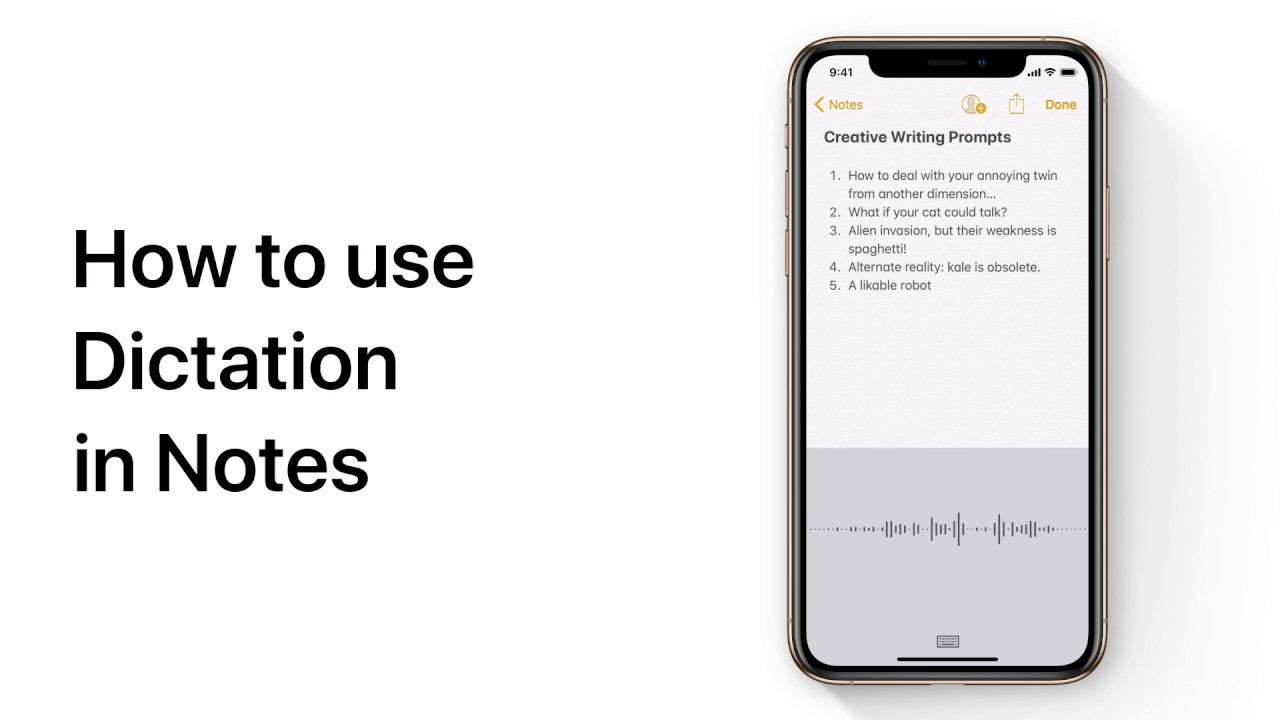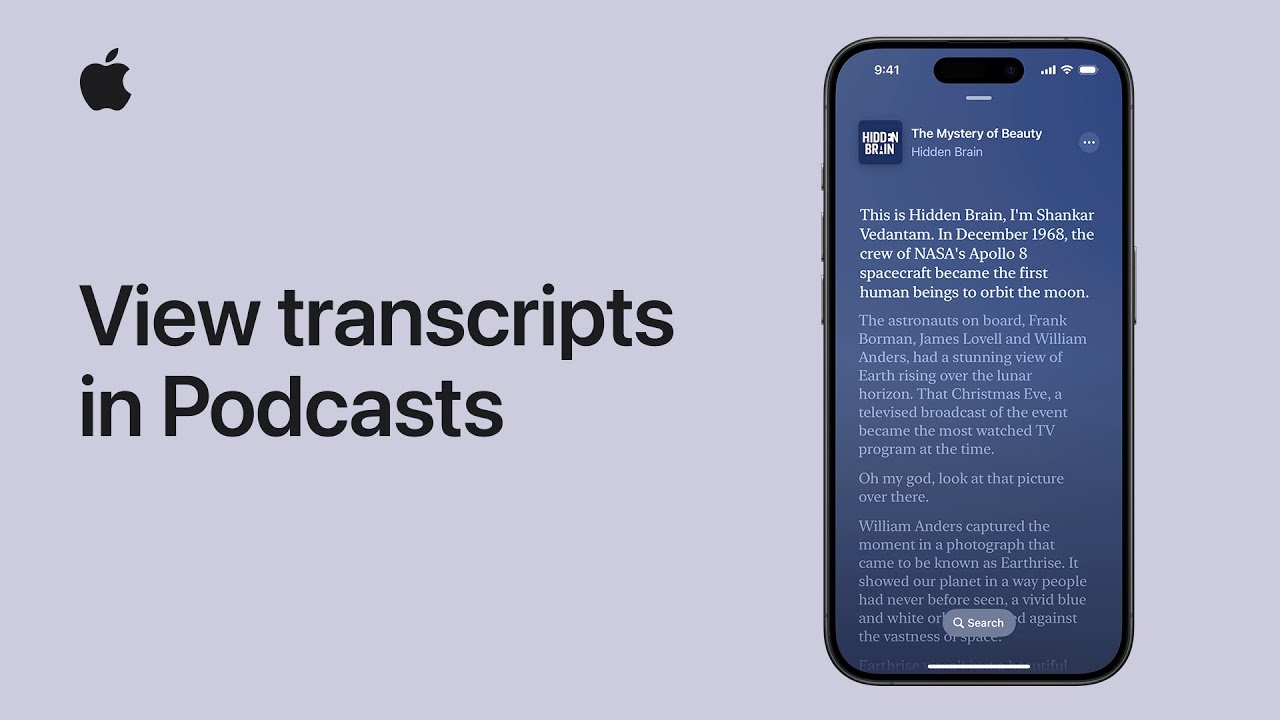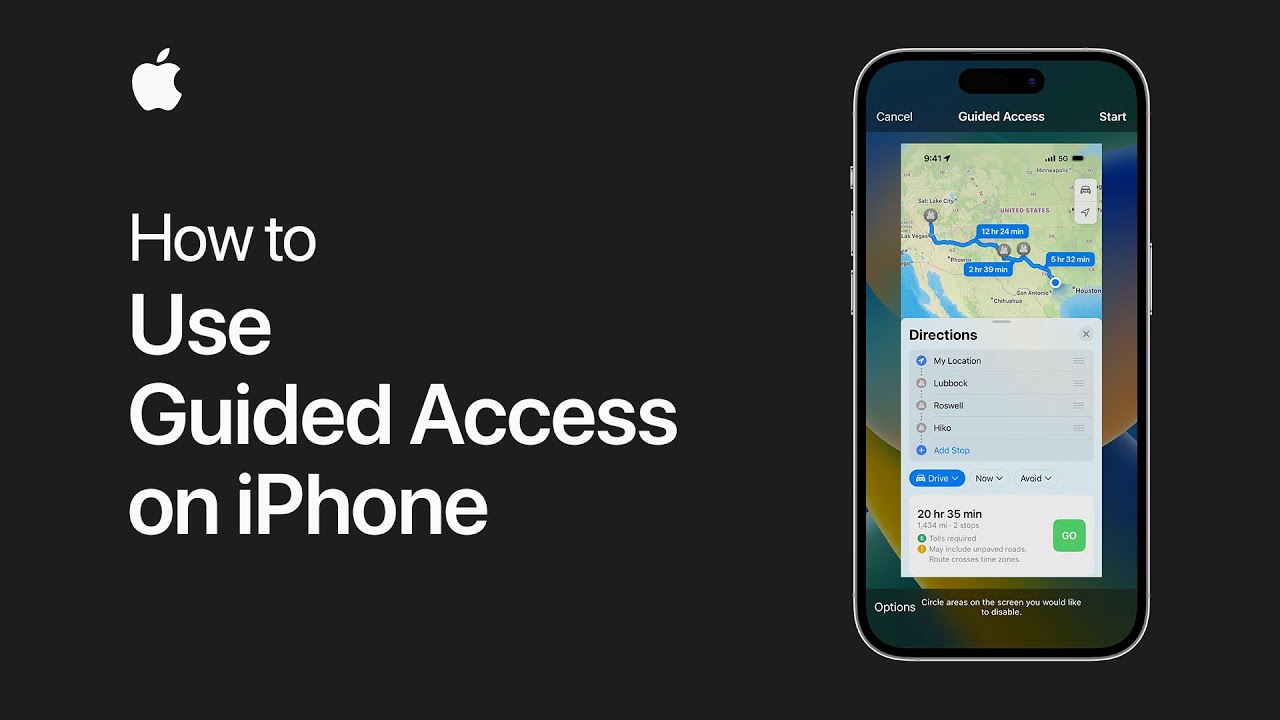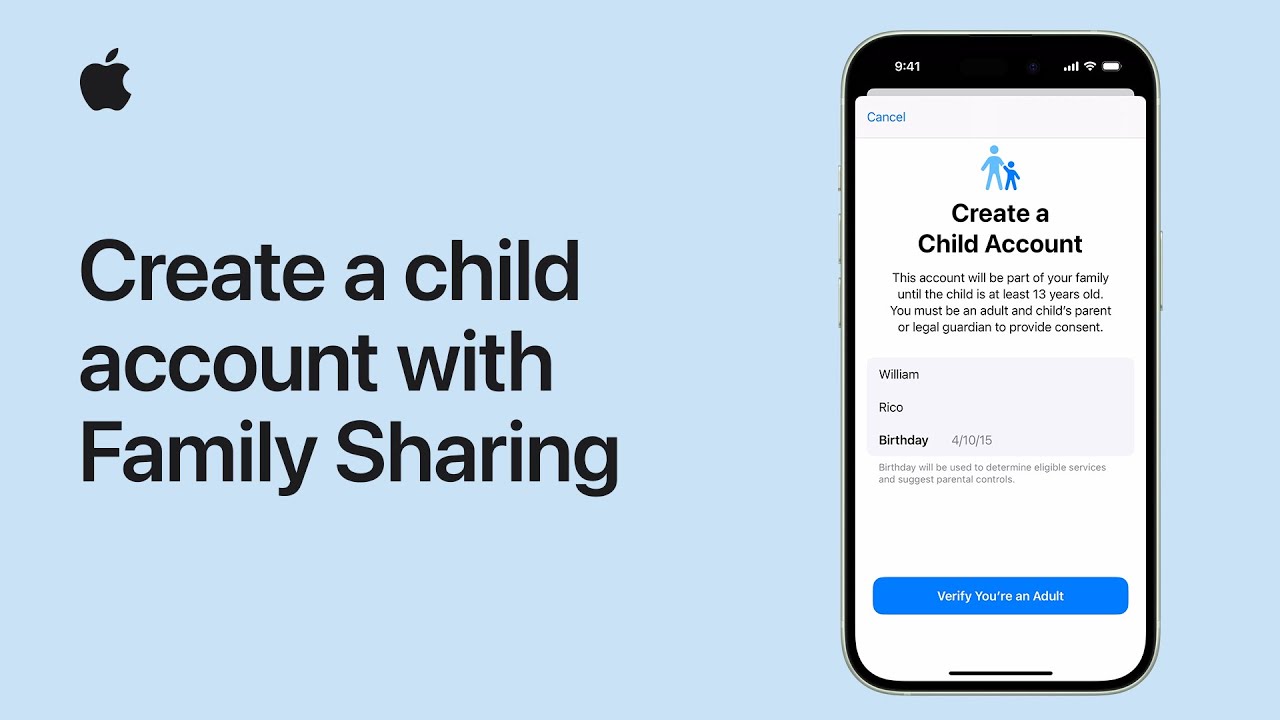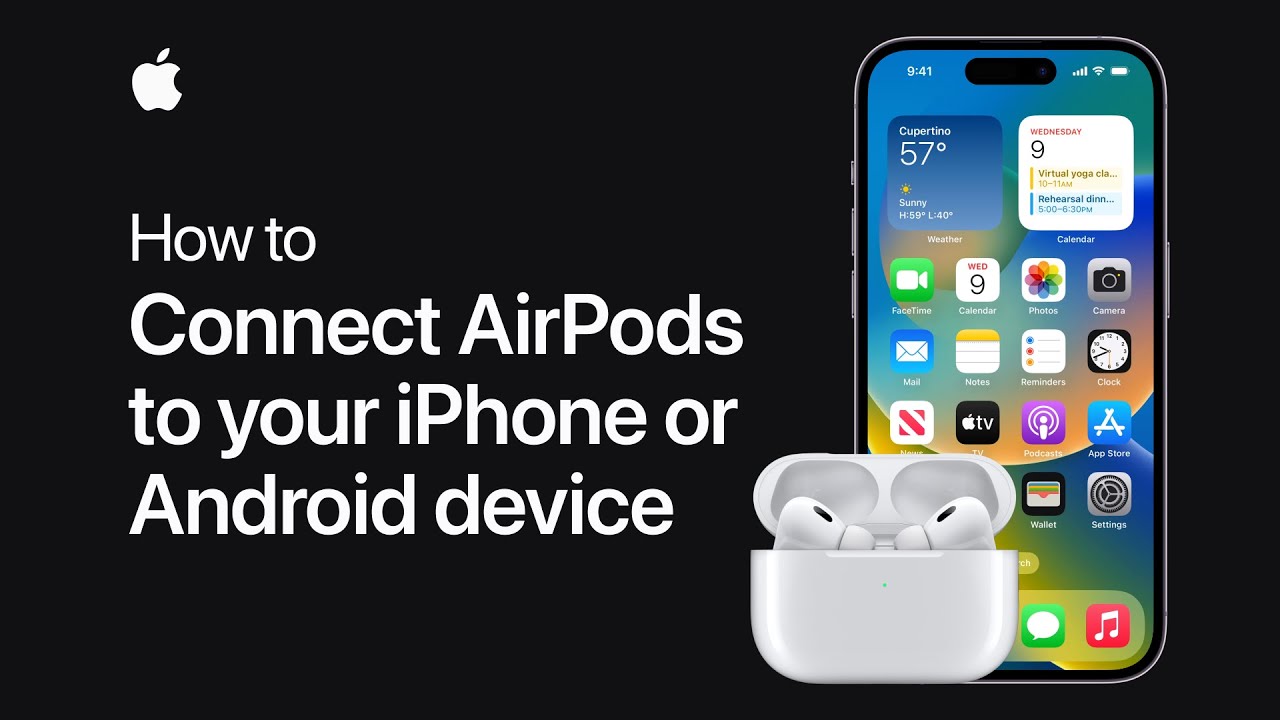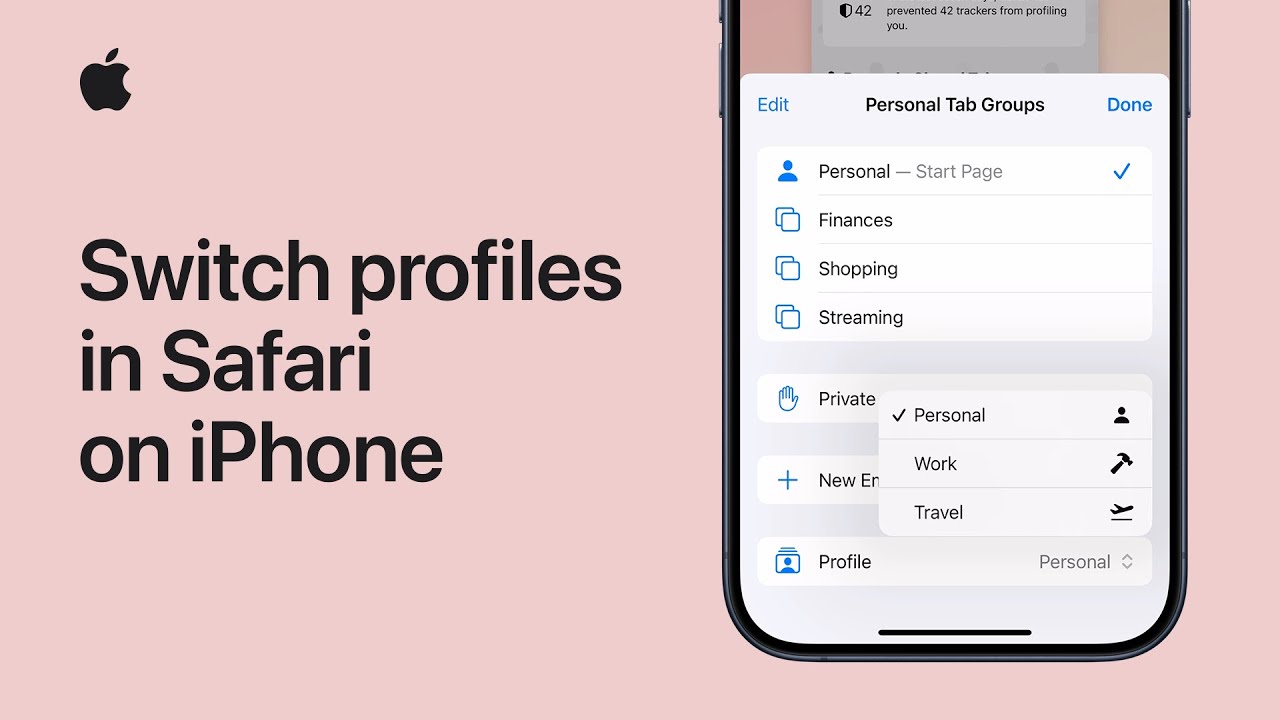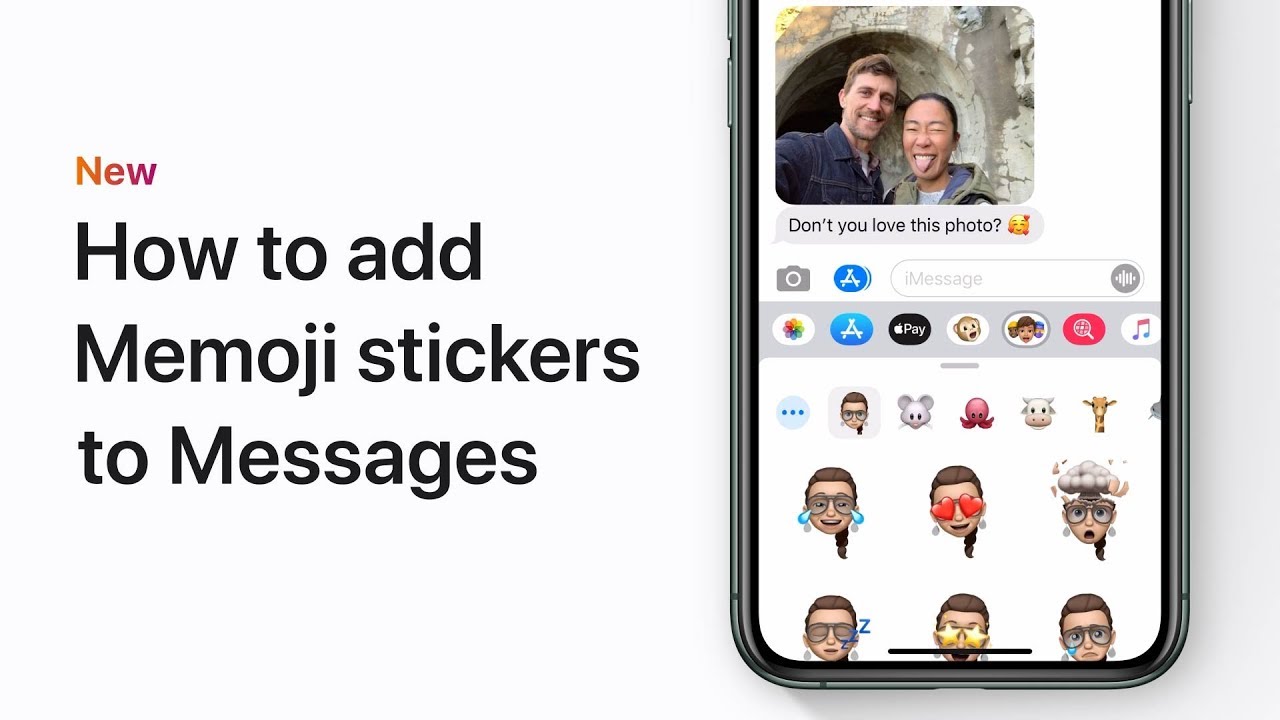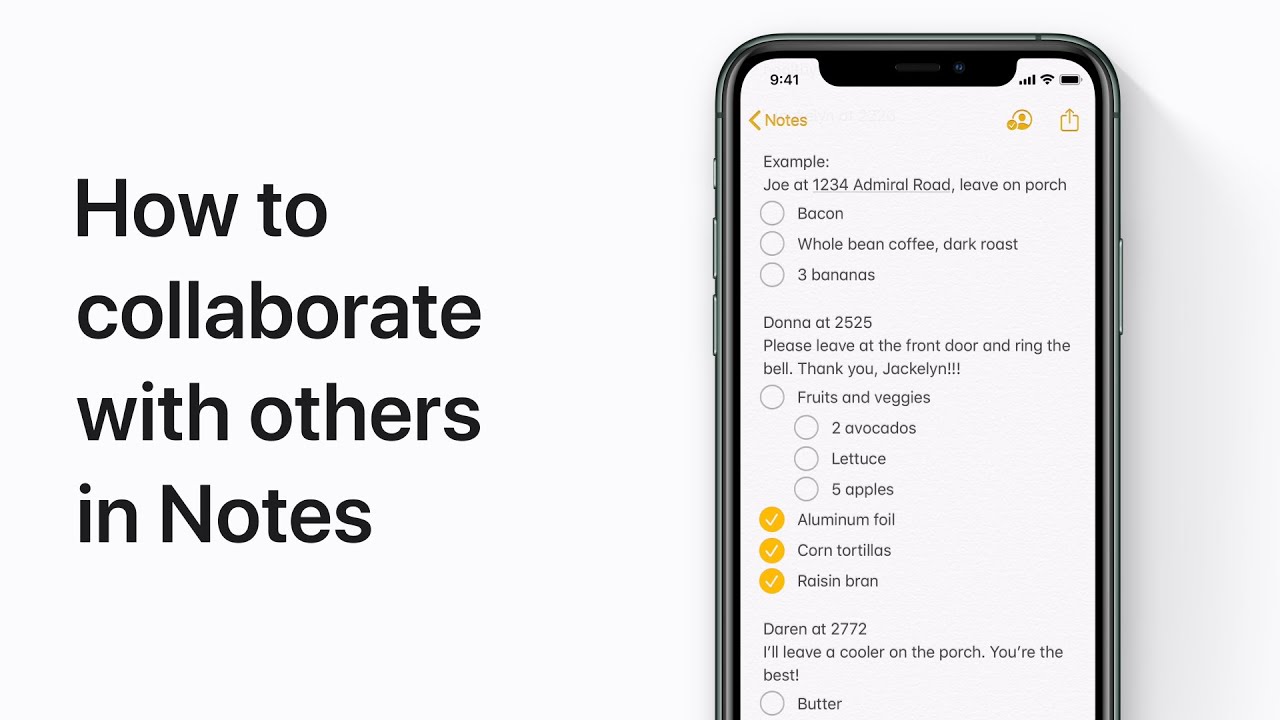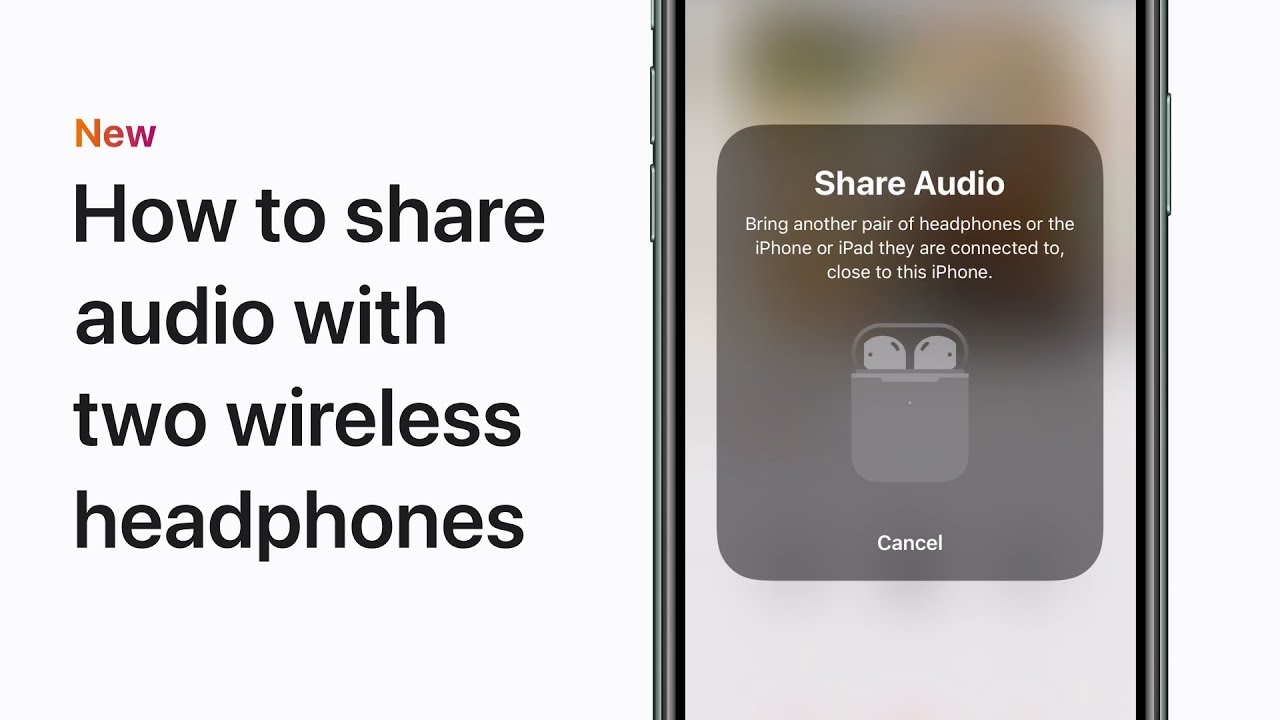With iPhone 12 Pro and iPad Pro equipped with LiDAR, you can utilize the people detection feature in Magnifier to detect nearby individuals. First, navigate to Settings, then Accessibility, and scroll down to Accessibility Shortcut. Tap on “People Detection” to add it to the shortcut. To activate people detection, triple-click the side button or use a triple tap with four fingers if VoiceOver is enabled. Hold your device with the rear camera facing outward, and you’ll receive visual, audible, or haptic feedback when a person is detected, with feedback increasing when someone is within six feet. Tap “End” to finish the process.
Summary:
– iPhone 12 Pro and iPad Pro with LiDAR support people detection in Magnifier.
– Access Settings, then Accessibility, and scroll to Accessibility Shortcut.
– Tap “People Detection” to add it to the shortcut for easy access.
– Activate people detection by triple-clicking the side button or triple tapping with four fingers for VoiceOver users.
– Hold the device with the rear camera outward to receive feedback when detecting individuals, with increasing feedback within six feet.