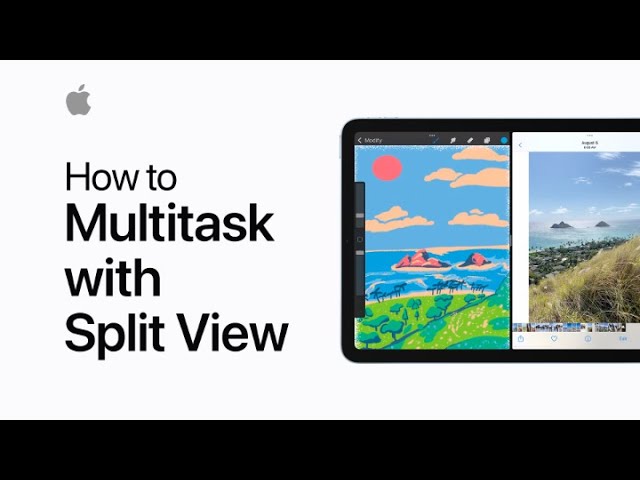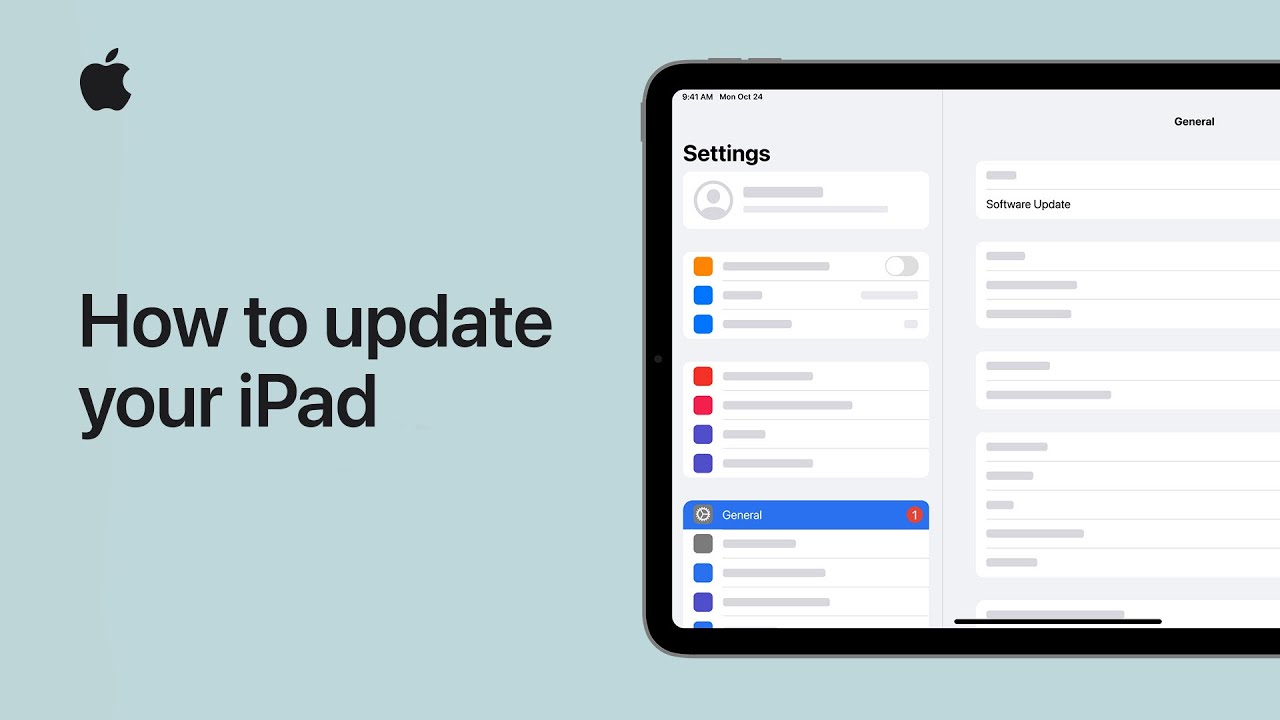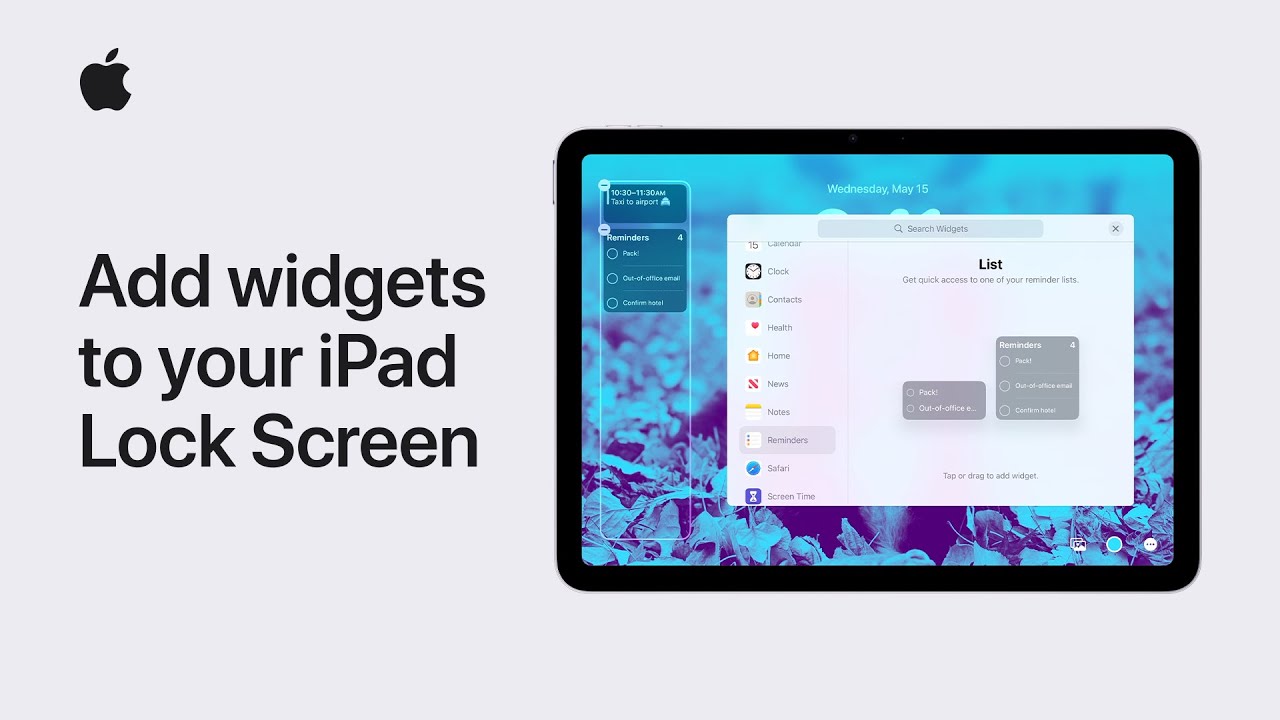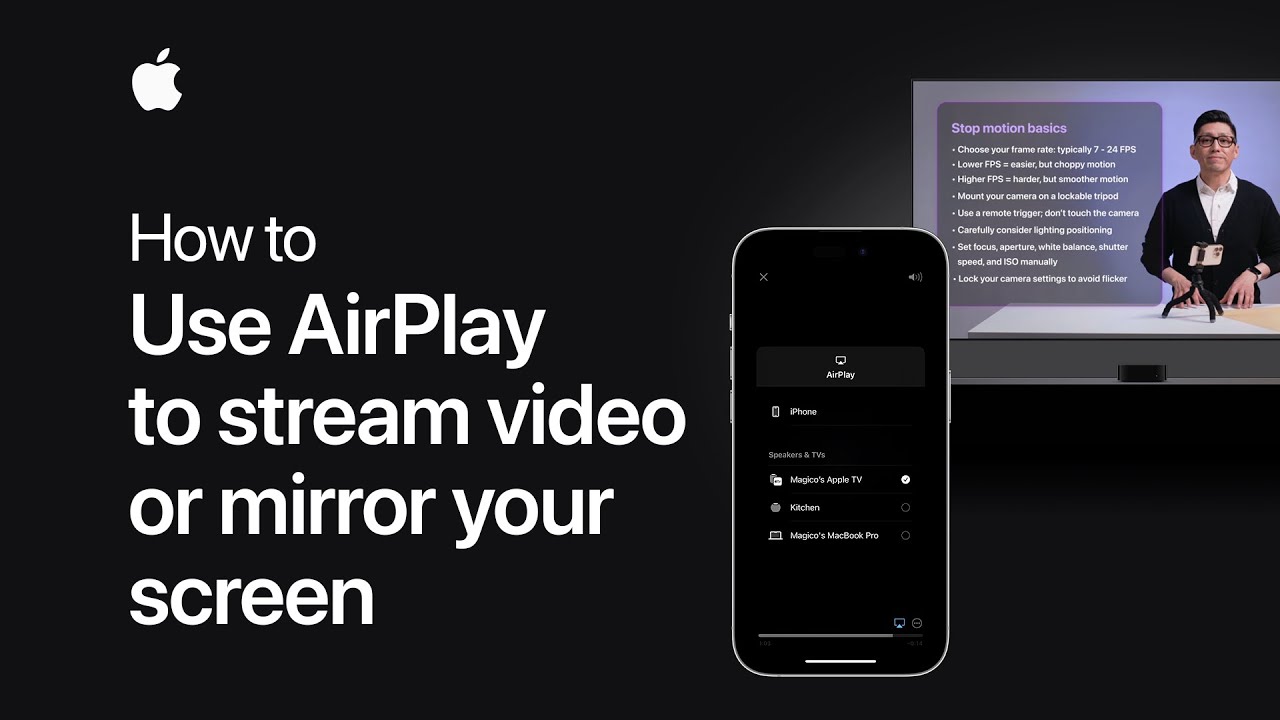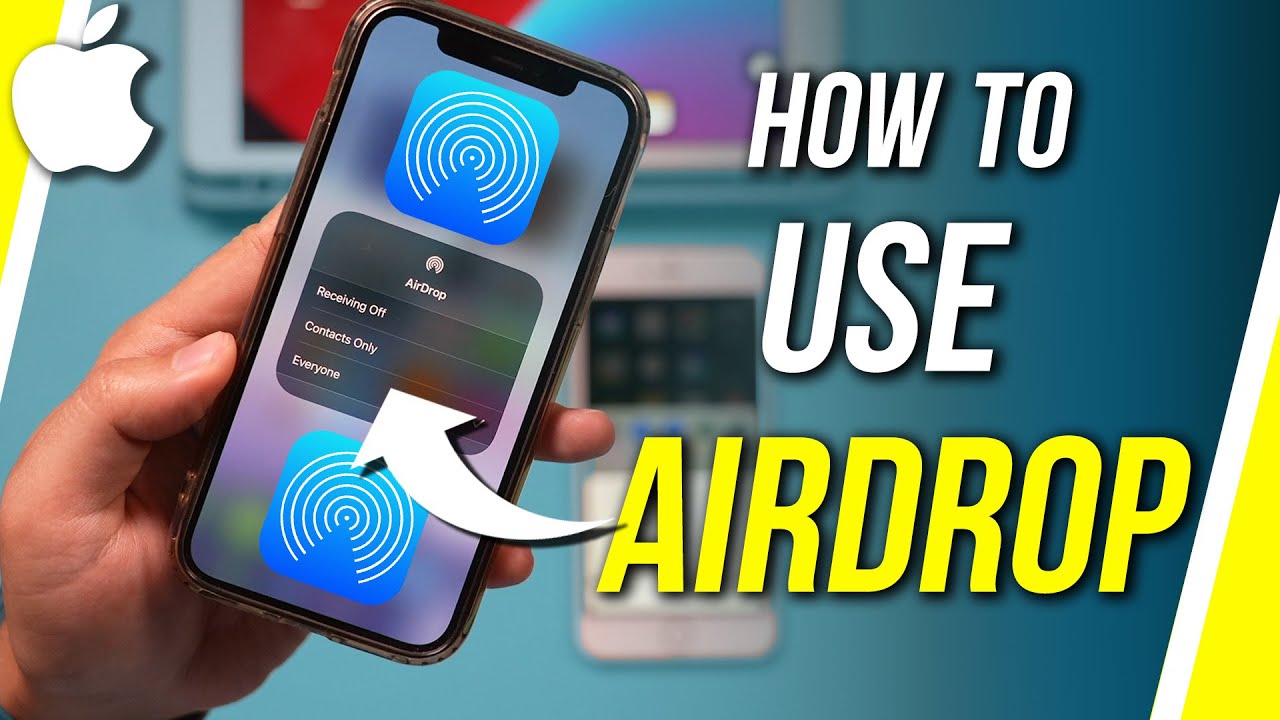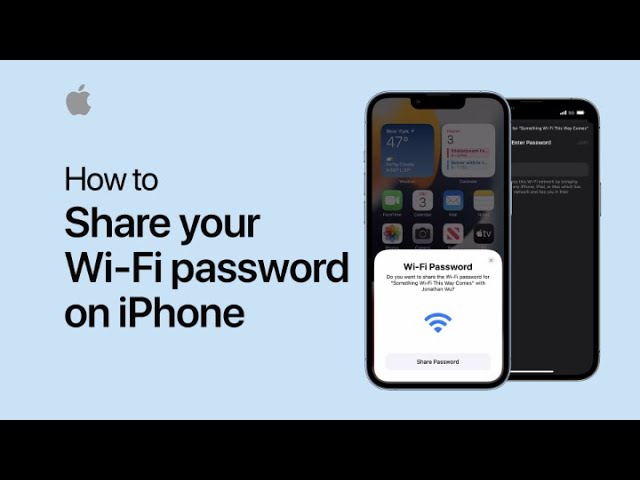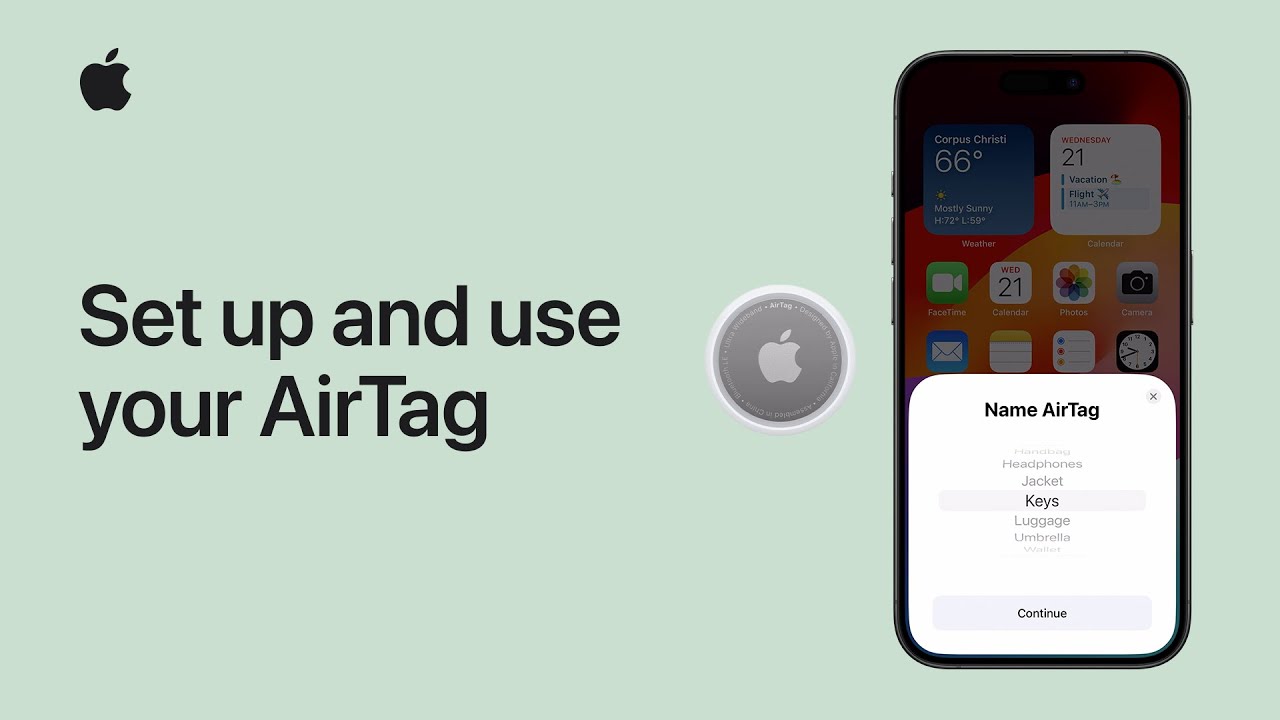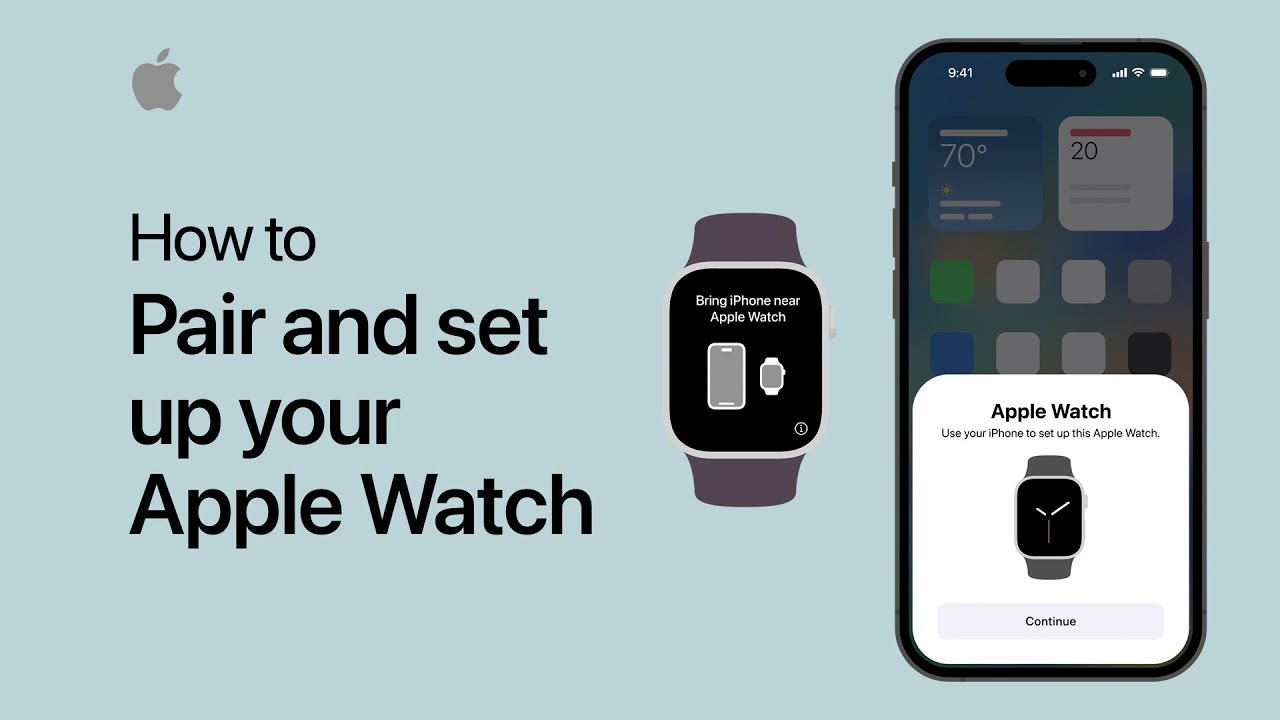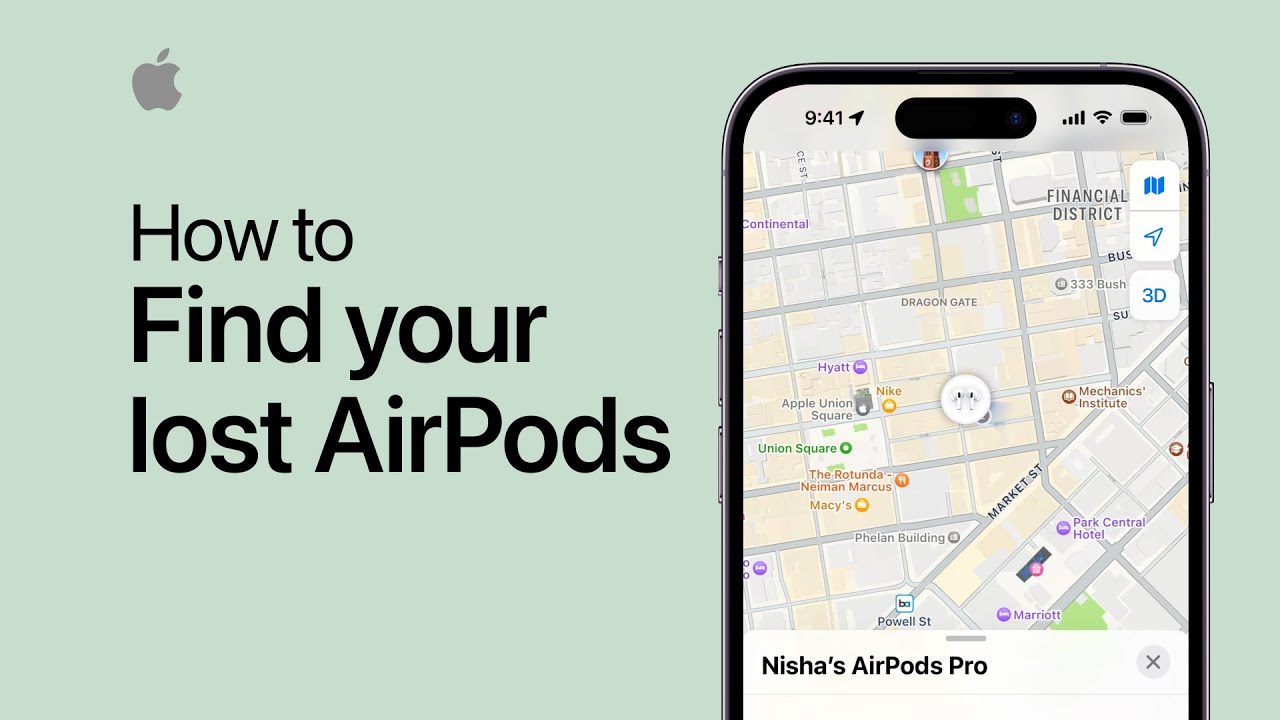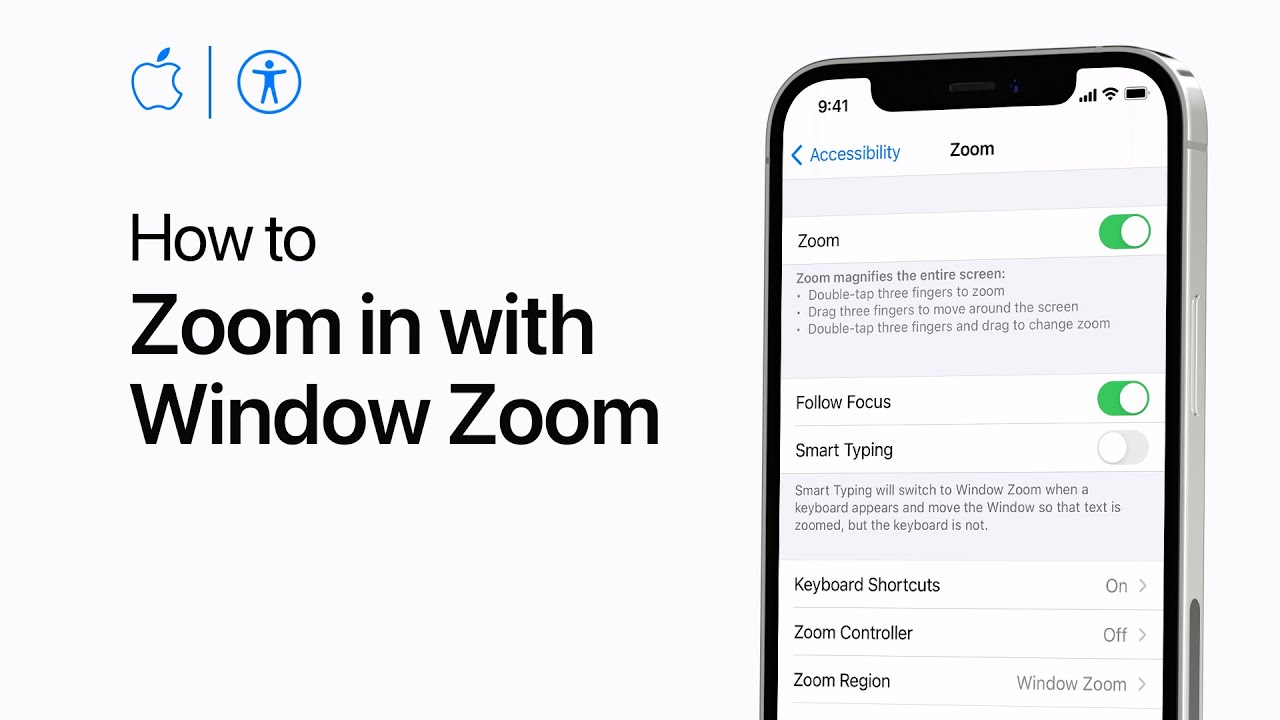With Split View in iPadOS, you can work on two apps side by side for increased productivity. To use Split View, tap the multitasking button while in an app like Procreate, then select Split View to move it to one side. Open another app, like Photos, from the home screen or app library on the other side. Adjust the space each app occupies by dragging the divider. You can also open multiple windows of the same app, such as Notes, by dragging the app from the dock. To exit Split View, tap the multitasking button and select full screen, or use the app switcher to manage open apps.
Summary:
– Use Split View to work on two apps side by side in iPadOS.
– Tap the multitasking button and select Split View to position an app on one side.
– Open a second app from the home screen or app library on the other side.
– Adjust the space between apps by dragging the divider.
– To exit Split View, tap the multitasking button and select full screen or use the app switcher.