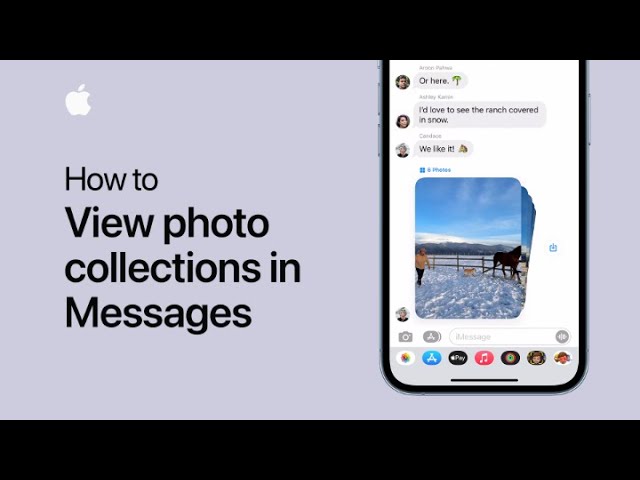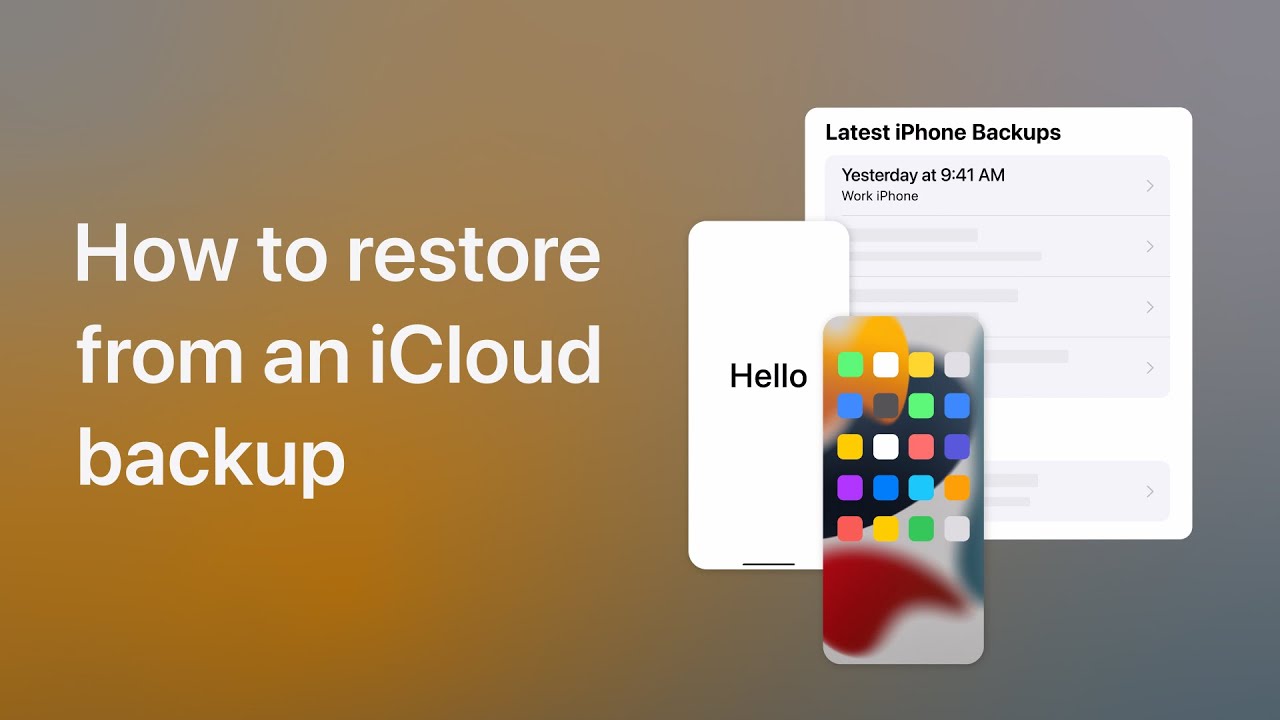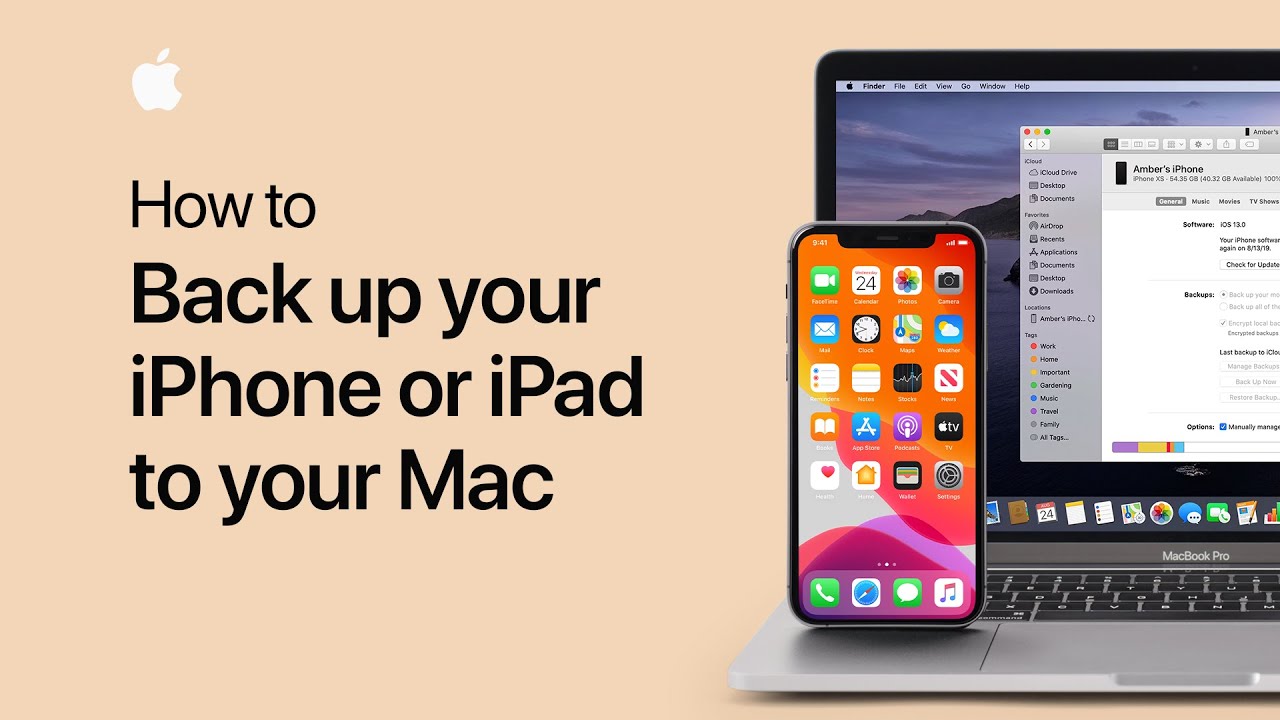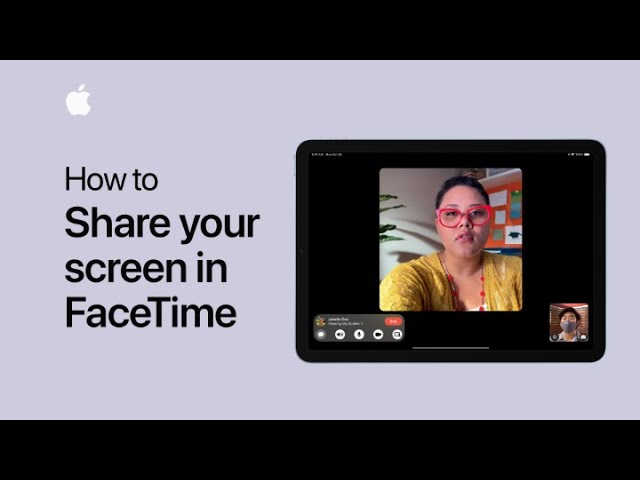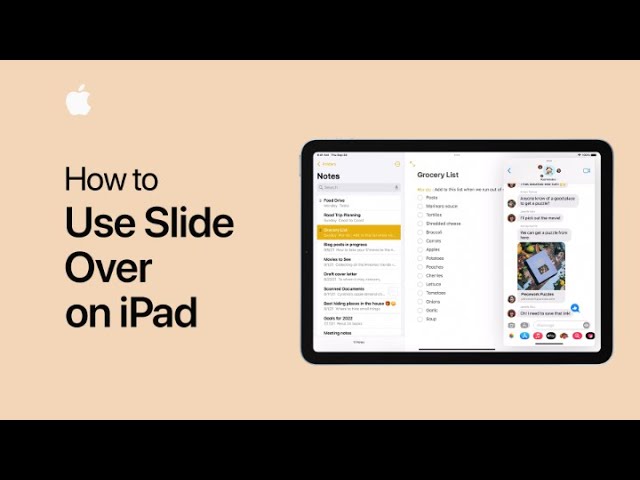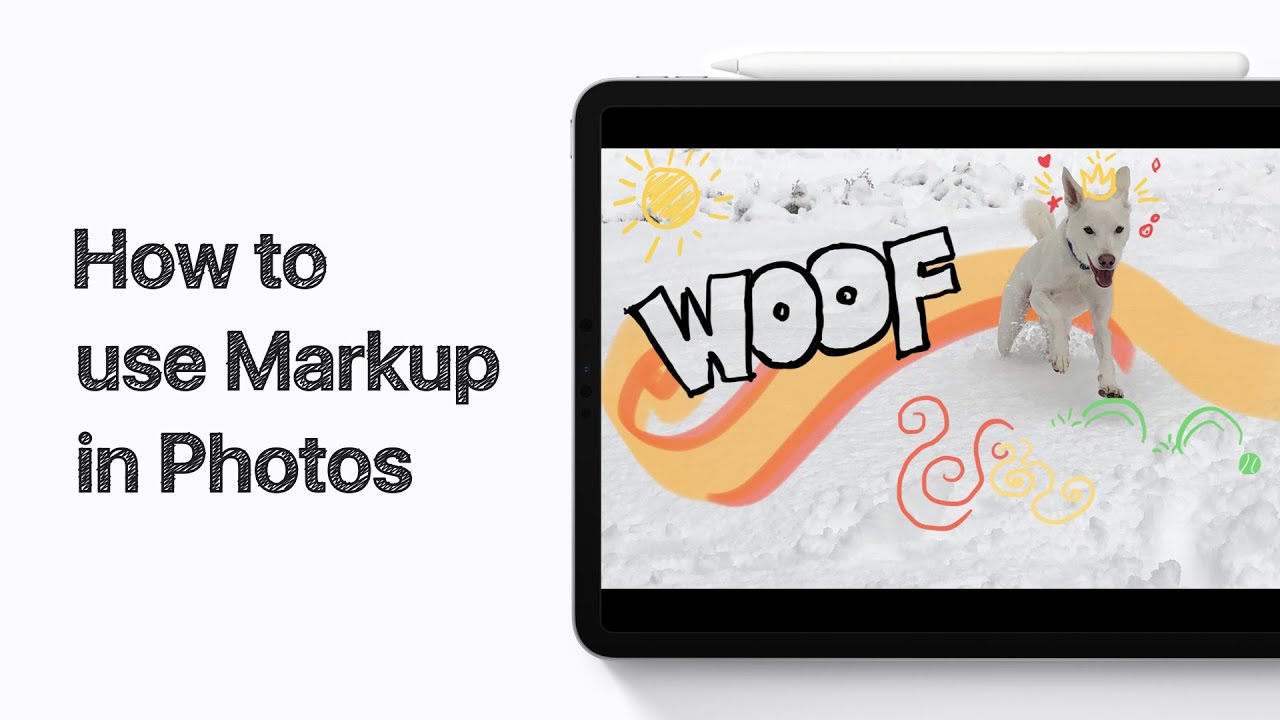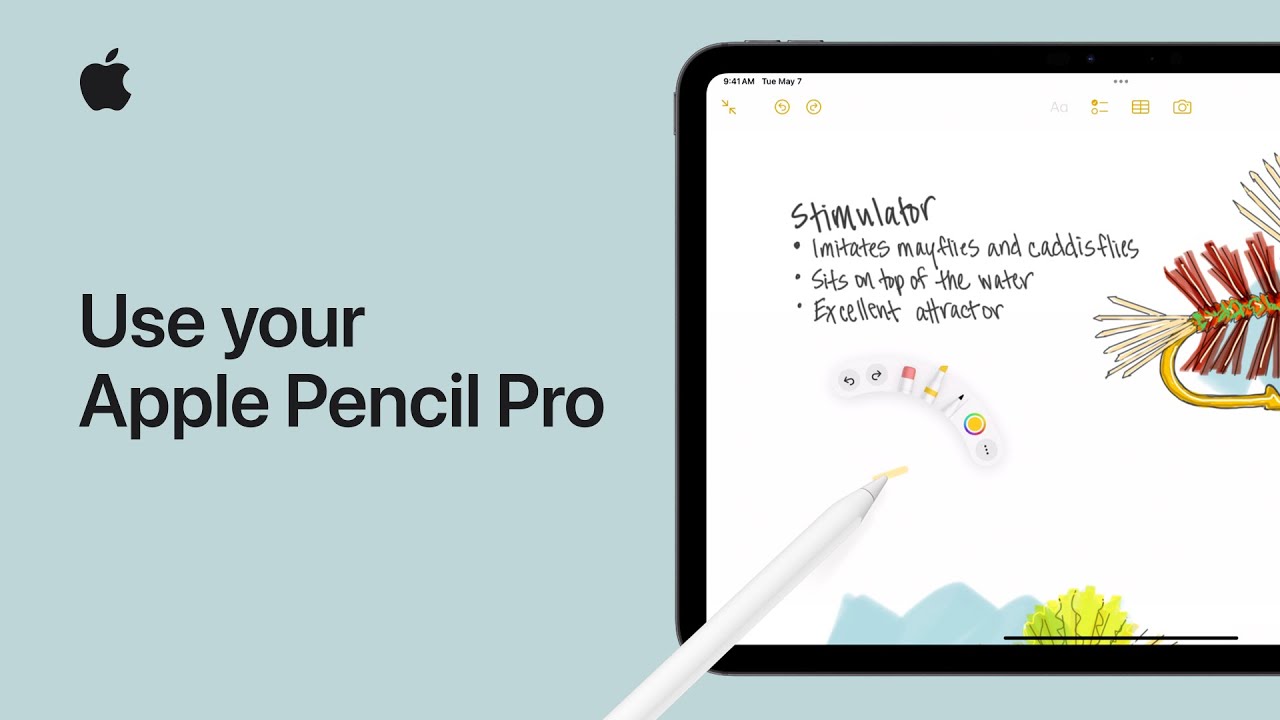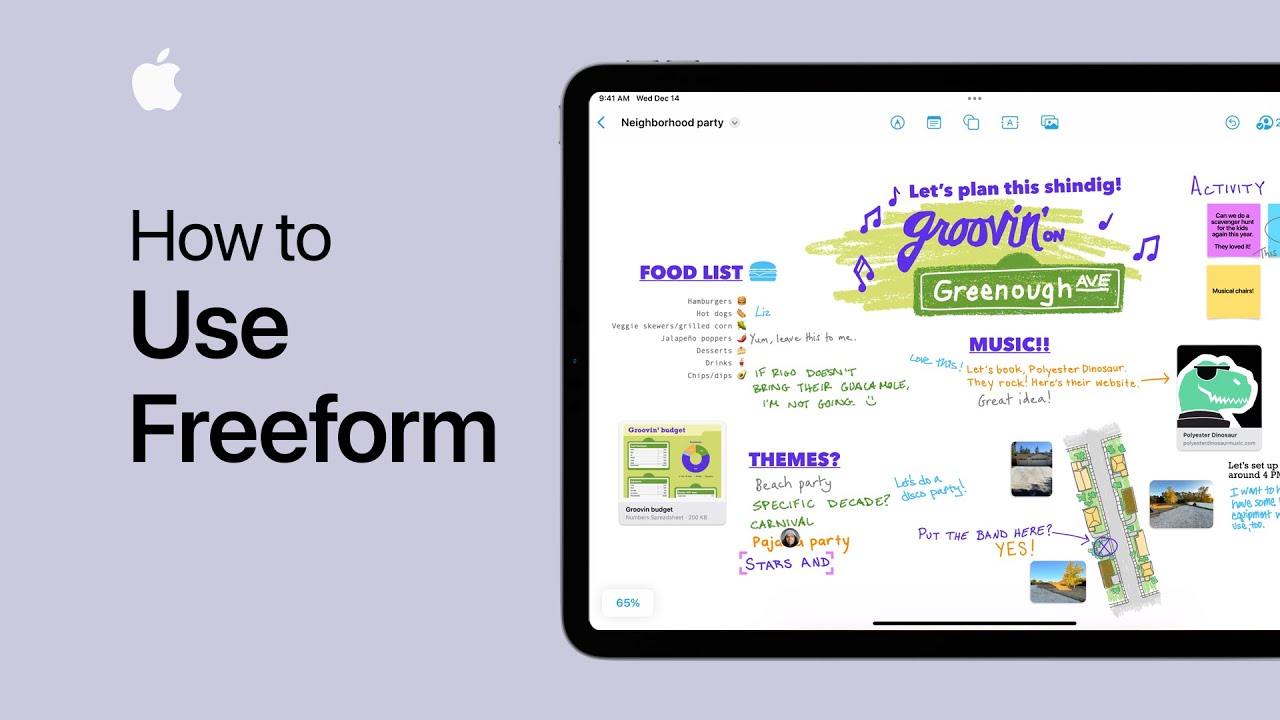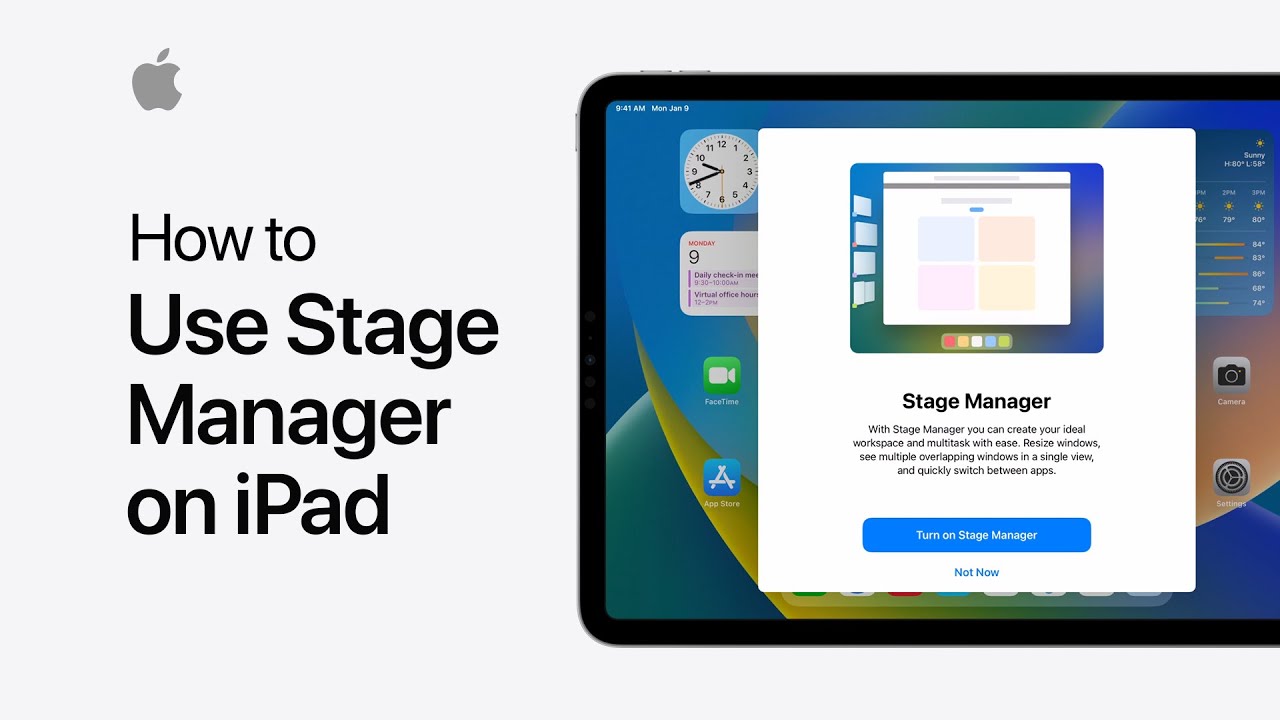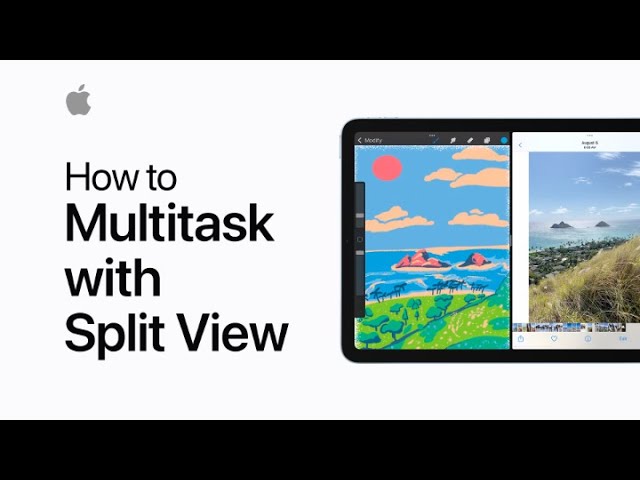In Messages, when you receive multiple photos and messages, you can view them as a collection and swipe through each one seamlessly. Simply tap on the grid view button to see all the photos at once, or swipe through a stack of photos individually. You can tap on a photo to view it in full size and then swipe to see the others. To save, share, reply, or send a tap back, use the buttons along the bottom. To return to grid view, tap the button in the top right corner. Additionally, you can touch and hold a photo to send a tap back. Enjoy exploring photos from your friends!
Summary:
– In Messages, view multiple photos and messages as a collection.
– Swipe through a stack of photos or tap grid view to see them all at once.
– Tap a photo to view it full size and swipe to see others.
– Use buttons along the bottom to save, share, reply, or send a tap back.
– Touch and hold a photo to send a tap back or return to grid view by tapping the button in the top right corner.