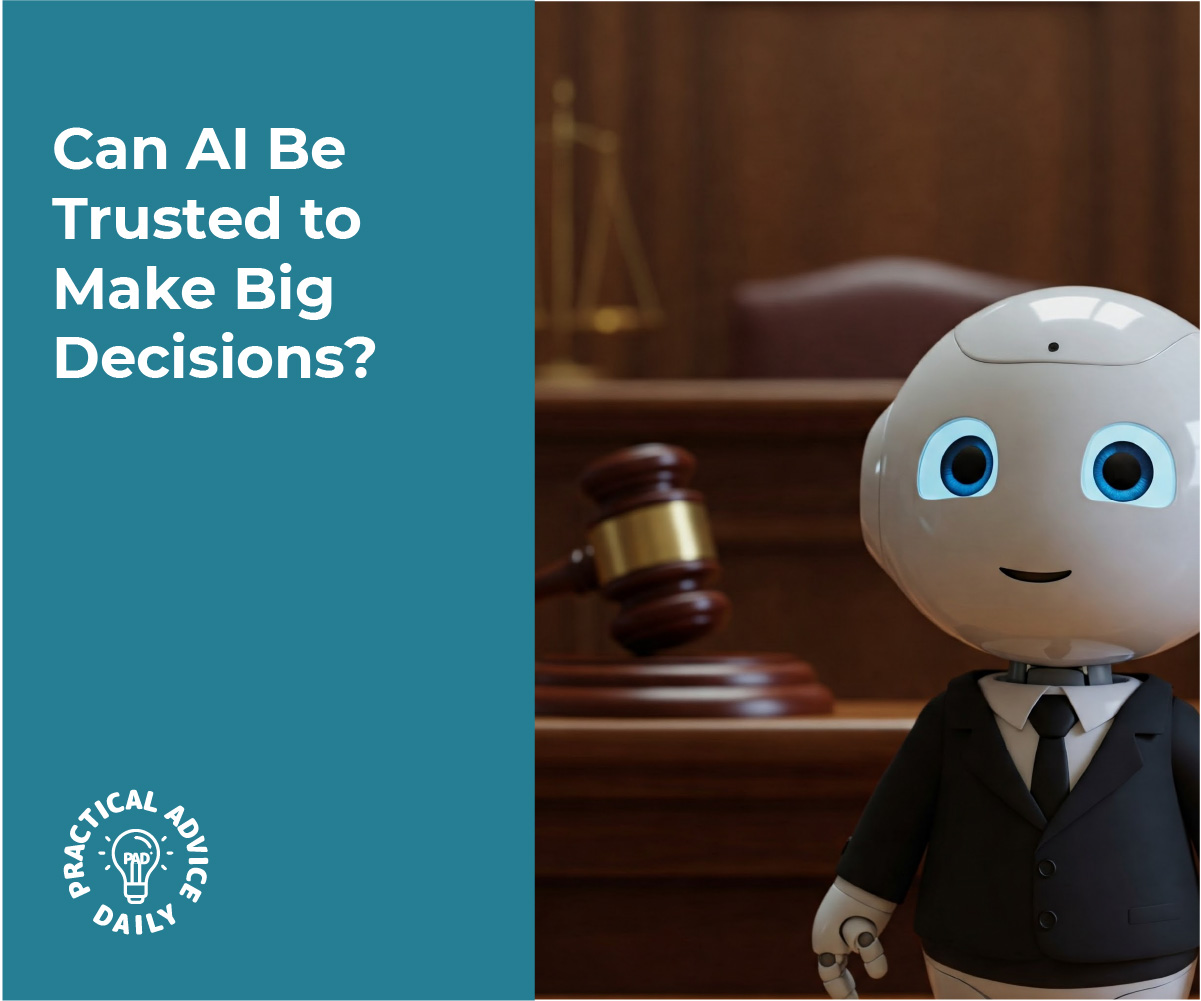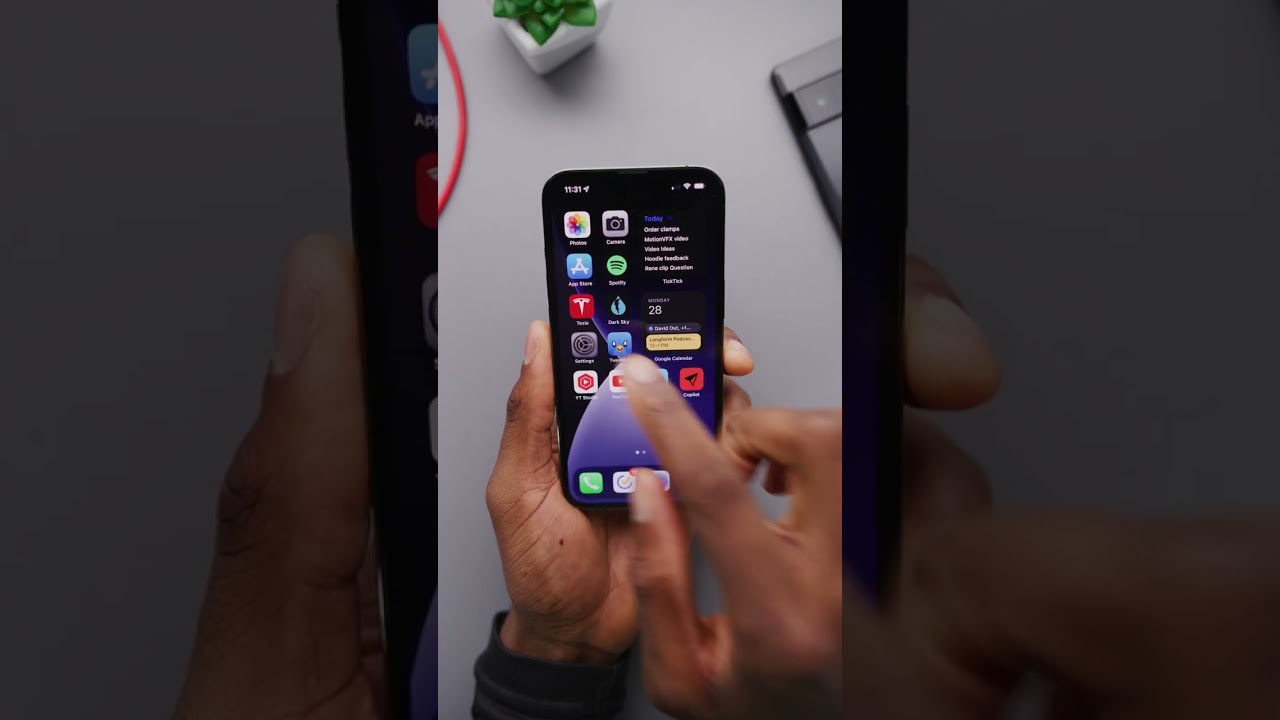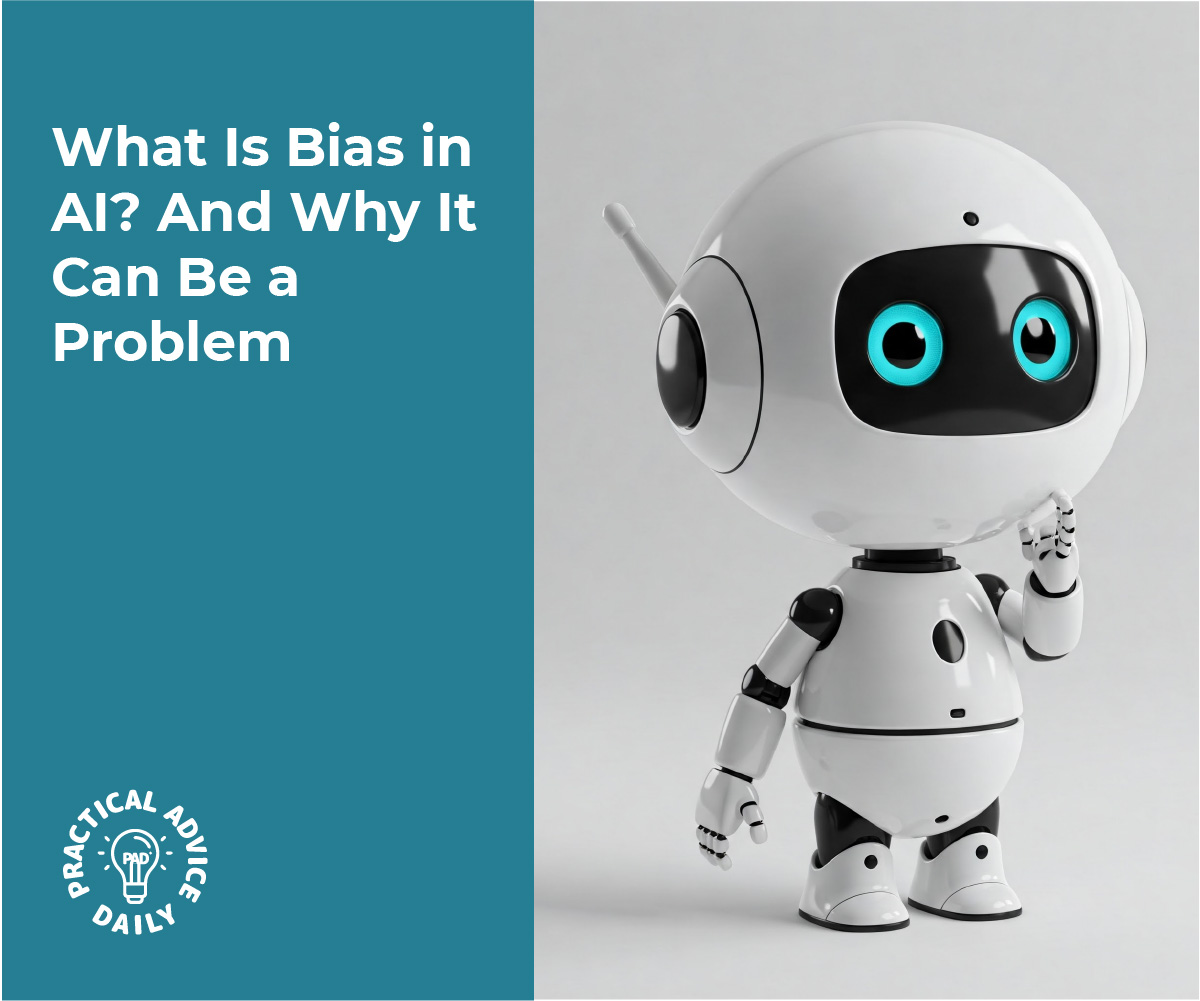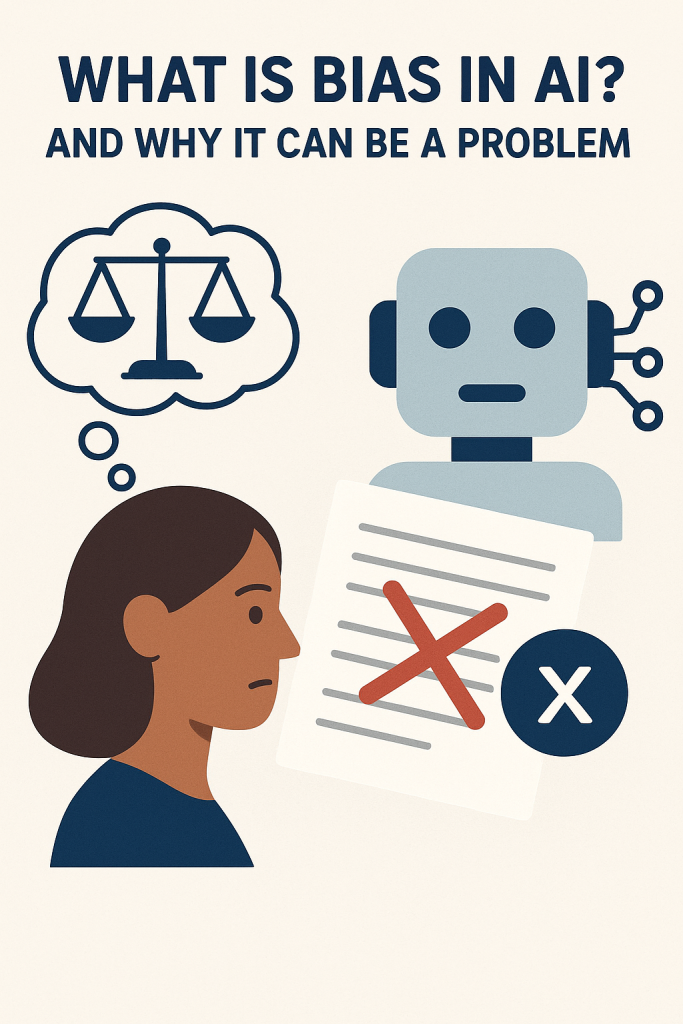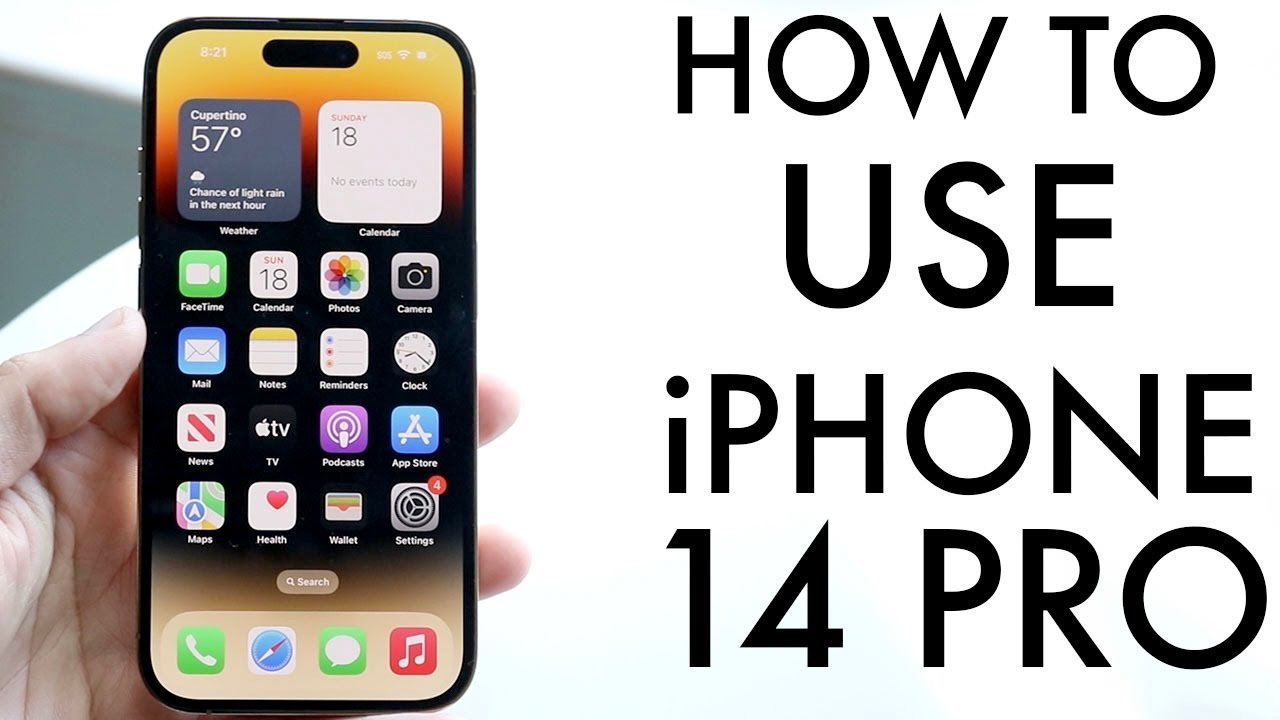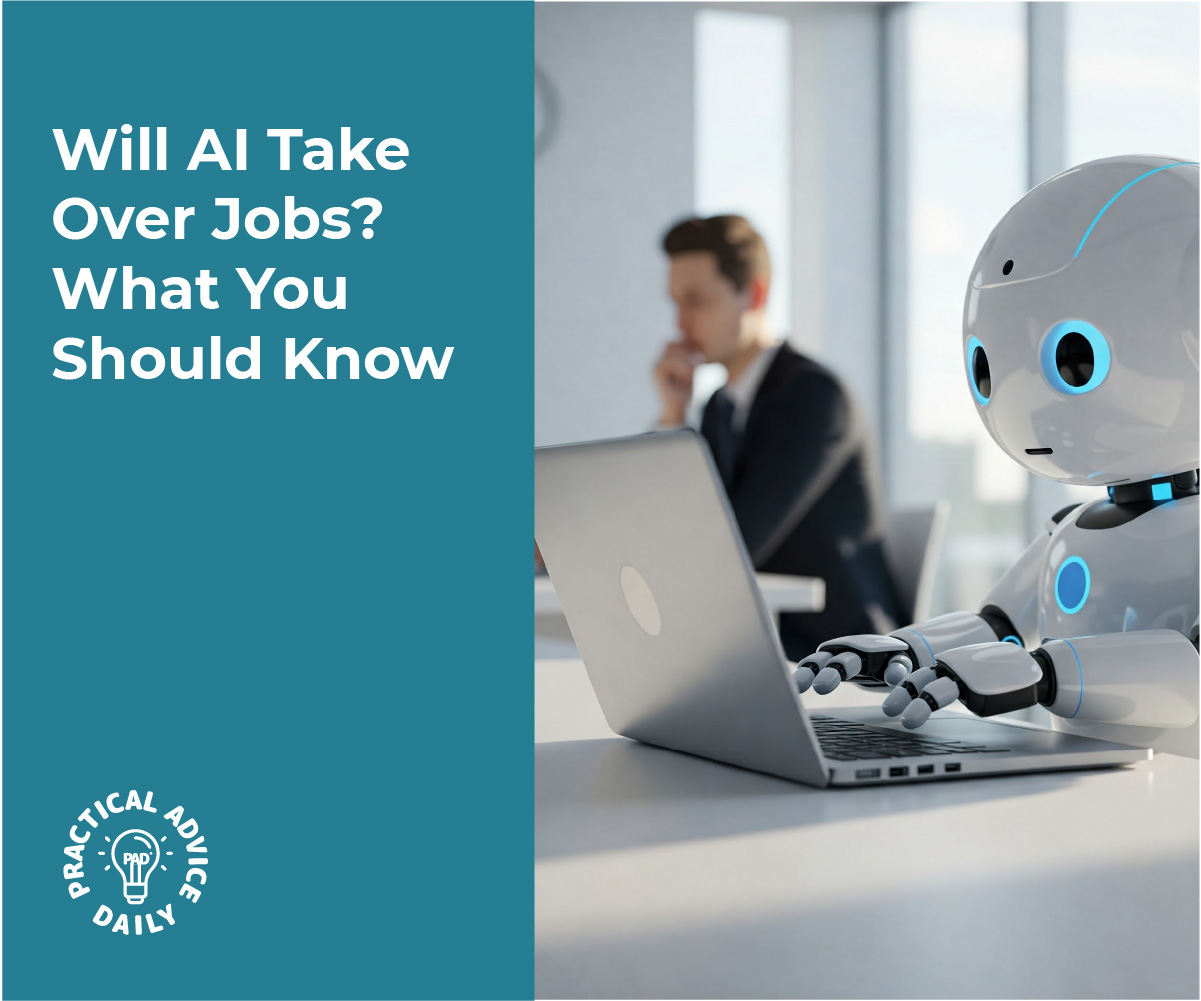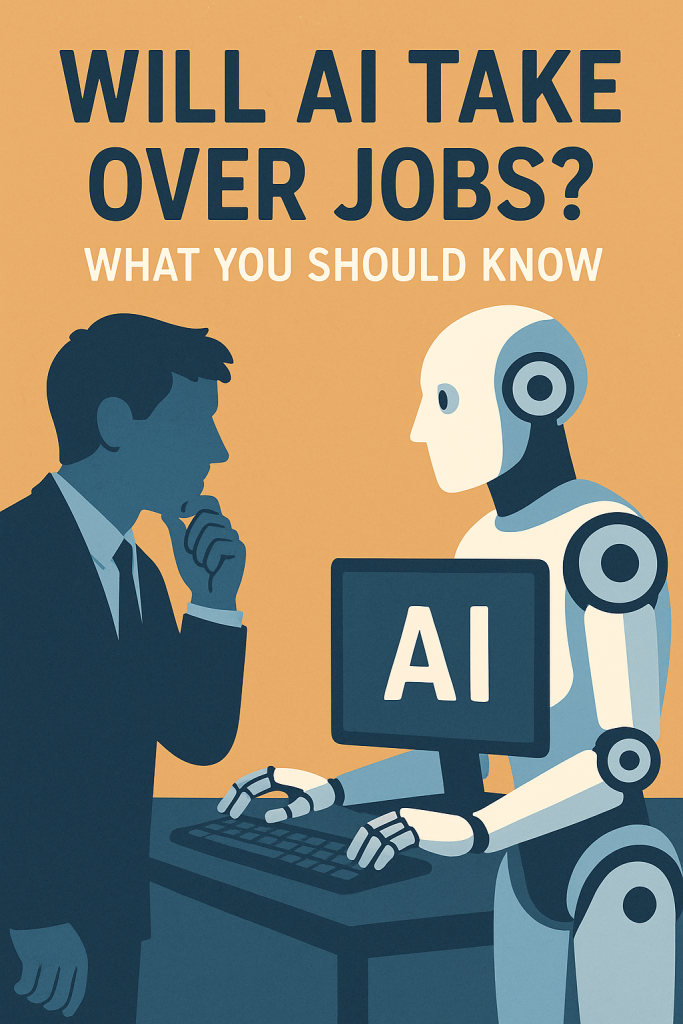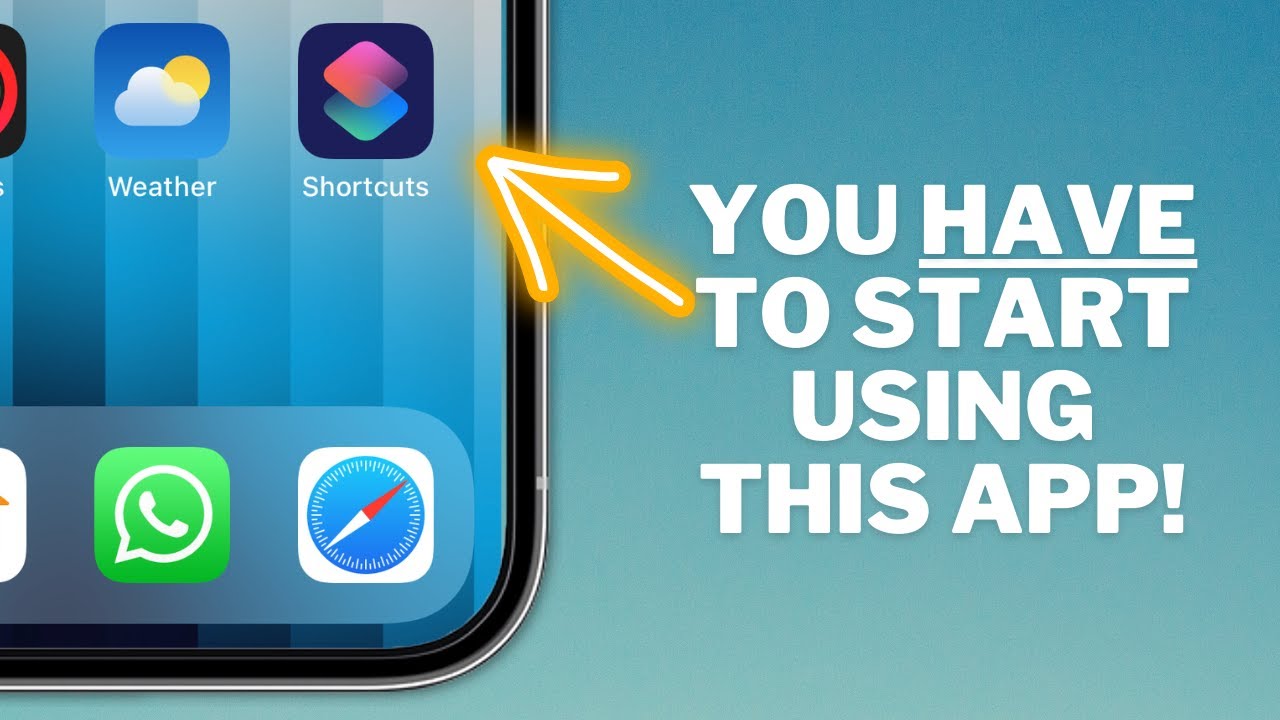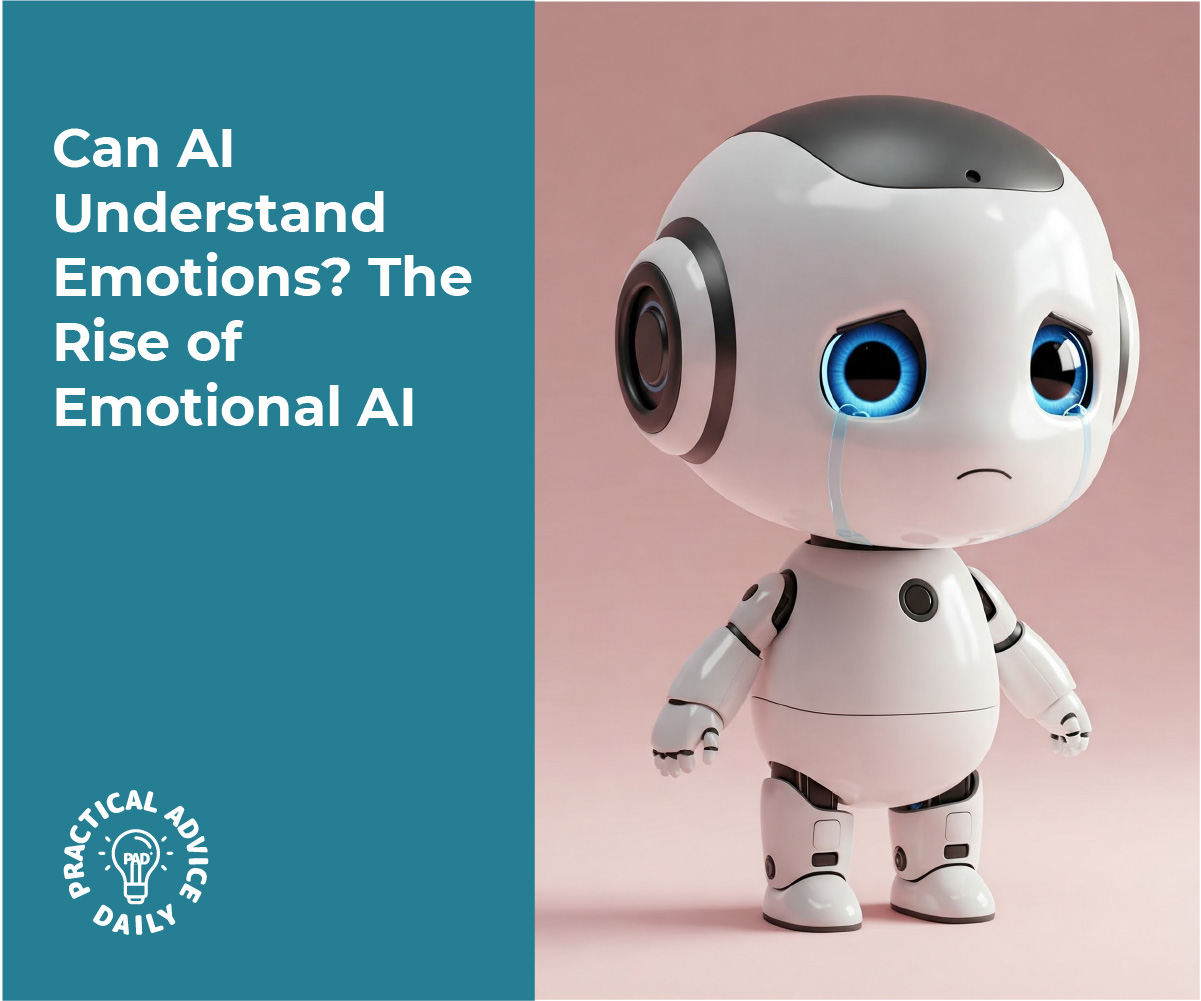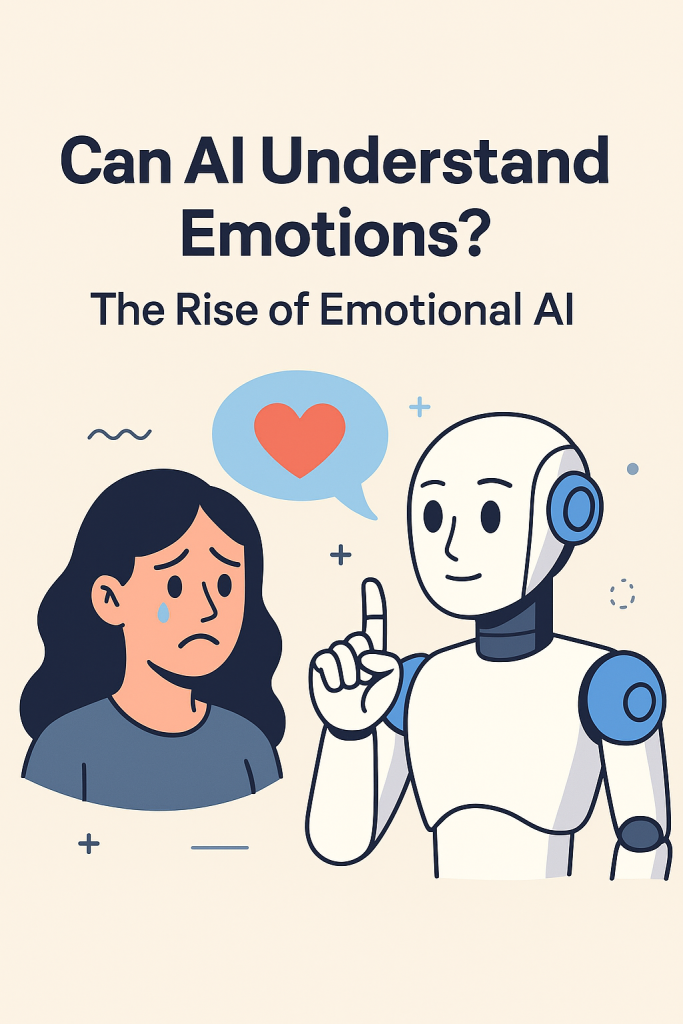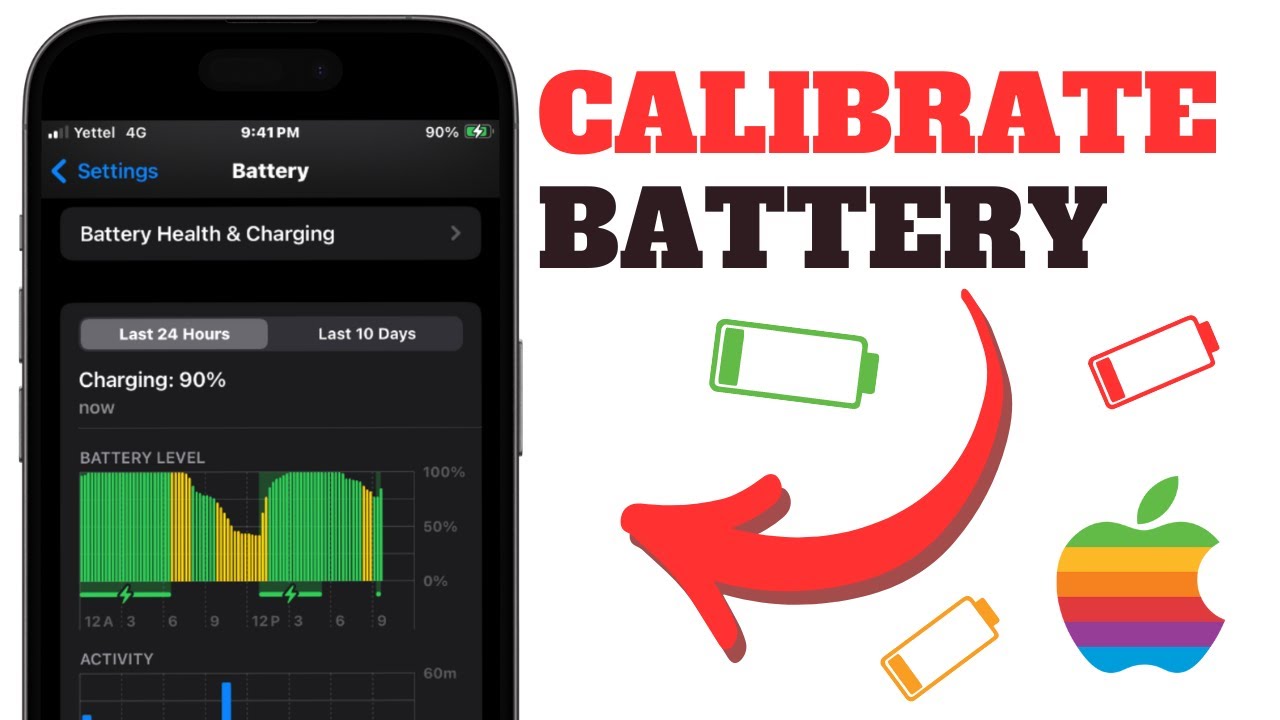Artificial intelligence (AI) is showing up in more places than ever—from helping doctors diagnose illness to sorting job applications. But can we really trust it with important, life-changing decisions?
This article explains how AI is being used in serious settings like courtrooms and hiring—and what that means for everyday people. Don’t worry—it’s written in plain language, with examples to help you understand how it all works and why it matters.
Table of Contents
Key Takeaways
- AI is already helping with big decisions like hiring and legal recommendations.
- These tools look for patterns in large amounts of data.
- But AI can make mistakes, especially if the data it learns from is unfair or incomplete.
- People are still needed to double-check and use good judgment.
- It’s important to stay informed so we know when and how AI is being used.
How Does AI Make Decisions?
AI doesn’t “think” like humans. Instead, it analyzes data—lots of it—to spot patterns and make predictions. Think of it like a super-powered calculator that’s trained to answer complex questions based on past examples.
But here’s the catch: if the examples it learns from are flawed, the answers can be flawed too. That’s especially important when AI is used in areas where fairness and accuracy really matter.
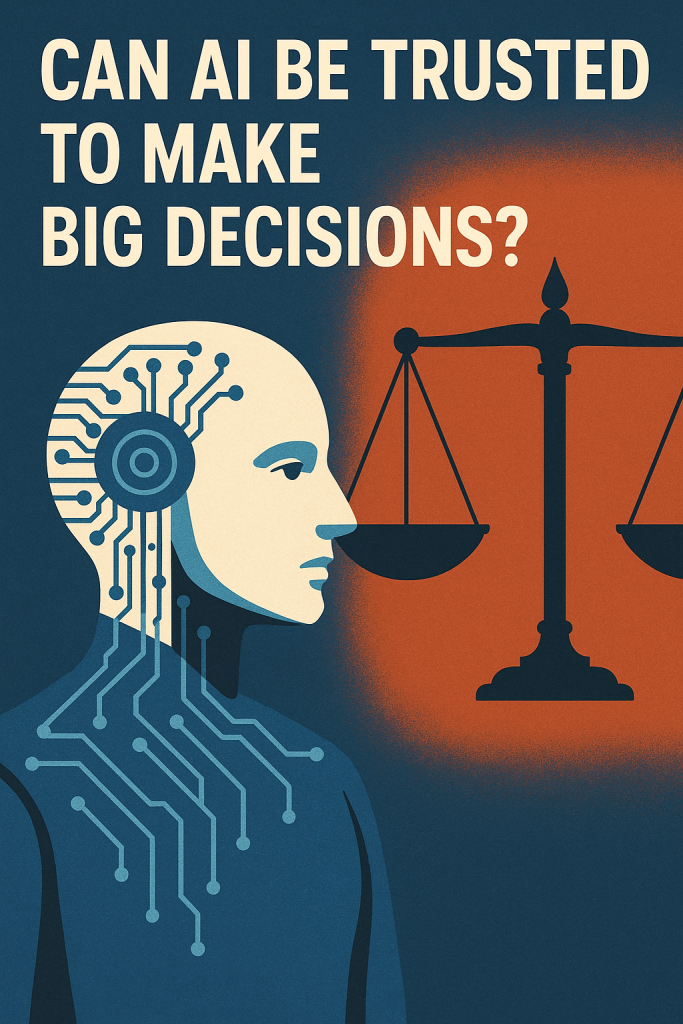
Real-Life Example: AI in Hiring
Many companies now use AI to help sort through job applications. It can:
- Scan resumes for keywords
- Rank candidates based on past hiring patterns
- Even conduct video interviews using facial analysis
Sounds efficient, right? But here’s the concern:
- If the past data shows a preference for certain groups, the AI might repeat that bias.
- If a qualified applicant uses different words, they could be unfairly ranked lower.
- If video software misreads facial expressions, someone might be judged incorrectly.
So while AI saves time, it might miss great candidates or treat people unfairly—especially those from different backgrounds.
Real-Life Example: AI in the Courtroom
Some courts have tested AI tools to help judges decide things like:
- Who can safely be released on bail
- Who might be at risk of committing another crime
These tools look at data like age, past arrests, and criminal records. But again:
- If the data reflects past inequalities, the AI might make unfair predictions.
- If it can’t understand a person’s unique story, it may offer advice that lacks human compassion.
In fact, some studies have shown that these tools may treat people of color more harshly—not because the AI is “racist,” but because it’s copying biased patterns from past cases.
Can AI Be Fair?
AI can be a helpful tool—but fairness depends on the data it learns from, and how it’s used. That’s why humans still need to stay involved.
To make AI fairer, experts are:
- Testing AI for hidden bias
- Using more diverse data to train it
- Making sure people understand how AI decisions are made
- Requiring human oversight for big decisions
Final Thoughts
AI is powerful—but it’s not perfect. It can be helpful for spotting patterns or saving time, but it still needs human judgment to be fair and accurate.
Whether it’s helping choose job candidates or guiding courtroom decisions, AI should support—not replace—human choices. Being informed helps us ask the right questions and make sure these tools are used wisely.Curious to learn more? Explore our beginner’s guides on how AI affects daily life or how to spot bias in tech tools. Knowledge is power—and you don’t need to be a tech expert to use it.