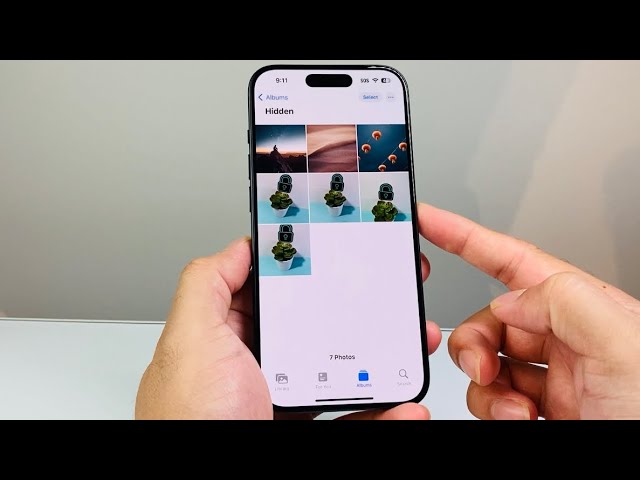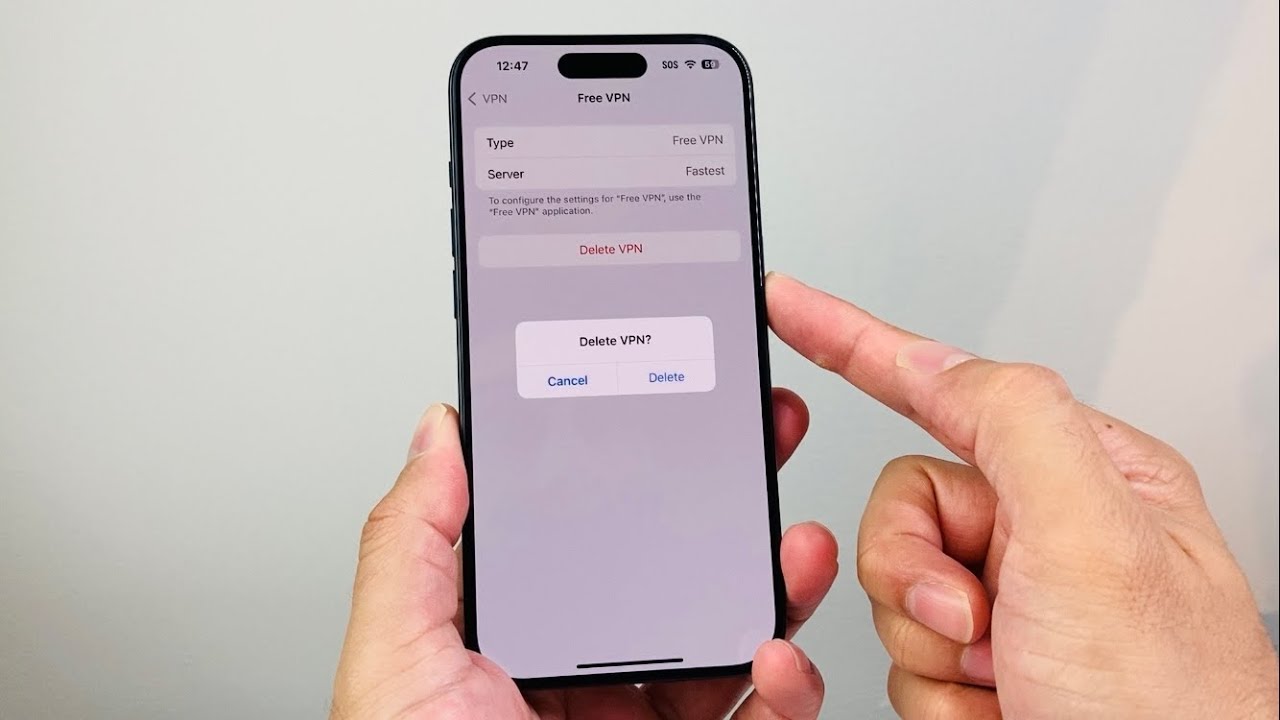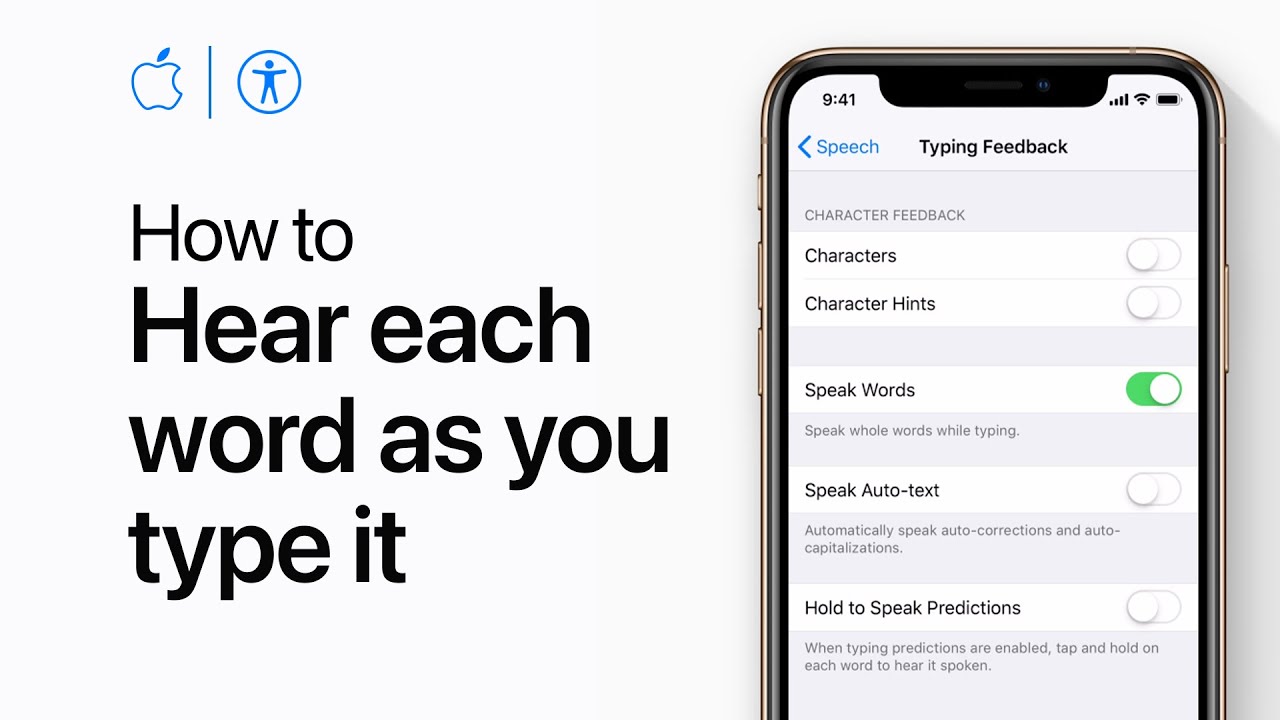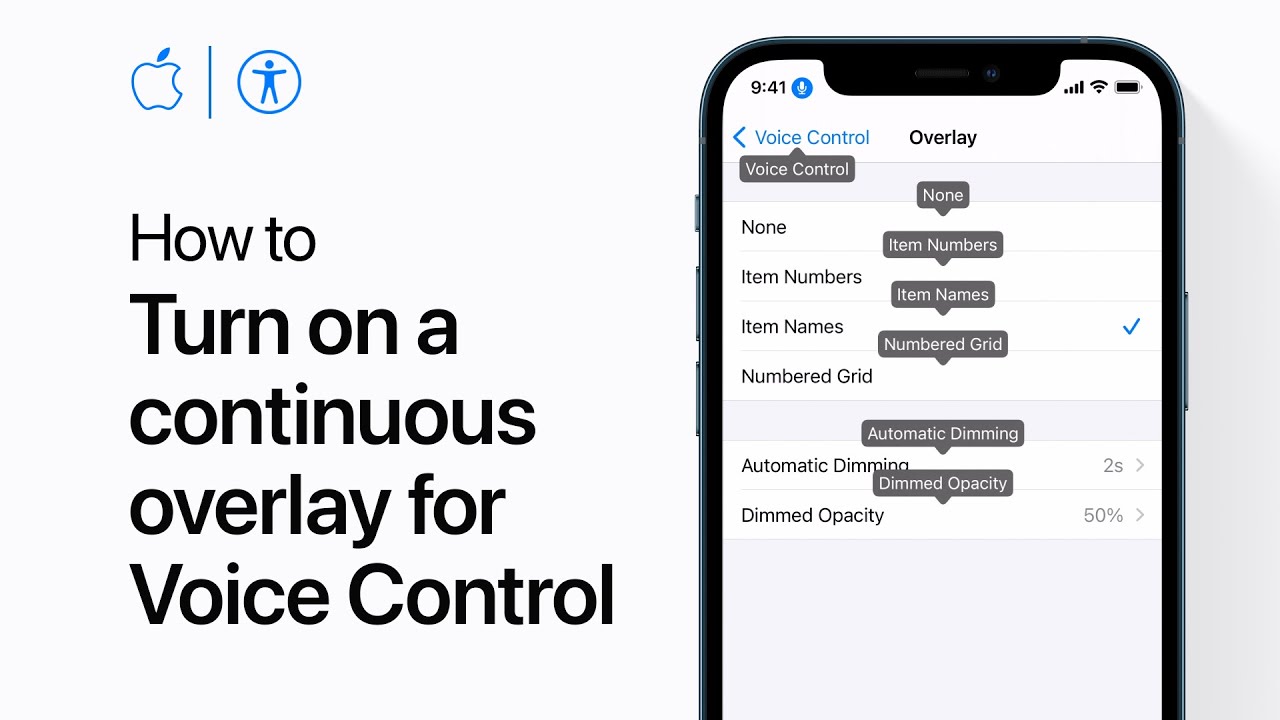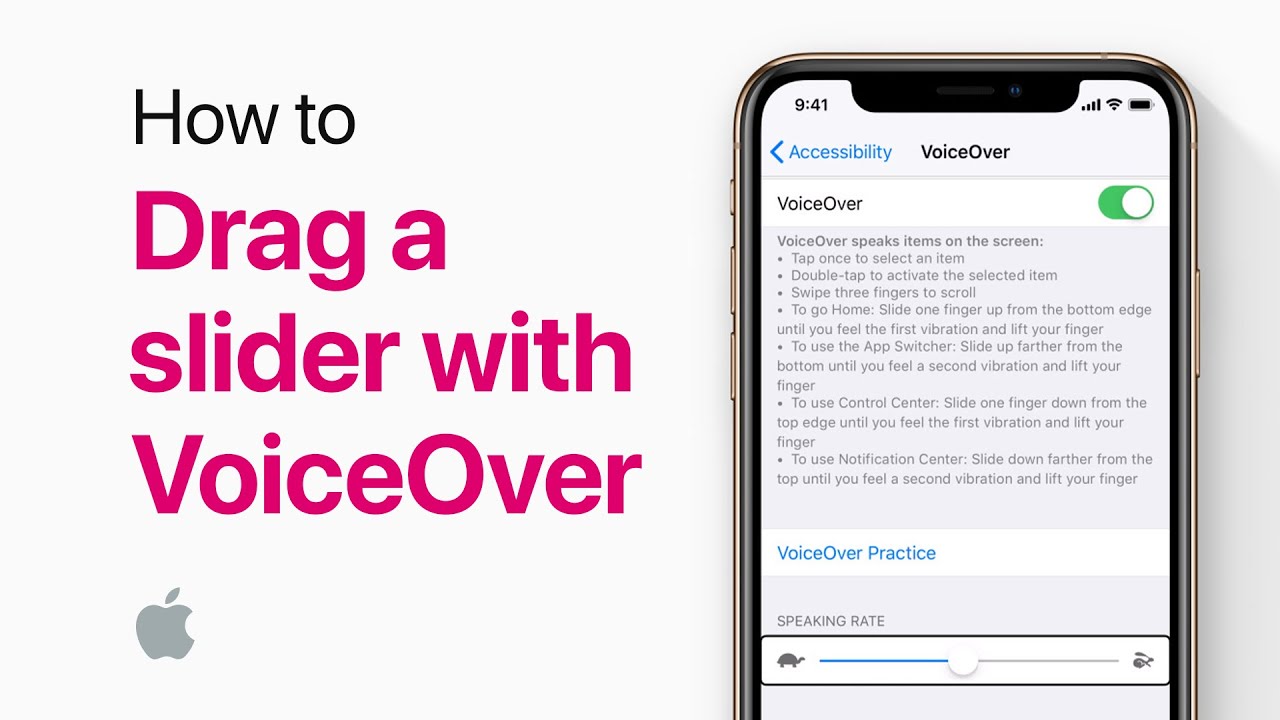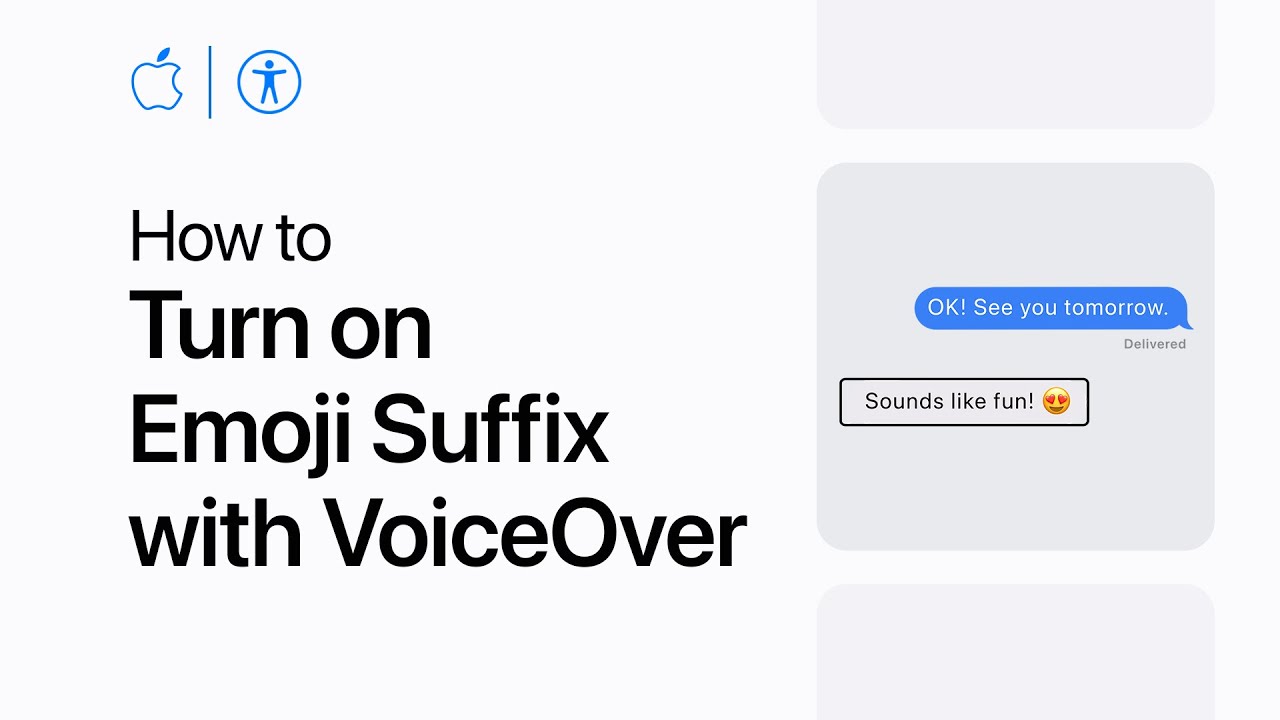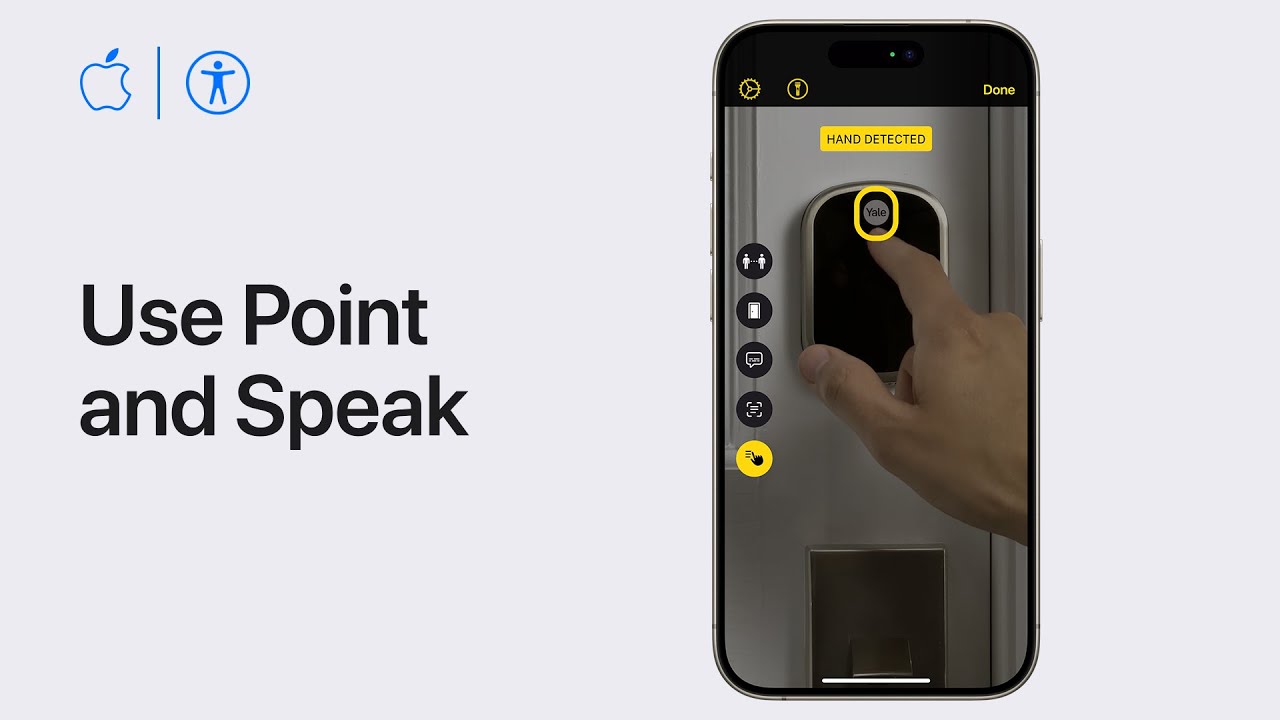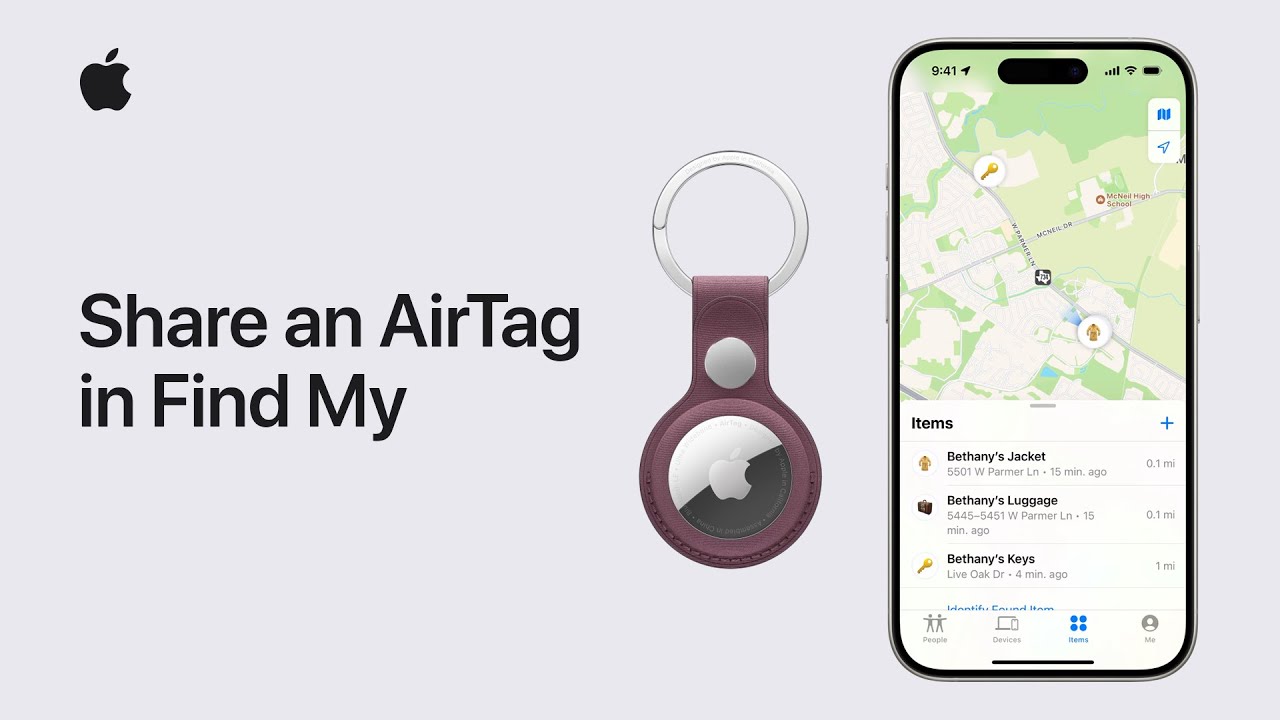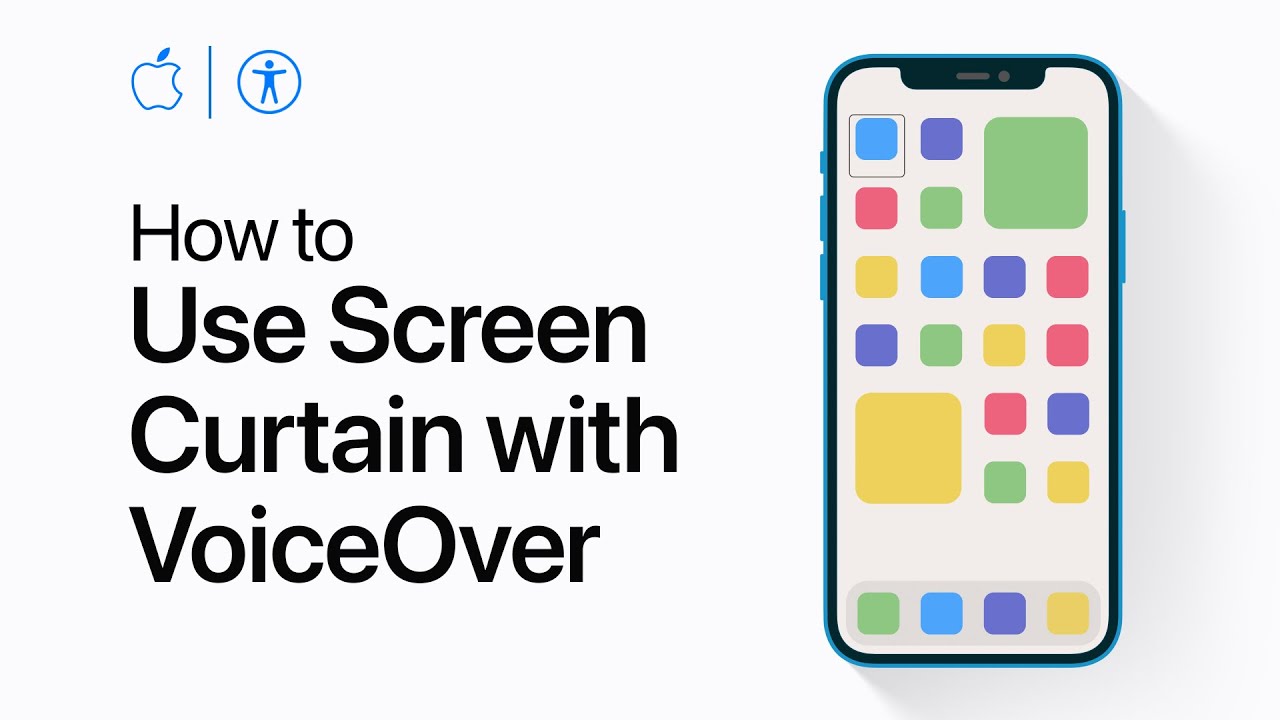To loop a video on your iPhone, you can use the Photos app or iMovie. In the Photos app, create a new album, add the desired video, and then start a slideshow from the album, enabling the “repeat” option to loop the video. You can adjust the slideshow settings such as theme and music. Alternatively, use iMovie by downloading it from the App Store. Create a new project, select your video, and duplicate it repeatedly to extend the loop. This method creates a larger video file but allows you to loop the video for an extended duration. Both methods provide simple ways to loop videos on your iPhone.
Summary:
– To loop a video using the Photos app, create a new album, add the video, and start a slideshow with the “repeat” option enabled.
– Adjust slideshow settings like theme and music to personalize the looping experience.
– In iMovie, create a new project, select your video, and duplicate it to extend the loop duration.
– iMovie creates a larger video file, but it allows for an extended video loop without additional elements.
– Both methods offer simple ways to loop videos on your iPhone for different durations and purposes.