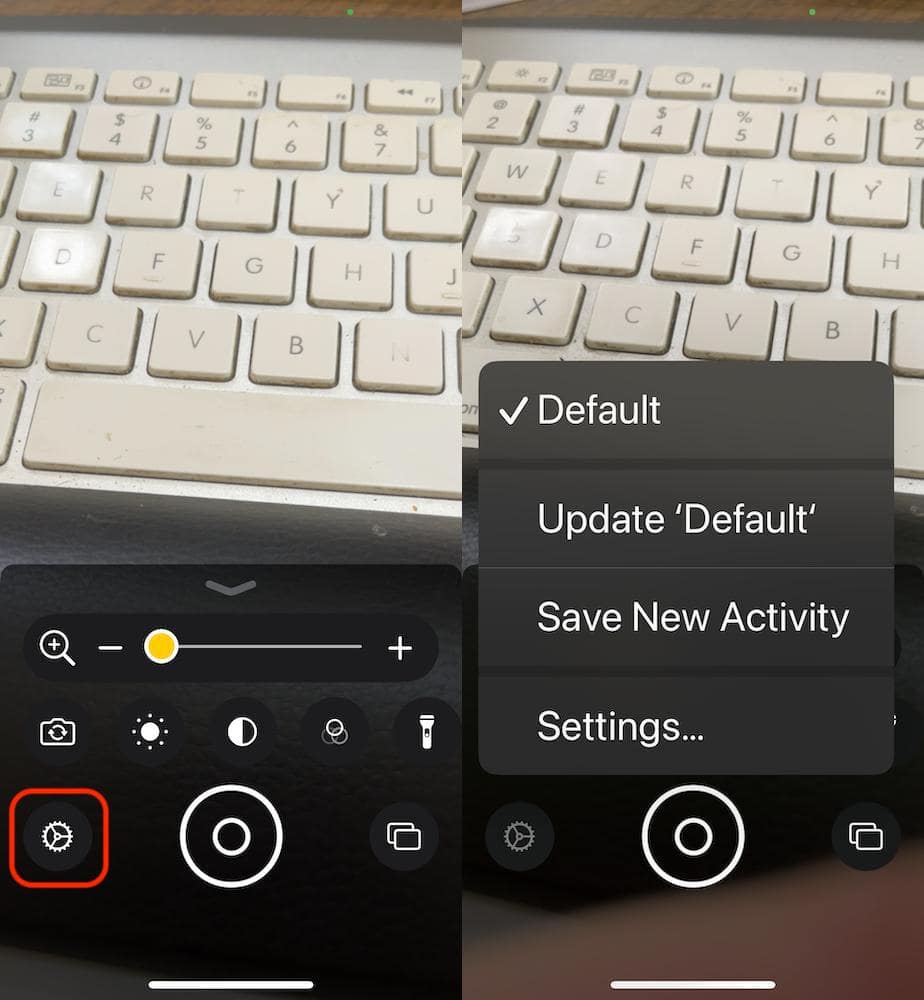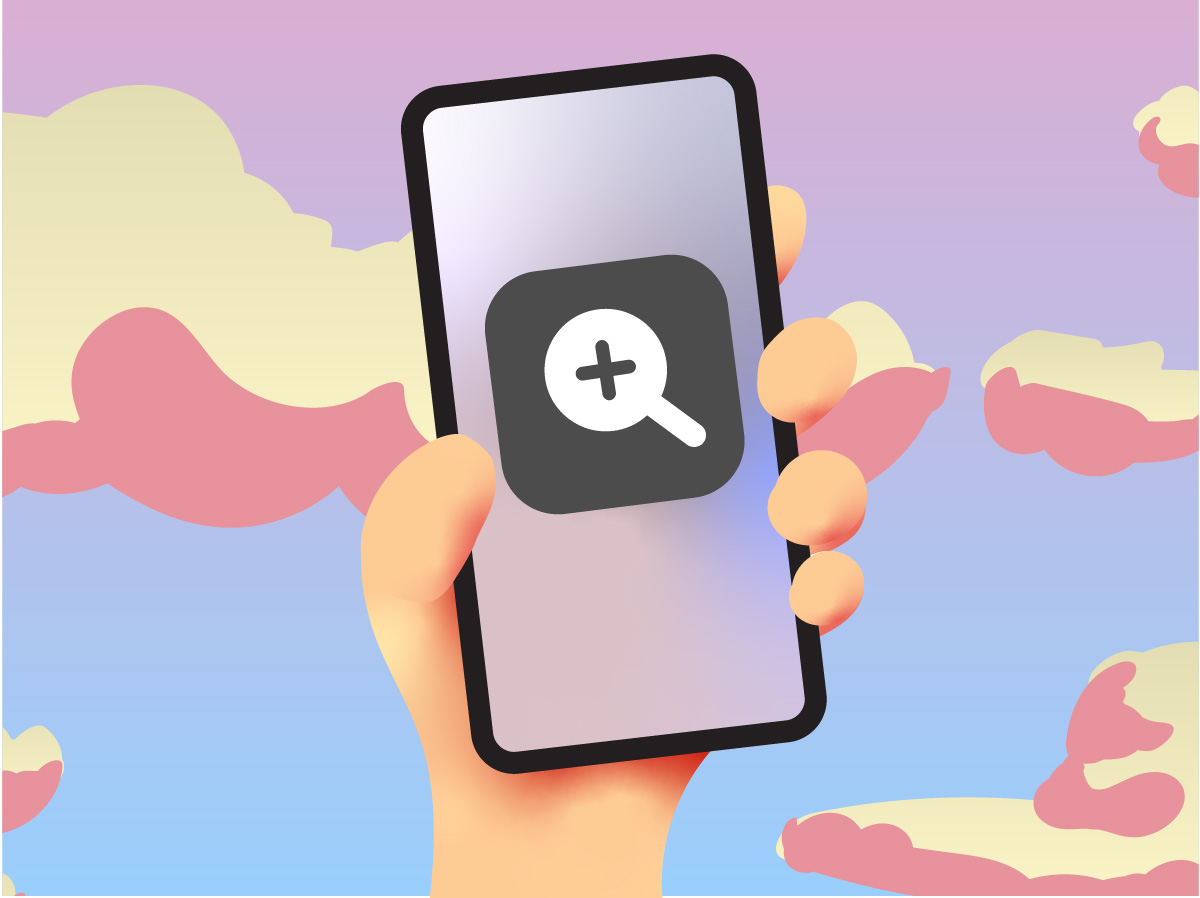Zoom in on and detect nearby objects using the iPhone Magnifier app.
Table of Contents
Find Magnifier on iPhone
Ask Siri, “Hey Siri, open the Magnifier app”.
Or search for the Magnifier app by swiping down on your iPhone screen and start typing Magnifier until the app shows up. Open the app.
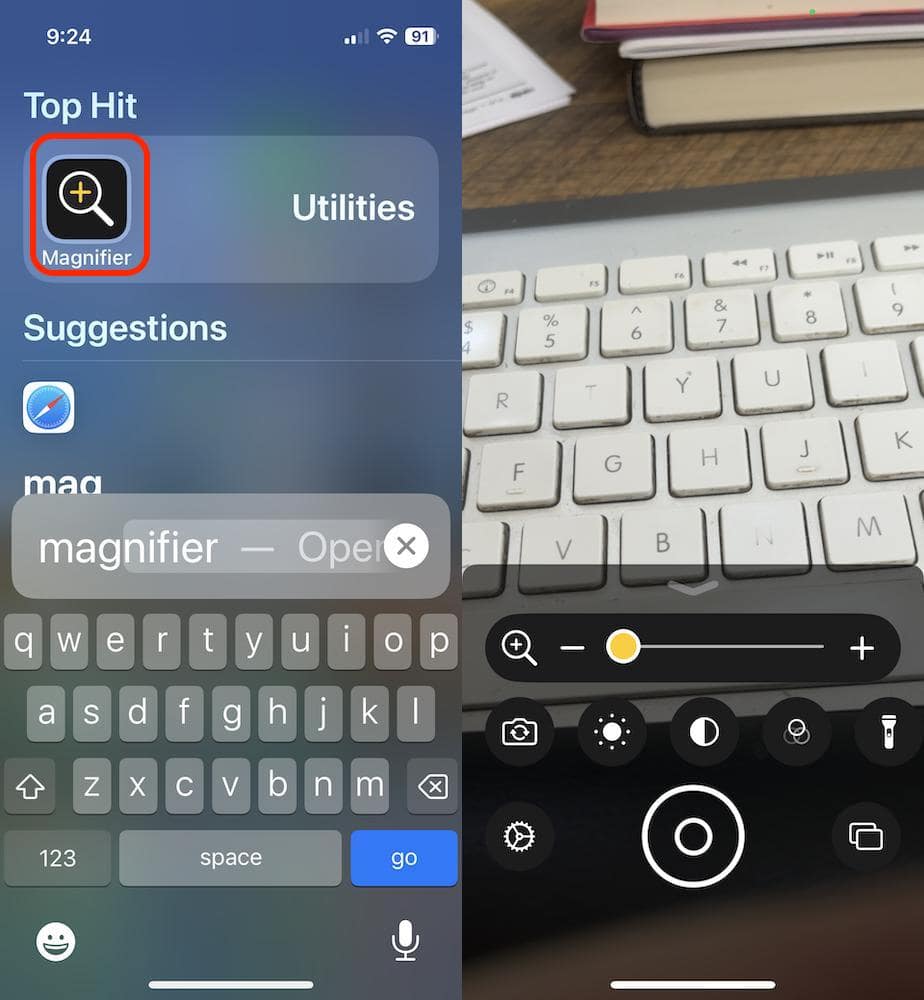
Zoom
Use the slider with your finger to zoom into what you are interested in.
The magnification of this app is strong. How strong – I don’t know. I do know that if you zoom in too much that what you are looking at becomes blurry.
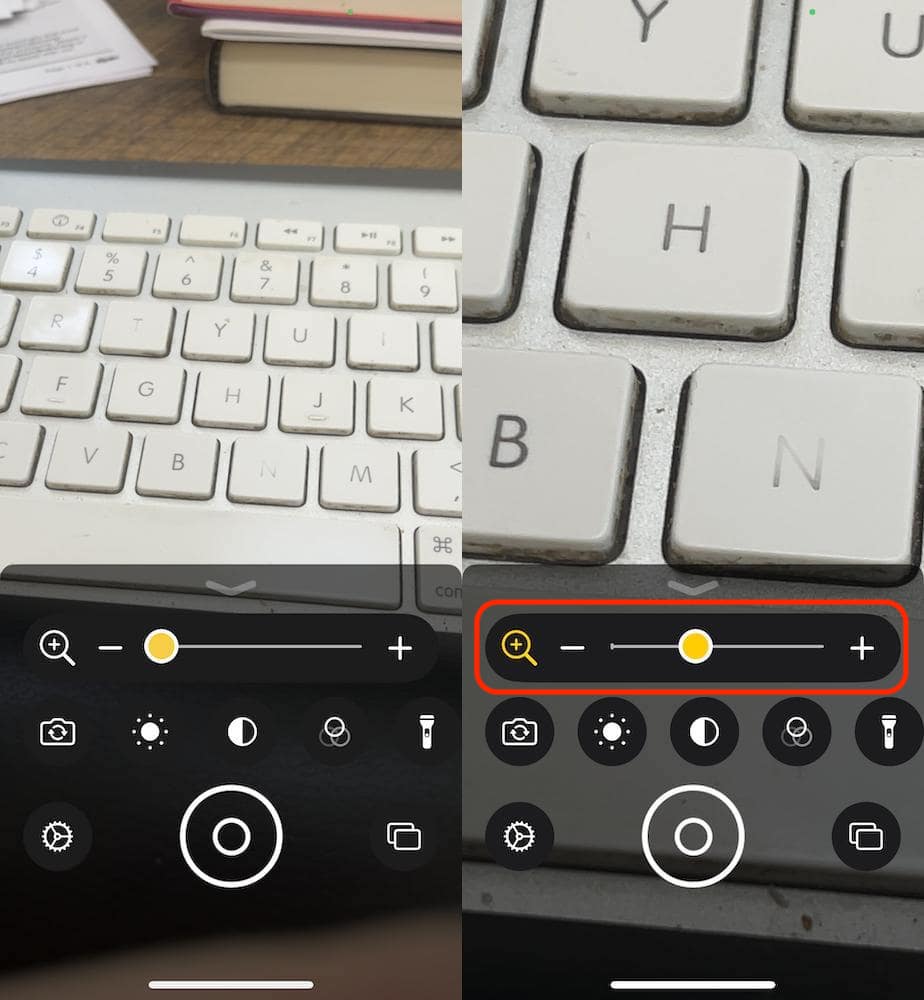
Options
- Camera
- Brightness
- Contrast
- Filters
- Flashlight
Camera
The camera option allows you to switch from front to back view, i.e. – zoom in on what is in front of you or on you.
Can’t say I know why you would want to zoom in on yourself unless it is to check for blemishes.
Brightness
The default value for brightness is in the middle. Negative makes things appear darker while positive makes things appear lighter.
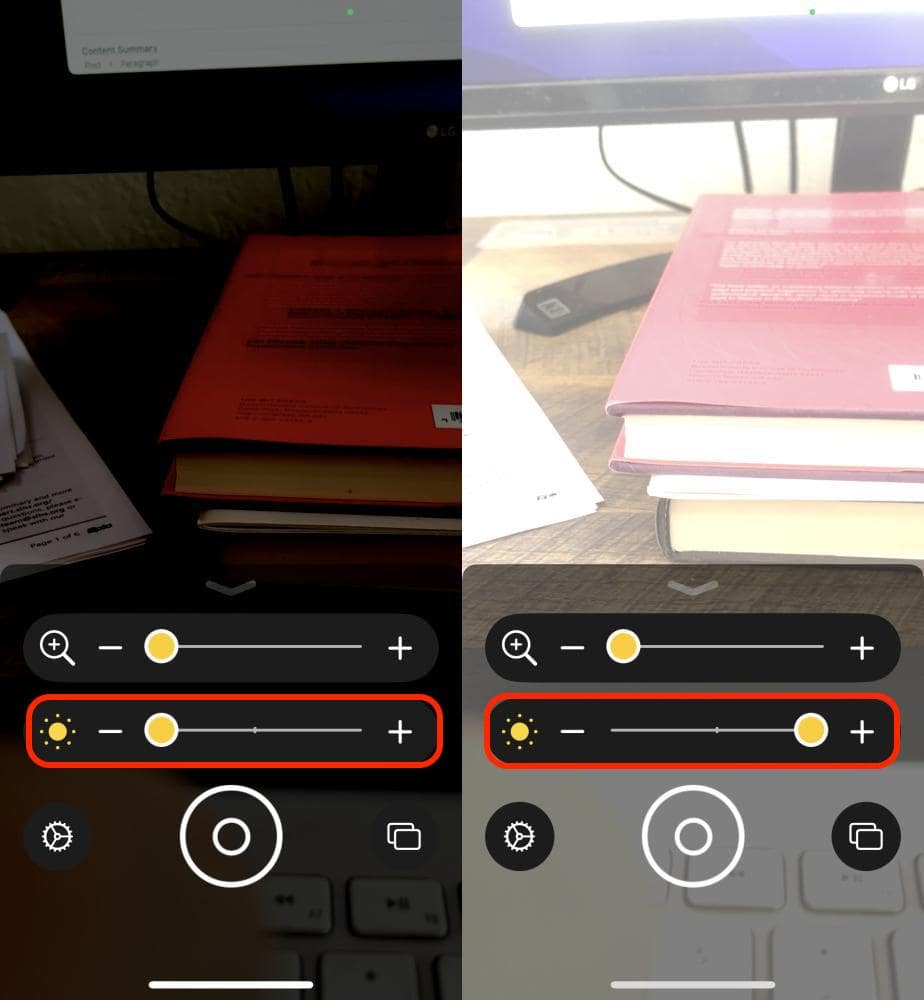
Contrast
Similar to brightness, the default value for contrast is in the middle.
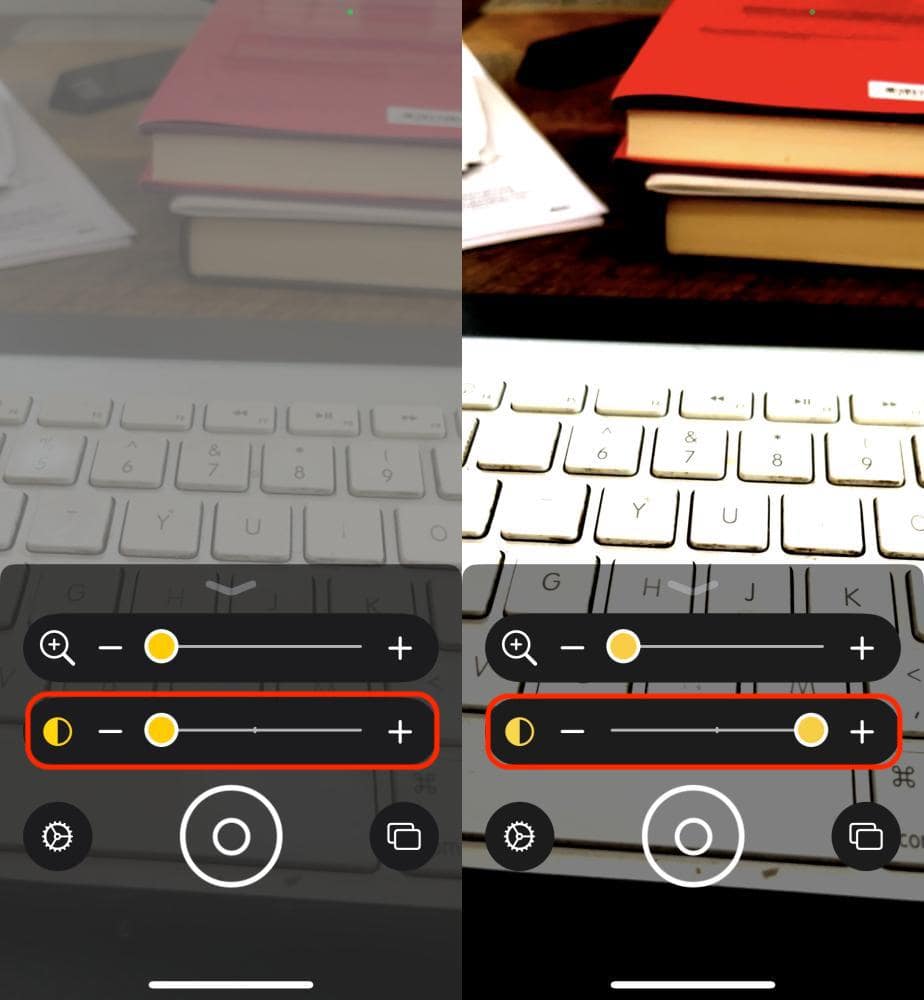
Filters
There are a number of filters to choose from using the iPhone magnifier.
- No filter (default)
- Grayscale
- Red on black
- Yellow on black
- Yellow on blue
- White on blue
- Inverted
- Inverted grayscale
- Black on red
- Black on yellow
- Blue on yellow
- Blue on white
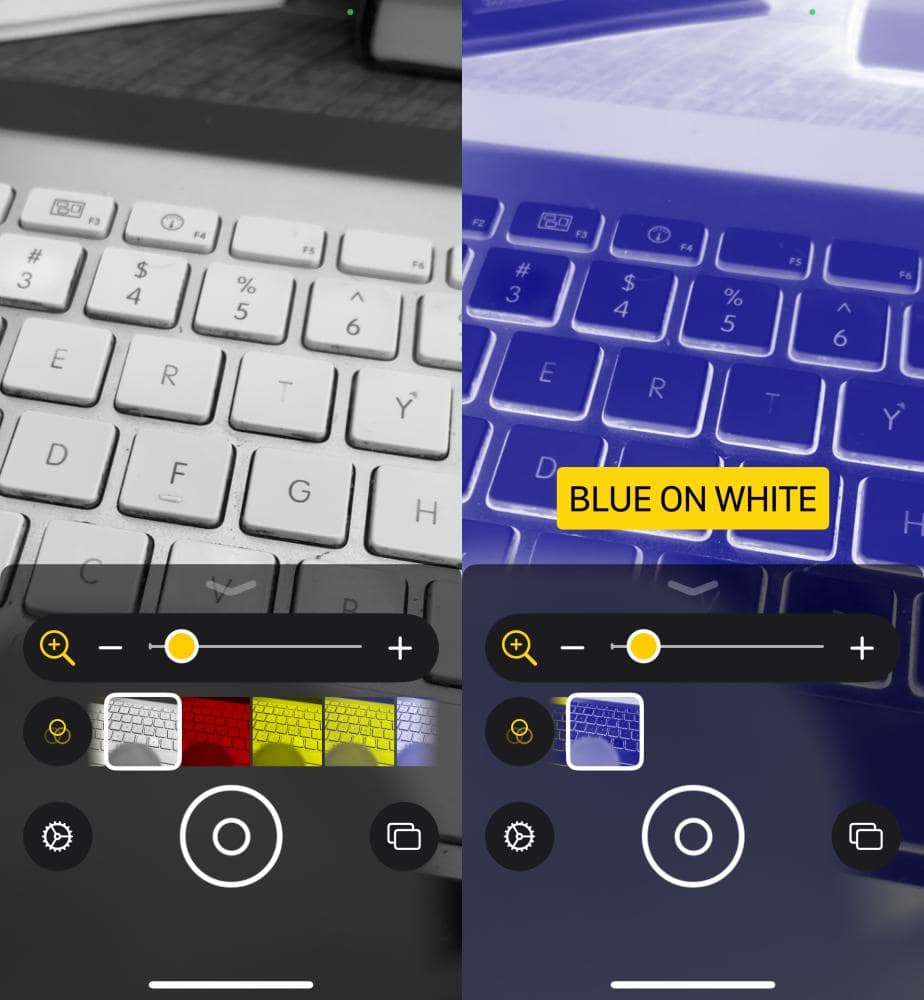
Flashlight
The magnifier app has the ability to turn the flashlight on / off.
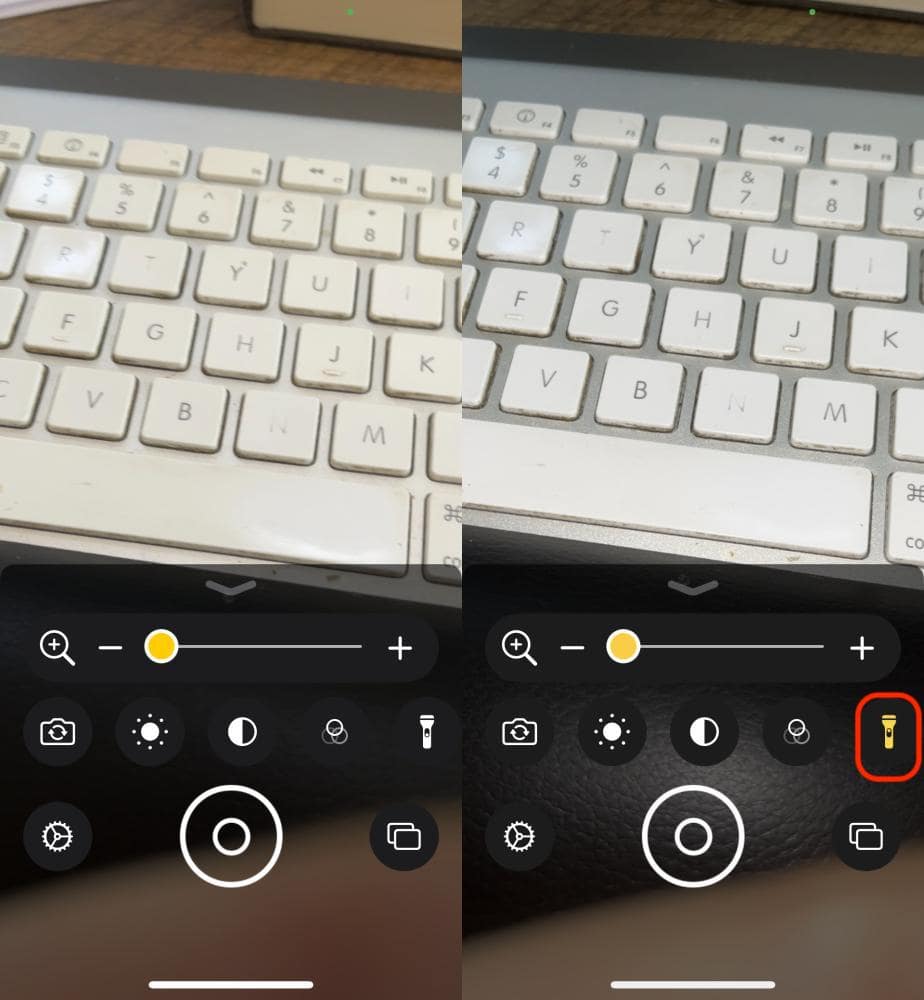
Default
Should you want to revert back to the default settings, click the gear icon in the lower left corner and choose Default.