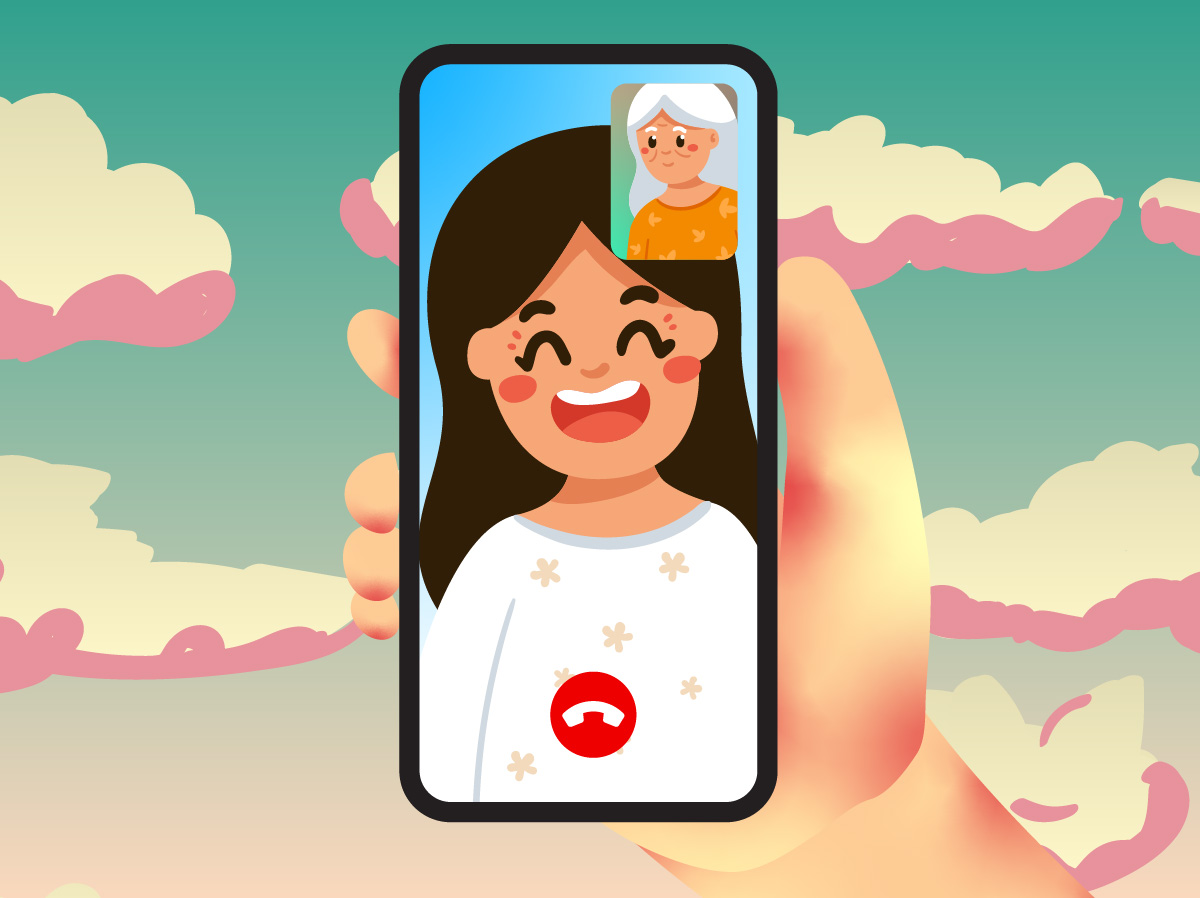Let’s get started by first enabling FaceTime on your iPhone.
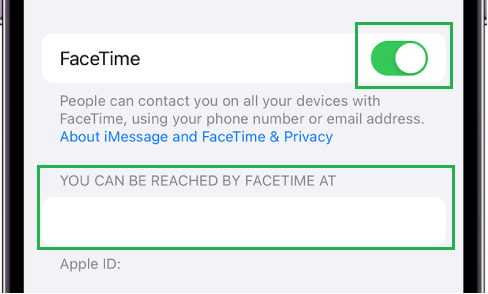
- First, Go to Settings > FaceTime, then turn on FaceTime.
- If you want to be able to take Live Photos during FaceTime calls, turn on FaceTime Live Photos.
- Enter your phone number, Apple ID, or email address to use with FaceTime, then set your caller ID.
On models with Dual SIM, to change the phone number you use for FaceTime, go to Settings > Messages > iMessage & FaceTime Line, then choose a line.
Note: You can use only one of your phone numbers at a time for iMessage and FaceTime. Your other number can’t send or receive messages using iMessage, or make or receive FaceTime calls.
Table of Contents
How To Make A FaceTime Call
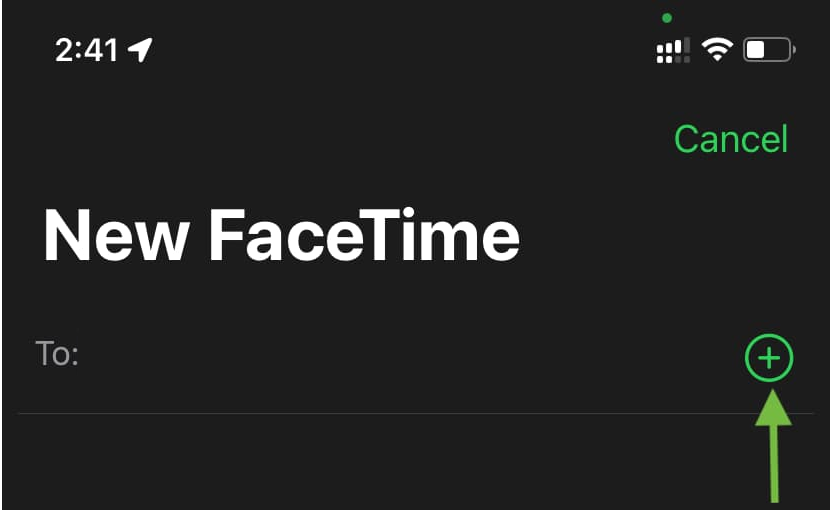
Now that we’re done setting up FaceTime, it’s time to make a call.
In FaceTime, click or tap the Add Button at the top right. This will prompt an entry field where you can type the number you want to call. After that simply tap the video to make a video call and tap the audio to make an audio call.
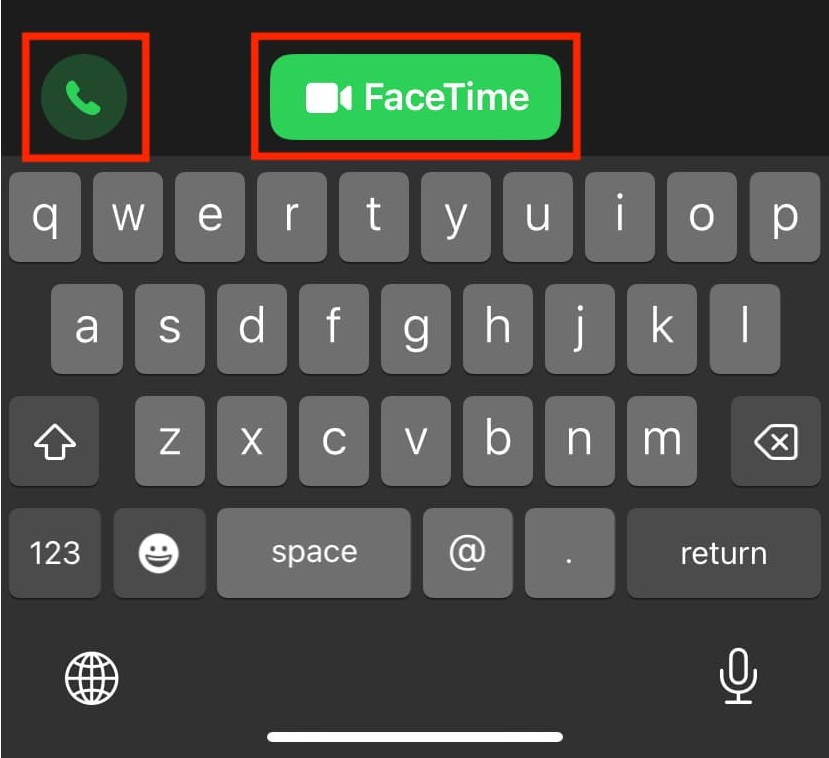
If the person you want to call is from your contact, you can also tap the Add Contact button to open your Contacts and select the recipient from there.
Record A Video Message Instead
In case the person you’re trying to reach does not answer, you can always record a video message to send.
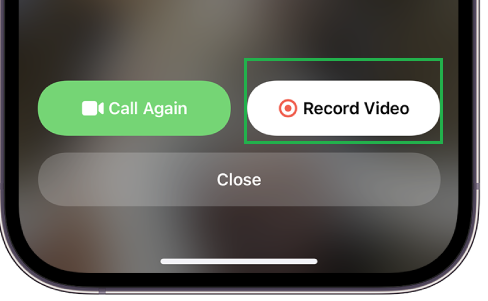
- To record a video message simply:
Tap the Record Video button, wait for the countdown (5 to 1), then record your message. - When done with your video message, tap the Up Arrow button to send. You can also tap the Retake button to record a new message instead.
- Upon sending the message, the recipient will be notified.
Note: You can only receive video messages from saved contacts, people you’ve called or from people suggested by Siri.
Leaving A Message
There’s a chance that the person you’re trying to call is unable to answer, you can always to one of the following:
- Tap Leave a Message
- Tap Cancel to cancel the call.
- Tap Call Back to try calling back.
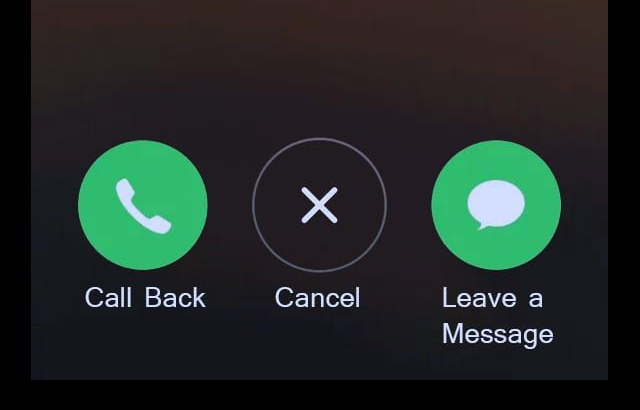
FaceTime Calling From Message Conversation
Let’s say you’re messaging someone and have the urge to suddenly call and have a chat. In the Messages conversation, tap the profile picture or the name of the person then tap FaceTime
Note: You can also choose between a FaceTime Video or FaceTime Audio for the call.
Group FaceTime Call
Now, say that you want to have a chat with multiple recipients, you can:
- Tap the “+” button in FaceTime at the top right corner.
- Type the names or numbers of the people you want to add or have the option to add people from your Contacts.
- Tap the Video button to make a video call or the Audio button for an audio call.
Note: Each participant appears in a tile on the screen. When a participant speaks, or you tap the tile, that tile moves to the front and becomes more prominent. Tiles that can’t fit on the screen appear in a row at the bottom. To find a participant you don’t see, swipe through the row. (The participant’s initials may appear in the tile if an image isn’t available.)
Add another person to a call
During a group call, anyone from all the participants are able to add another person at any time during the FaceTime call. To do this:
- Tap the screen to open the controls then swipe up to see the Add person button then tap.
- Type the name, Apple ID or number of the person you wish to add to the group call.
- Then tap the Add Person to FaceTime.
Join a Group FaceTime call
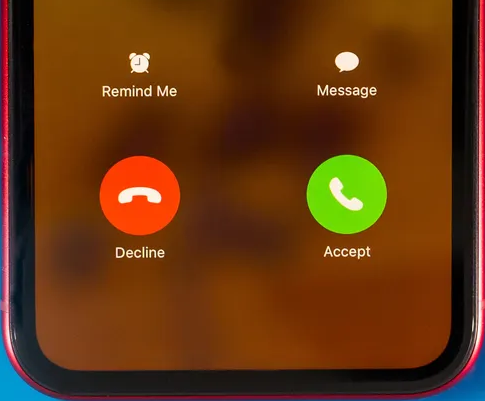
If someone is inviting you to join a Group FaceTime call, you will see the incoming call display. Simply tap the Join or Accept to join the Call. Should you wish to decline, you will receive a notification that you can tap to join at any time while the Group Facetime call is active.