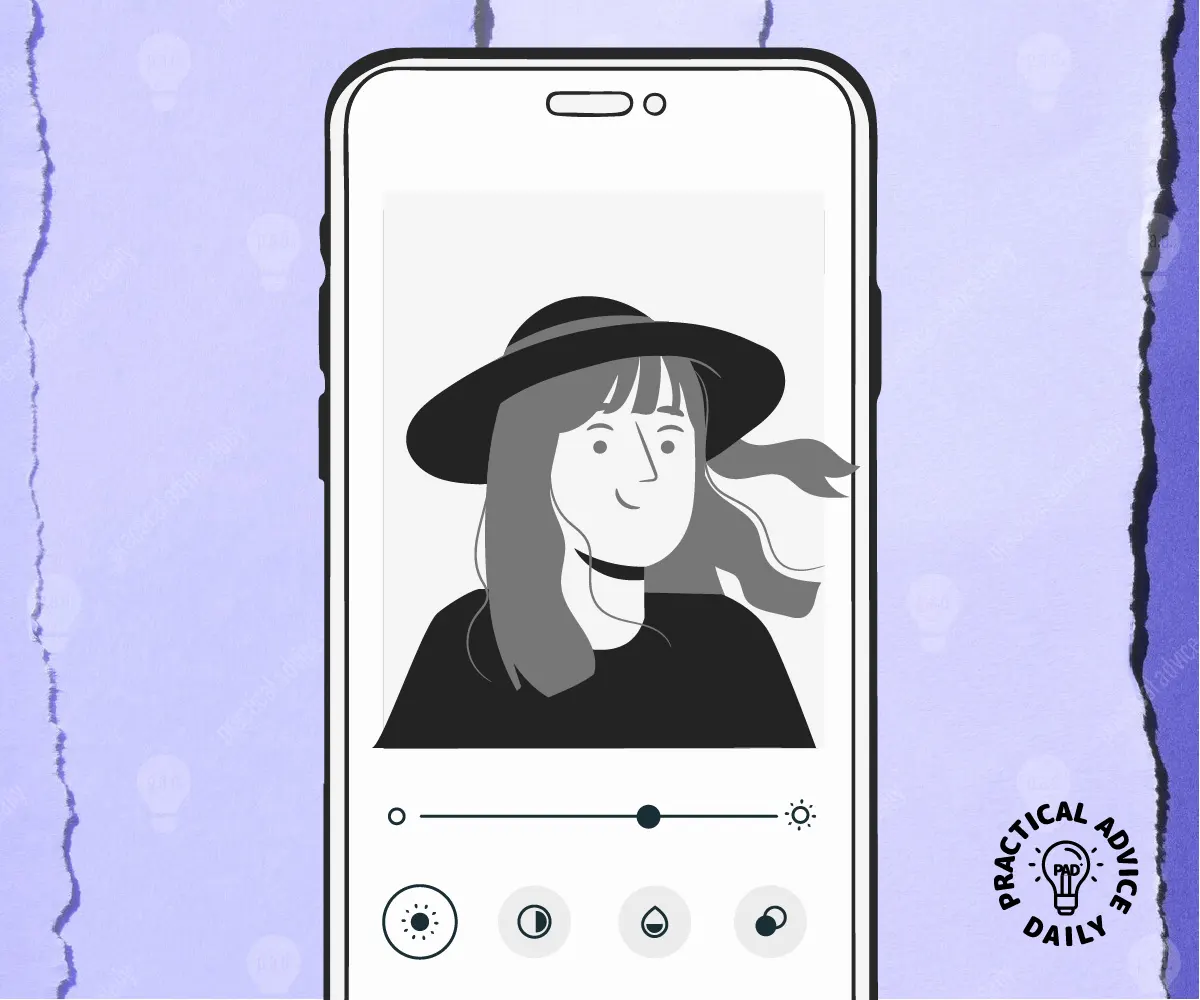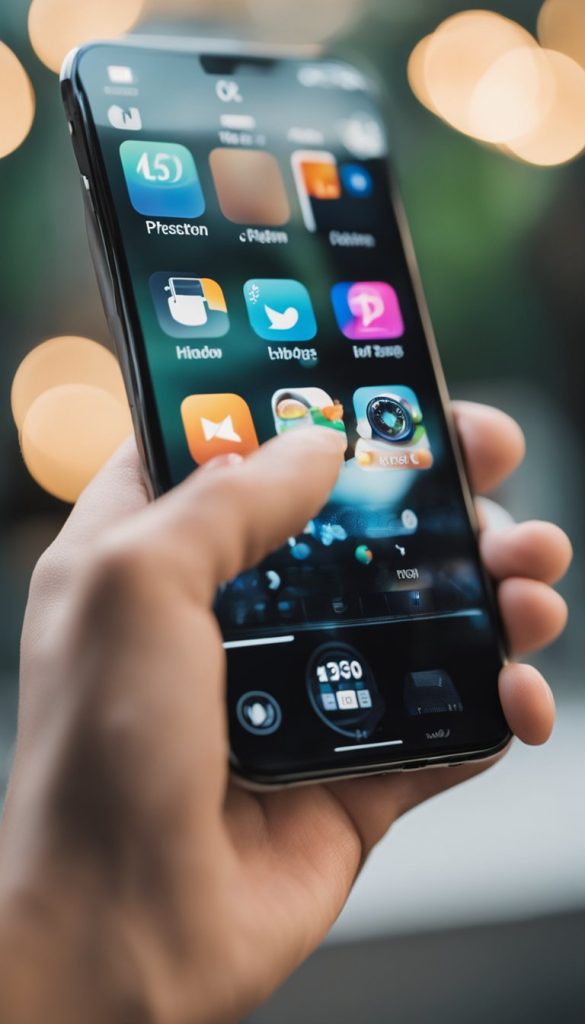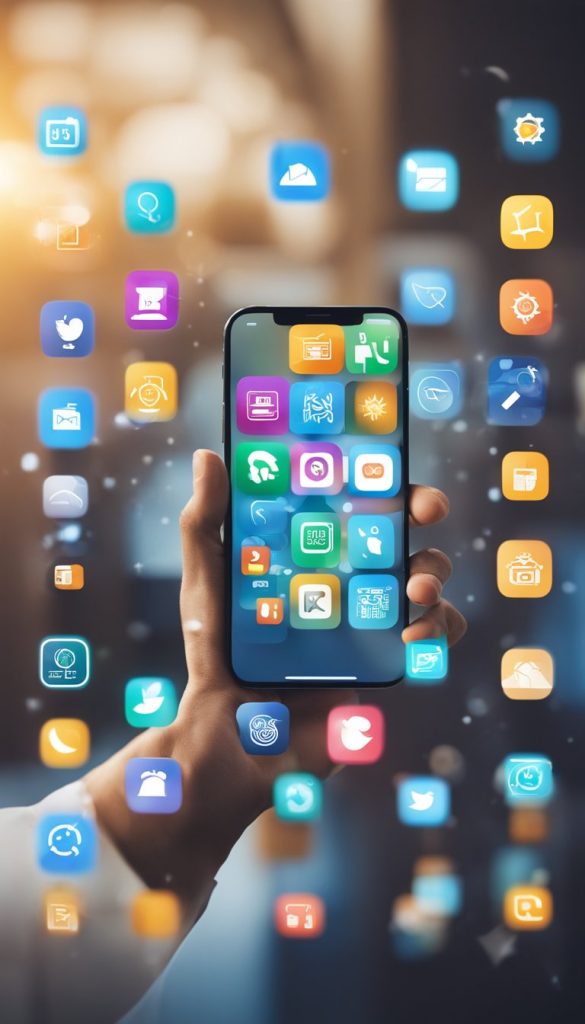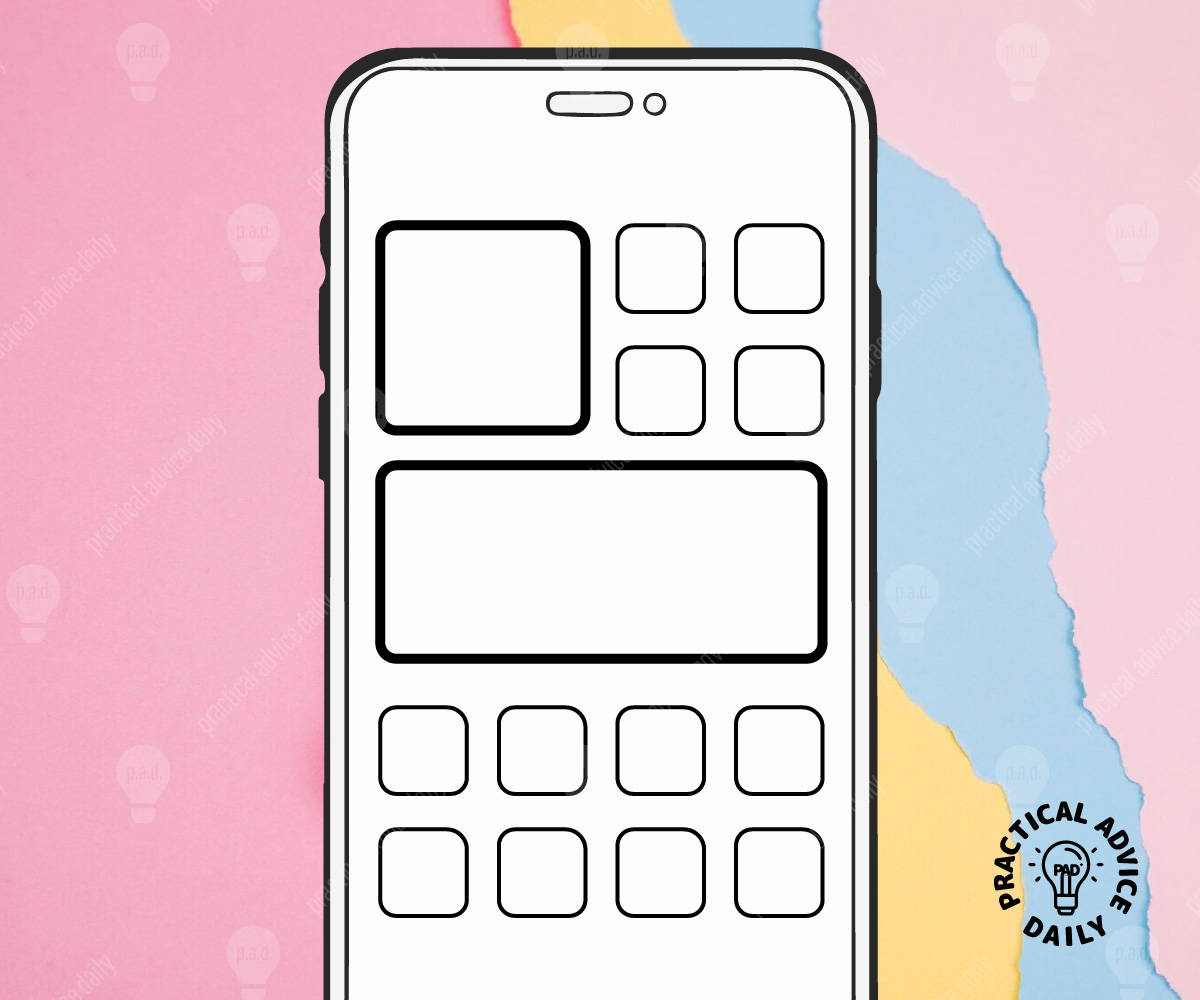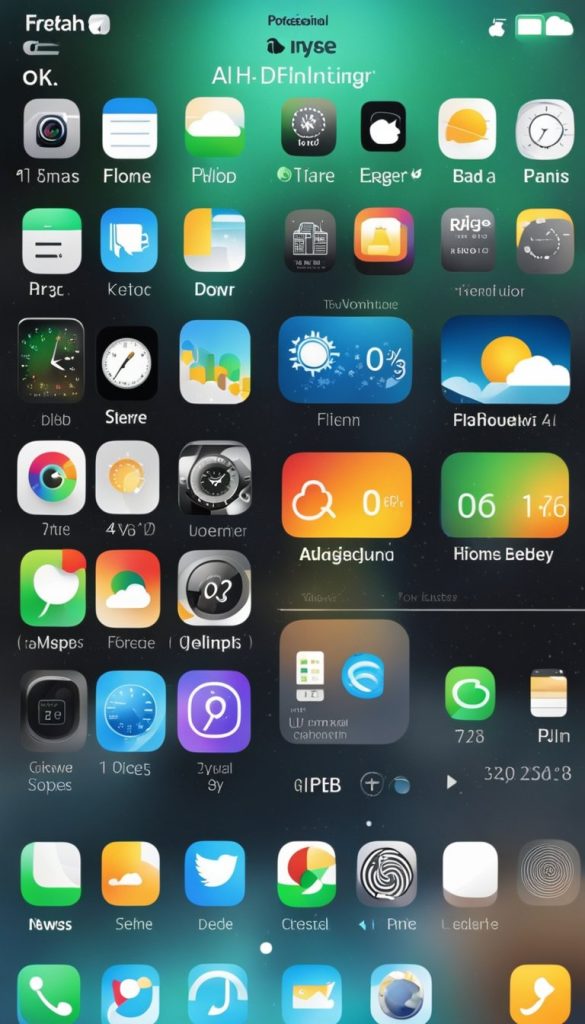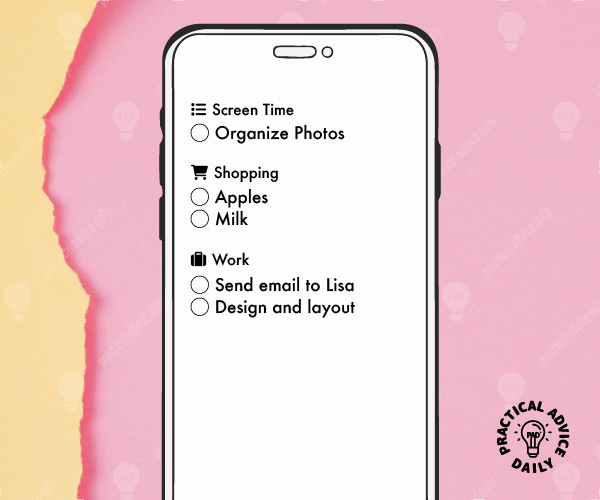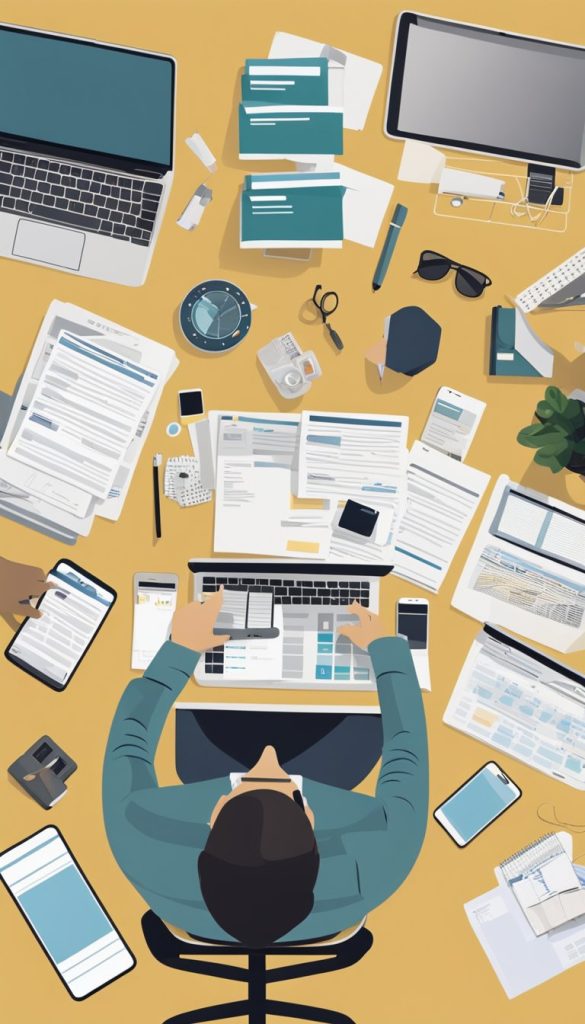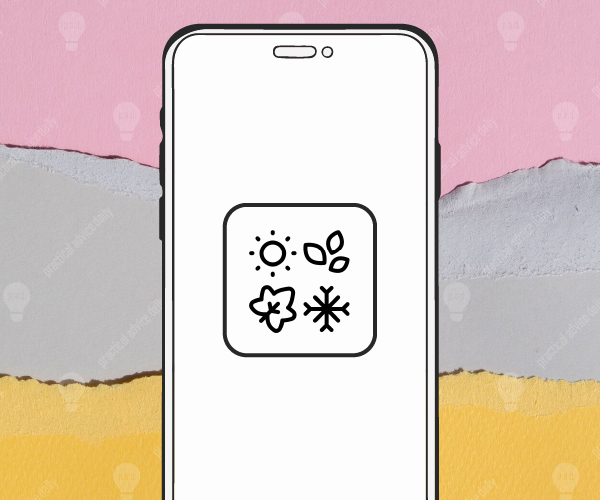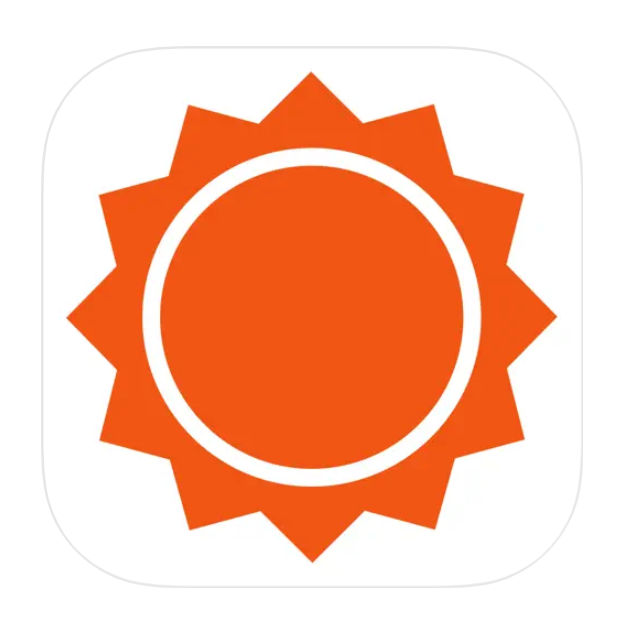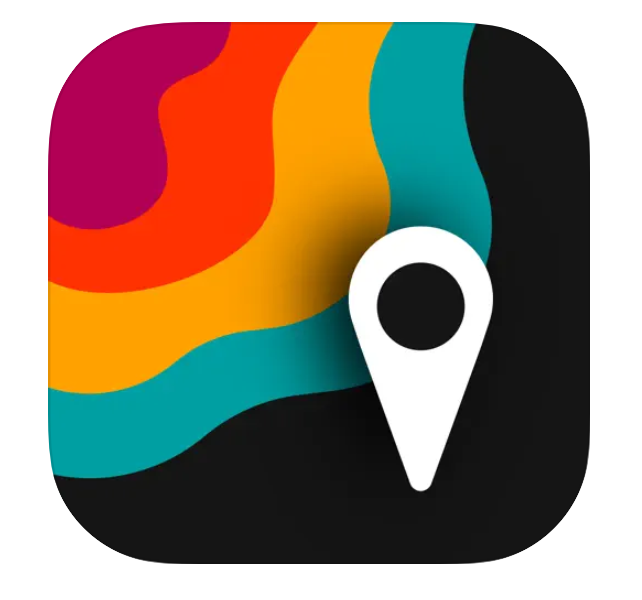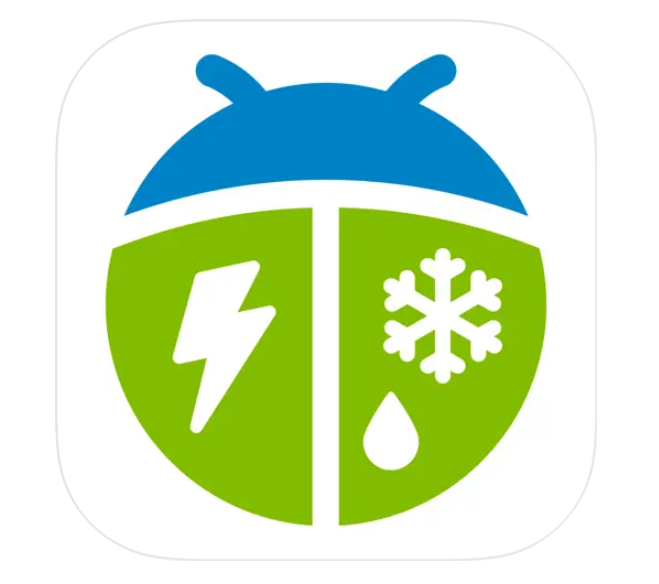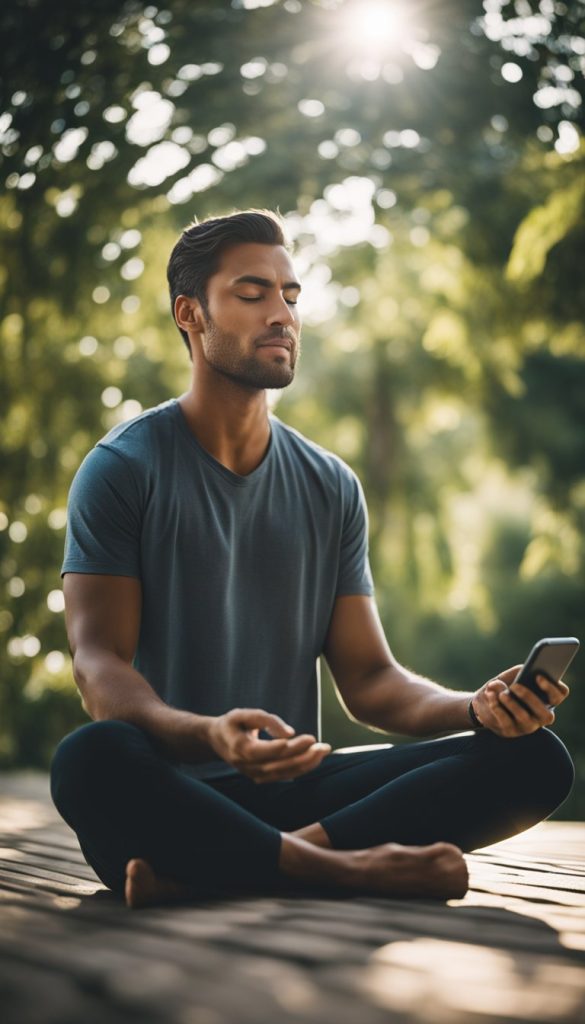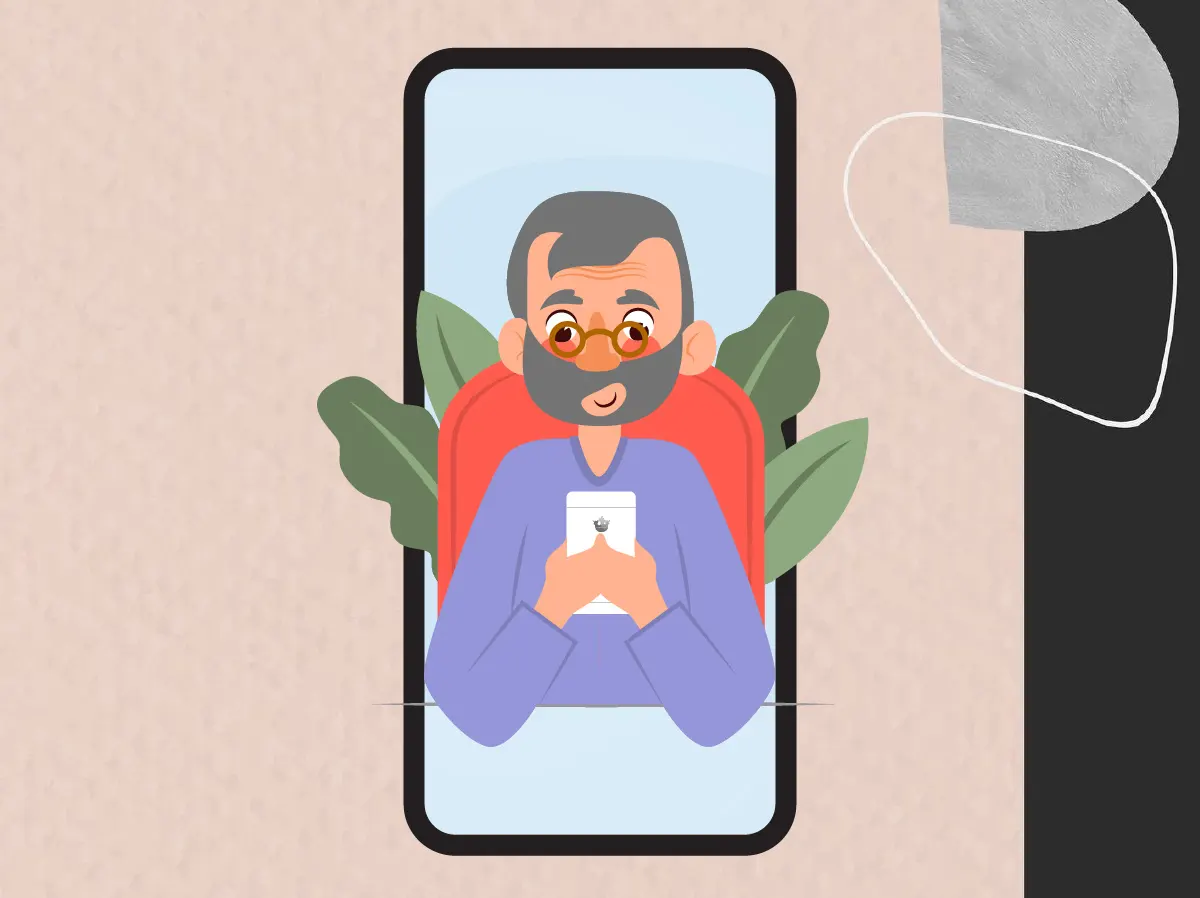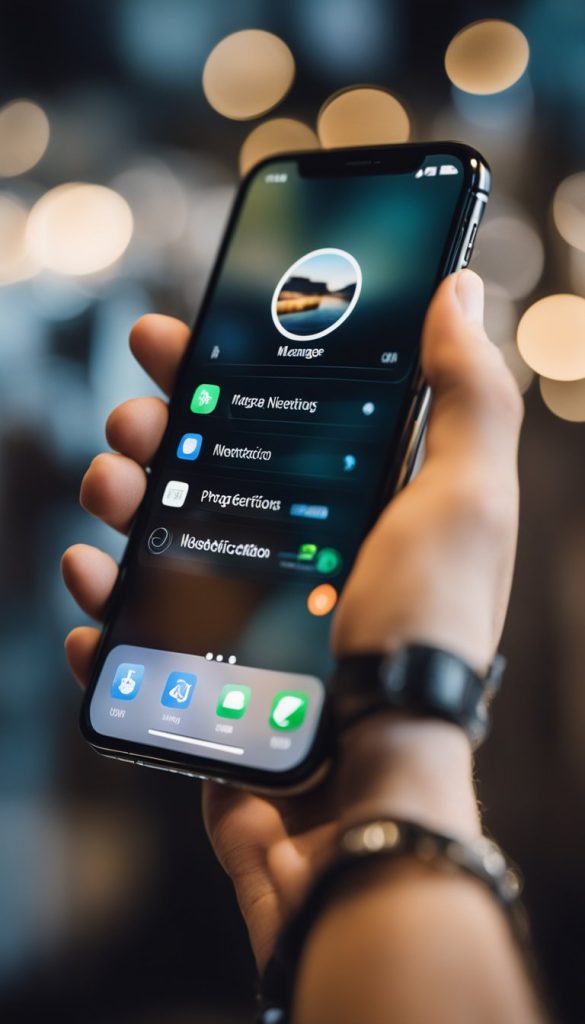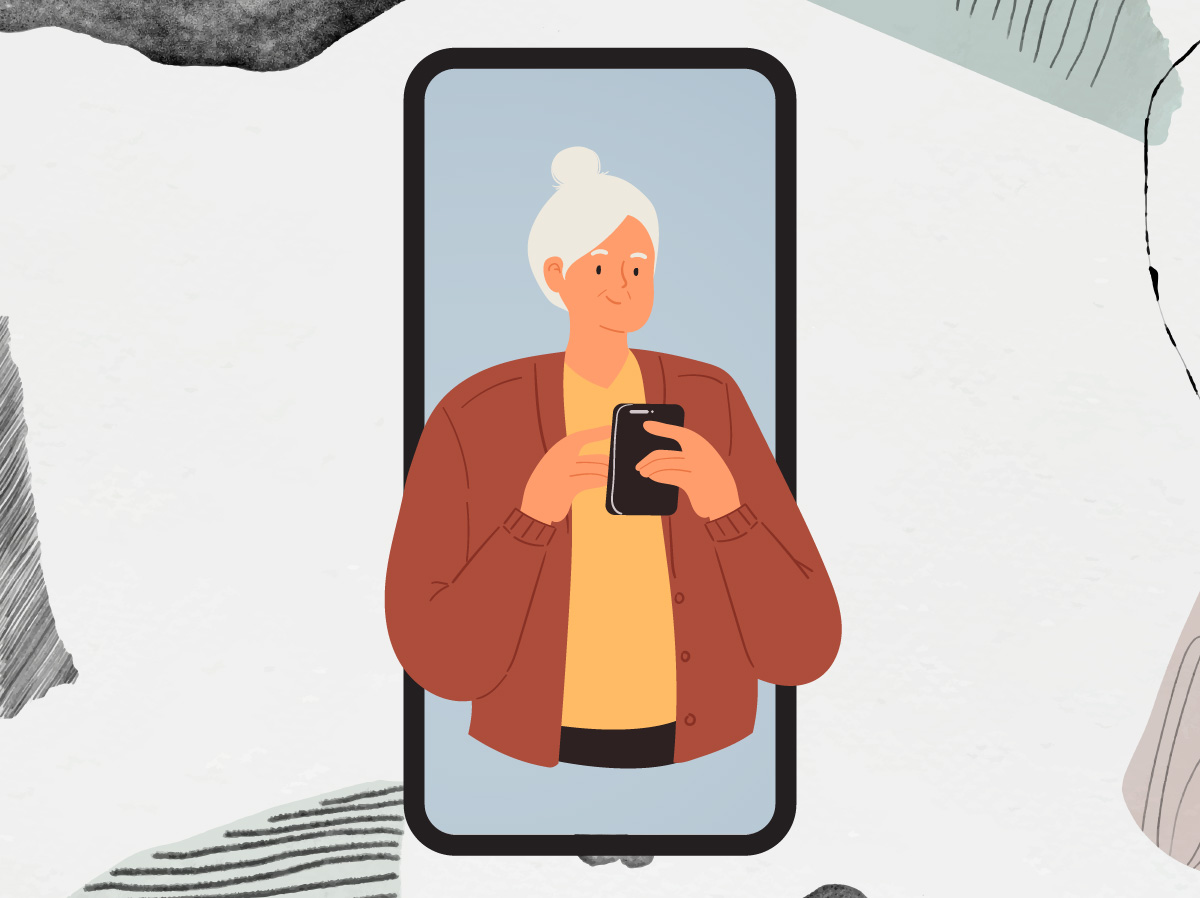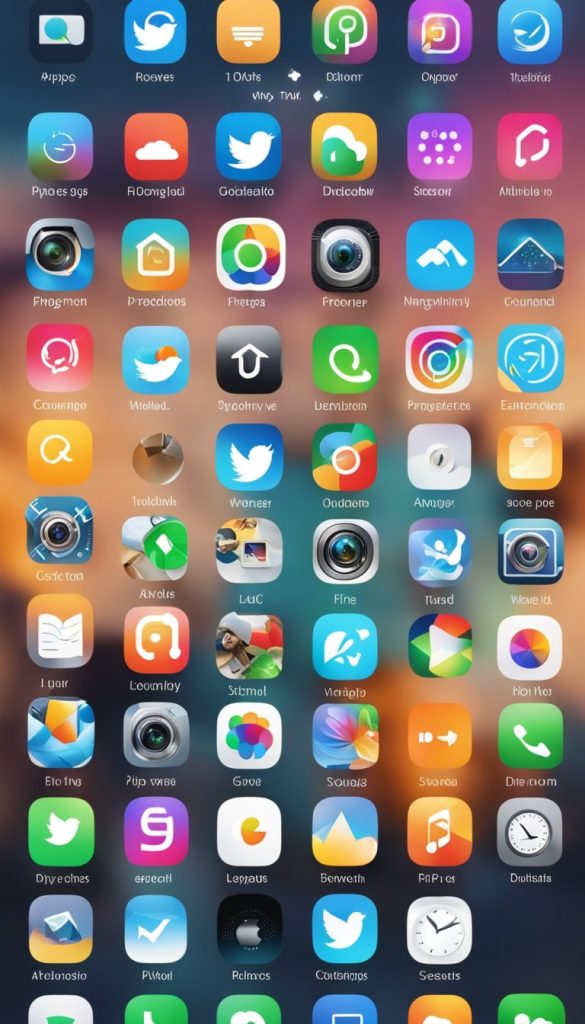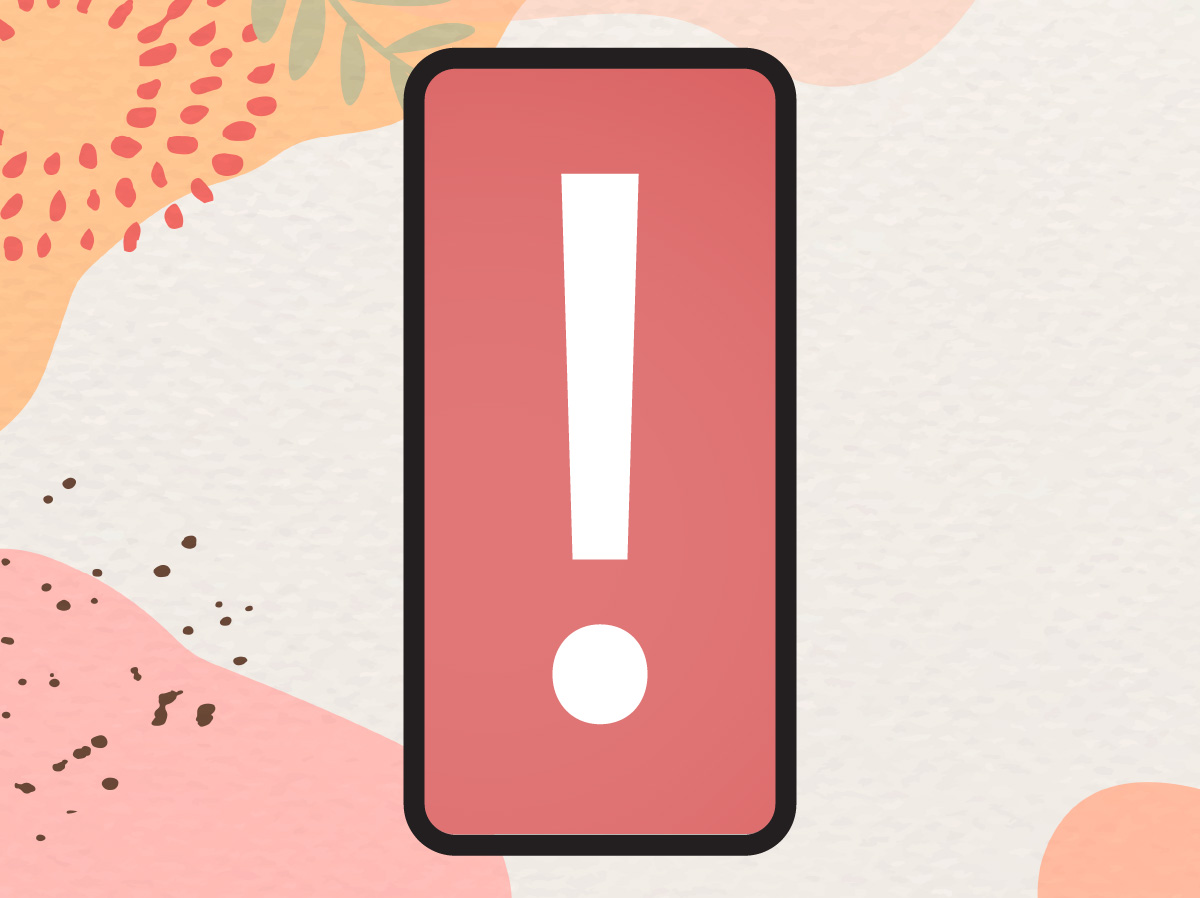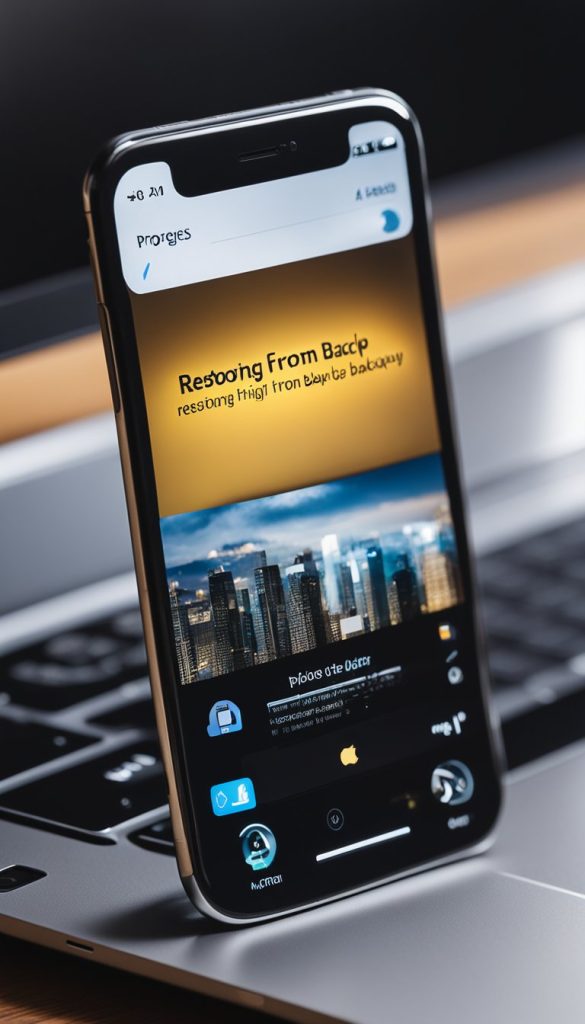Editing photos on your iPhone can be a fun way to make your pictures look even better. If you’re new to photo editing, these apps are designed to be easy to use, with simple tools and guided features. Here’s a list of the top 5 photo editing apps for beginners—all free to download and use!
1. Snapseed – All-in-One Editing with Easy Tools
What Makes It Unique: Snapseed offers a complete range of photo editing tools without being overwhelming. Designed by Google, it’s simple to navigate, making it great for beginners who want a complete set of tools for editing.
- Key Features:
- One-Tap Filters: Apply different styles to your photo with a single tap.
- Basic Editing Tools: Adjust brightness, contrast, and colors easily.
- Guided Adjustments: Tools like “Tune Image” and “Details” help you make quick edits without any hassle.
- Price: Free
- Download Link: Snapseed on the App Store
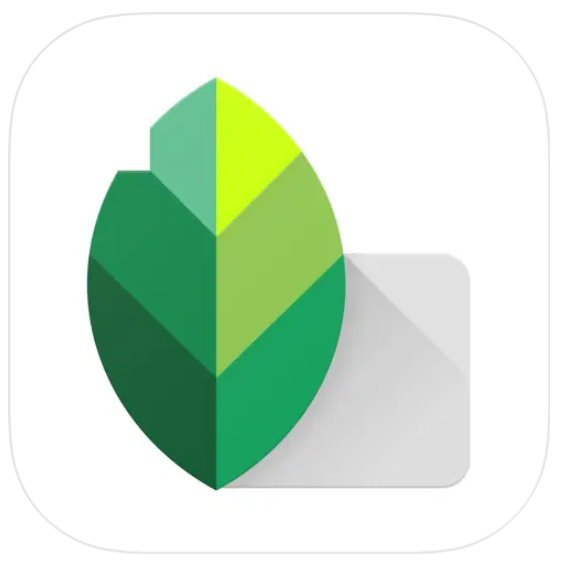
2. VSCO – Quick Edits with Beautiful Filters
What Makes It Unique: VSCO is known for its simple filters that add a professional touch to any photo. With just a few taps, you can make your photos look like they were taken by a pro, and the app’s easy-to-use design makes it a great choice for beginners.
- Key Features:
- Elegant Filters: Over 10 free filters to instantly enhance your photos.
- Basic Editing Tools: Adjust exposure, contrast, and more with easy sliders.
- Preset Collections: Save your favorite filter combinations to use on future photos.
- Price: Free (with in-app purchases for additional filters)
- Download Link: VSCO on the App Store
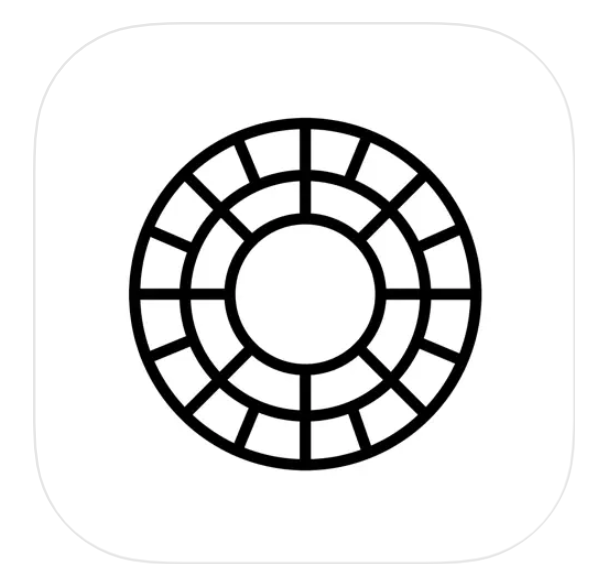
3. Adobe Photoshop Express – Simple Yet Powerful Editing Tools
What Makes It Unique: Adobe Photoshop Express brings the trusted tools of Photoshop to your iPhone in a simplified, user-friendly app. It has all the essentials, with a few extra effects to help your photos pop.
- Key Features:
- Quick Fixes: Crop, straighten, and adjust brightness in seconds.
- Fun Filters and Effects: Add color effects or make your photo black-and-white with just a tap.
- Collage Maker: Create photo collages easily within the app.
- Price: Free (with in-app purchases)
- Download Link: Adobe Photoshop Express on the App Store
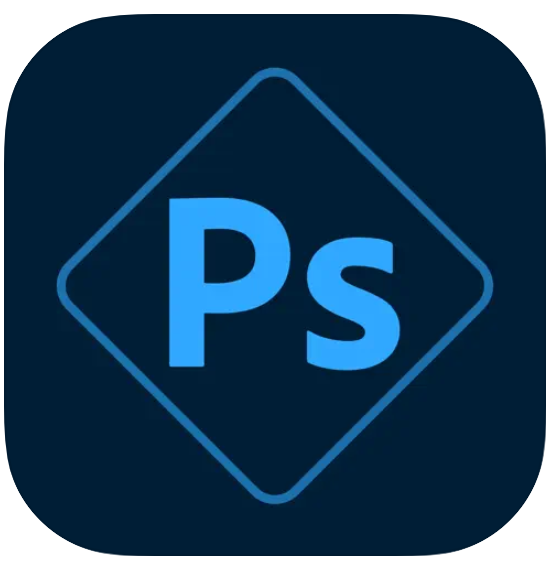
4. Canva – Perfect for Simple Edits and Creative Projects
What Makes It Unique: Canva is a versatile app that goes beyond photo editing. With its beginner-friendly interface, you can create simple photo edits or dive into projects like photo collages, social media posts, and more.
- Key Features:
- Easy Editing Tools: Crop, adjust colors, and add text with simple tools.
- Templates and Layouts: Choose from pre-designed templates for collages or designs.
- Fun Extras: Add stickers, text, and frames for extra creativity.
- Price: Free (with premium options)
- Download Link: Canva on the App Store
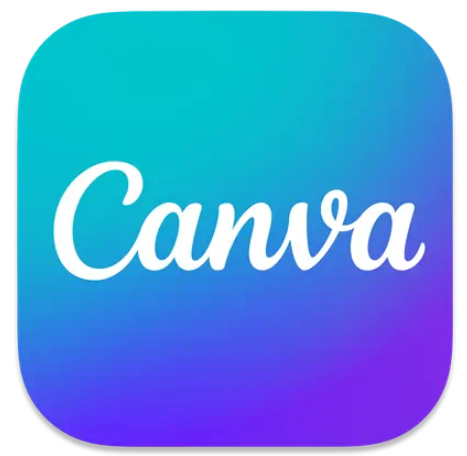
5. Pixlr – Beginner-Friendly with Fun Effects
What Makes It Unique: Pixlr combines essential editing tools with fun extras like overlays and borders. It’s a wonderful choice for beginners who want to explore a bit more creativity without needing advanced skills.
- Key Features:
- One-Tap Adjustments: Fix lighting, colors, and sharpness with one tap.
- Creative Overlays: Add light leaks, sparkles, or textures to your photos.
- Easy Collages: Arrange multiple photos in a collage with simple layouts.
- Price: Free (with in-app purchases)
- Download Link: Pixlr on the App Store
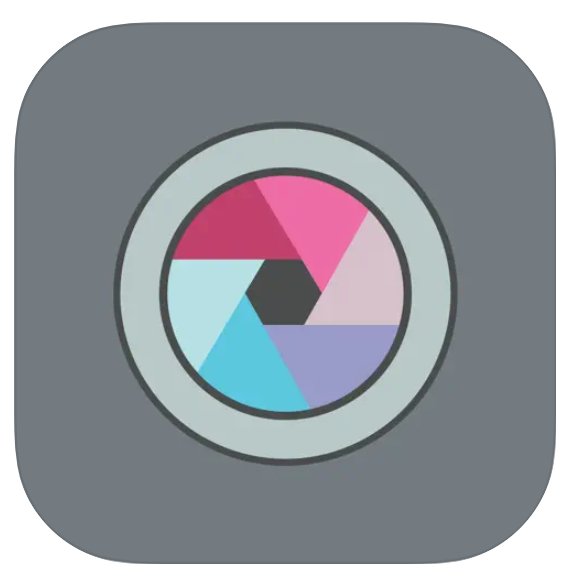
Final Thoughts
Each of these apps brings something unique to photo editing, making them perfect for beginners who want to explore their creative side. Whether you’re adjusting brightness, adding a filter, or putting together a fun collage, these apps make it easy to enjoy editing your photos. Download one (or try them all!) to see which works best for you. Happy editing!