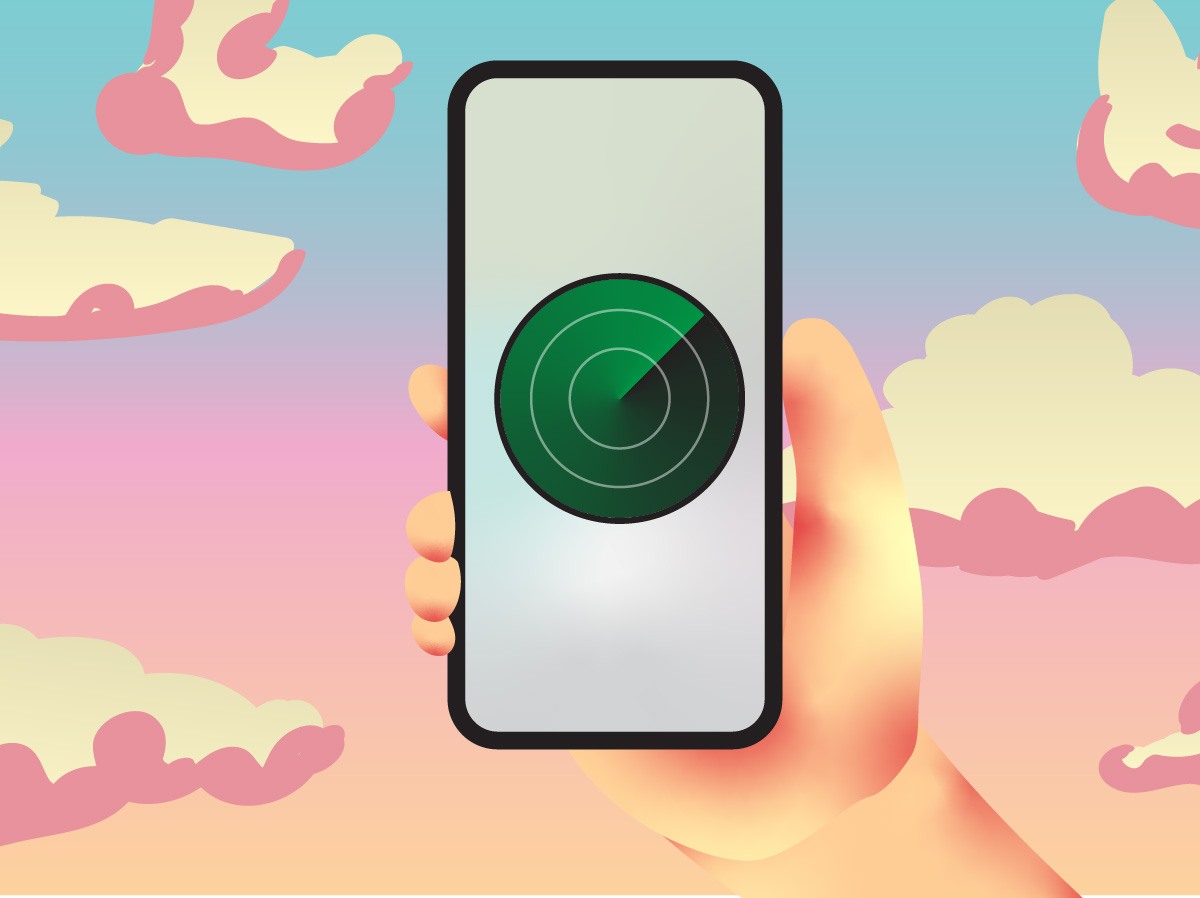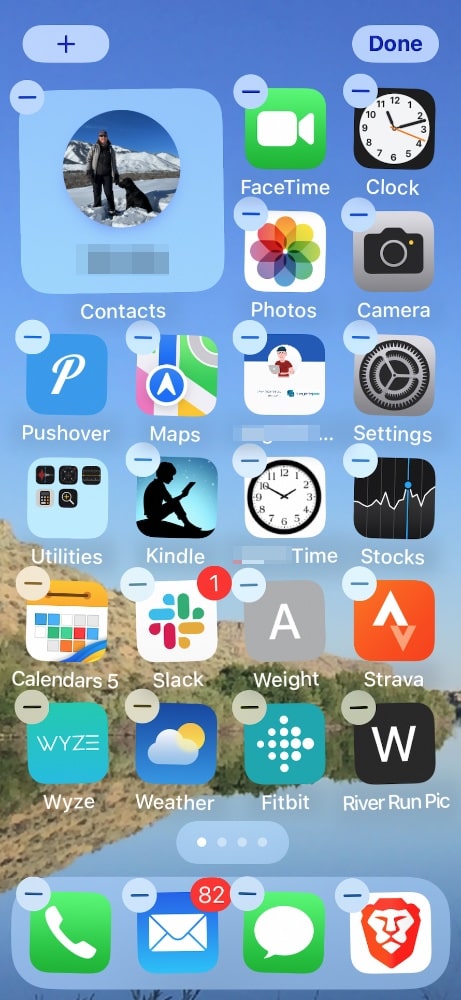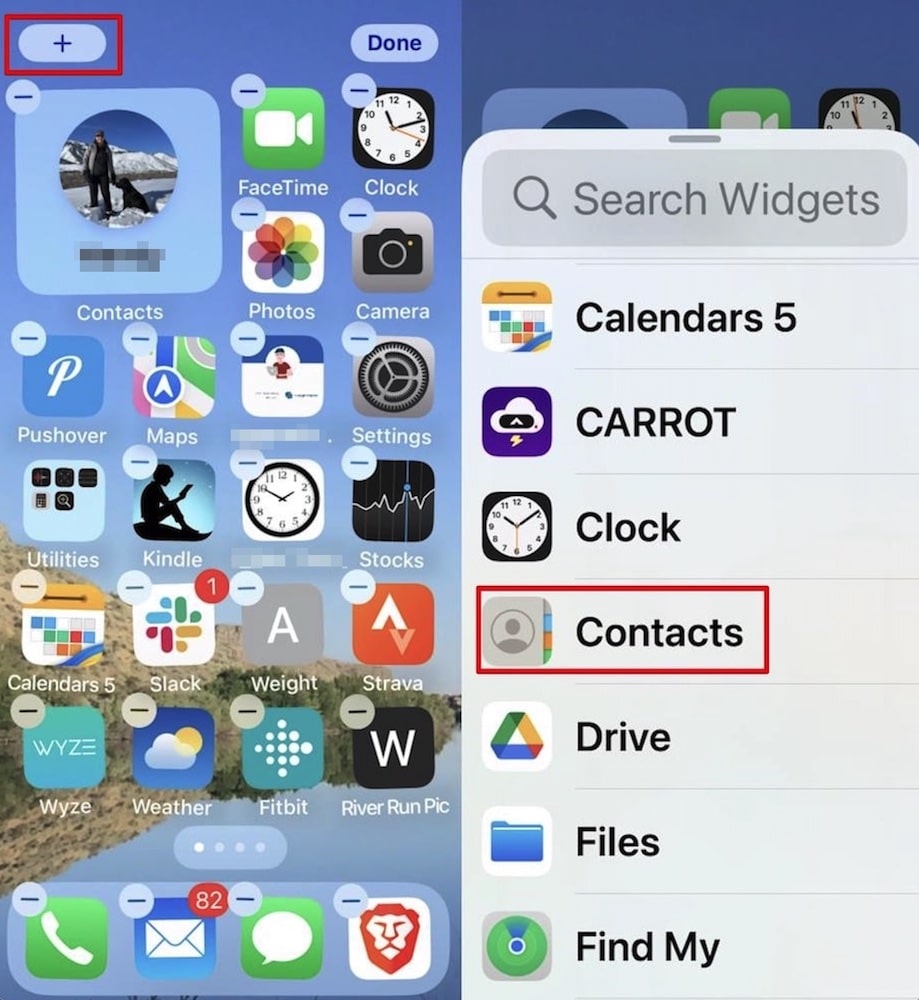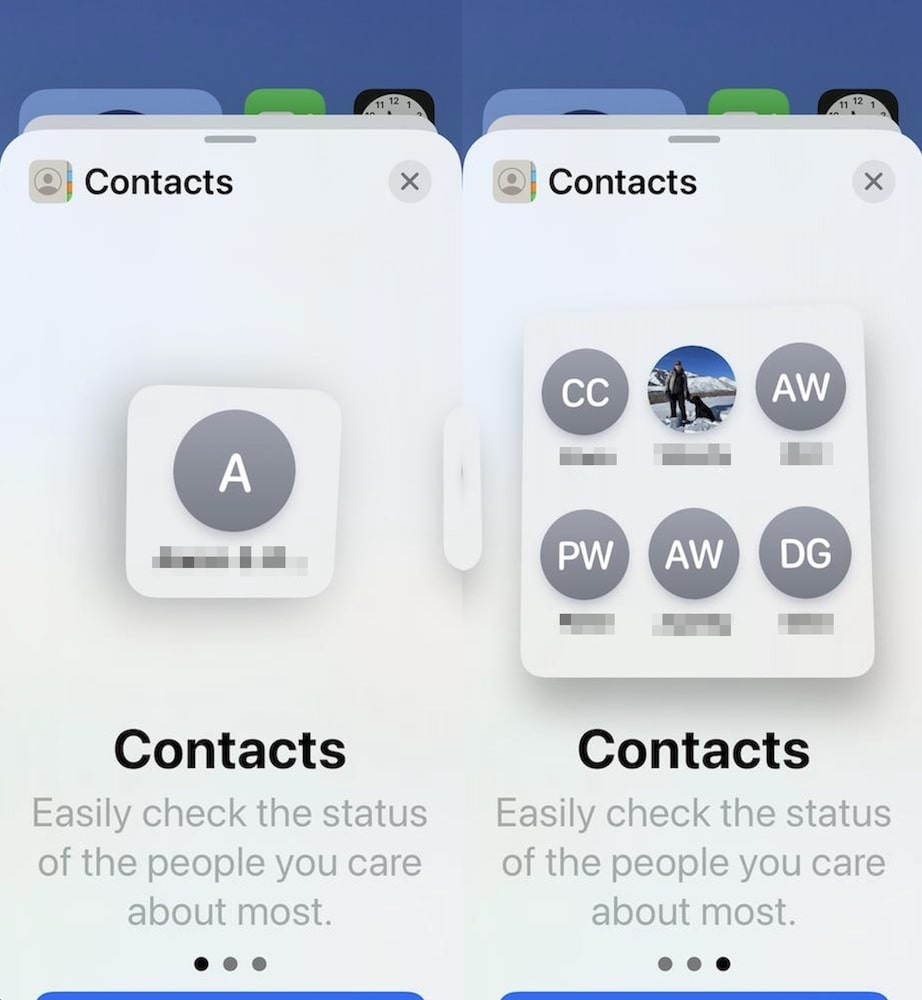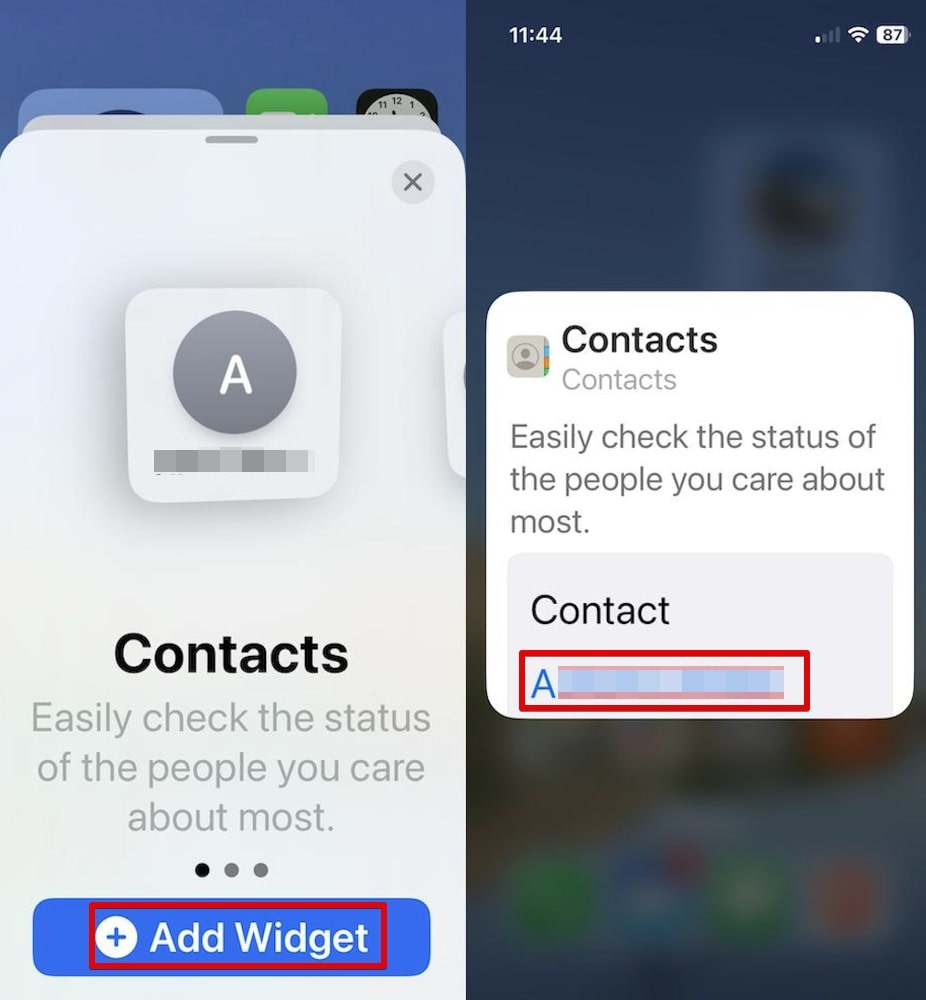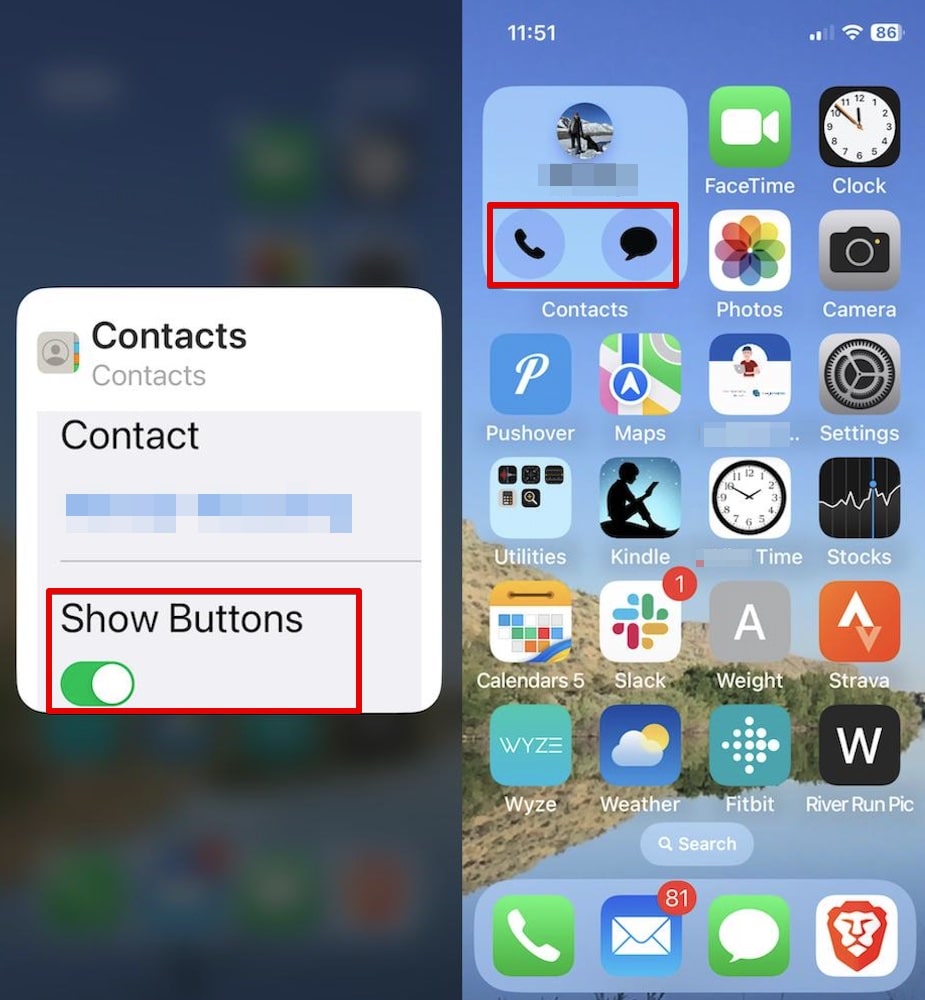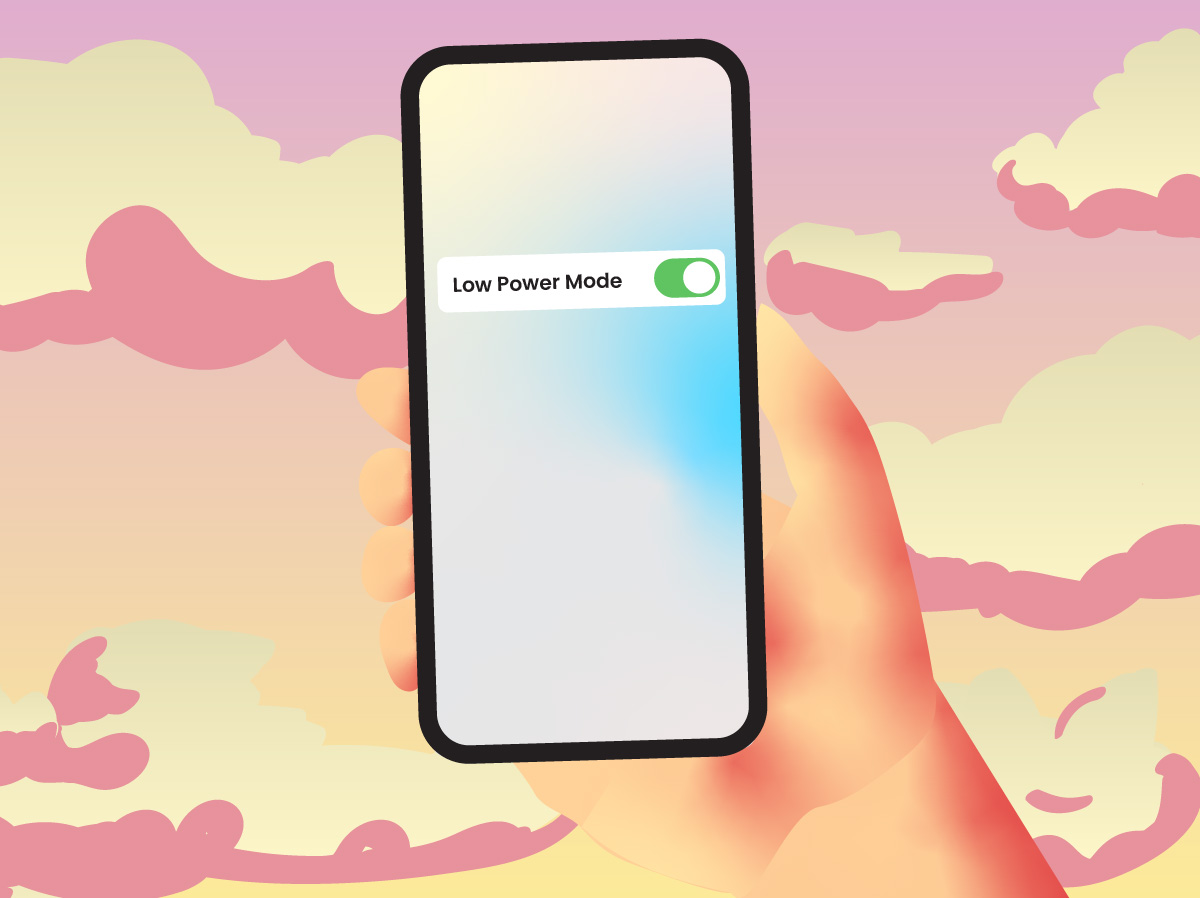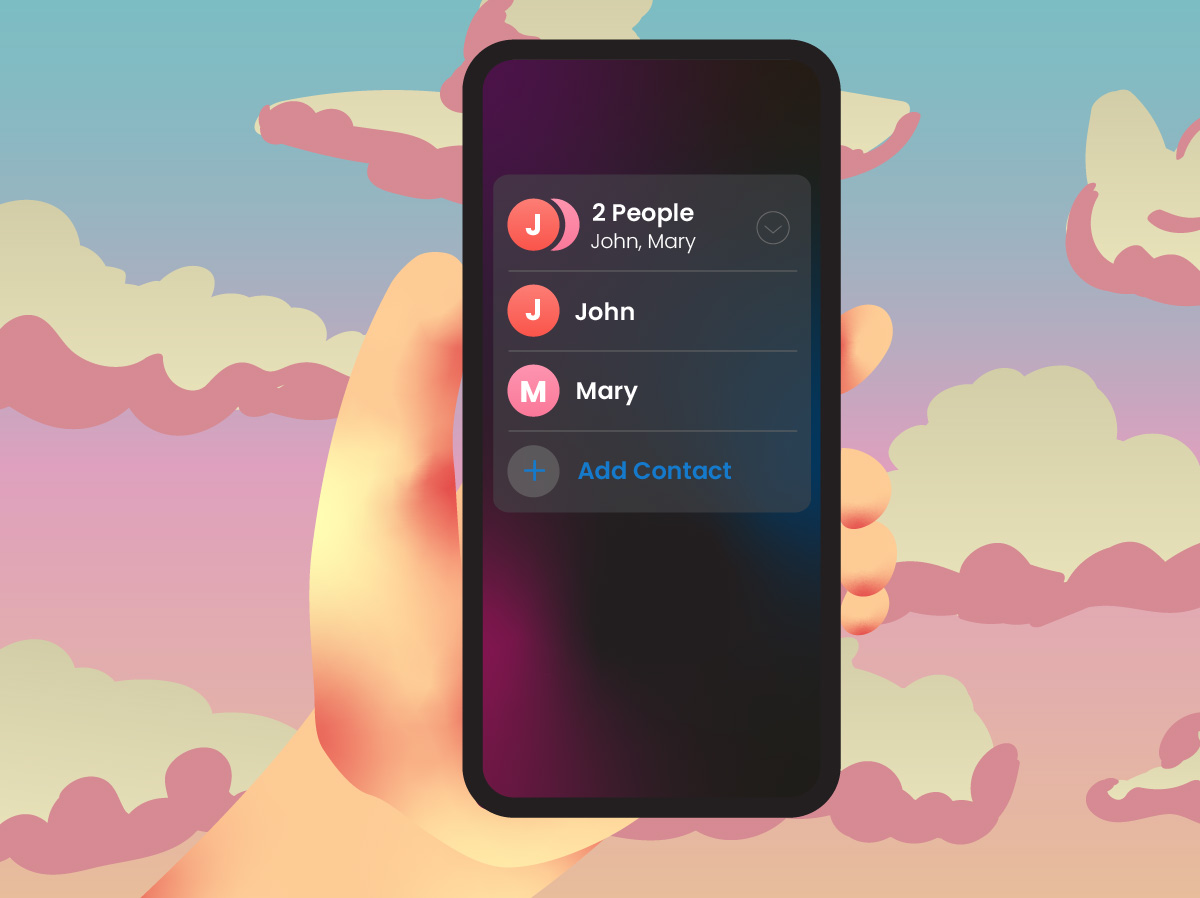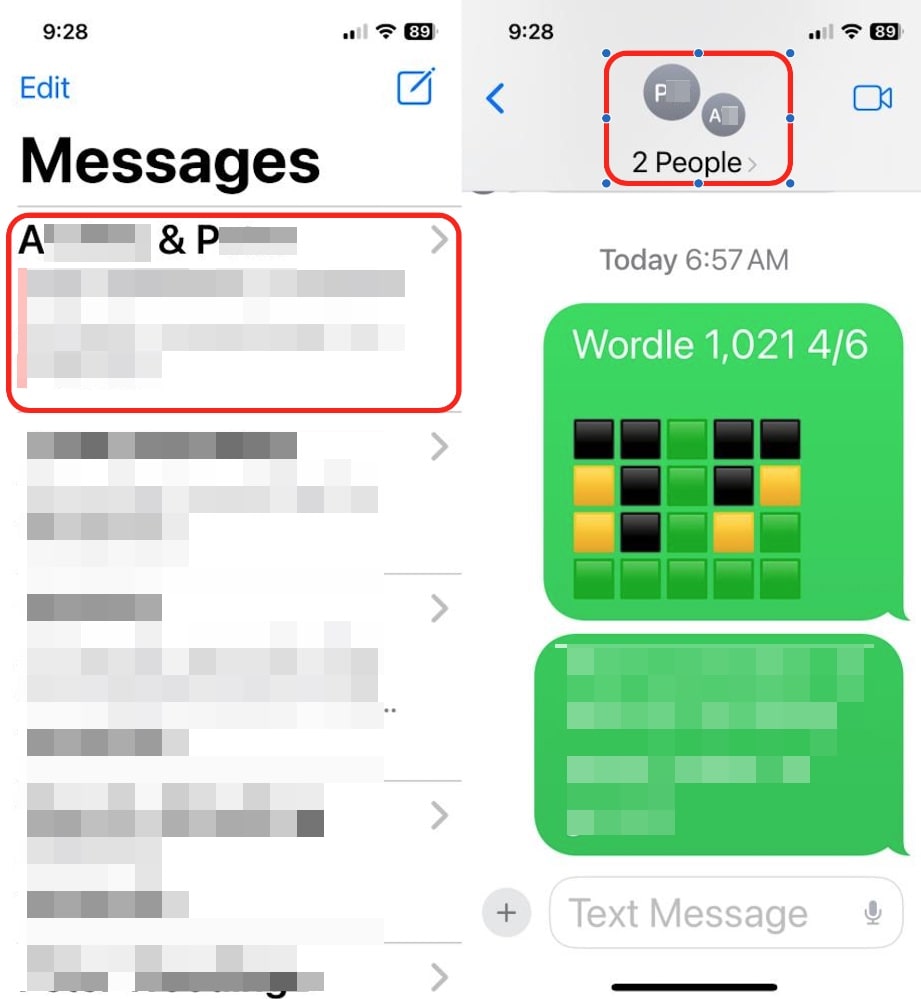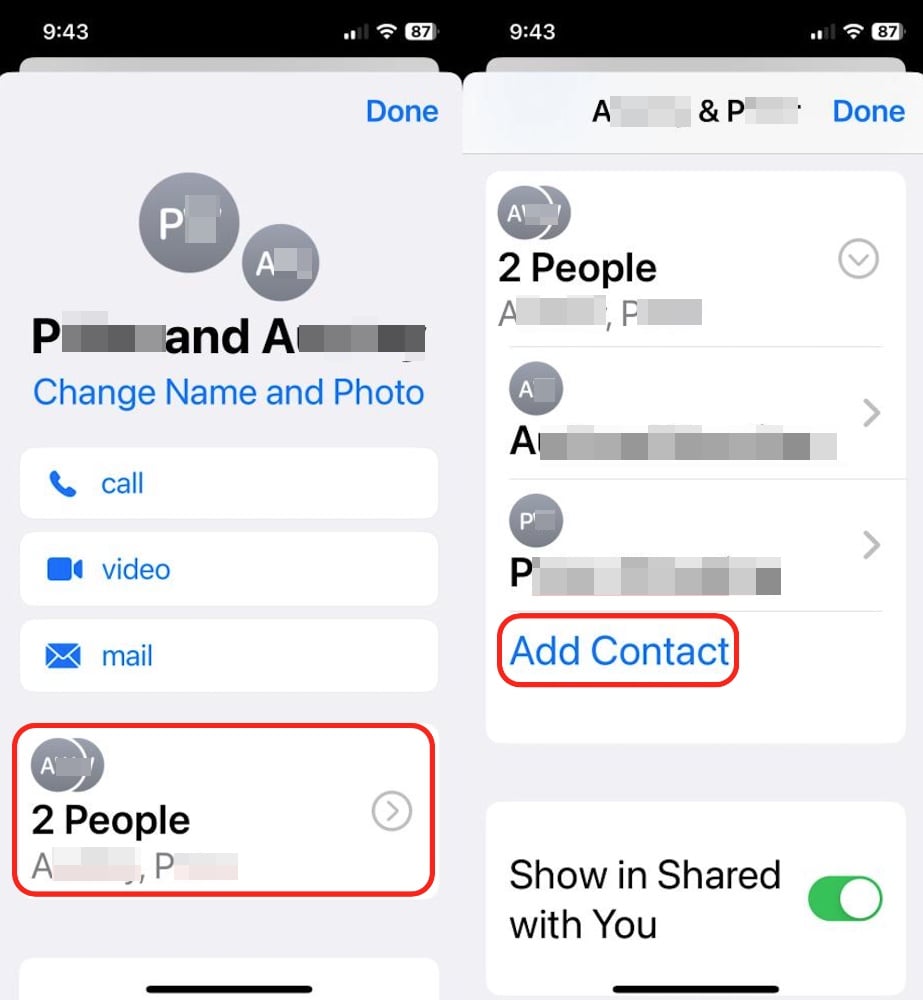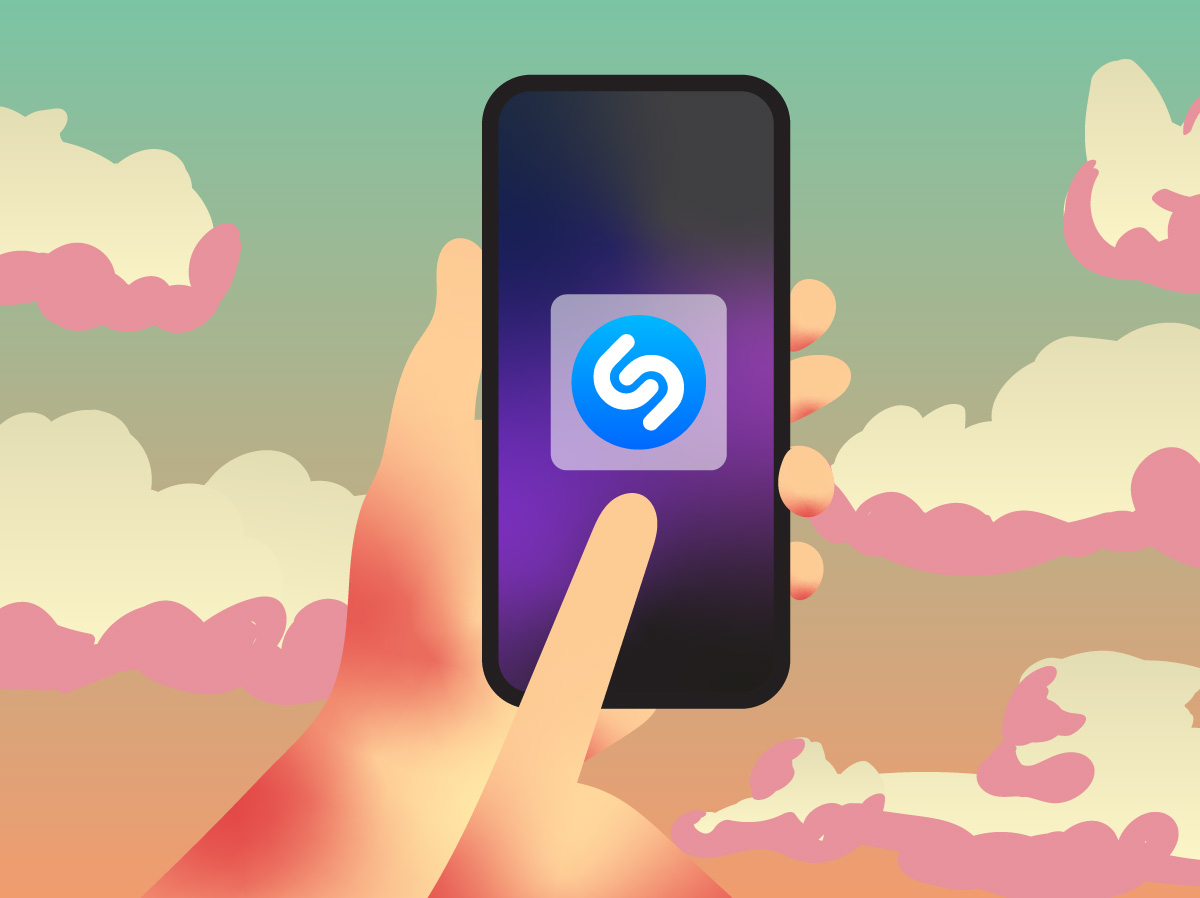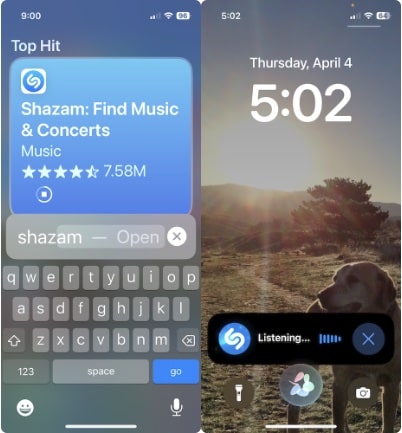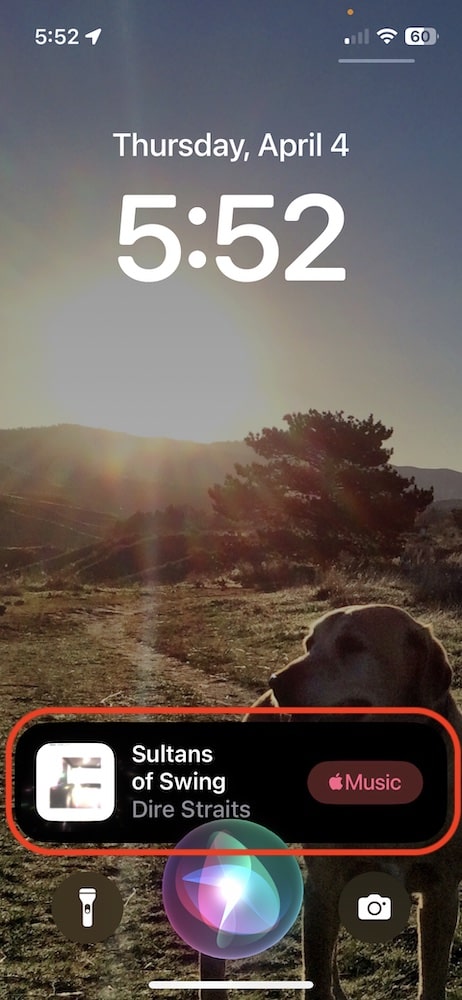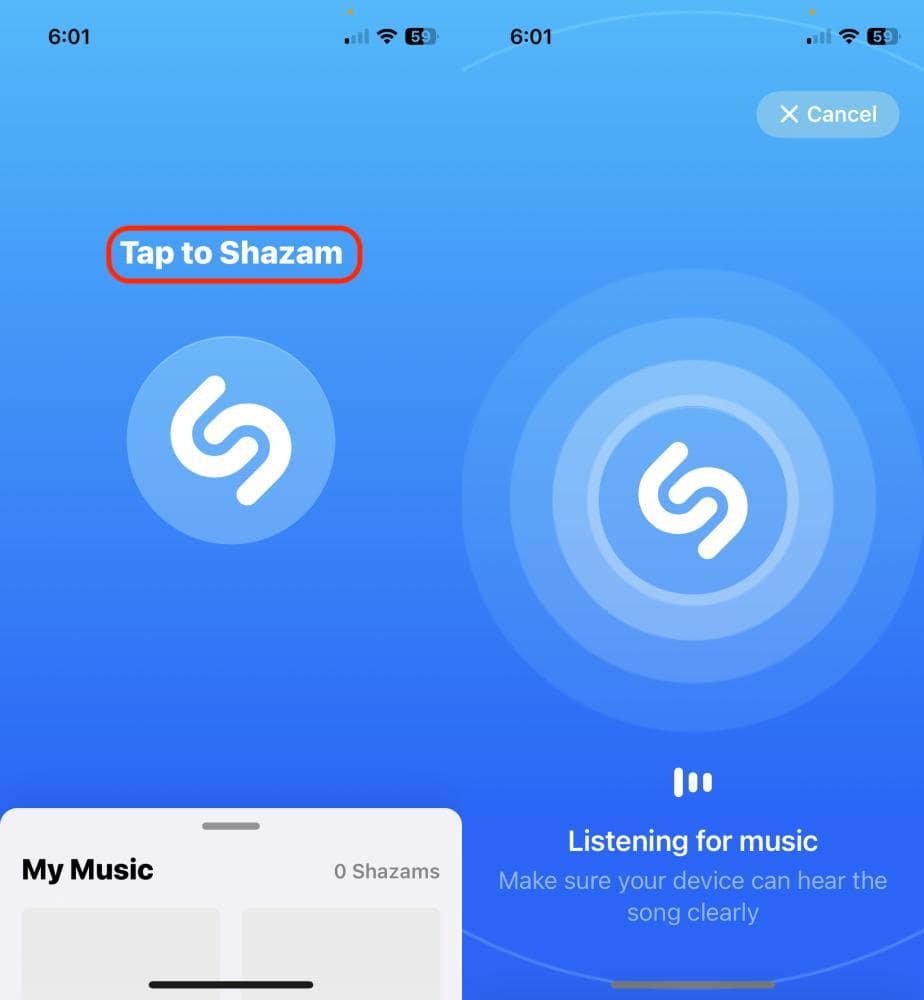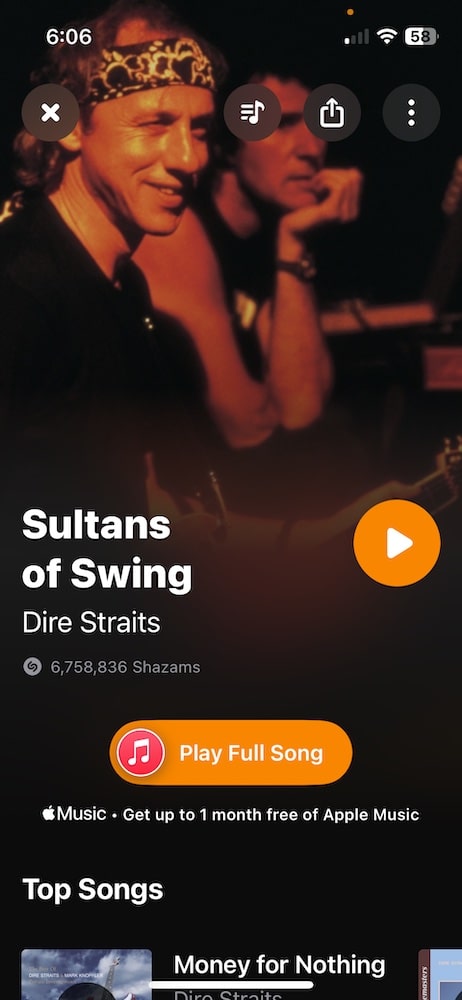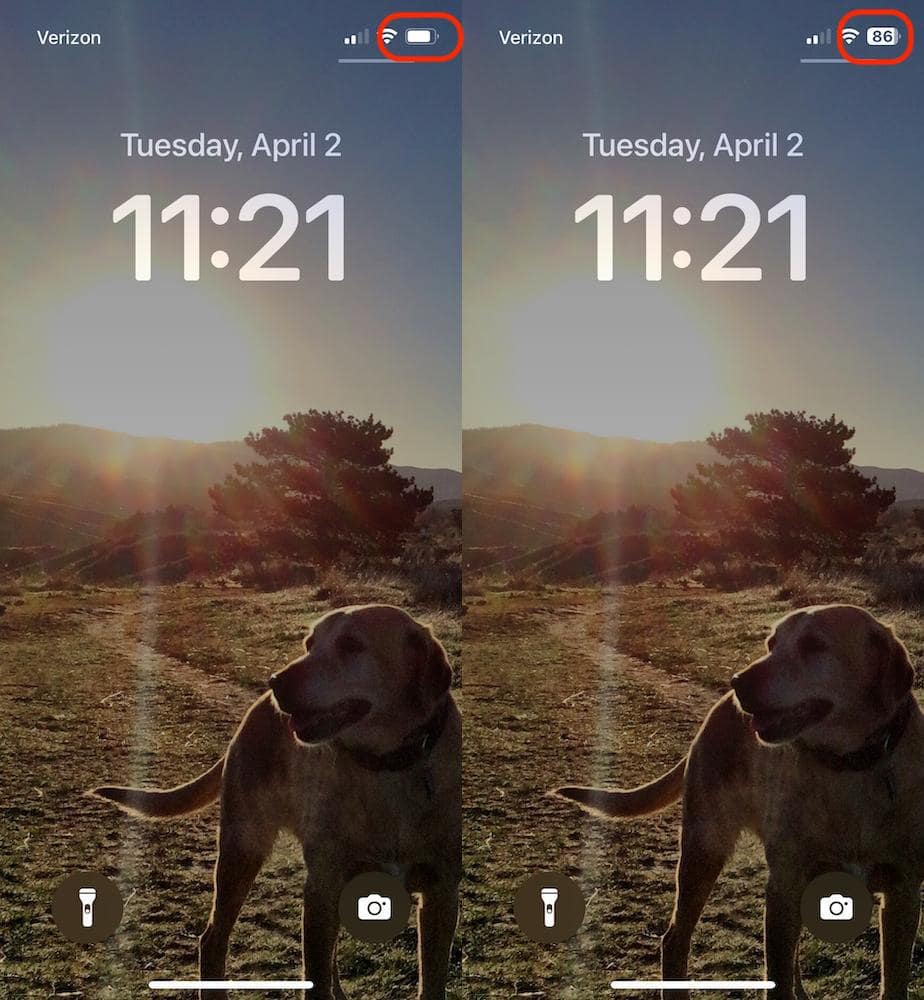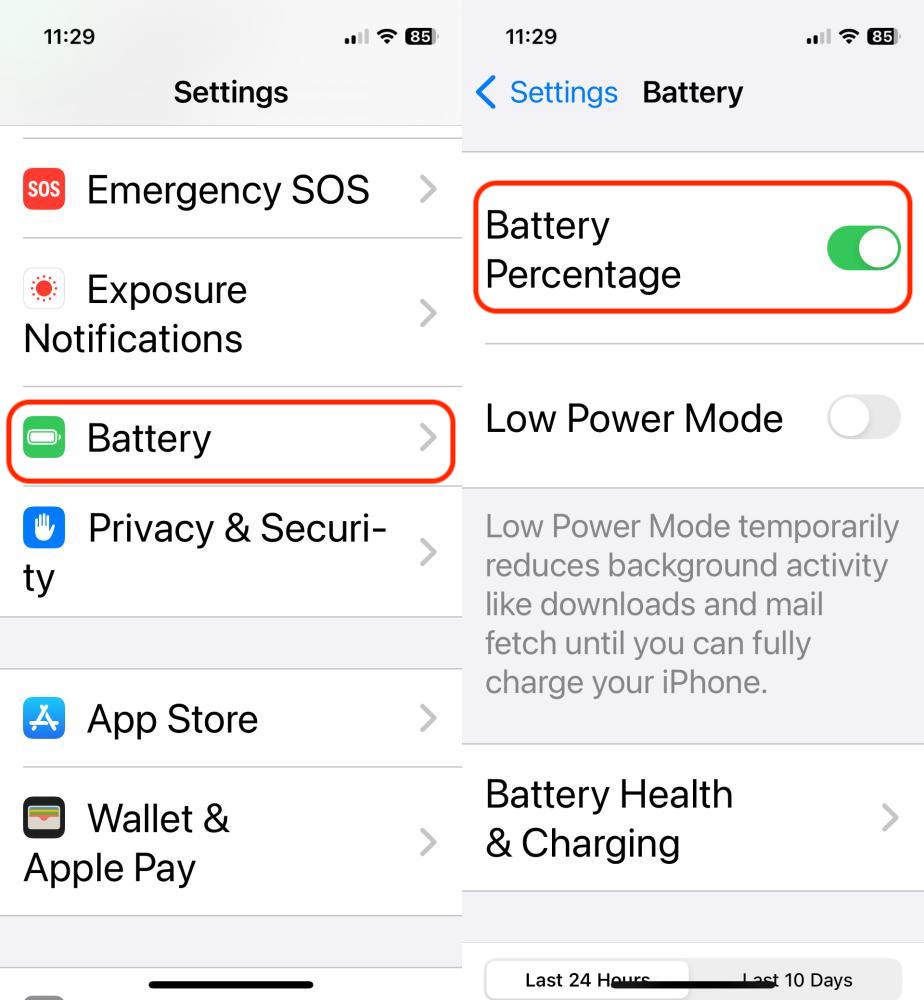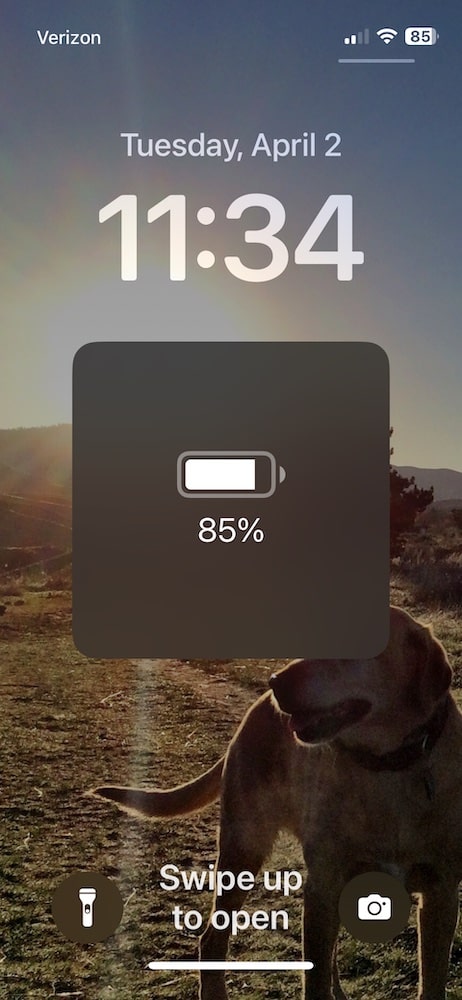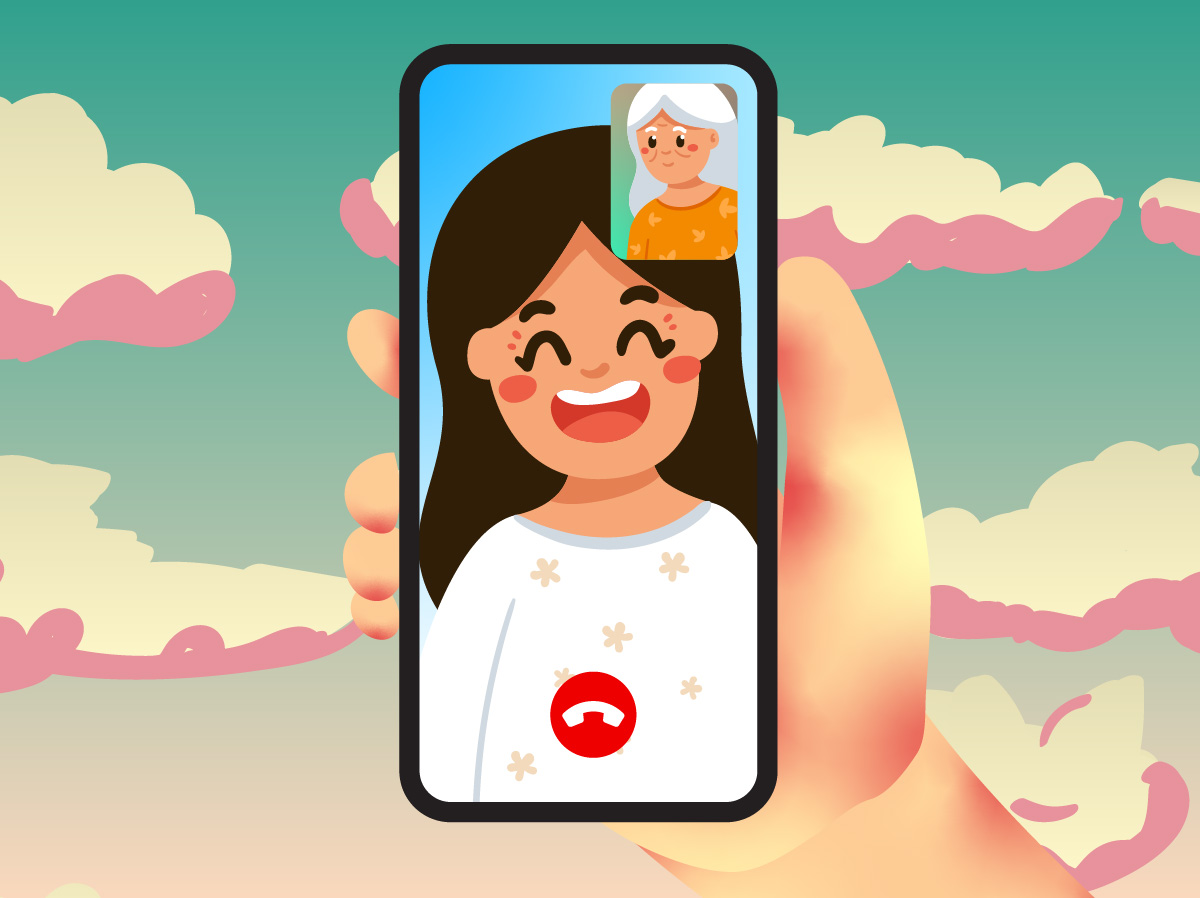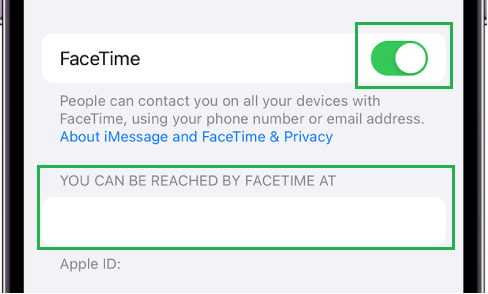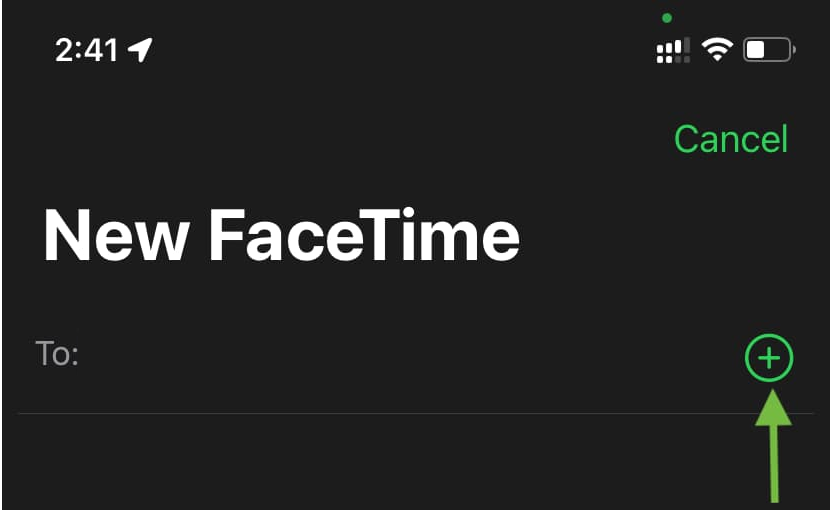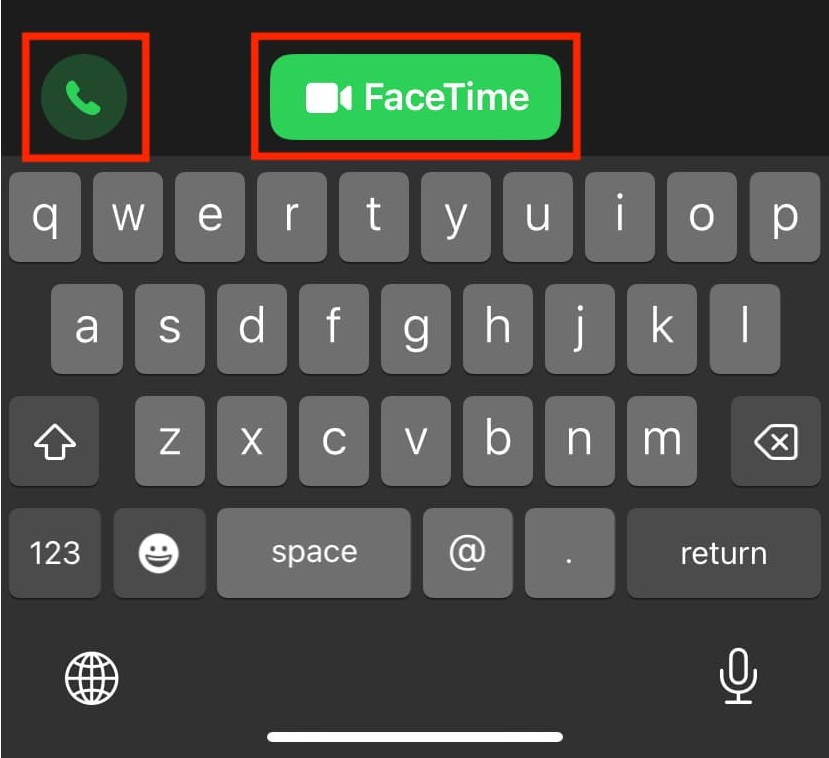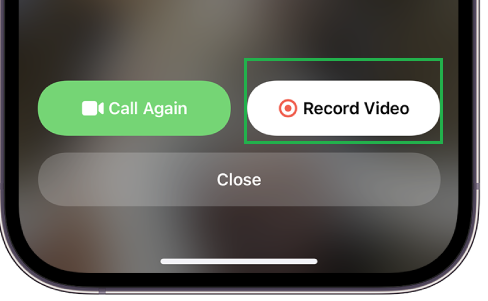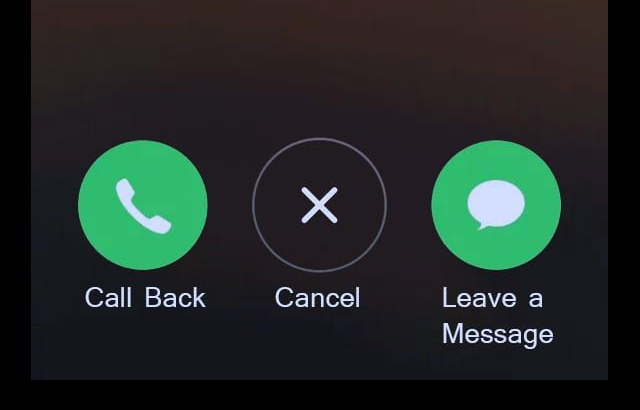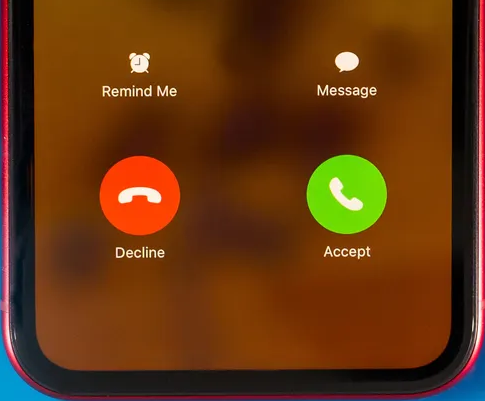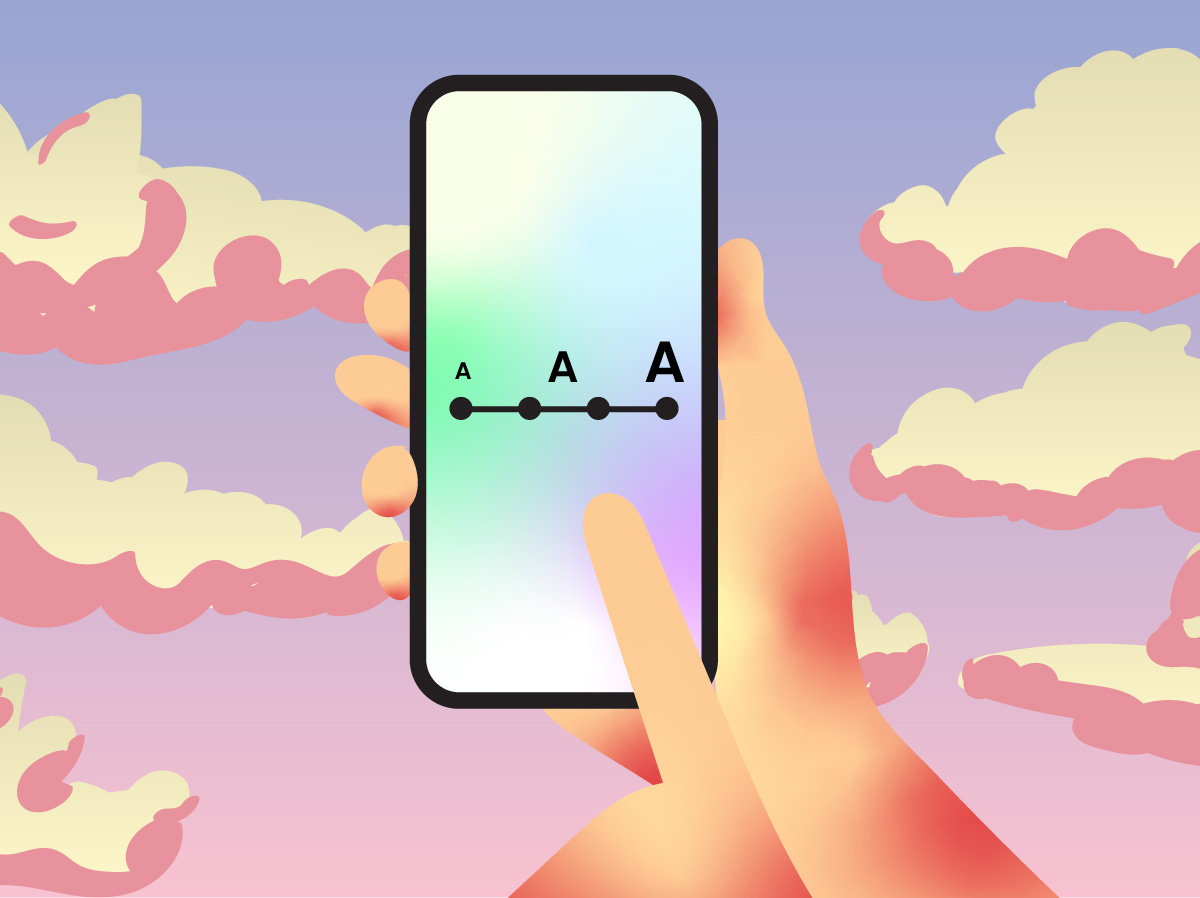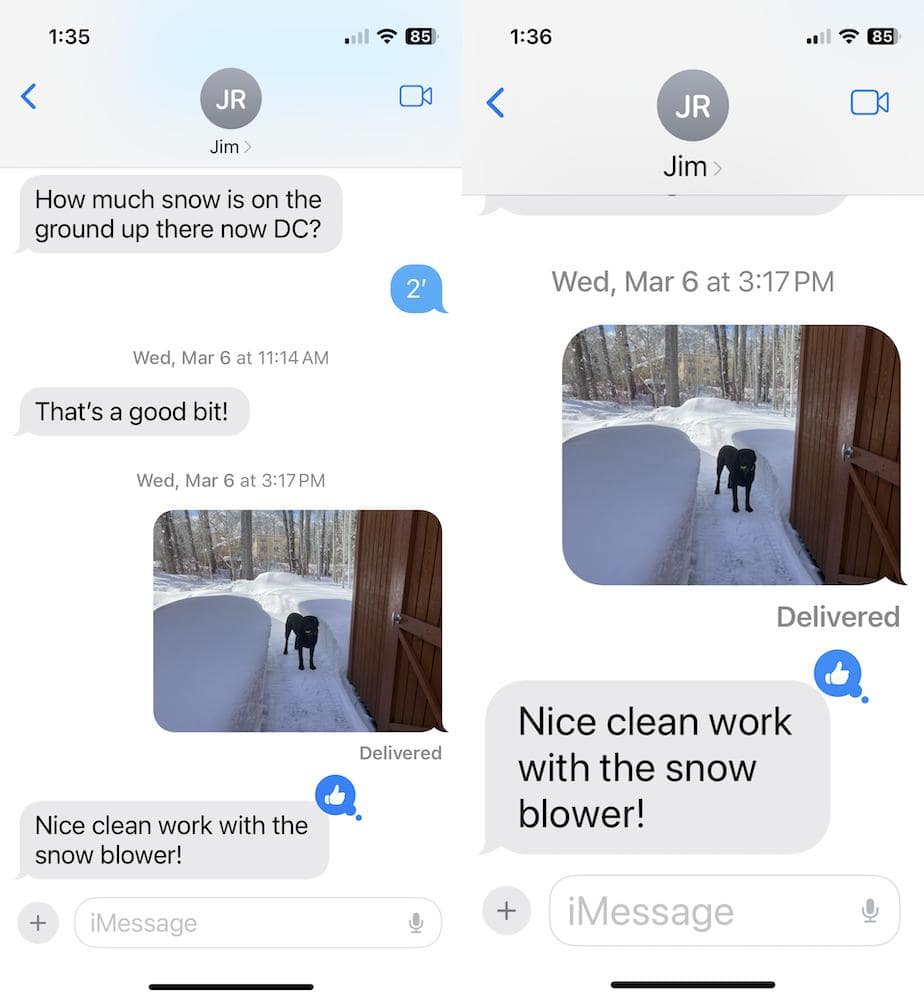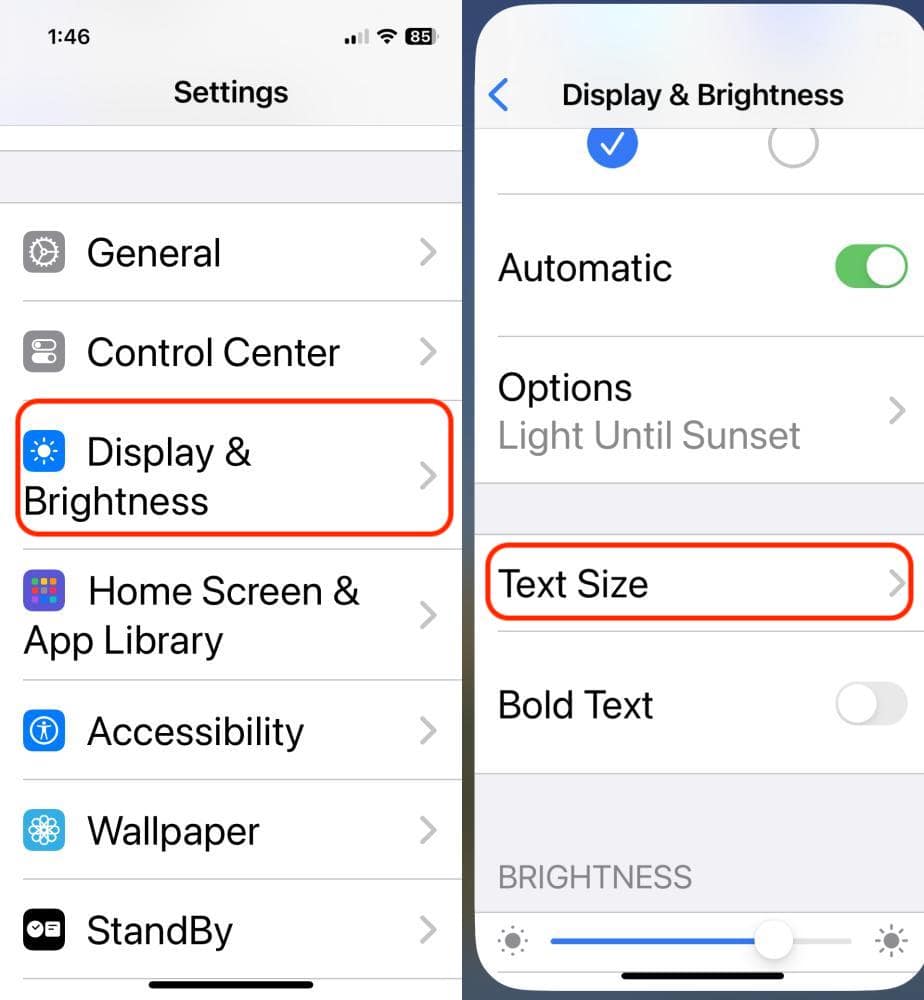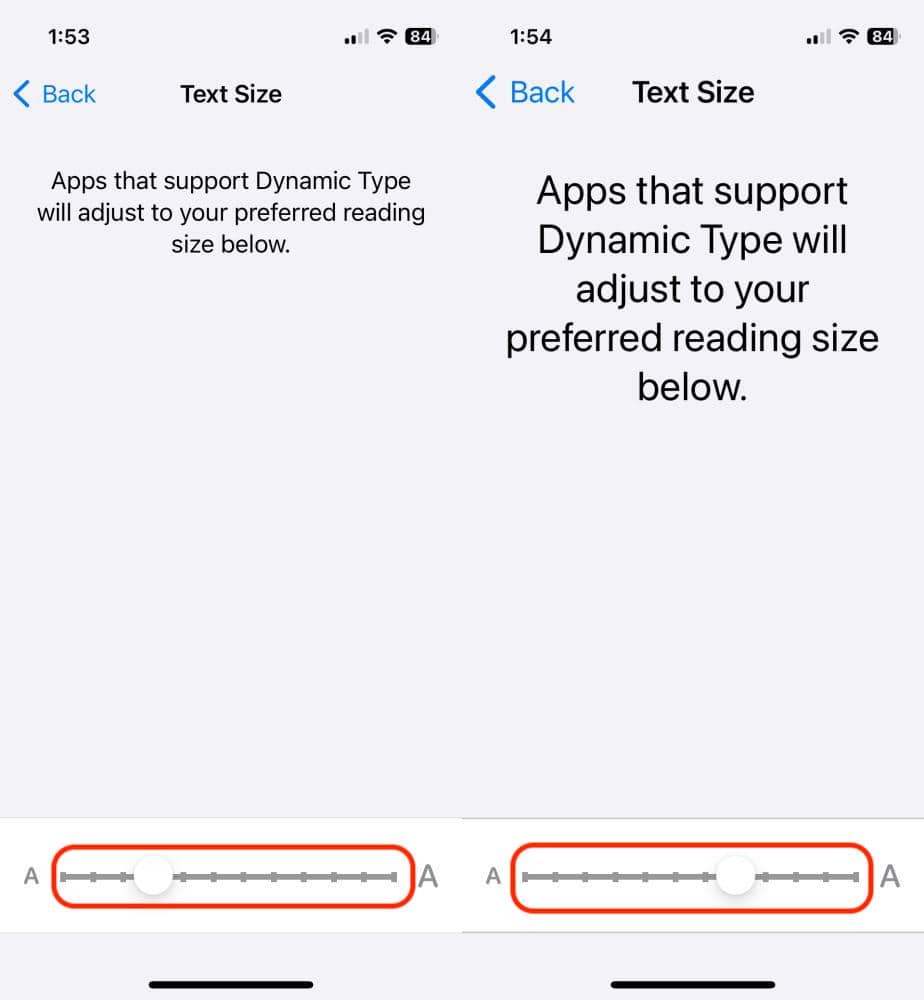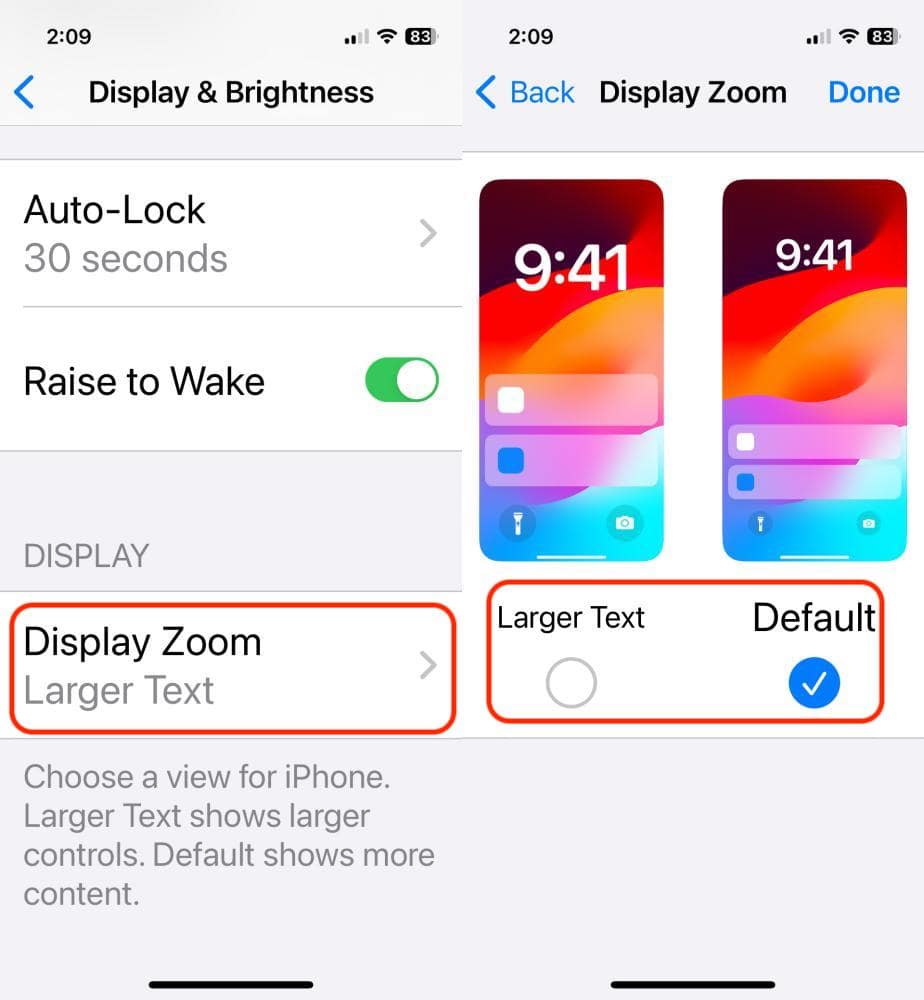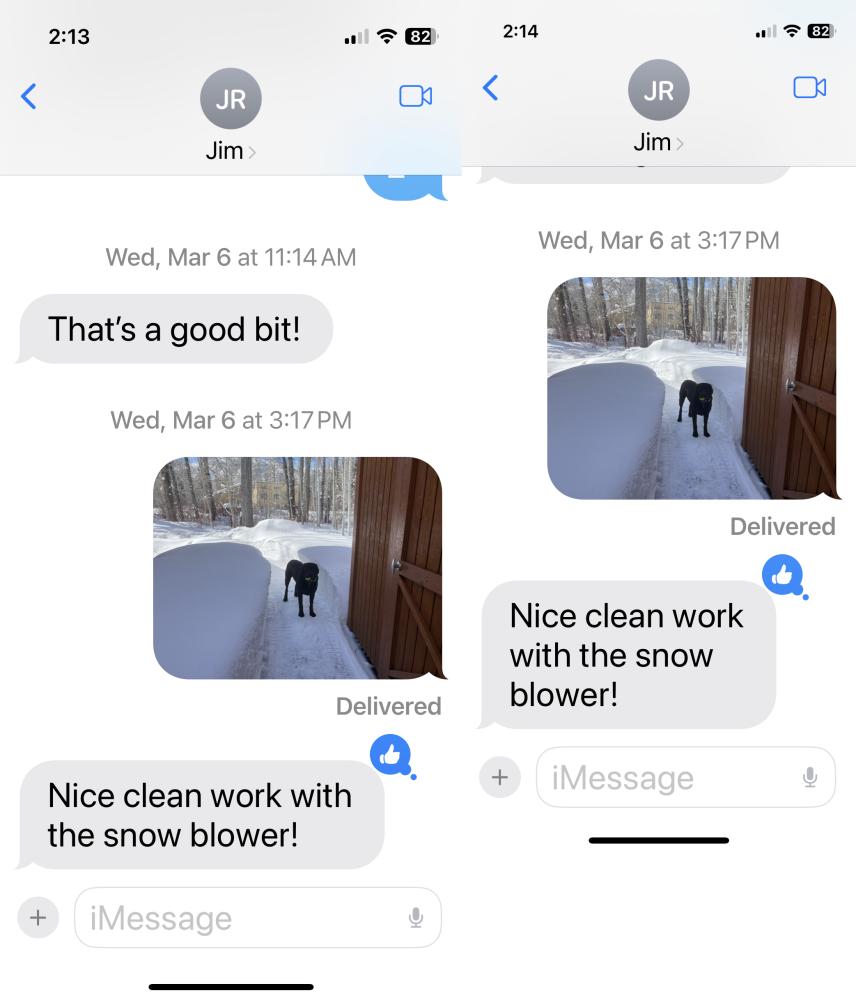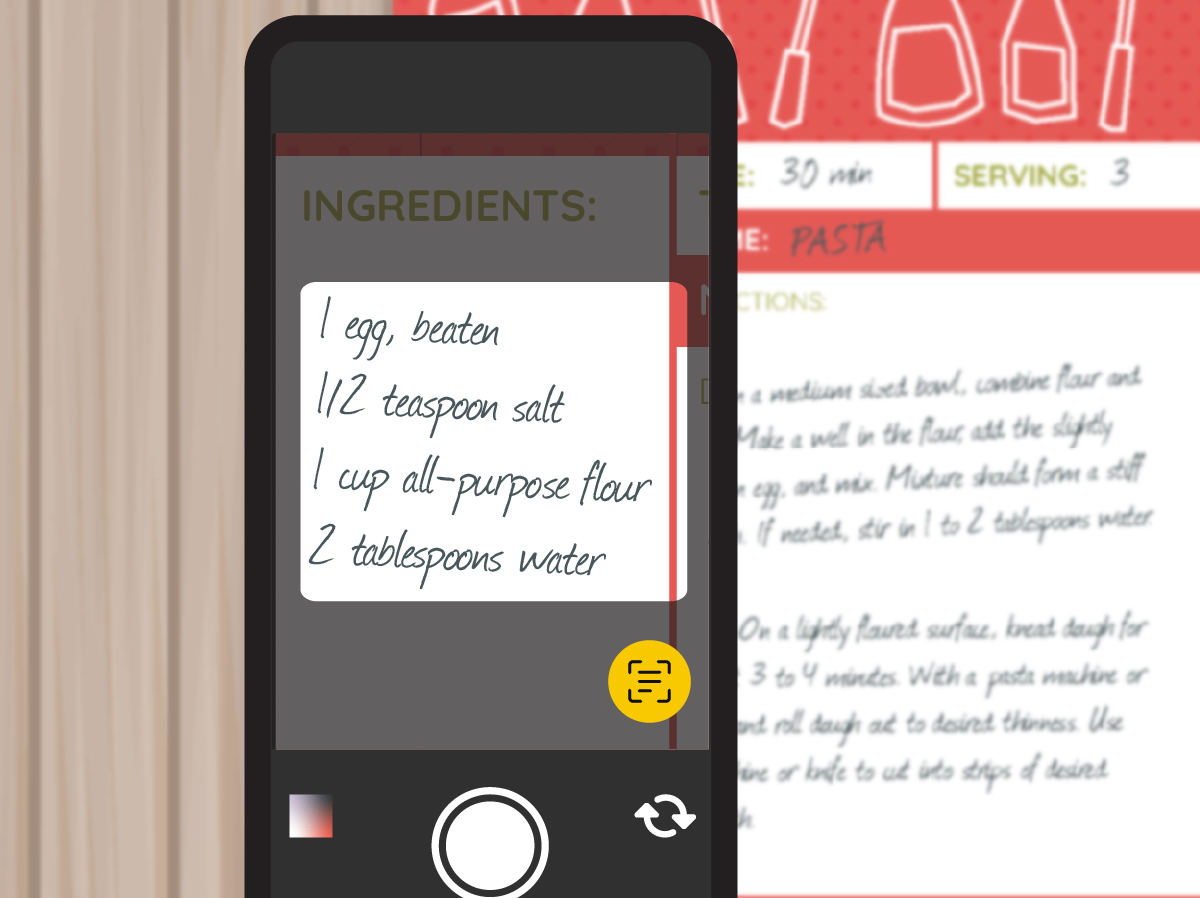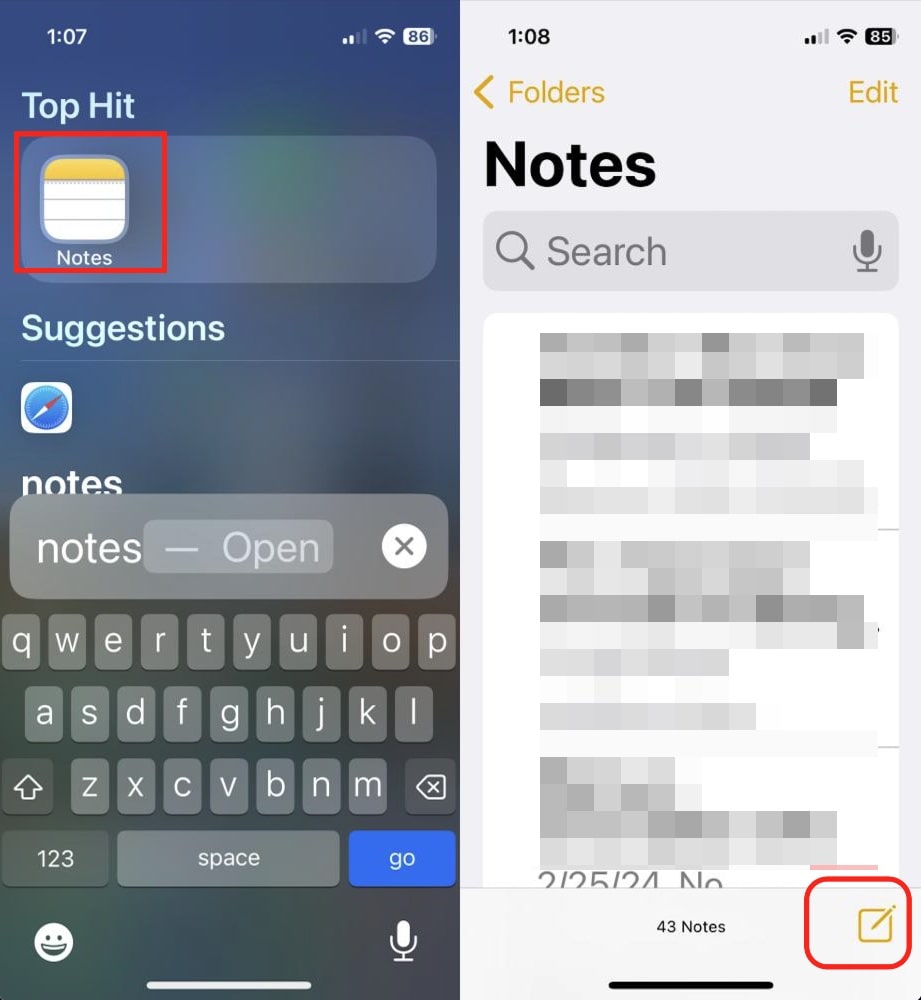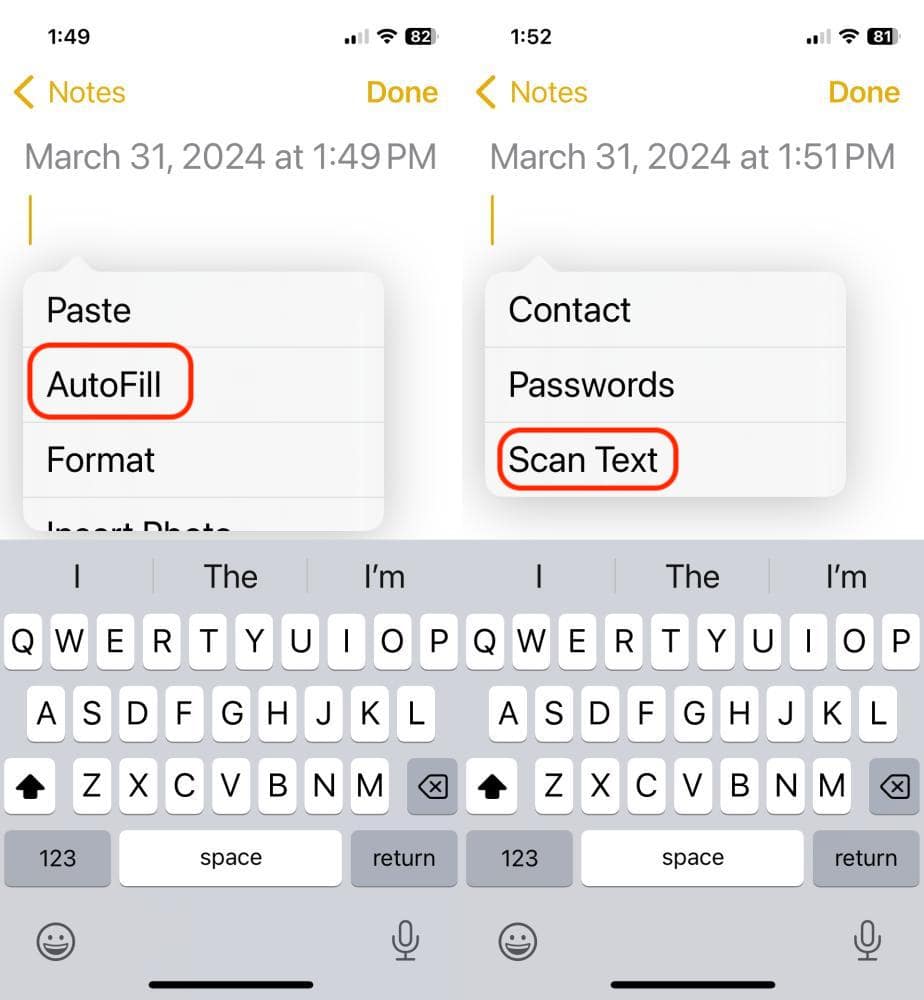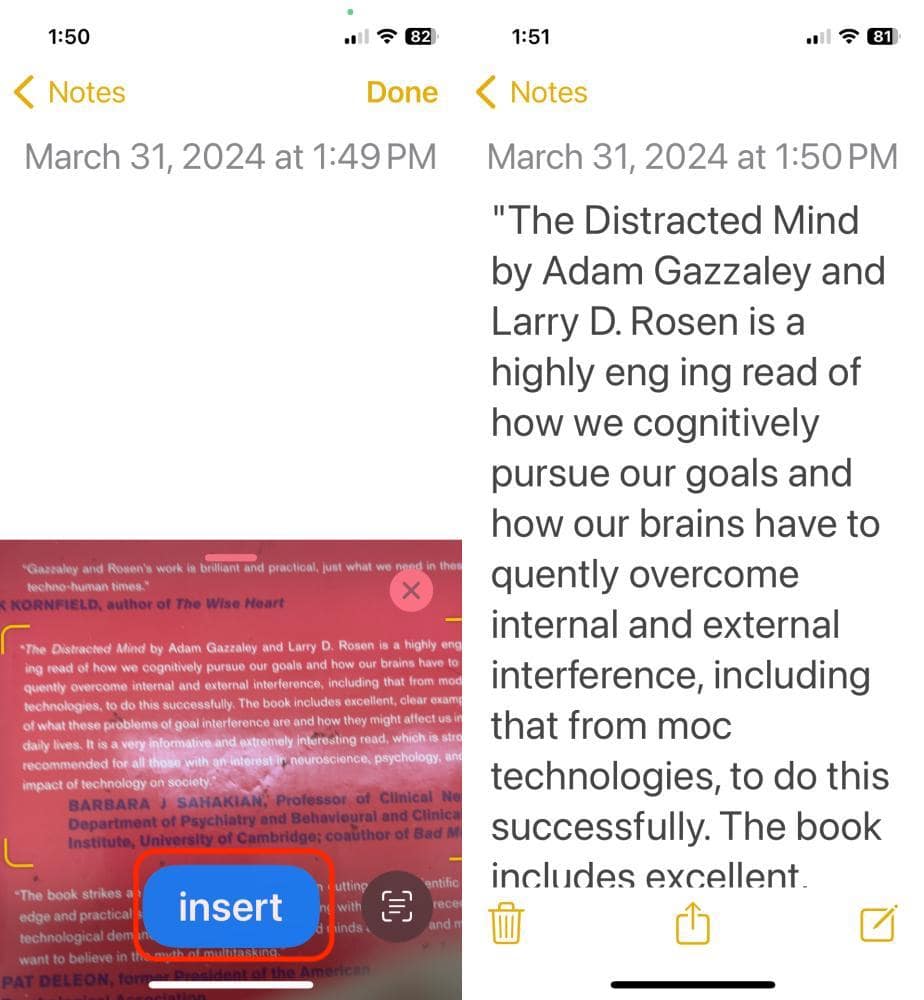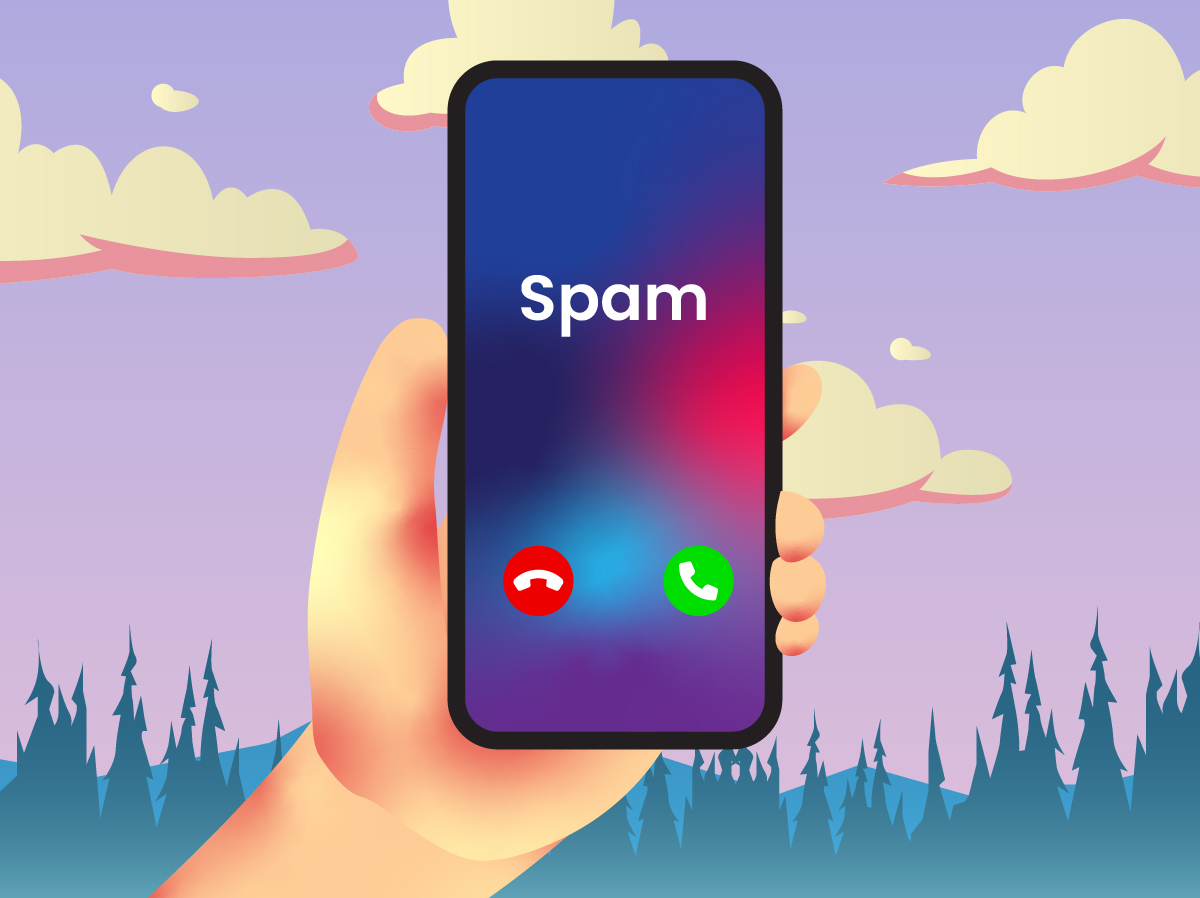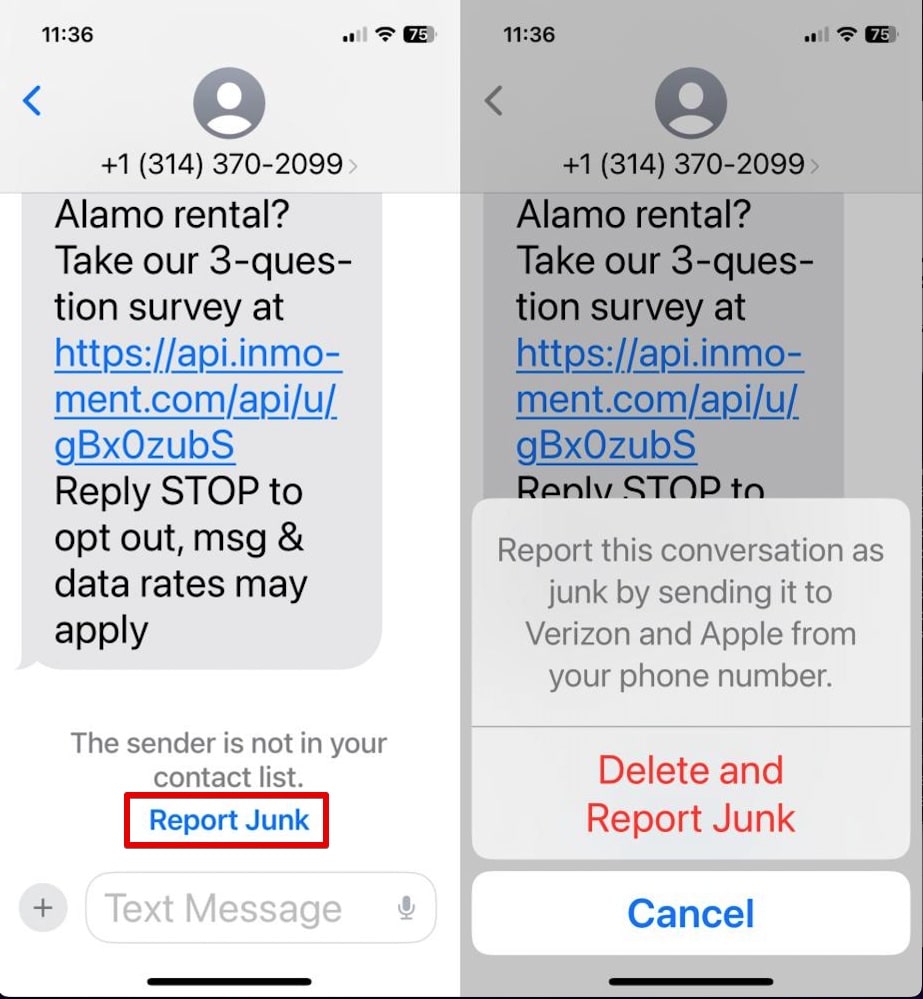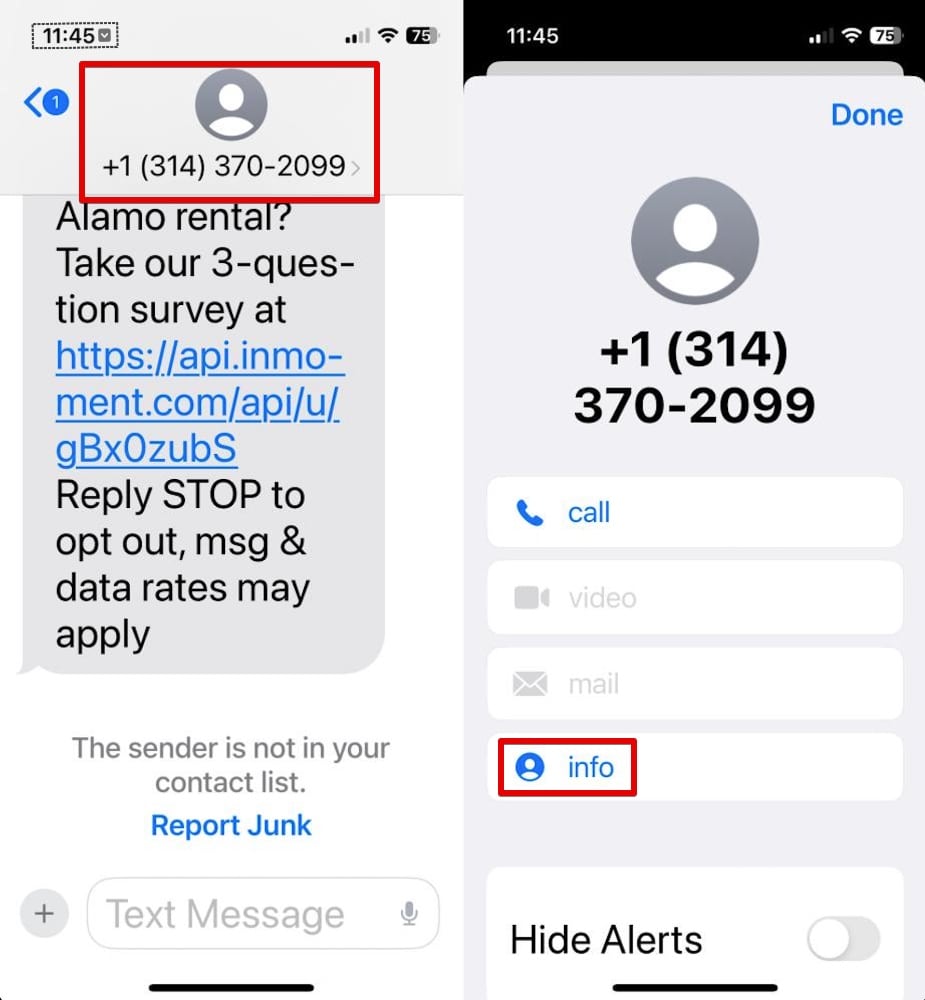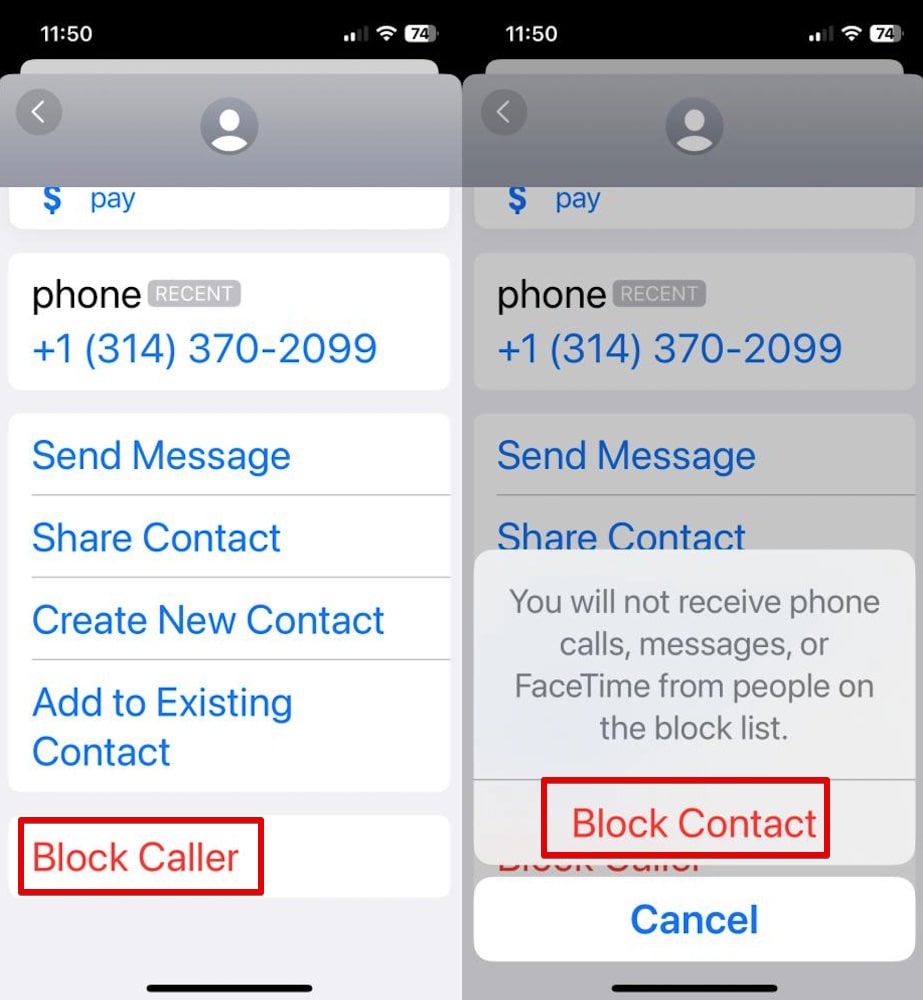Install the Find My from the App Store. Enable “Find My [device]”. If your device is lost, open the Find My app on another Apple device associated with you or go to iCloud.com/find on a web browser. Select the device you want to locate.
Table of Contents
Check Compatibility
Ensure your device is compatible with Find My. Generally, this includes iPhones, iPads, Macs, Apple Watches, and AirPods running the latest iOS, iPadOS, or macOS versions. As of this writing, Find My is compatible with iPhone iOS 14.0 or laters, iPad iPadOS 14.0 or later, iPod iOS 14.0 or later and Apple Watch watchOS 7.0 or later.
Enable Find My
If not already installed, download the Find My app from the App Store.
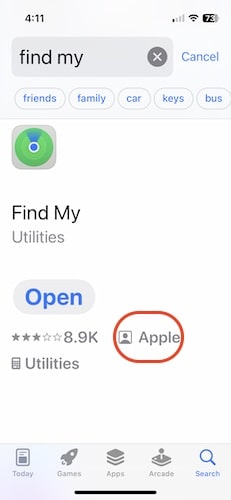
Recommend that you install this on multiple Apple devices, ex – iPhone and iPad. This way, you can simply access the Find My app from a device that you have in your possession should you lose or misplace the other device. Regardless, you can still use iCloud to find your phone if you don’t install Find My app on multiple devices.
Go to Settings on your device.
Tap on your name at the top.
Tap on “Find My”.
Toggle on “Find My [device]” on. Toggle “Find My network” on.
If prompted, enable “Send Last Location” to help locate your device even if the battery is critically low.
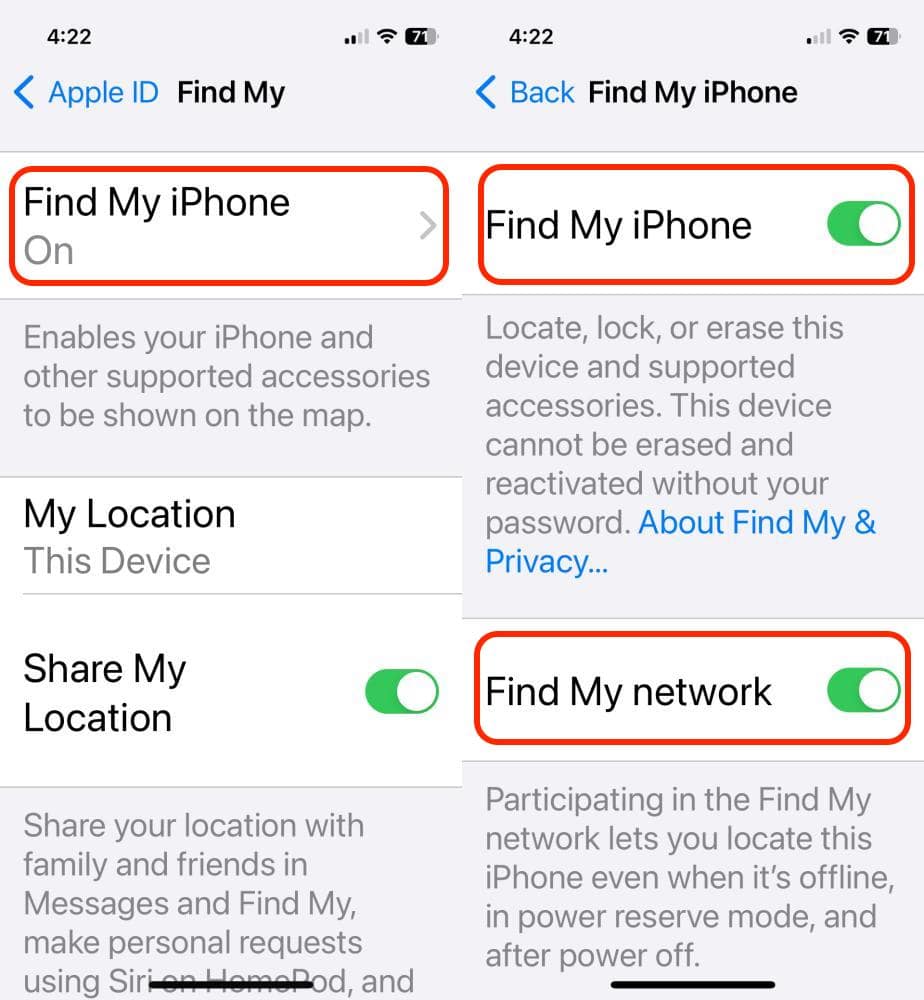
Set Up Family Sharing (Optional)
If you want to use Find My with family members’ devices, set up Family Sharing in your iCloud settings. This allows you to locate family members’ devices under your account.
Locate Your Device
Open the Find My app on another Apple device or go to iCloud.com/find on a web browser.
For example, here is the Find My app on my Mac computer. I searched for the “Find My” app on my Mac computer then opened the app.
As you can see, the Apple devices I have are all happily with me 🙂
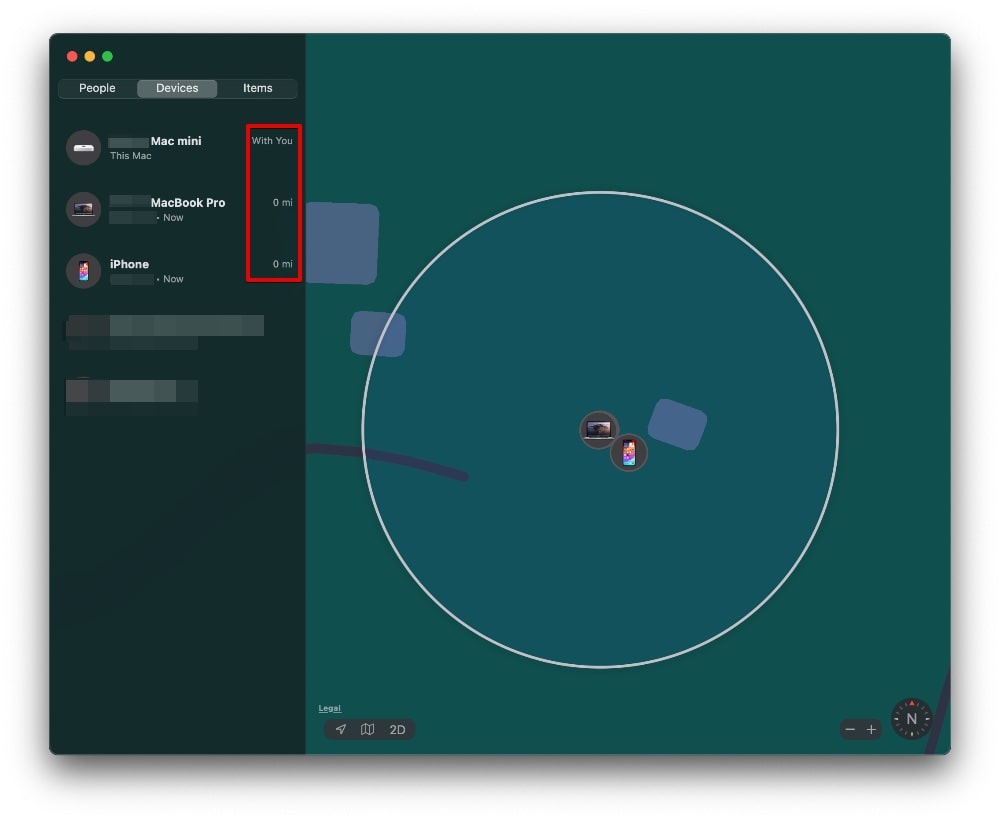
Play Sound (If Nearby)
If your device is nearby and connected to the internet, you can make it play a sound to help locate it.
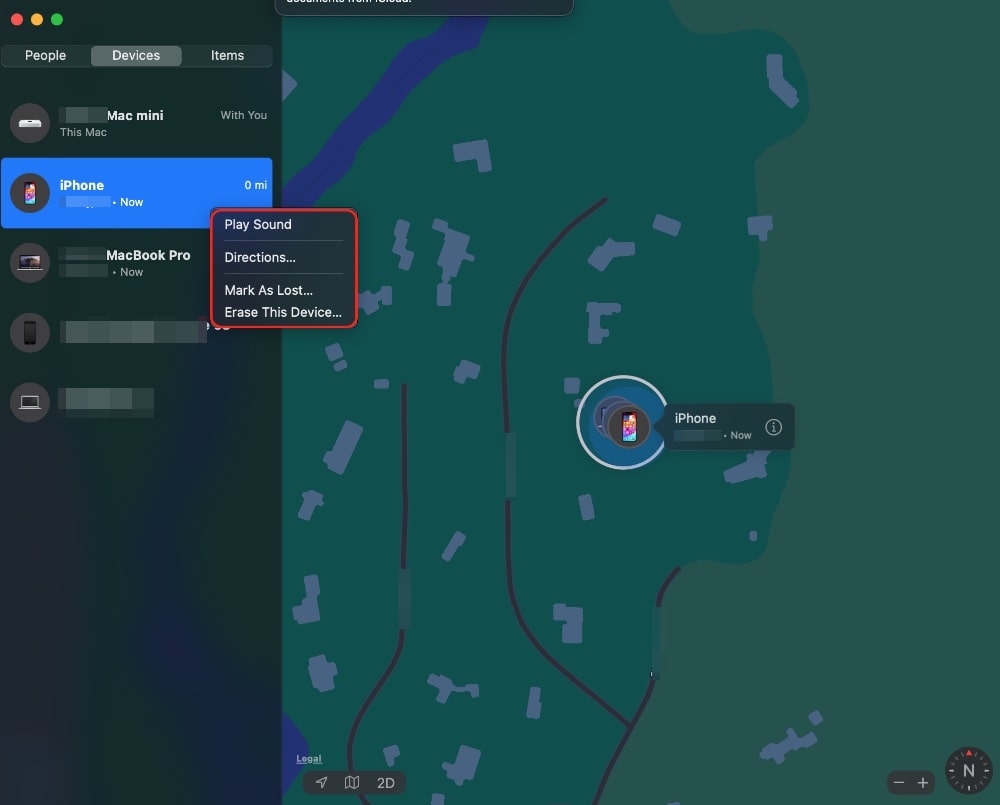
Directions
Click “Directions…” and a map will pop up showing the location of you device.
Mark As Lost
Use with caution. If you click “Mark As Lost…” then you will receive a notification when the location of the device becomes available, no one can use your iPhone, a passcode is required to unlock, your payment cards will be suspended as a safety precaution, a message and number can be displayed for the person who finds your device.
Erase Device (If Necessary)
If you’re unable to recover your device, you can remotely erase all data on it to protect your privacy. This action will also deactivate Apple Pay and other services on the device.
Disable Find My (If Selling Or Giving Away Device)
Before selling or giving away your device, make sure to disable Find My. Go to Settings > [Your Name] > Find My > Find My [Device], then toggle off Find My [Device]. You may be required to enter your Apple ID password.