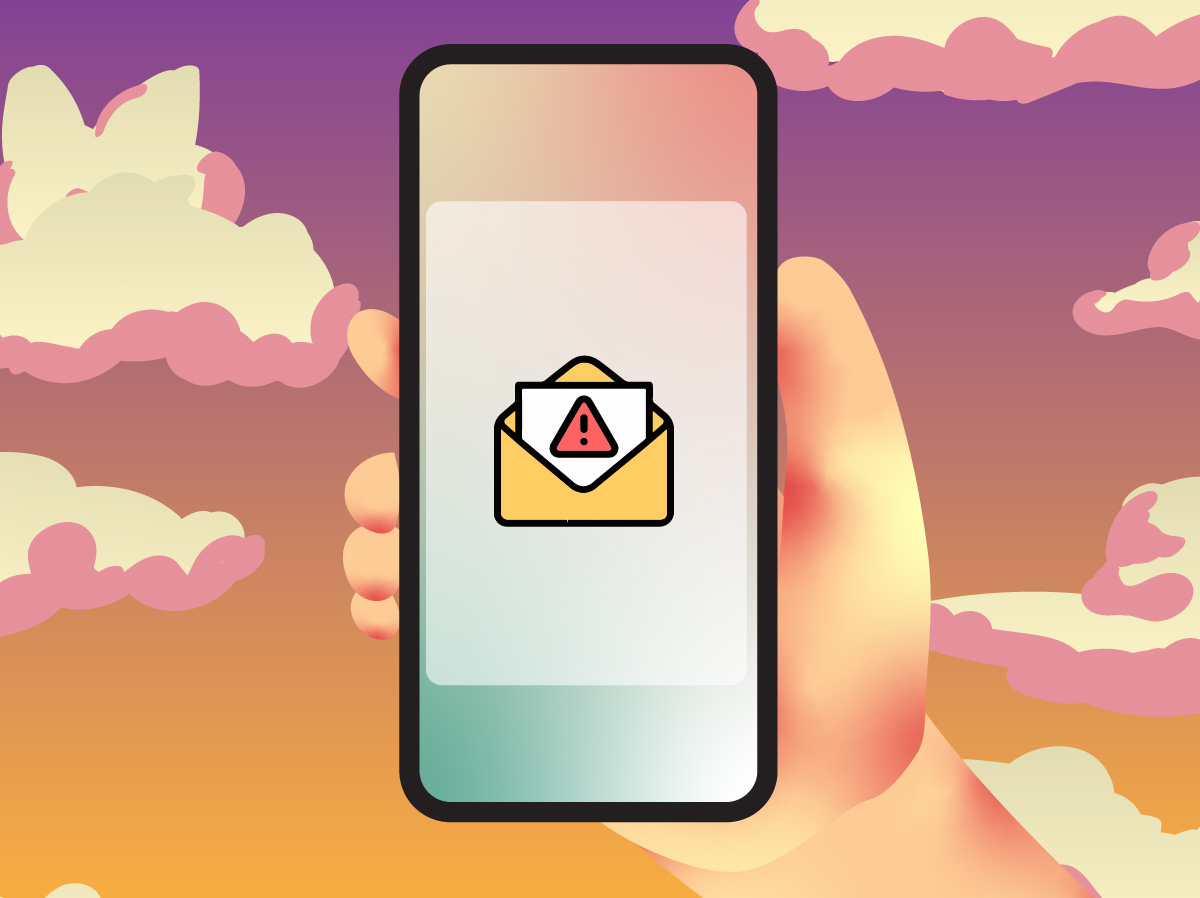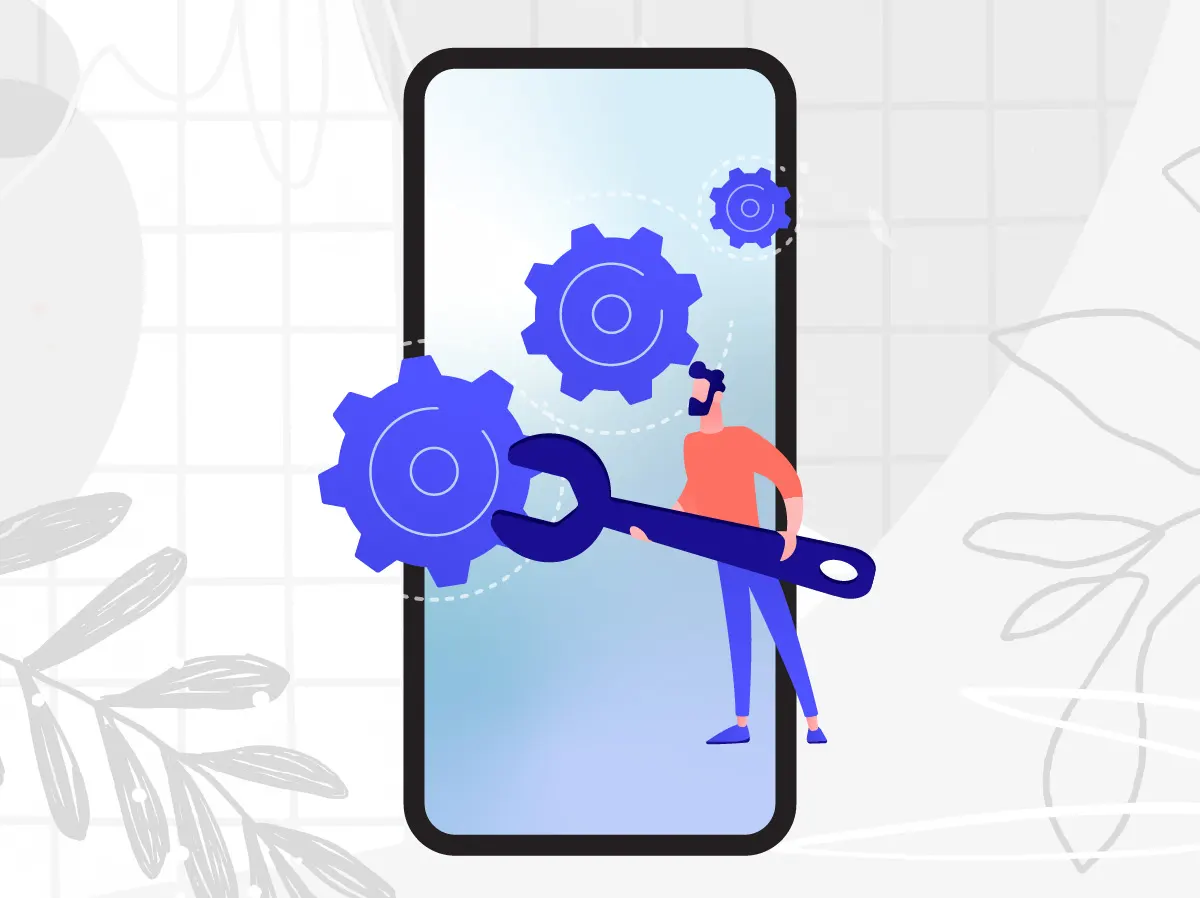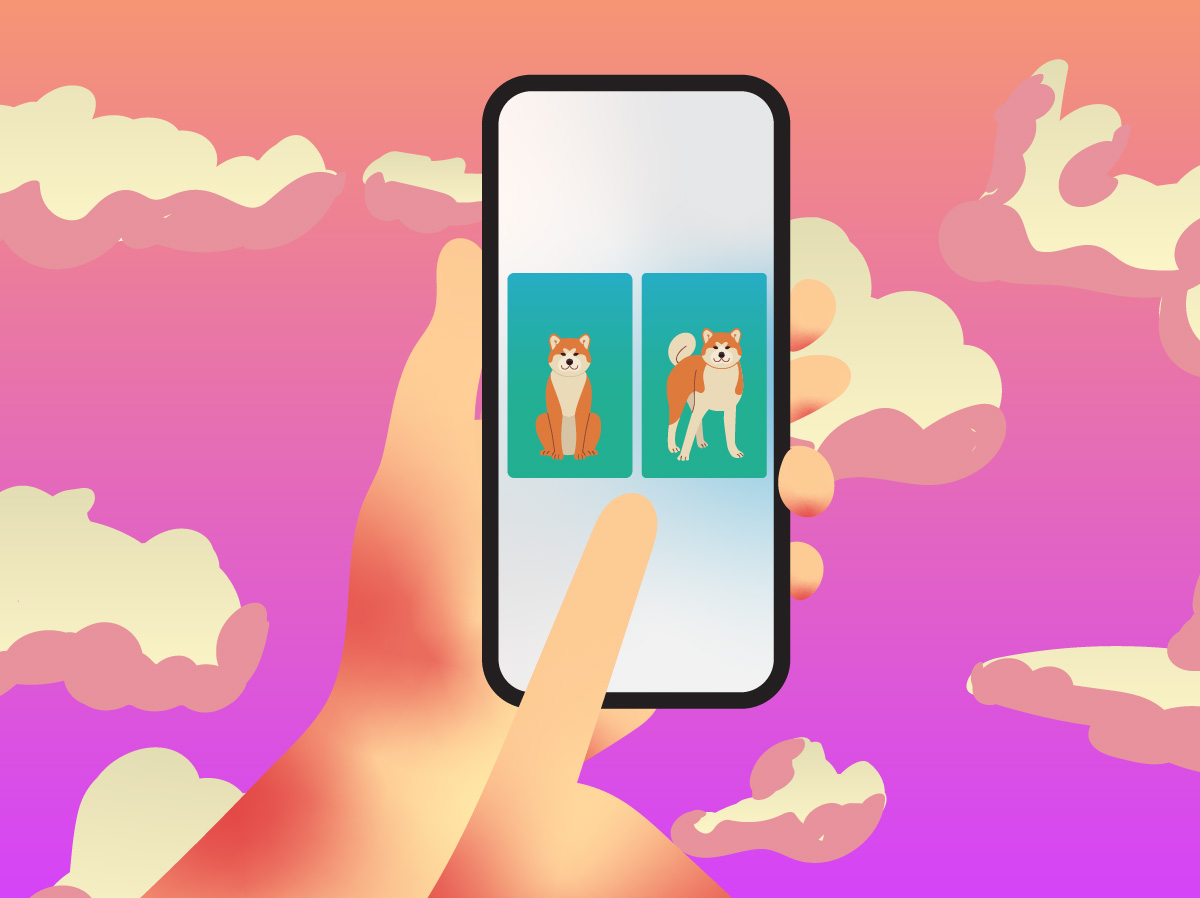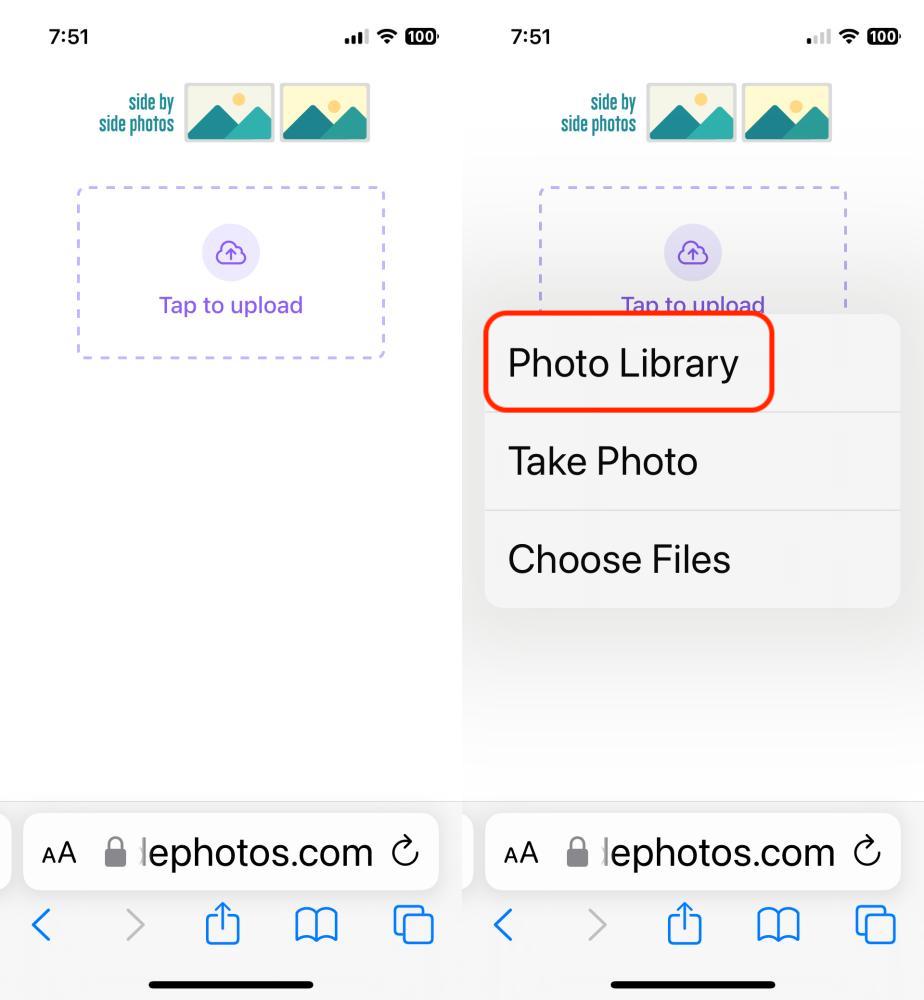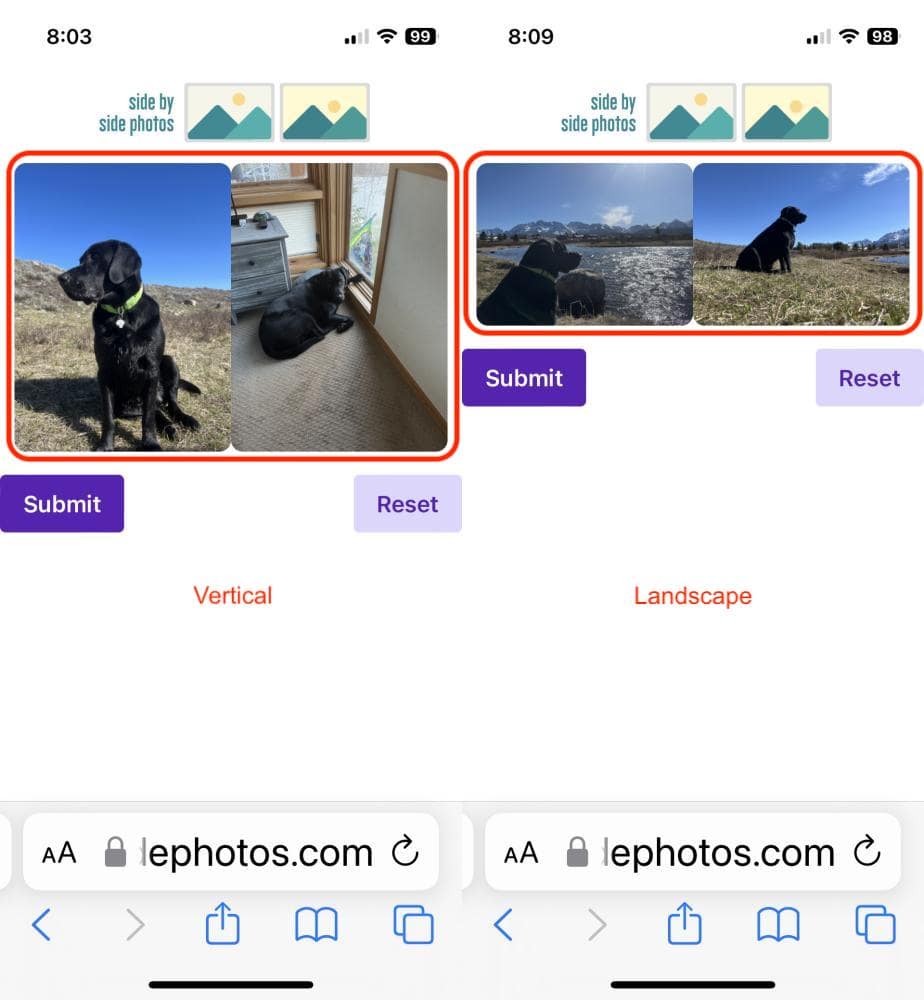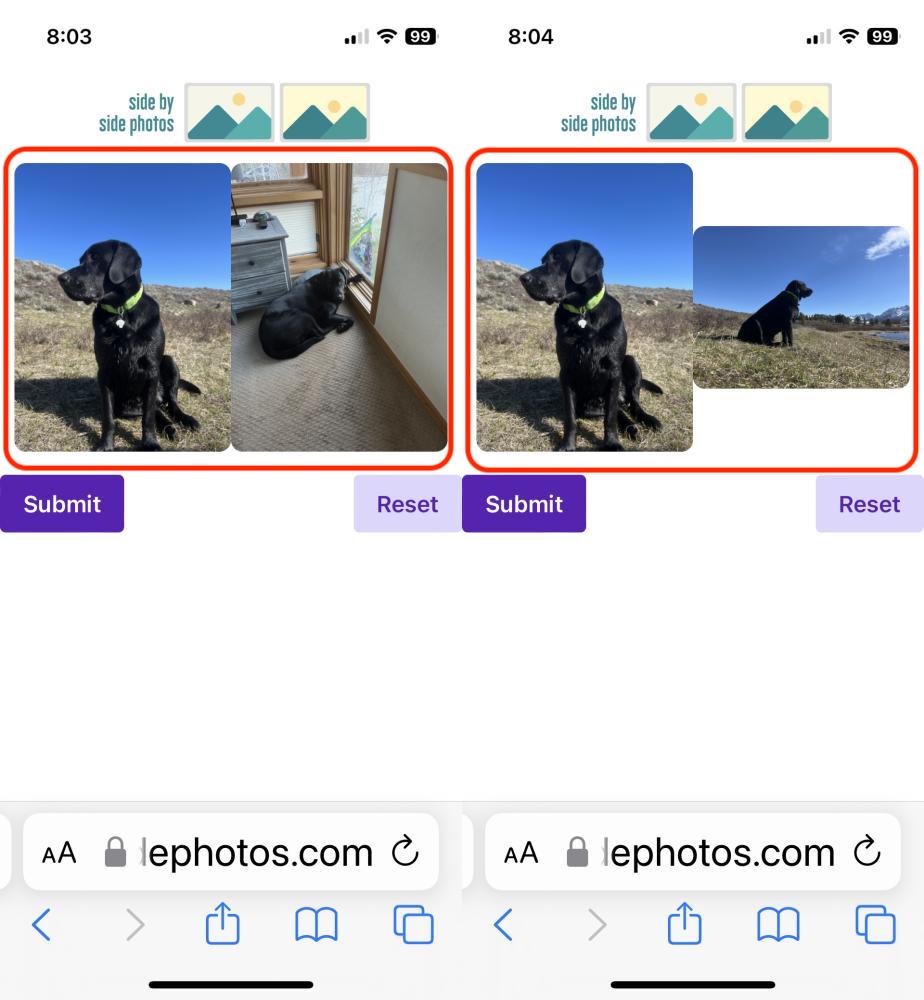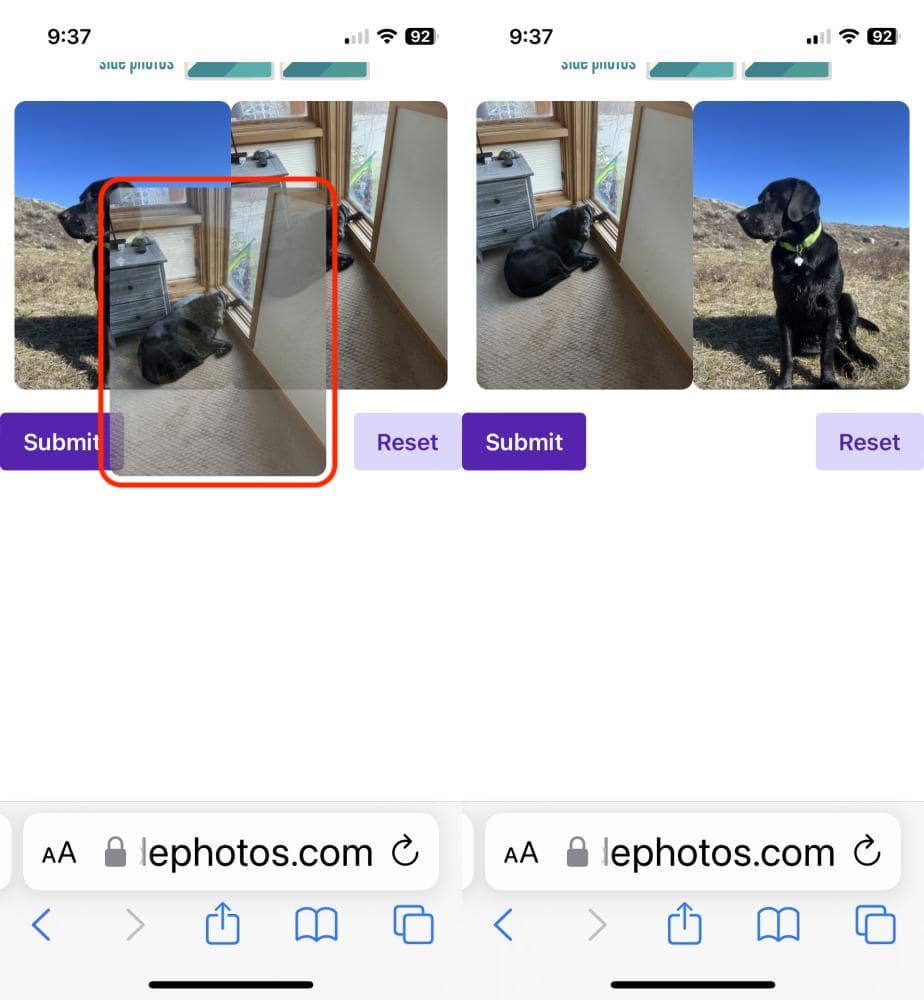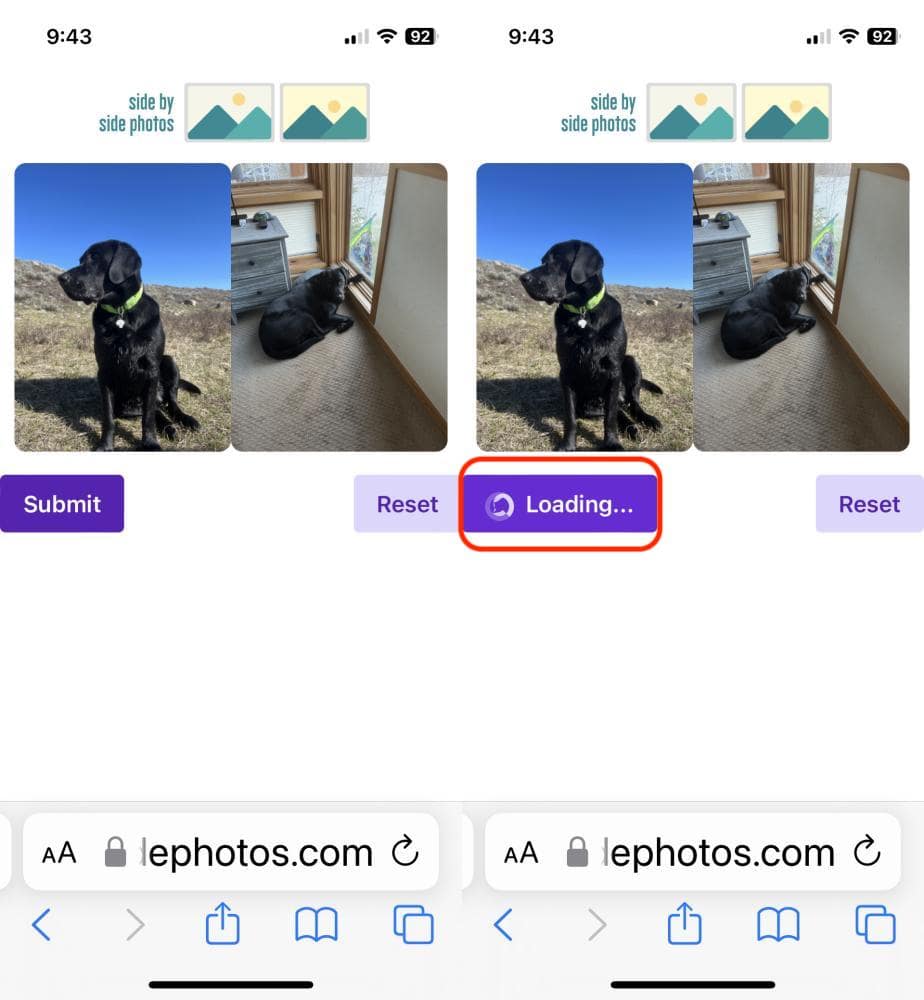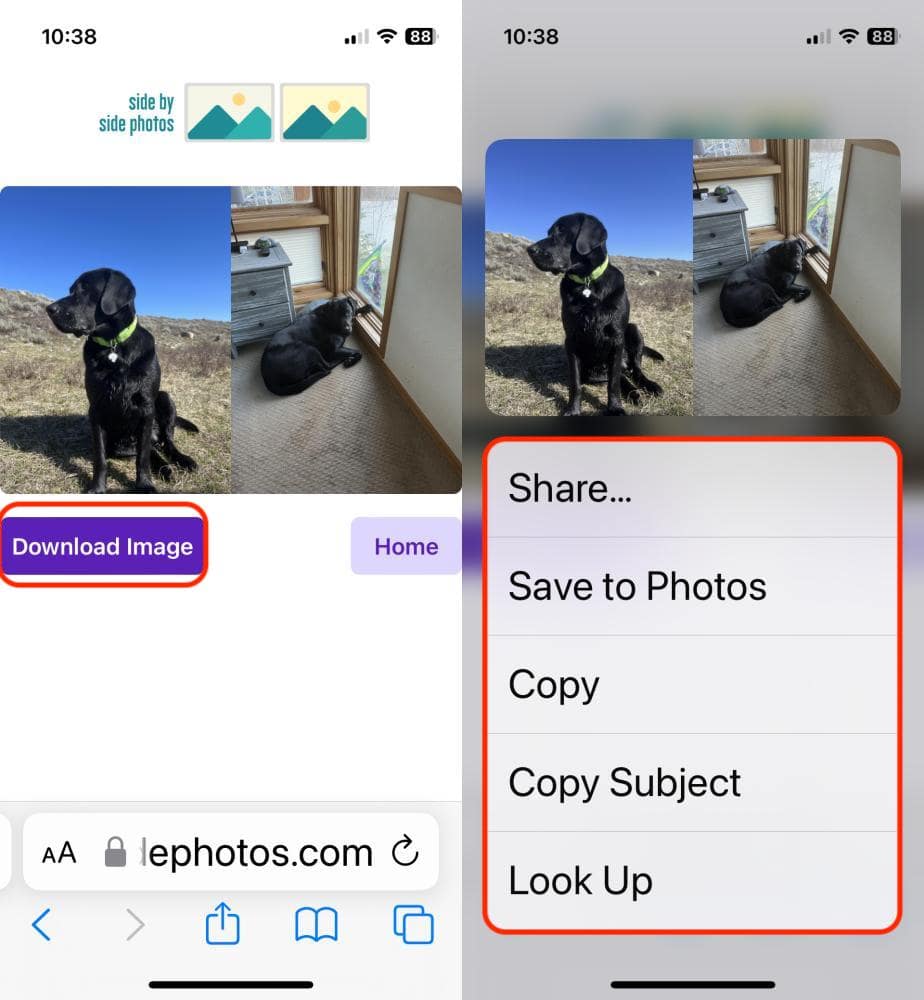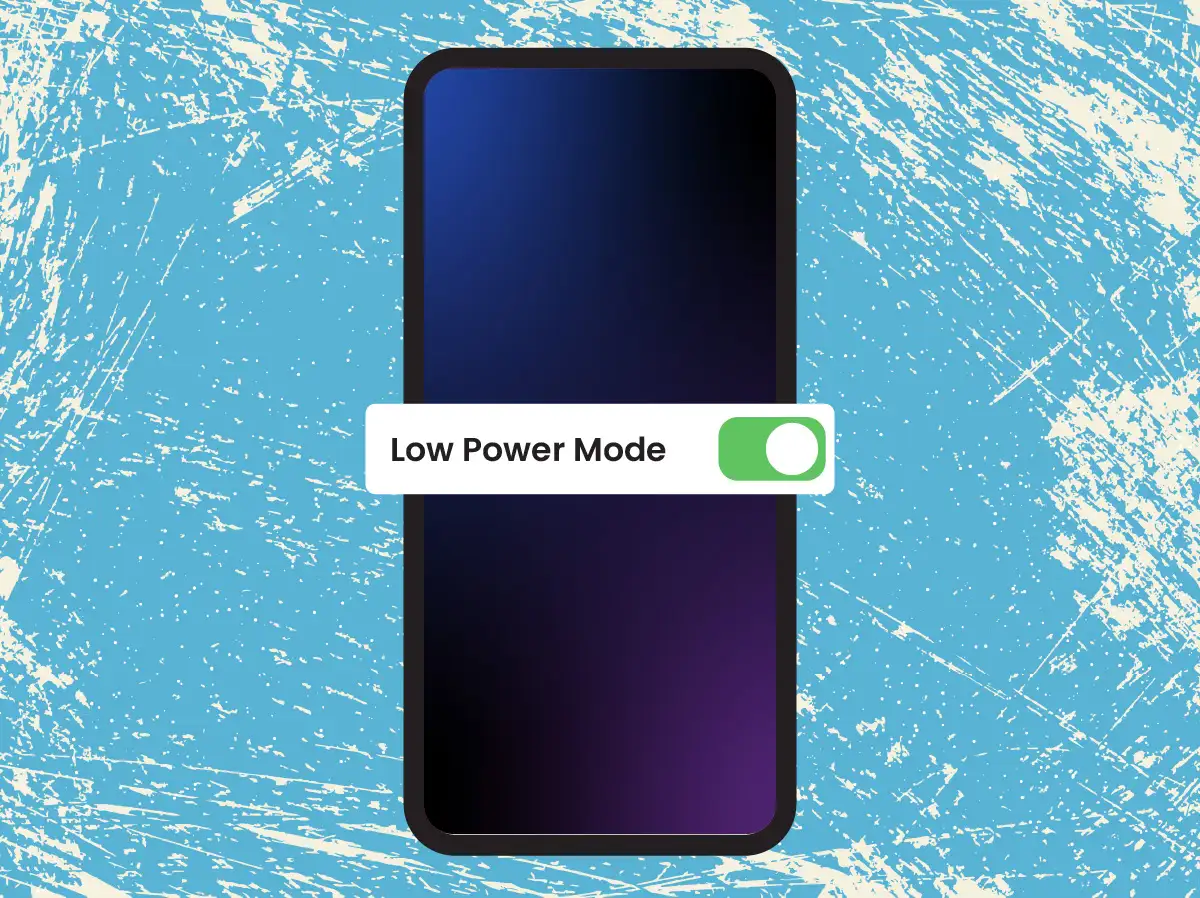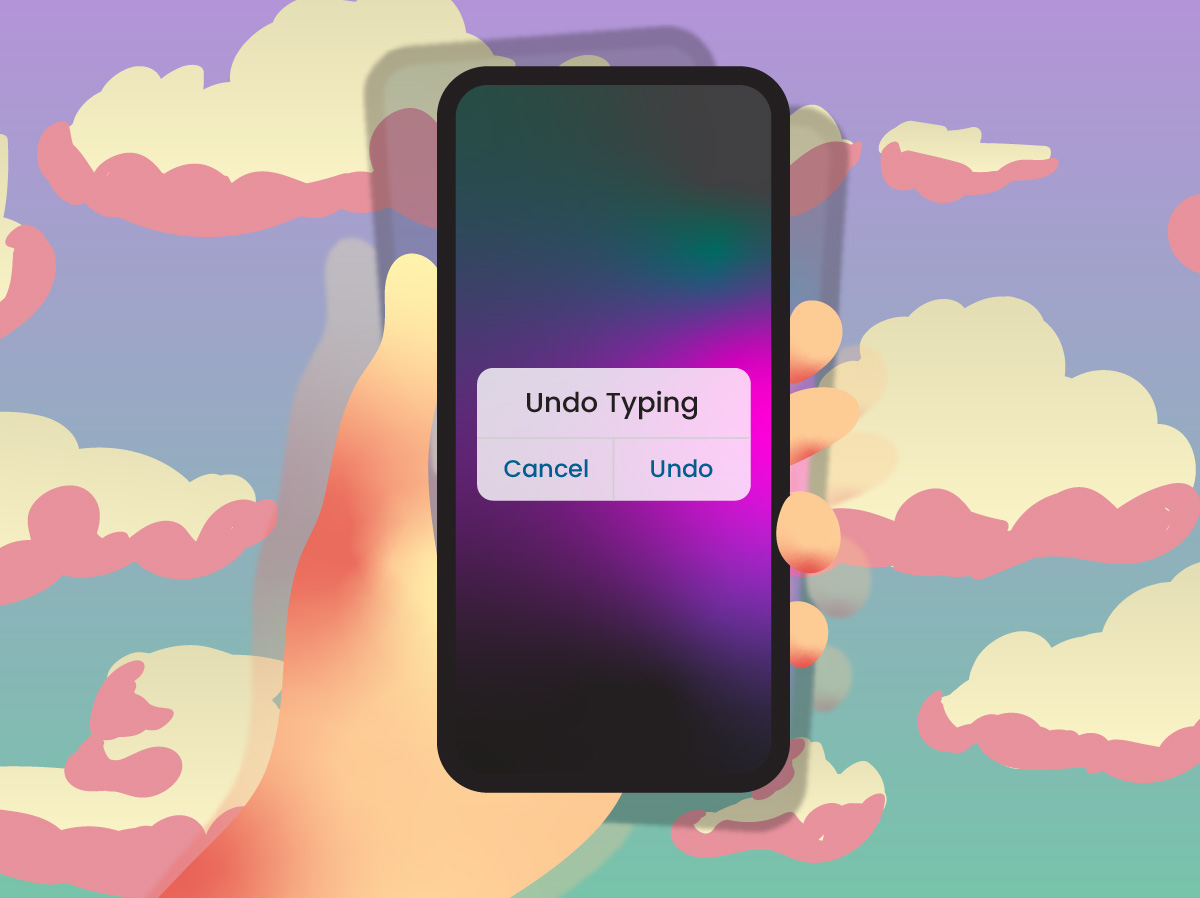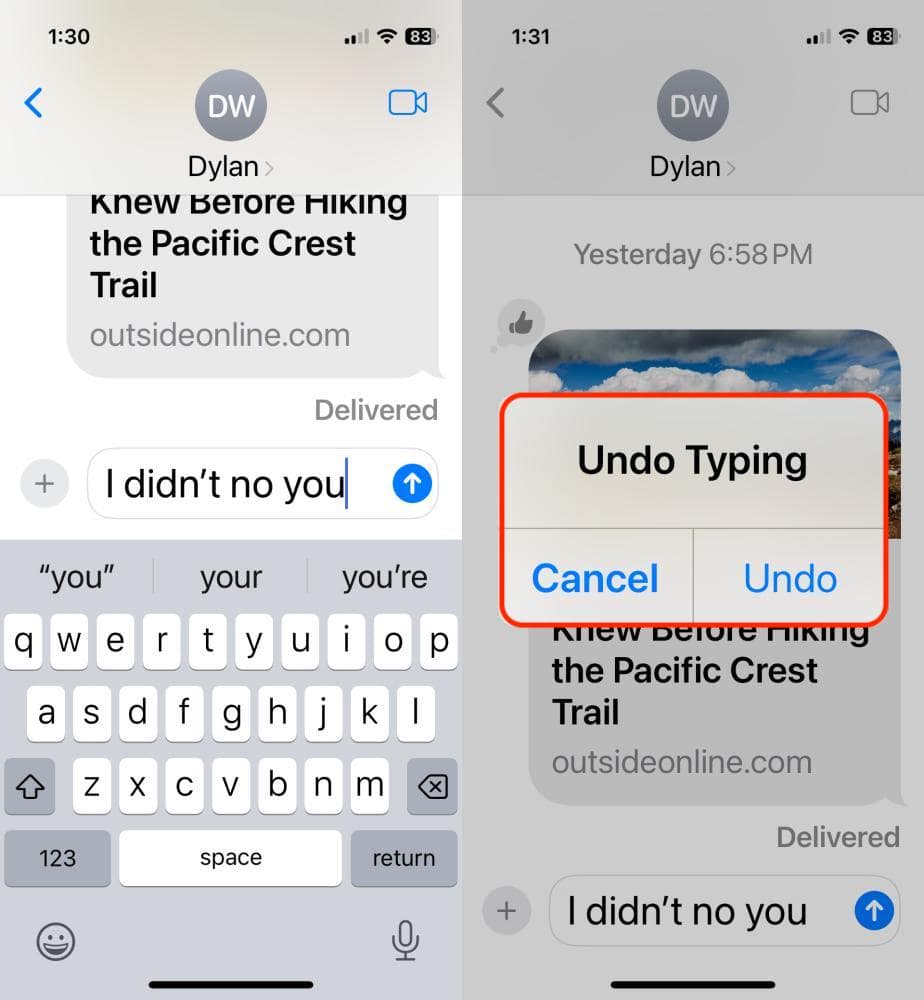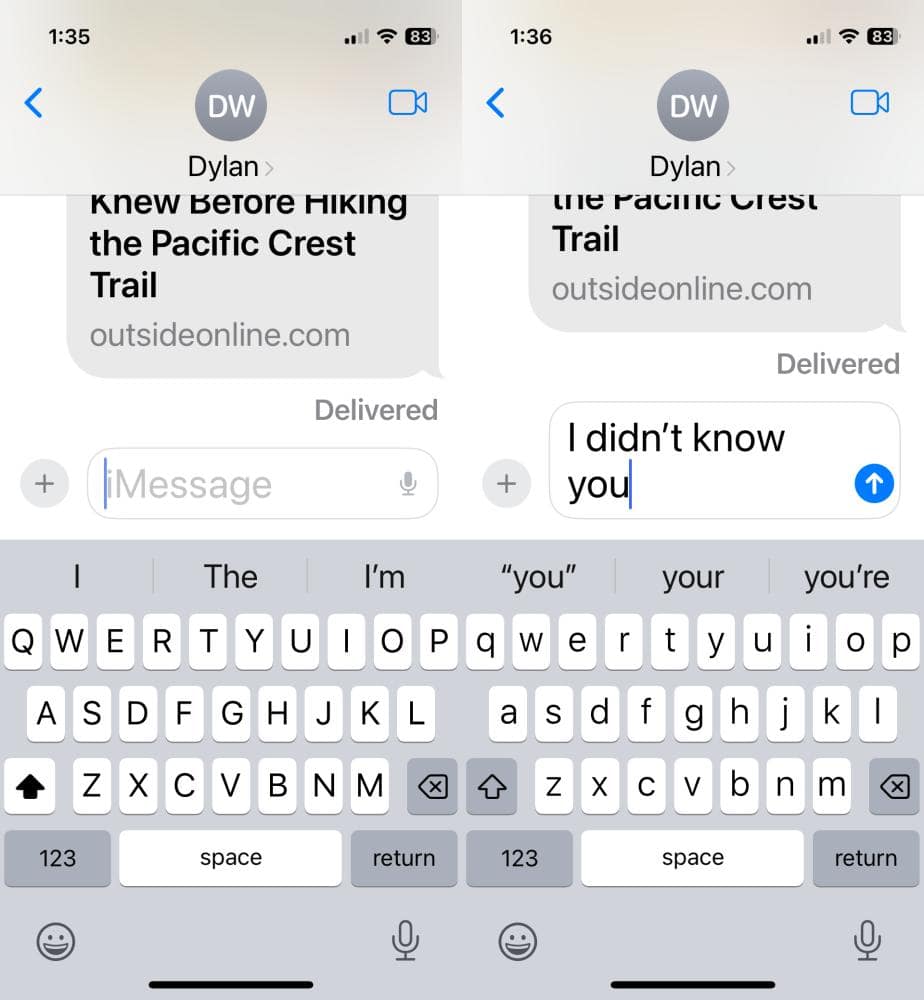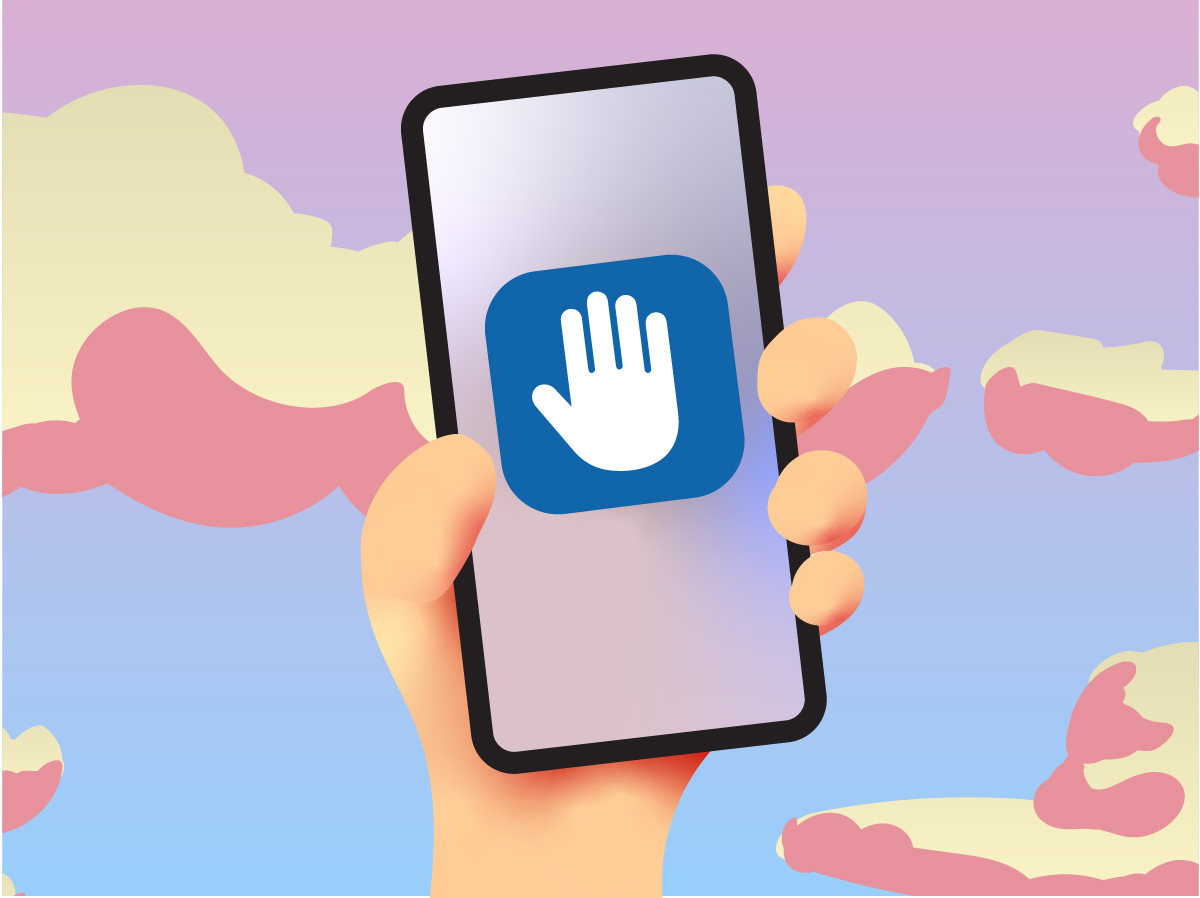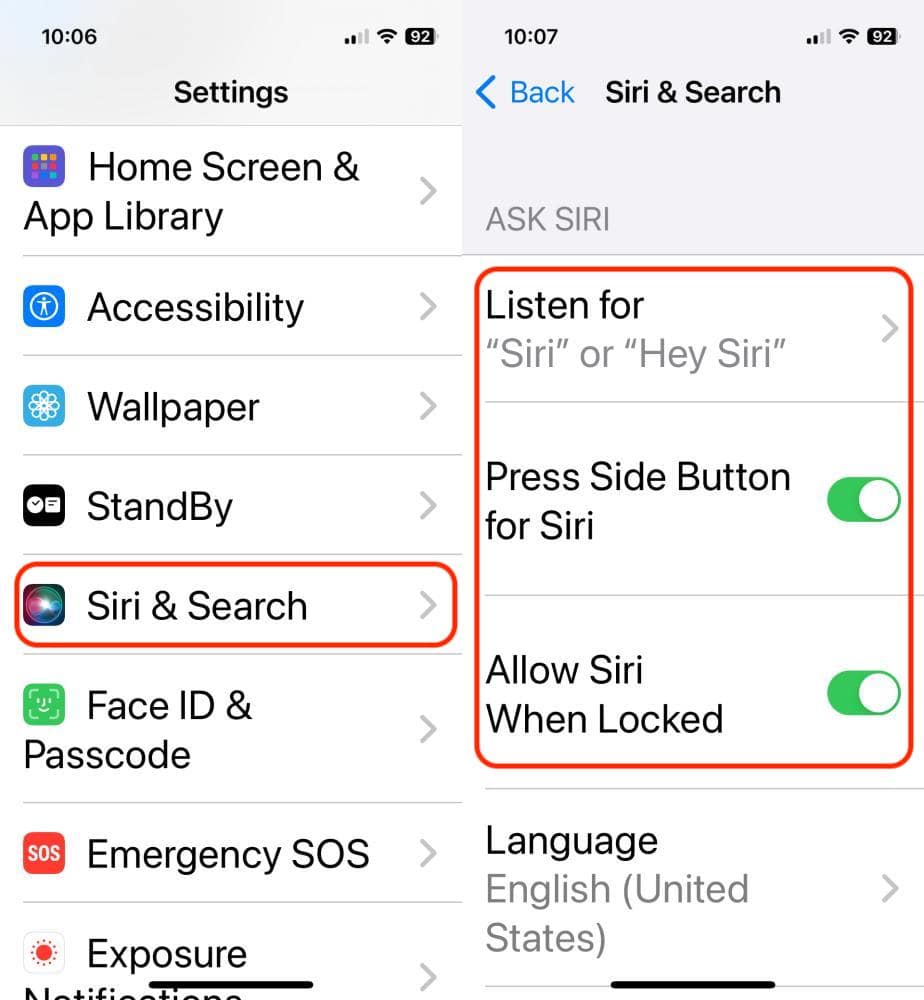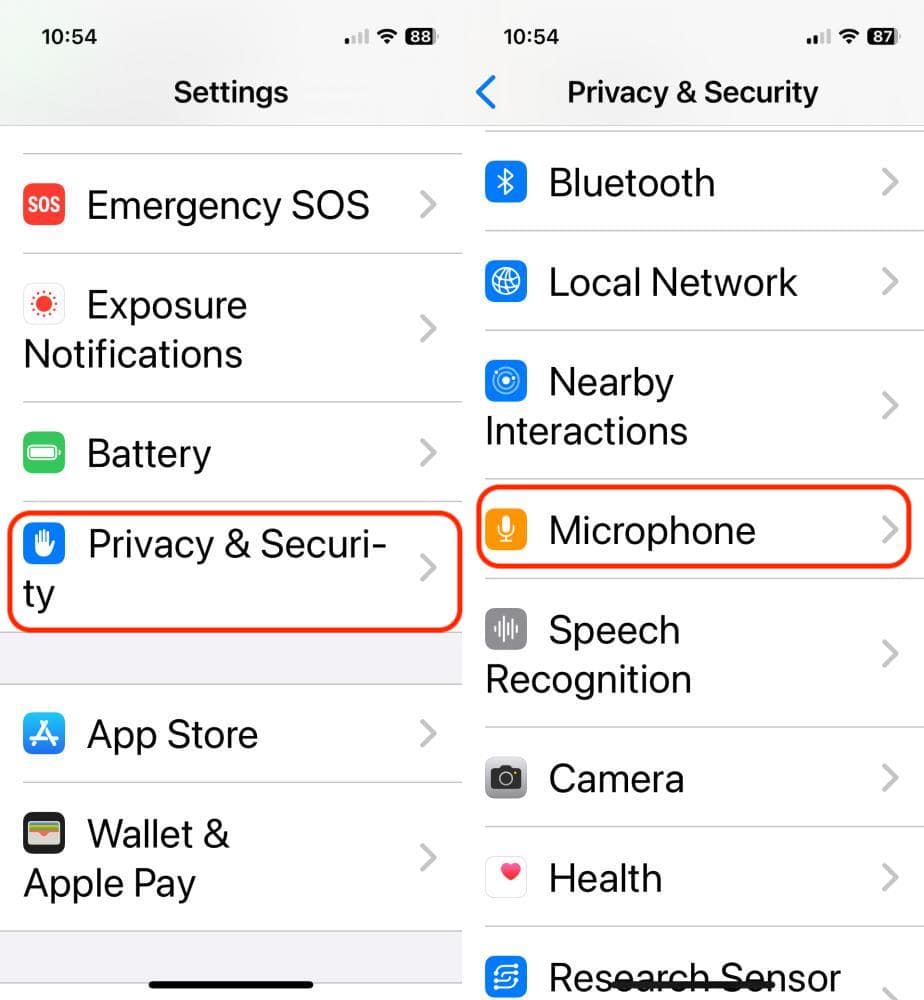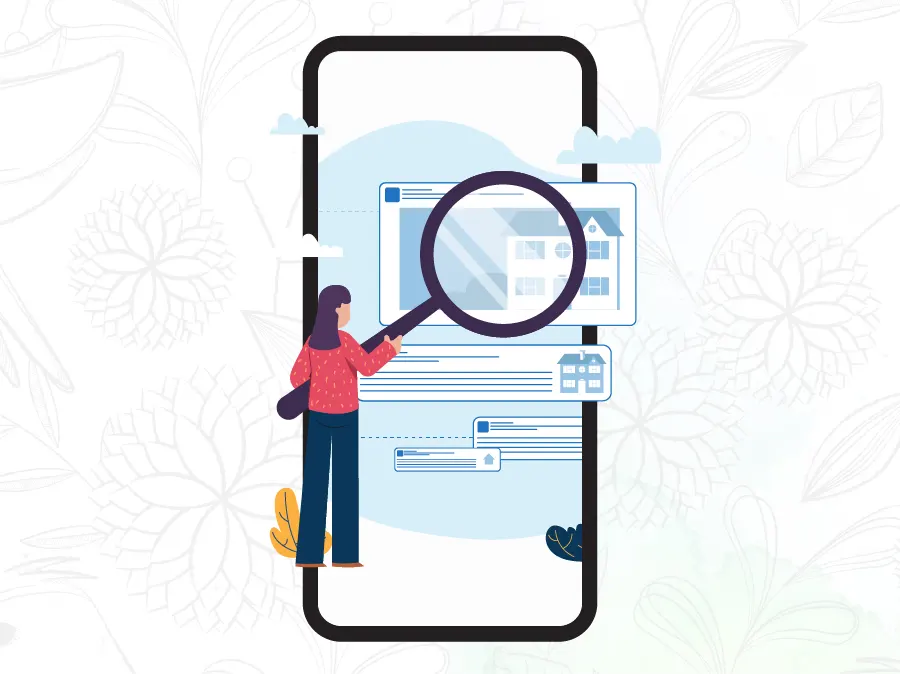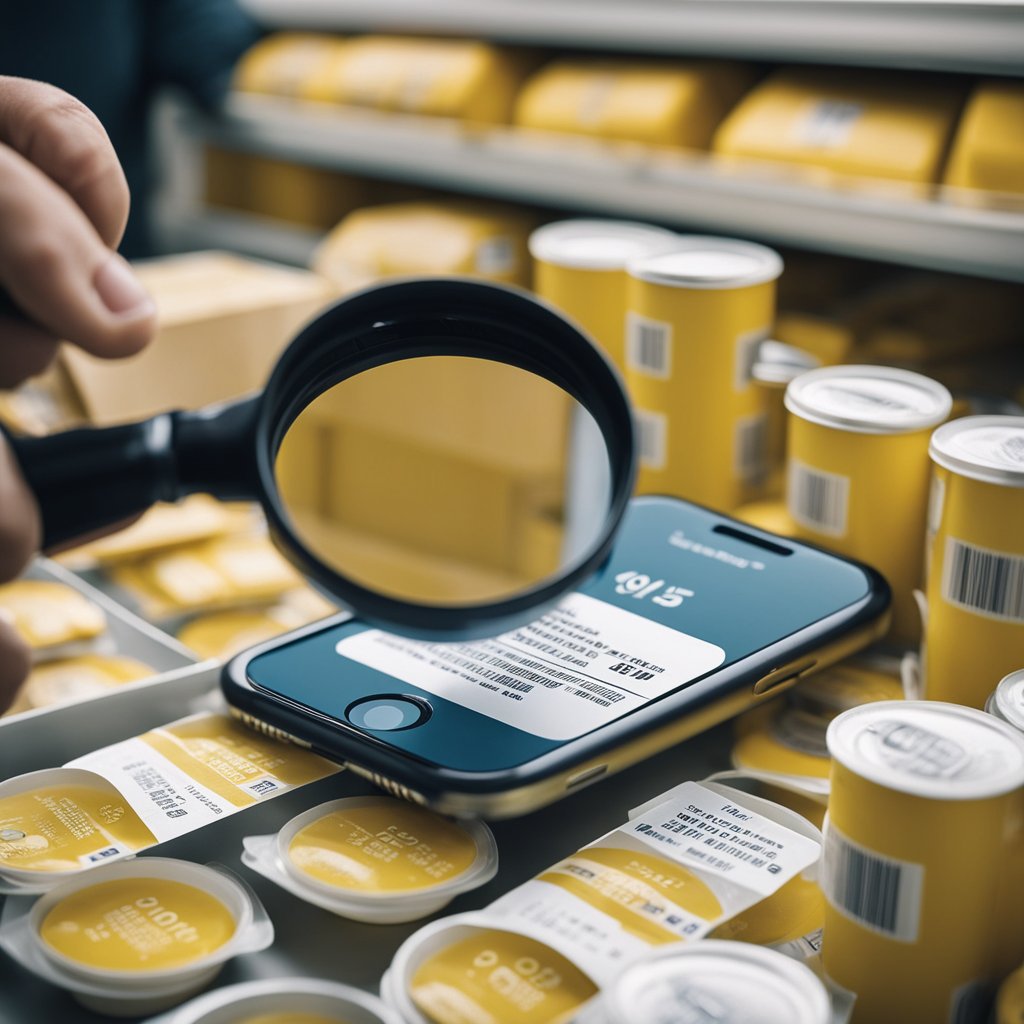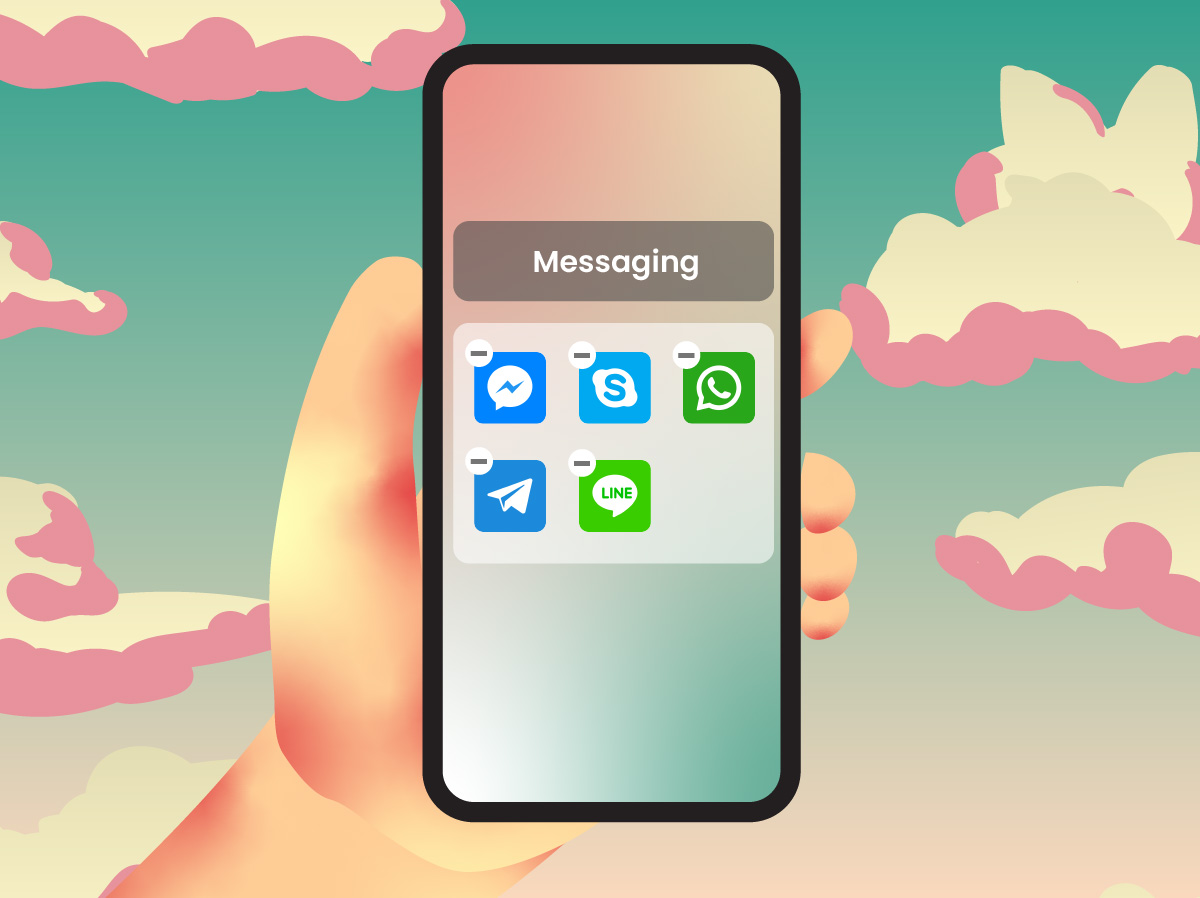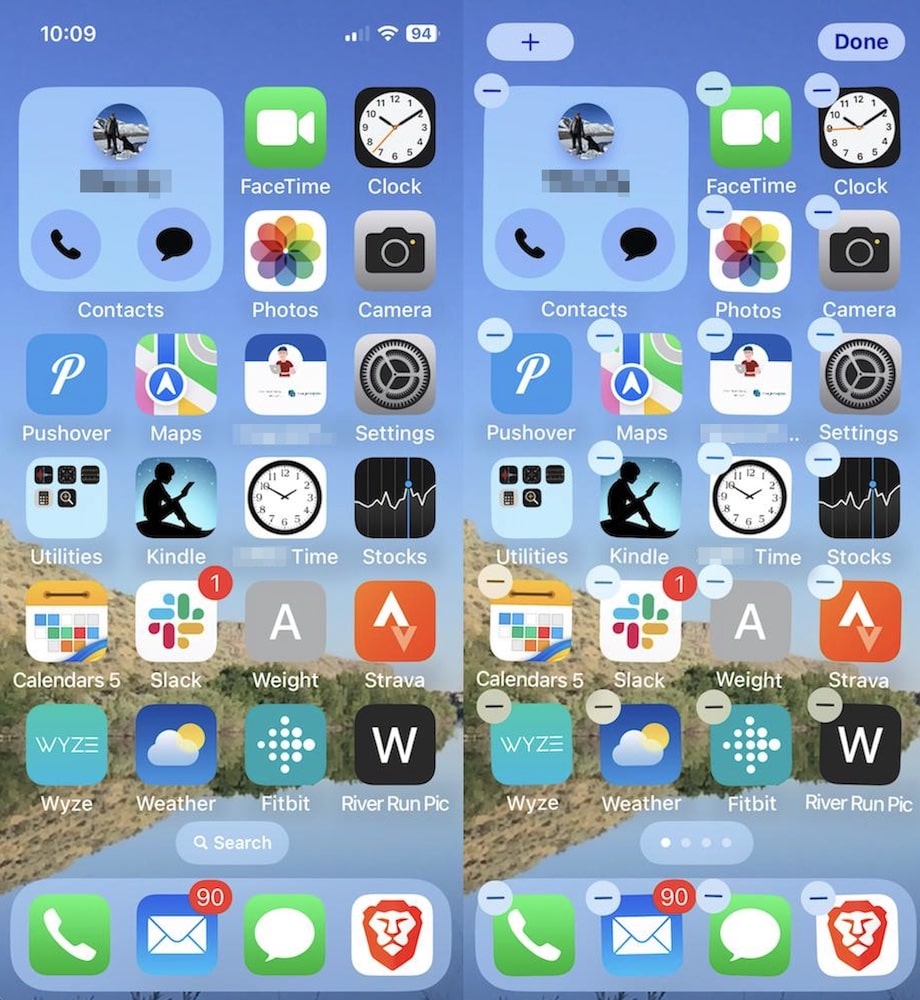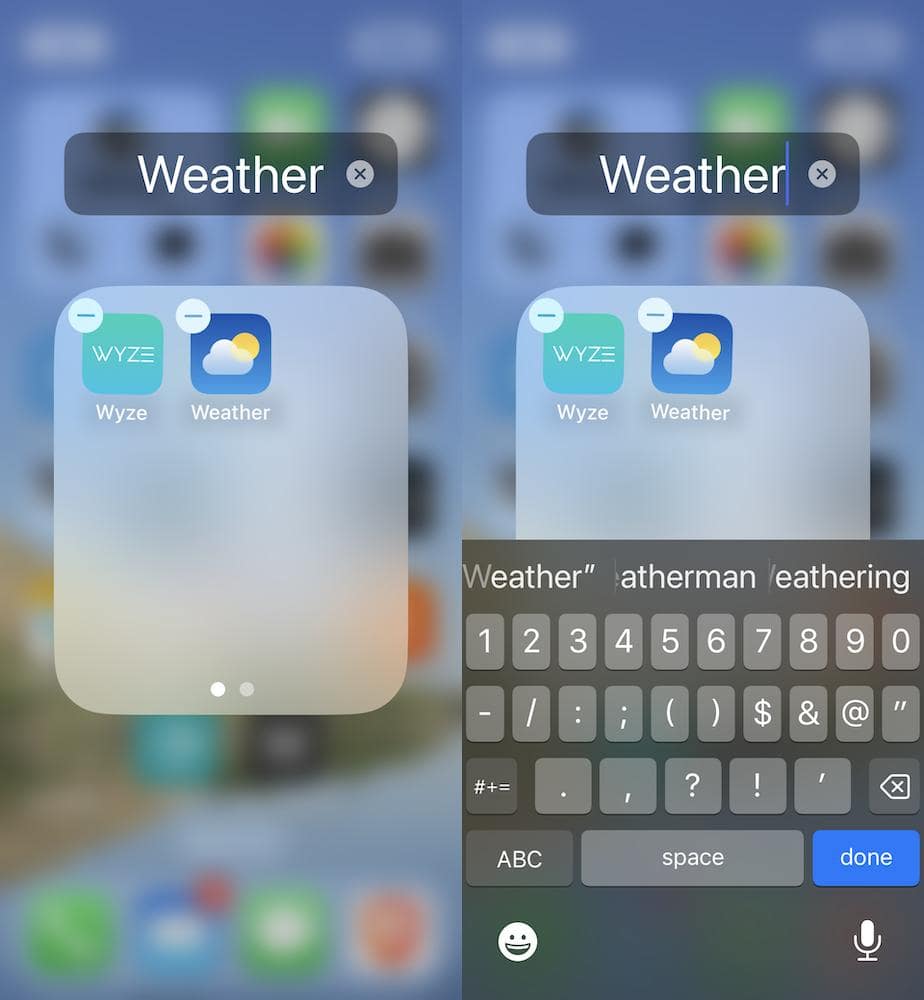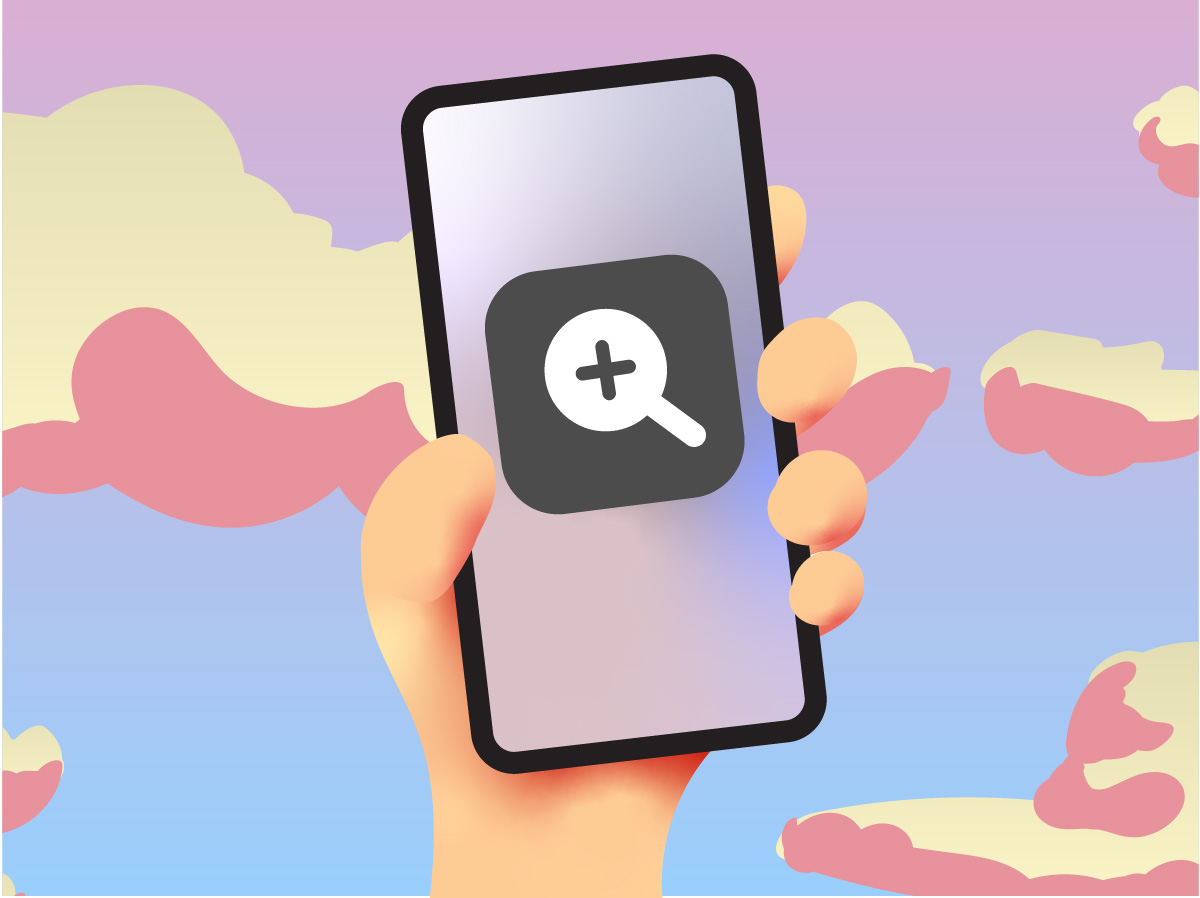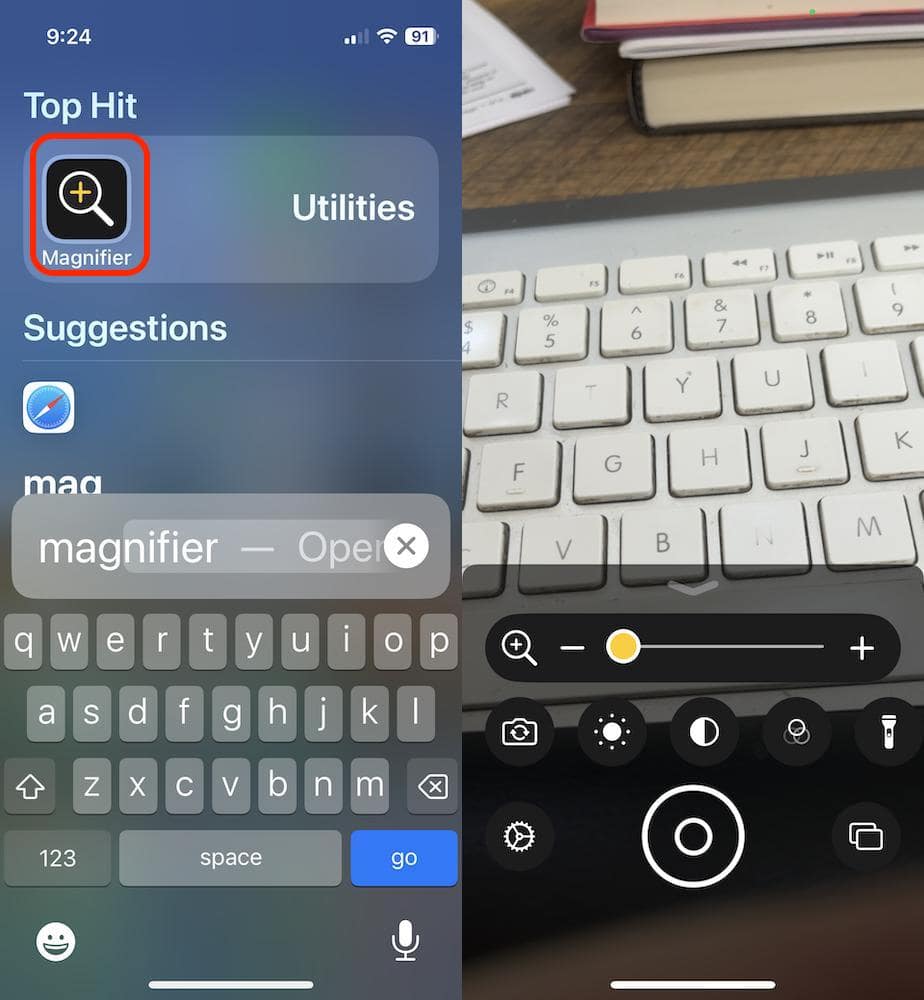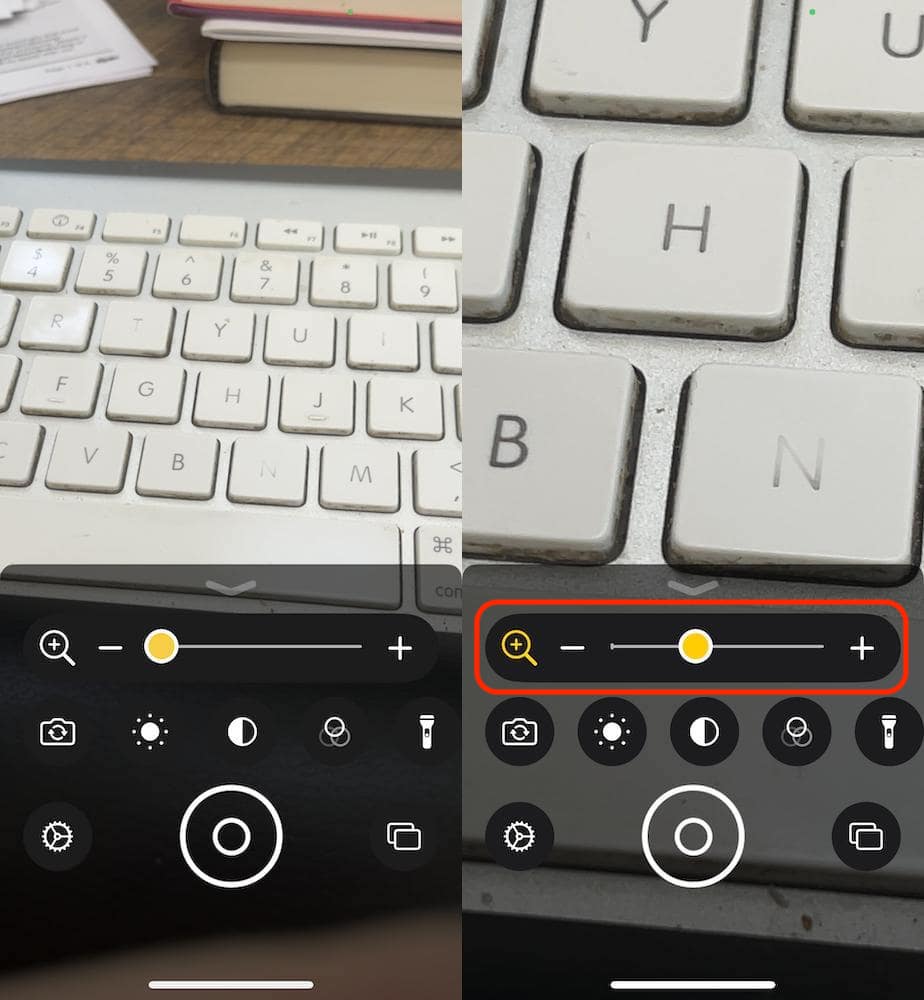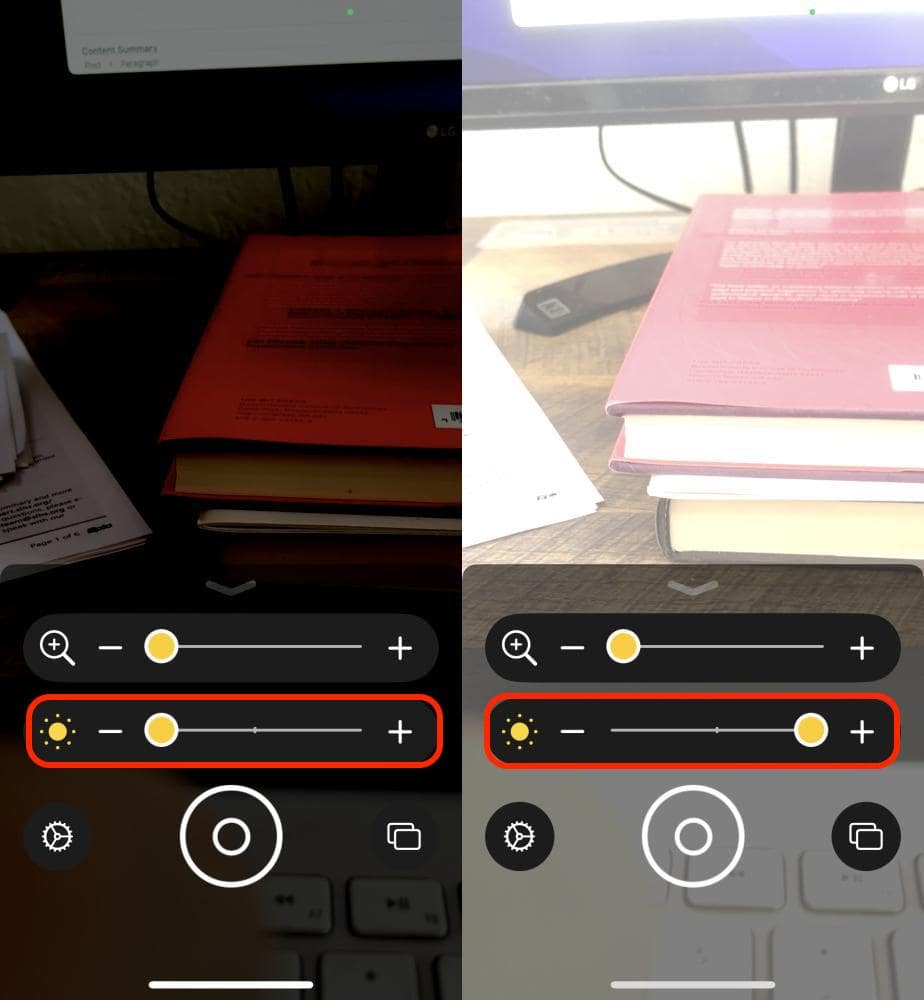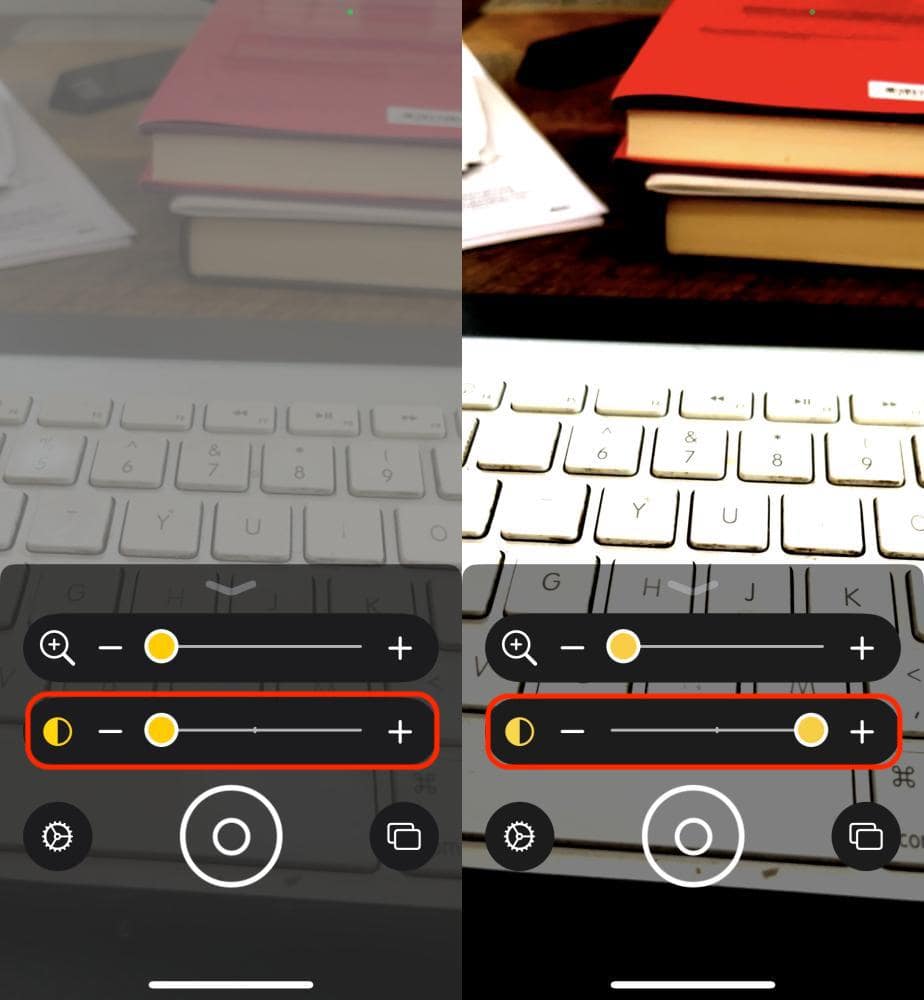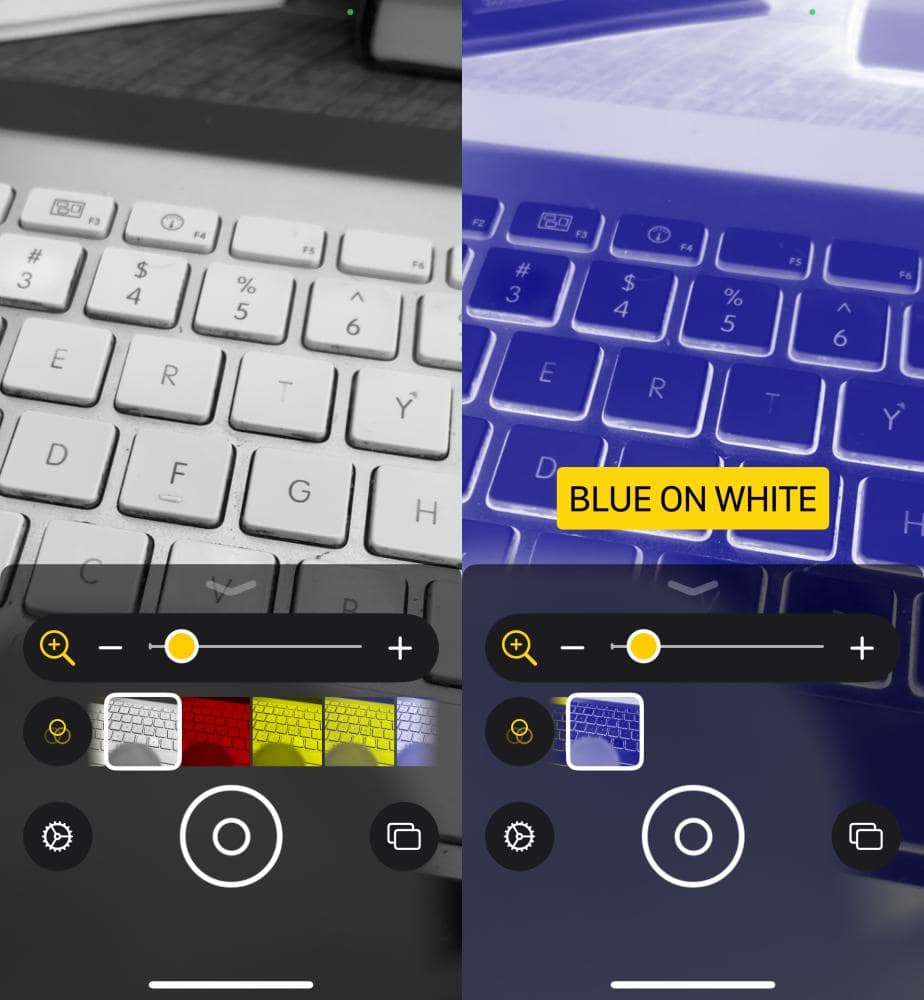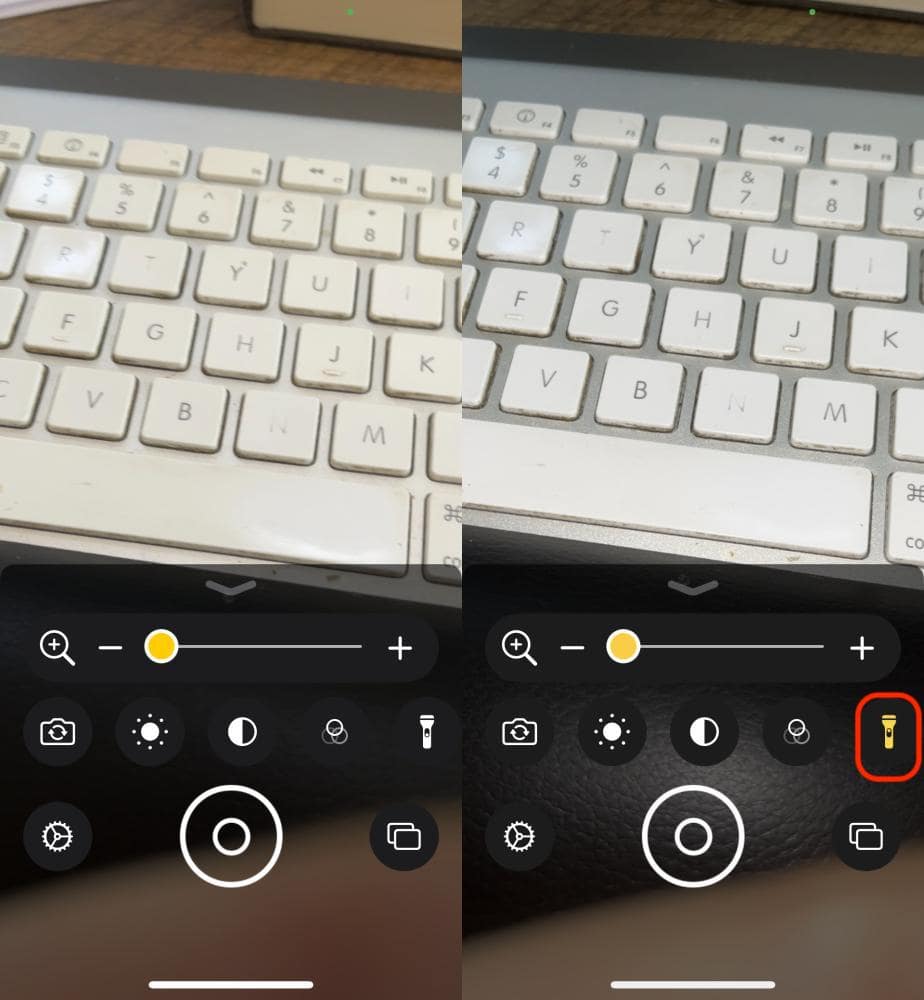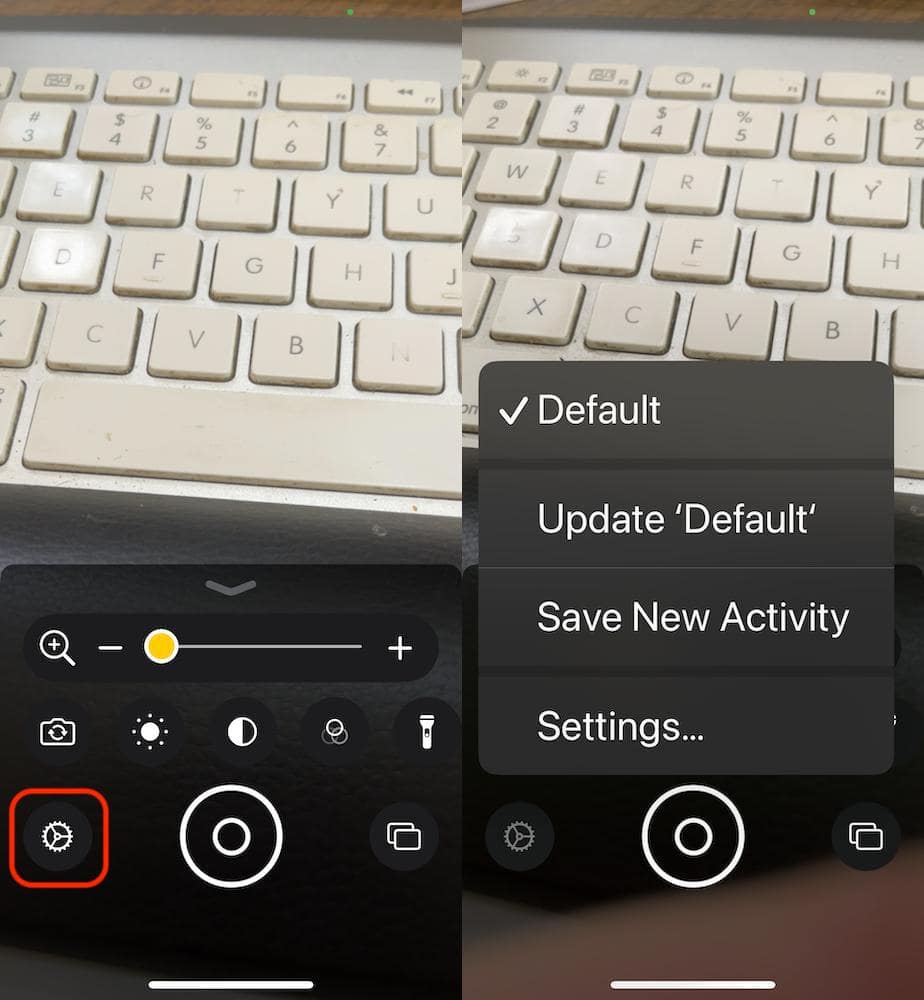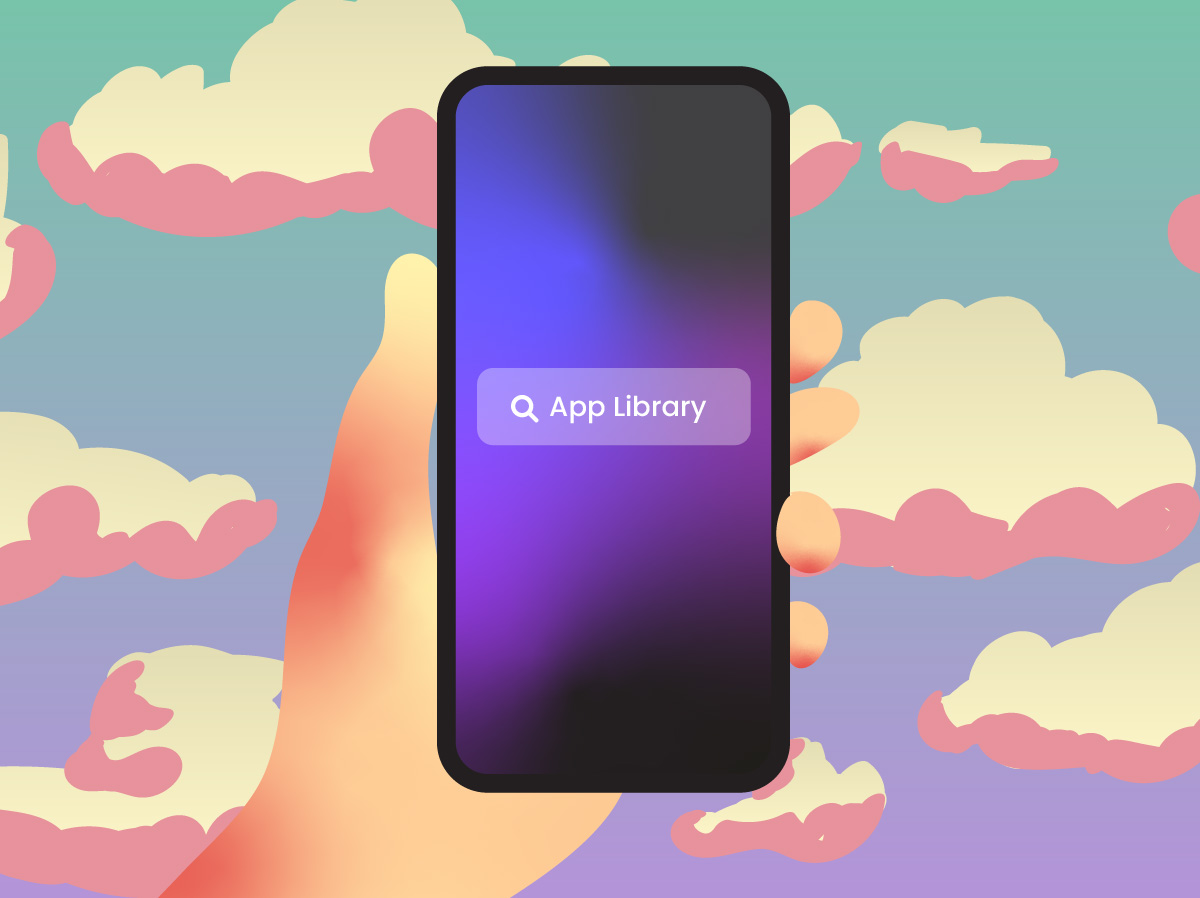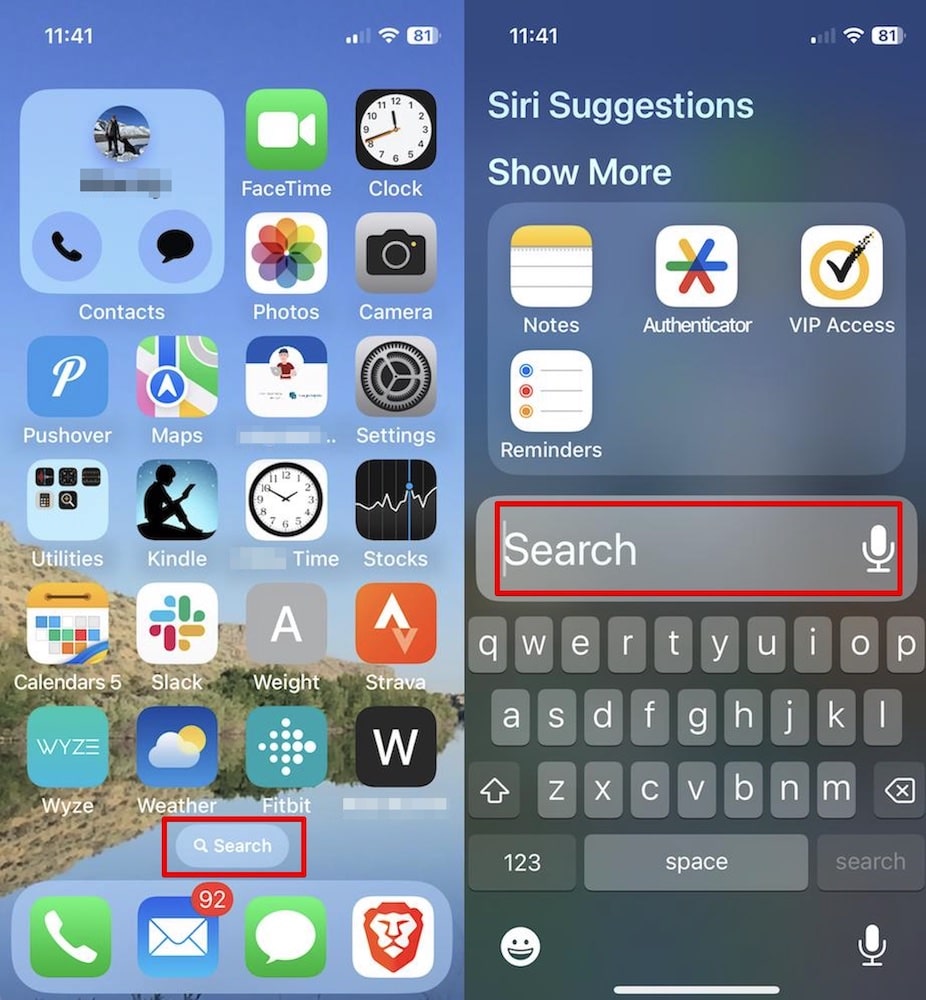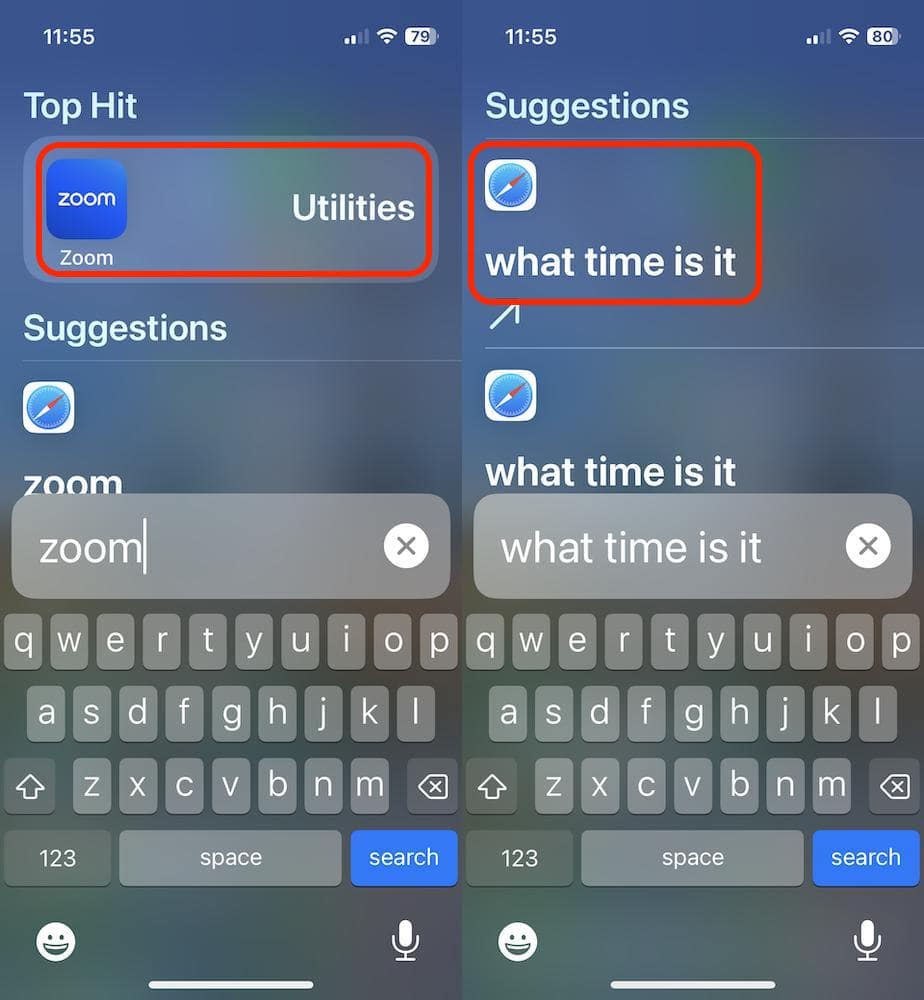Check who sent the email, check who received the email, check what the email is about (hint: money).
Table of Contents
Spam Versus Scam Email
There is a difference. Spam email is unwanted but not necessarily trying to get something from you – at least not directly. A scam email is both unwanted and trying to get something from you.
Here is an example of a scam email.
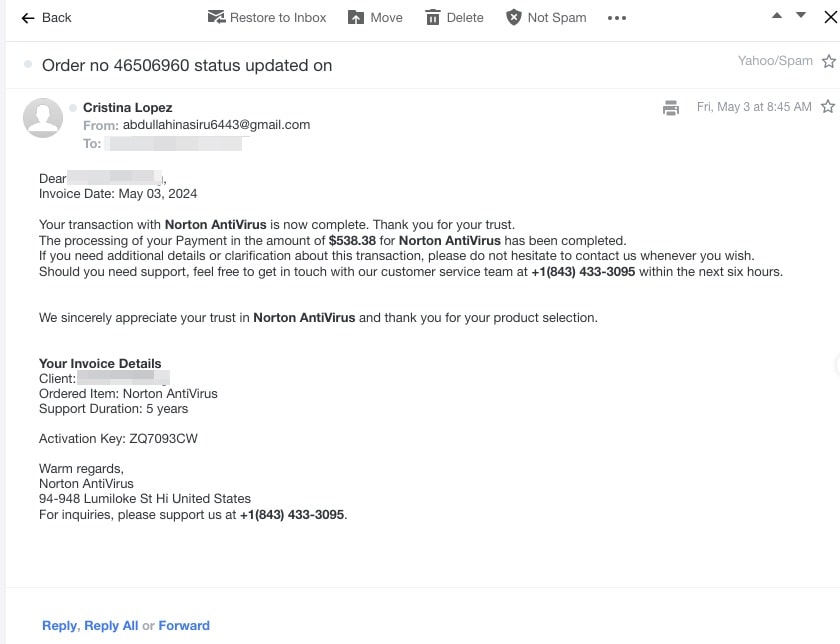
I am calling this a scam email because it is unwanted and they want something. In this case, they want you to call them.
On the surface it might not seem like it.
My first thought when seeing this email (which I found in the Spam folder – thank you Yahoo), was “I didn’t pay $538.38 for Norton Antivirus”.
The logical thing to do is want to find out out this.
Conveniently, there is a phone number listed that you can call. How nice – not!
I can almost guarantee that if I call that number, there is someone on the other end of the phone just waiting to scam me.
Likely they will want to know my bank account number…
Here is an example of a spam email.
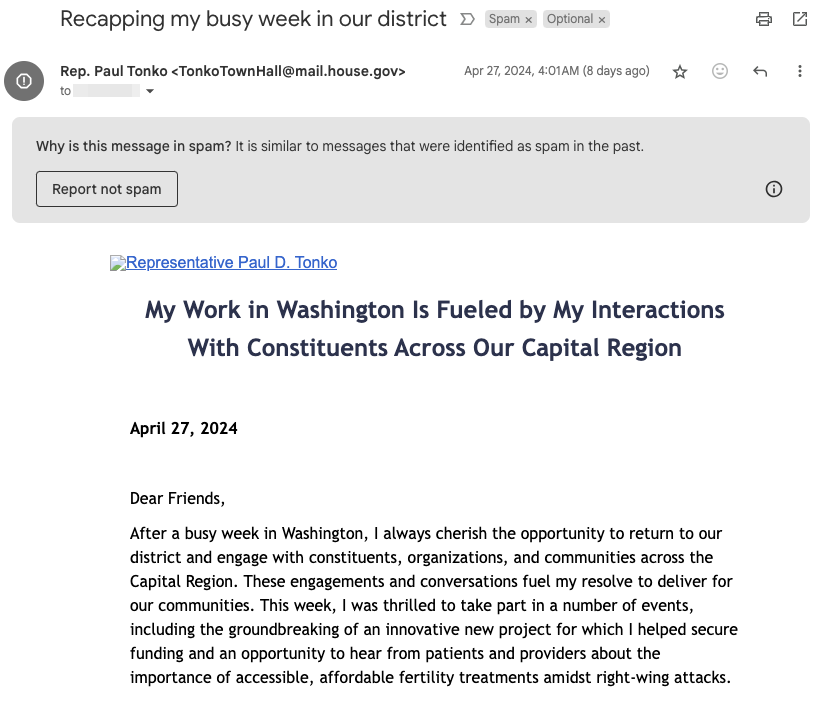
Why am I calling this a spam email?
Even though the sending email looks right and my email address is right, I did not sign up to receive information from a congressman from New York.
Check Who Sent The Email
Getting back to the first scam email. Notice that the email is from someone named Cristina Lopez with the email address abdullahinasiru6443@gmail.com.
In theory, this email was sent regarding payment to Norton Antivirus.
Don’t you think that the email would be from an email address that includes norton and not from gmail?
That is the first thing to check – does the email sender look legitimate.
In this case, no, I would not expect this to be sent from a free gmail address.
Check Who Received The Email
Obviously the email was sent to you – but is that what shows up in the email address?
Check that your email address shows up in the To: field.
In this case, my correct email address is used. I can’t use this as a way to determine that this is a scam or spam email address.
Also, they referenced my name correctly. Again, can’t use this as a way to determine that this specific email is bad.
Check What The Email Is About
Sometime these scam or spam emails are not very clear on their purpose.
Check if money is mentioned – directly or indirectly.
In this case, money was mentioned, specifically that I had paid a certain amount. Of course, this catches my attention because I don’t recall making a payment to Norton AntiVirus for 5 years of support service.
If I thought this was a legitimate email I likely would call the number in the email.
Spam Folders
Still, it is a good idea to occasionally review the emails in the spam folder to verify them. If you find an email in your spam folder that should not be there, you can mark it as not spam and the system will learn from that going forward.
Most major email service providers do a good job identifying spam emails and filtering them out of your primary inbox.
Spam / Scam Email Examples
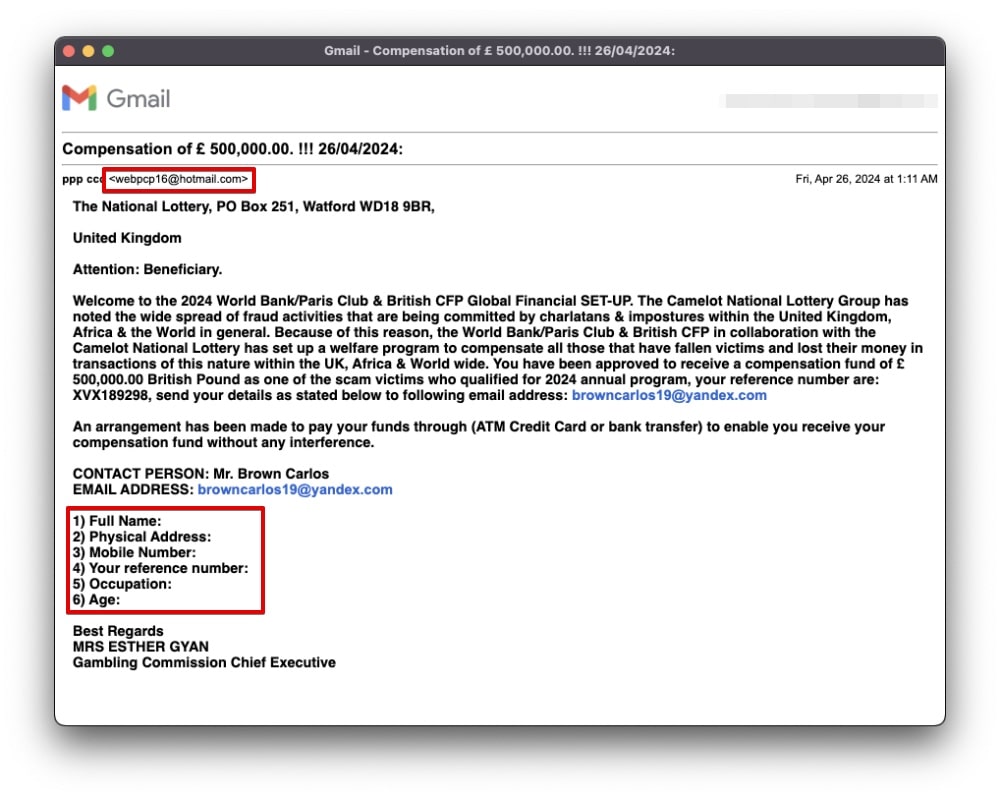
This is a scam email. Look at the email address used to send this email (hotmail.com), the email did use my correct email address – so that doesn’t identify this, the subject matter is about money.
Even though the email does not directly ask for money – not yet at least. It does ask for personal information… I could imagine they might use that information to apply for a loan using your credentials.
Lets be honest with ourselves – do you think MRS ESTHER GYAN is going to send your 500,000.00 British Pounds?
PayPal Scam Email
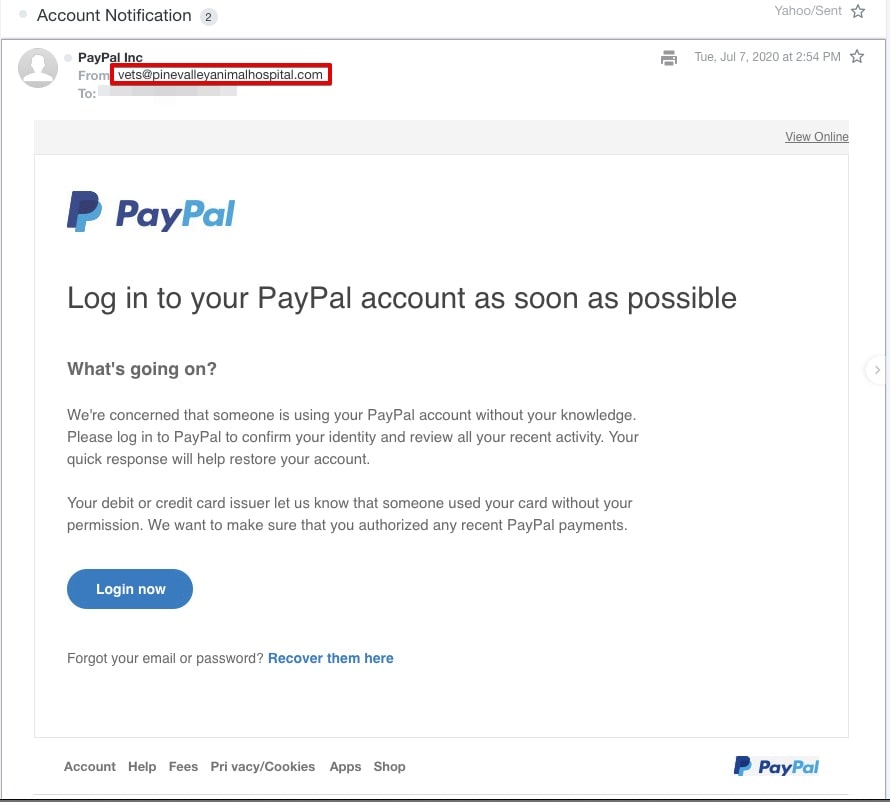
Fortunately, these don’t show up anymore. Maybe PayPal has figured out how to block these from even being sent. The last time I received an email like this was 7 July 2020.
This is a difficult one to spot as a scam. The giveaway is the email address: vets@pinevalleyanimalhospital.com. If this was legitimate, you should expect the email to come from paypal.com.
The scam is that the sender wants you to click the “Login now” button.
That takes you to a page that looks like the PayPal website, but it is not.
If you enter in your PayPal email and password, what happens next is the sender has your login credentials that they will use to login to your PayPal account and do what they will.
Note well: the pinevalleyanimalhospital.com is a legitimate site. Whoever sent this email is simply using that address as the sending email to give themselves a sense of legitimacy.
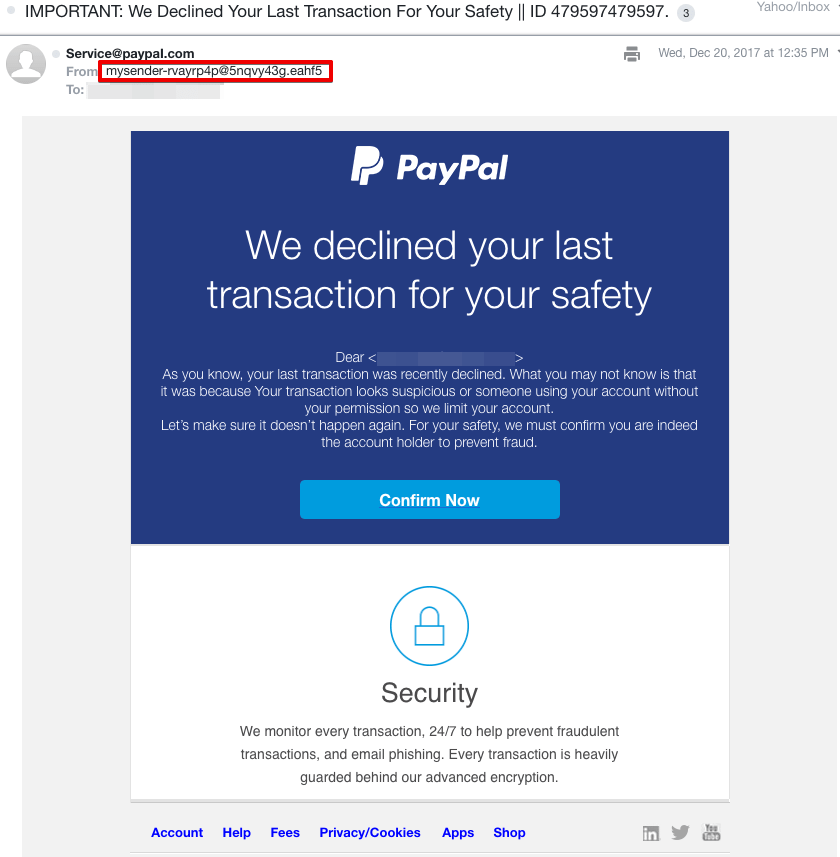
Just like the other example, a PayPal scam email intended to get your PayPal login credentials from you.
This time, a little bit easier to identify with the email address: mysender-rvayrp4p@5nqvy43g.eahf5
The scam is to click the “Confirm Now” button and get your login credentials.