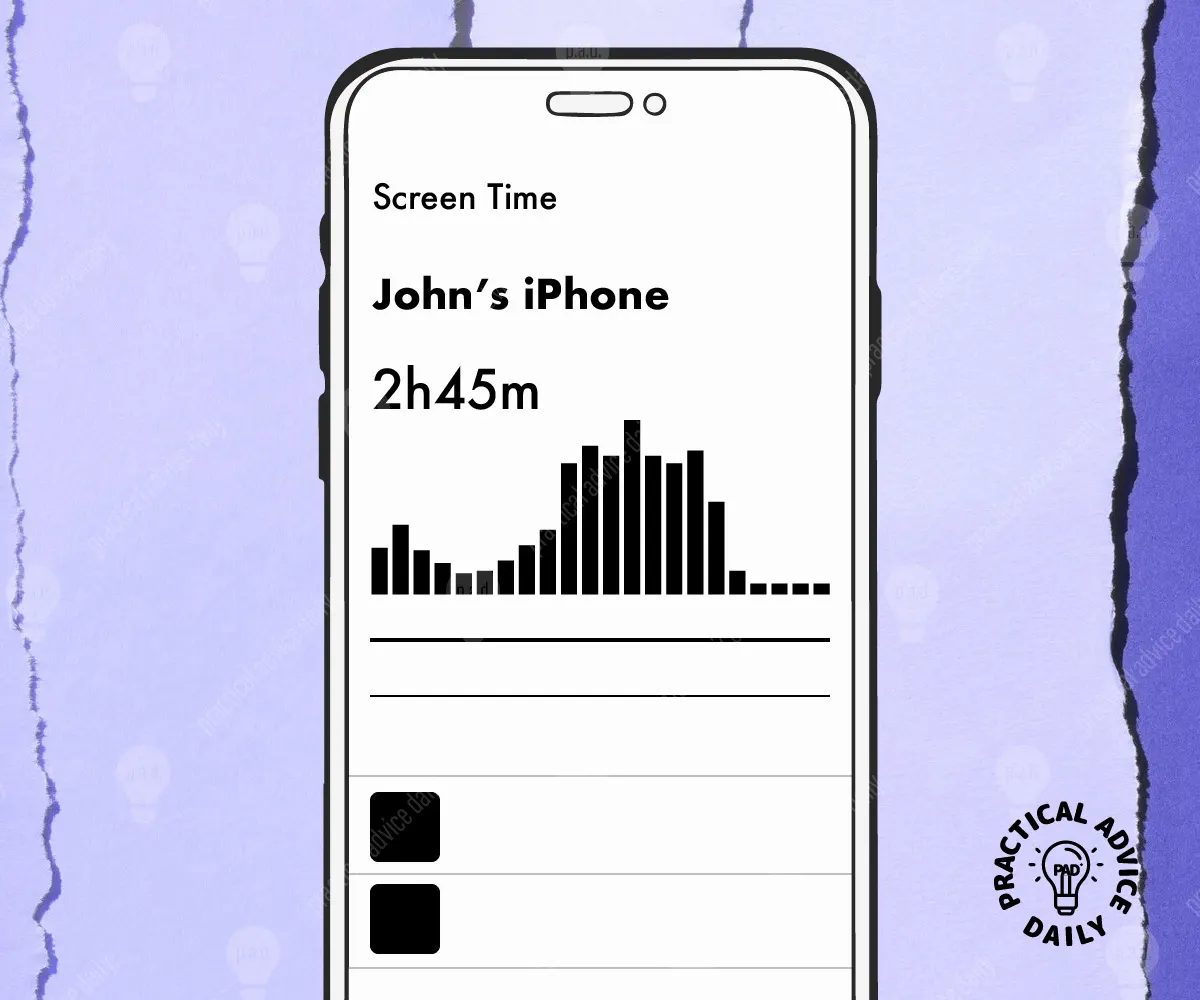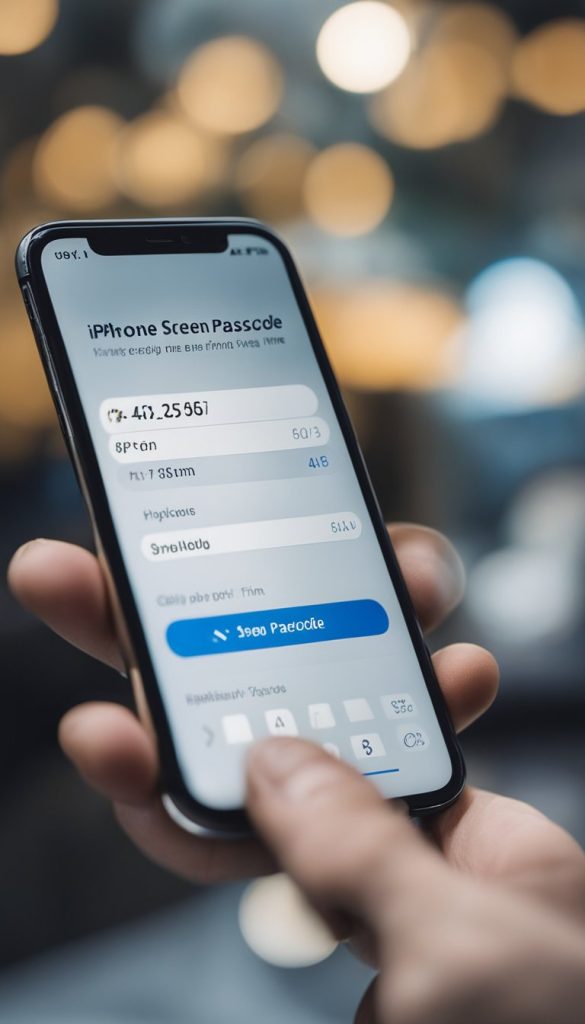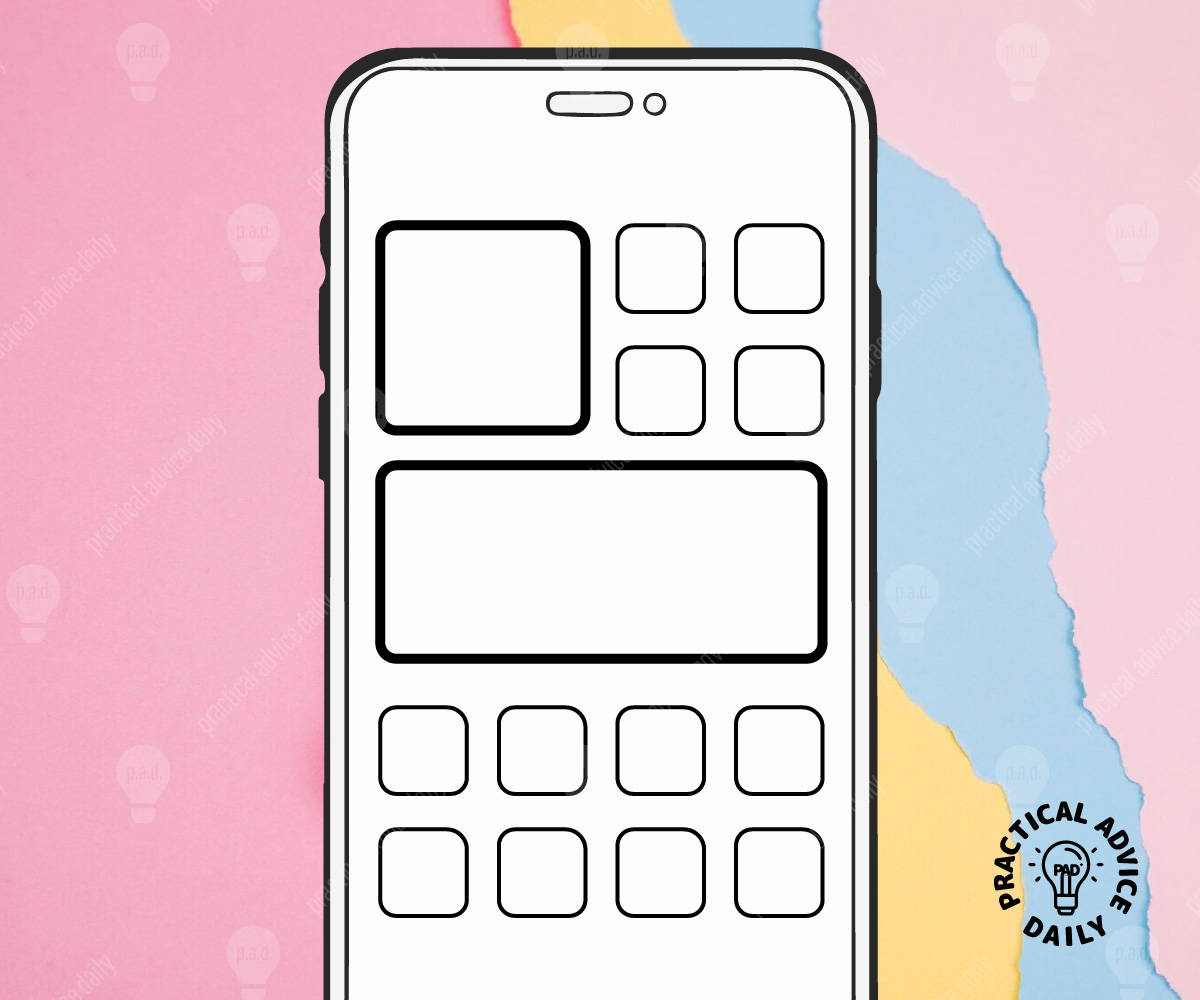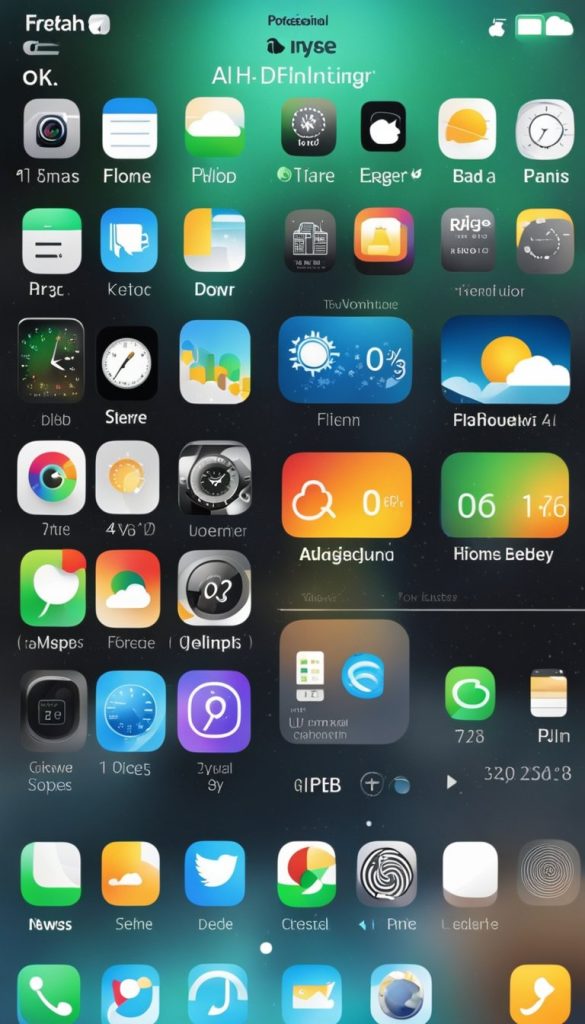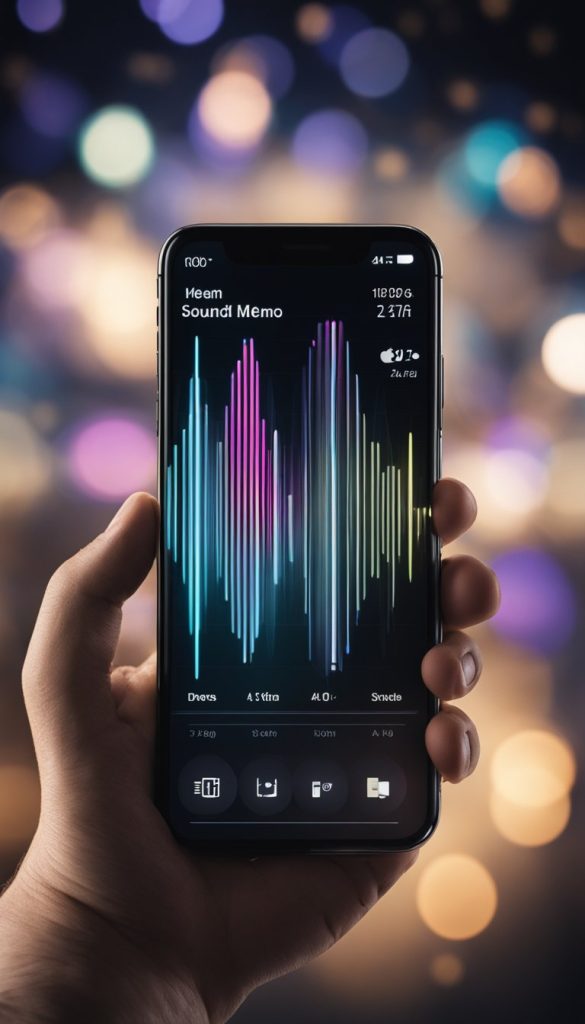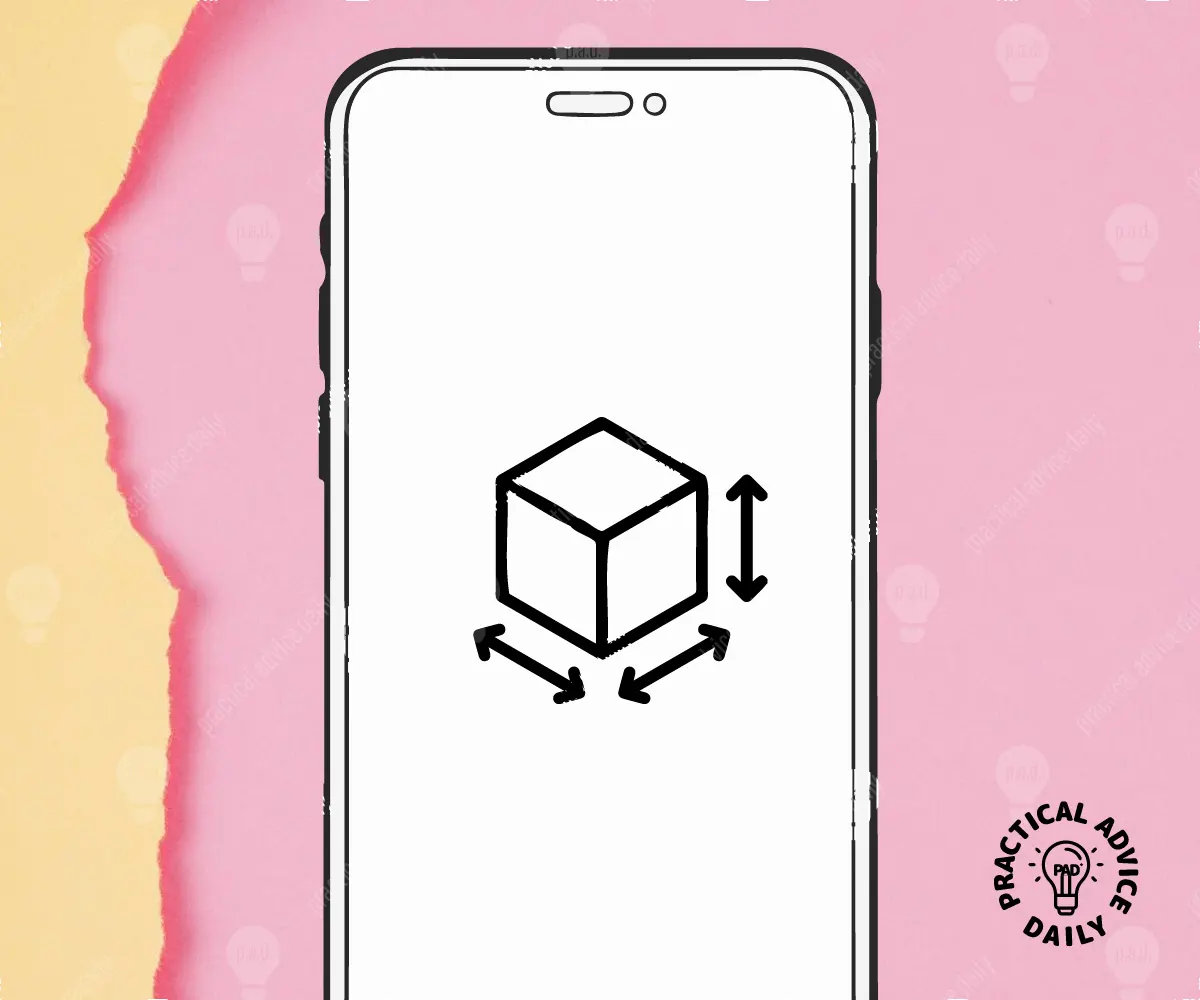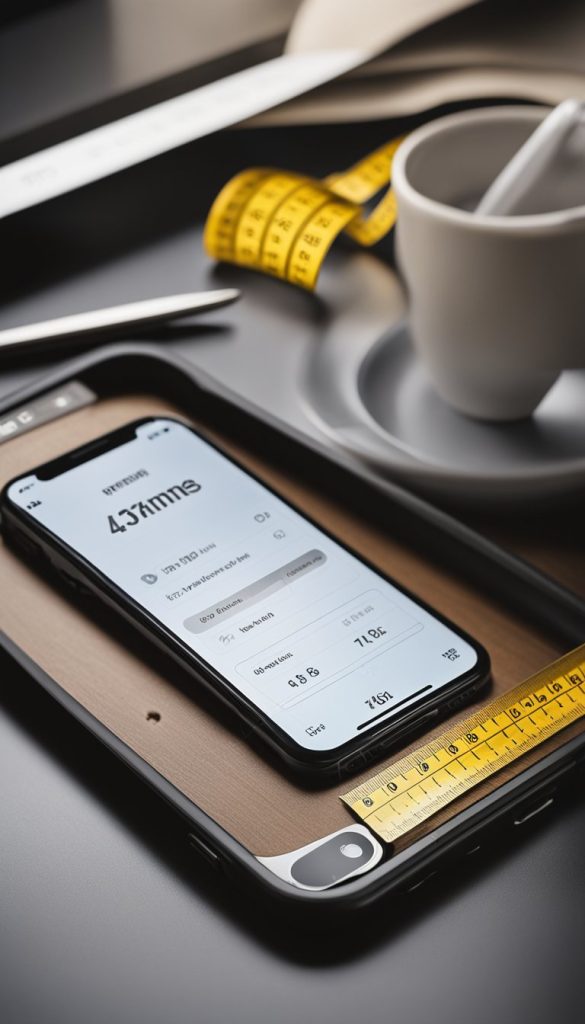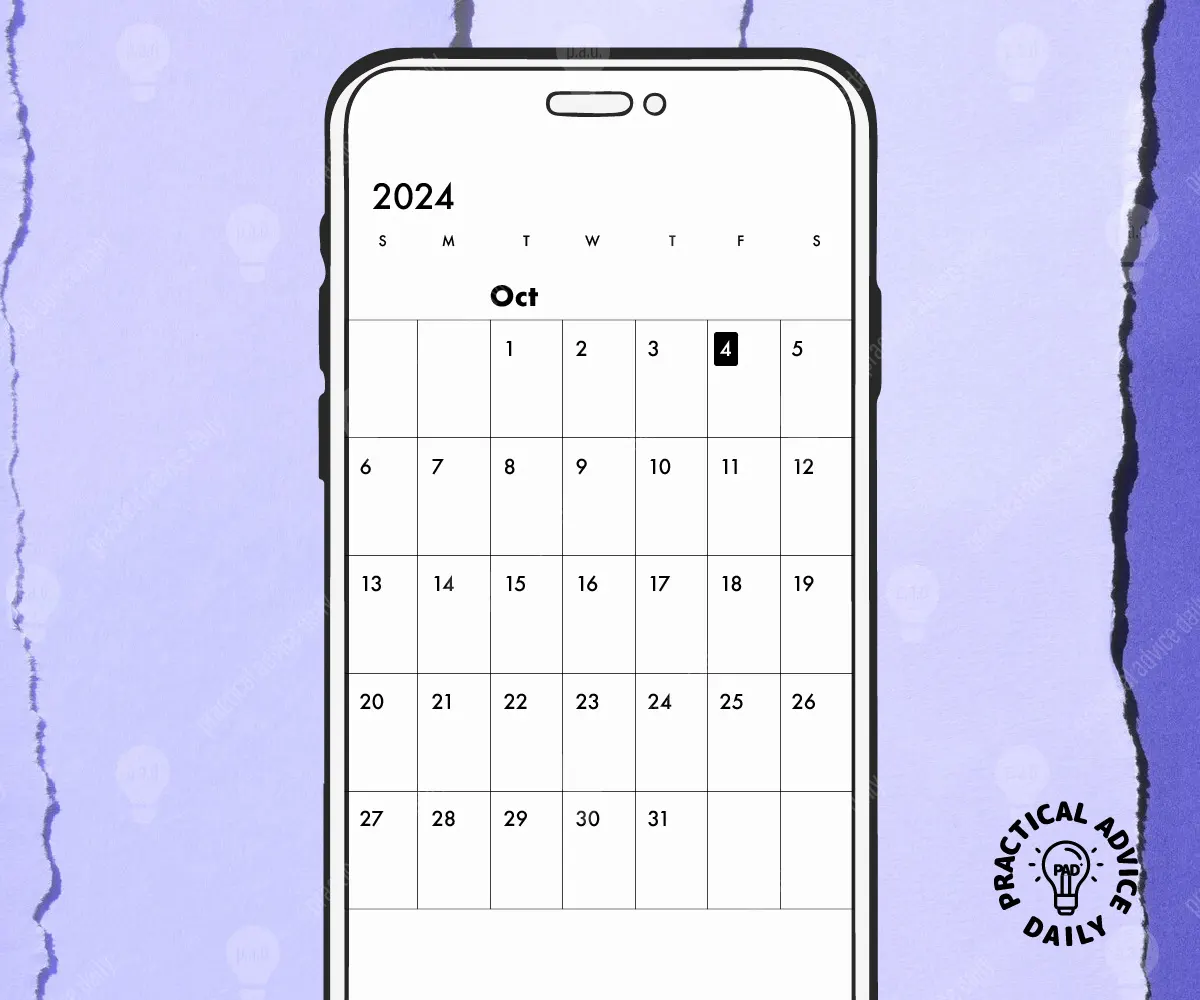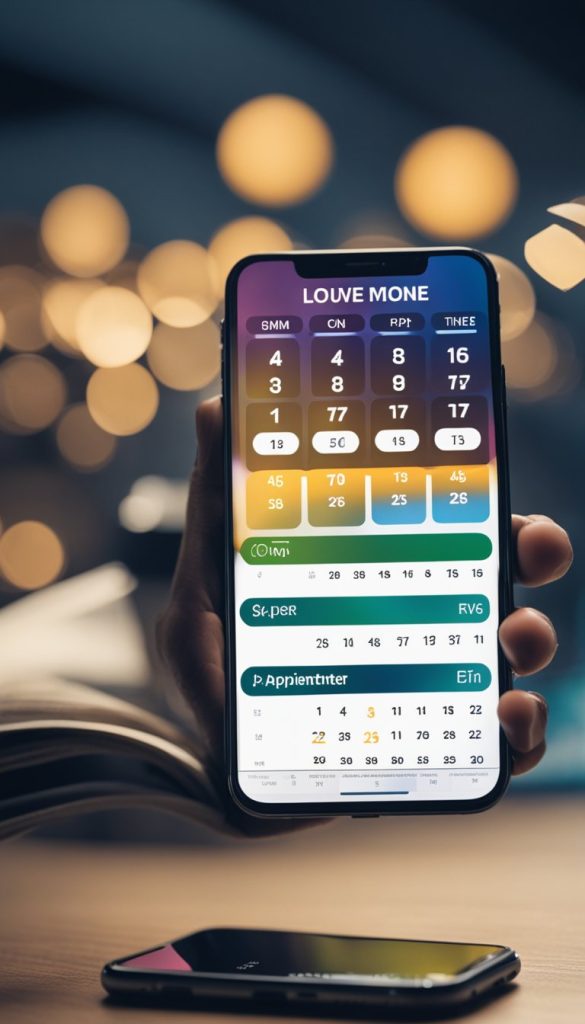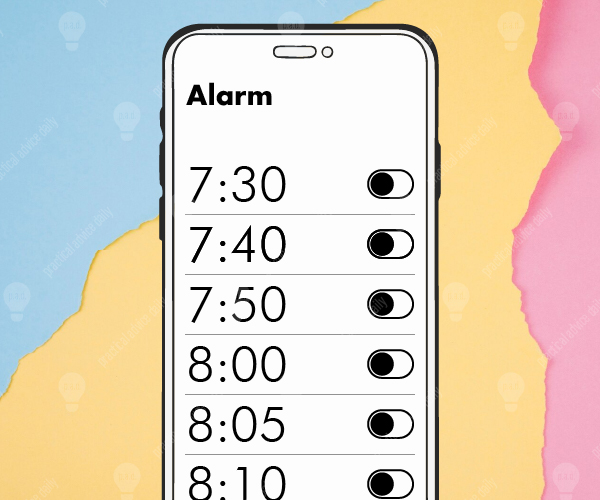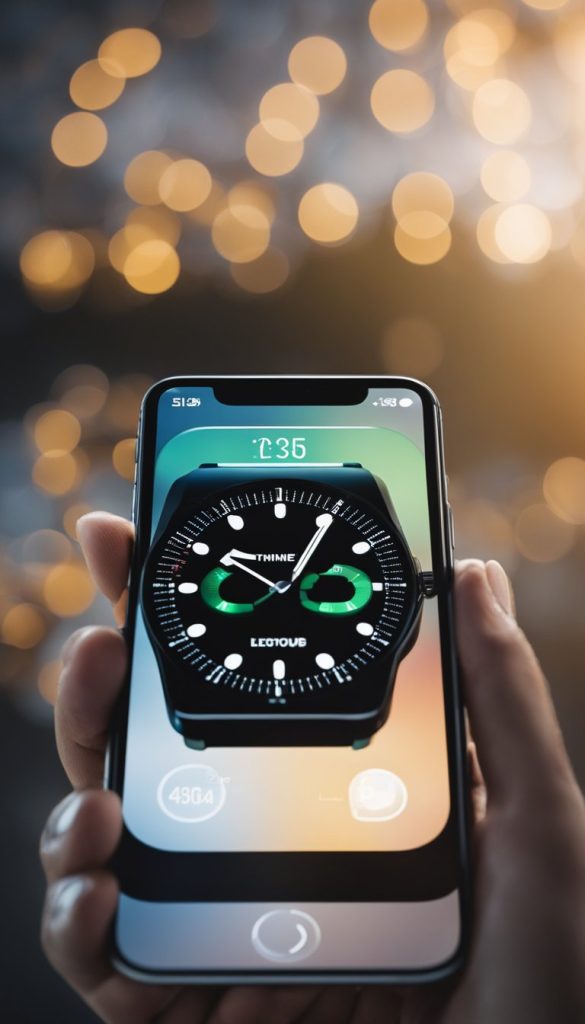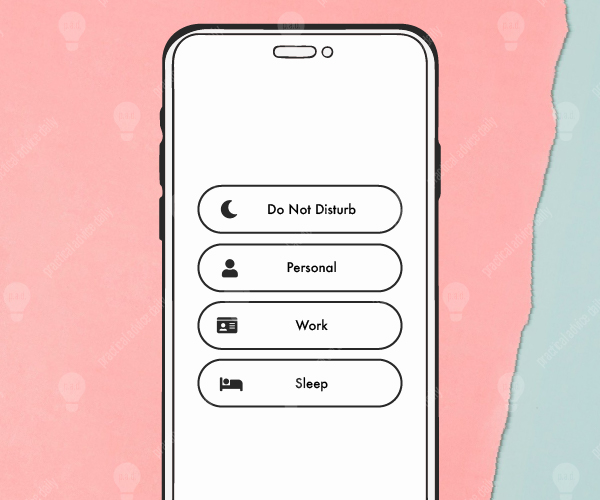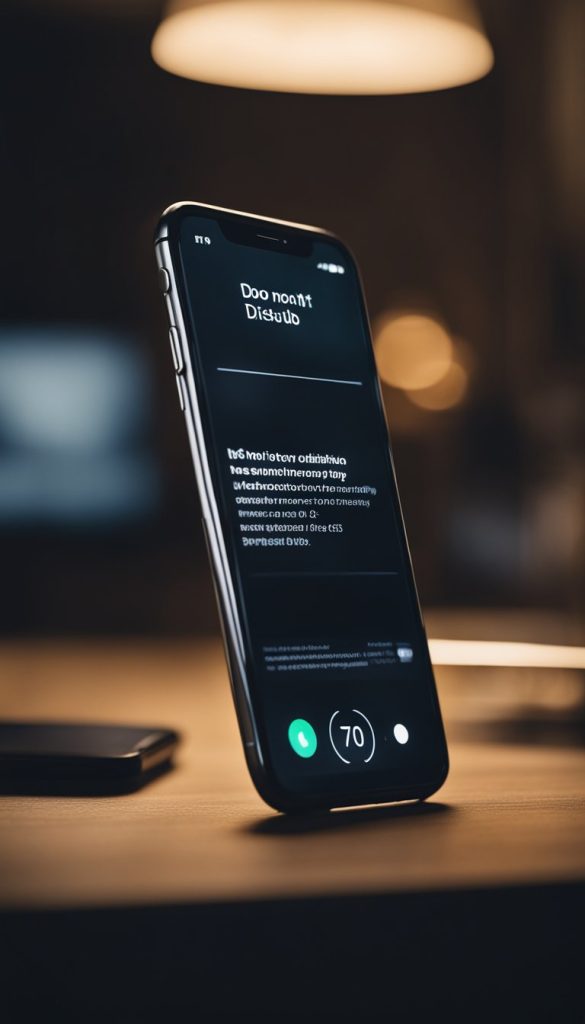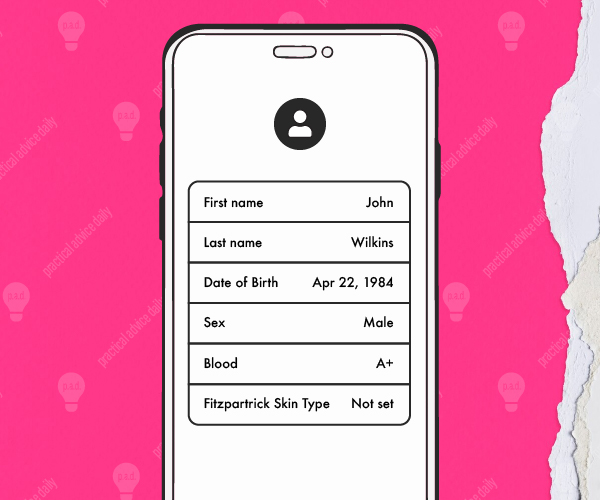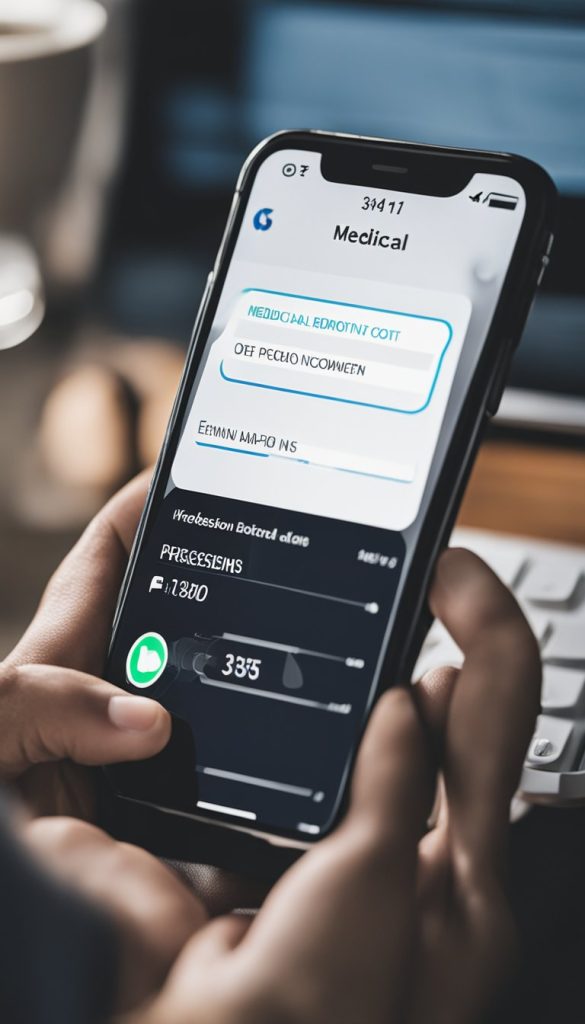So, you’ve got a new iPhone—exciting, right? Whether it’s your first iPhone or you’re upgrading, this checklist will guide you through the setup process and help you make the essential adjustments for a smooth start. Don’t worry if you’re not a tech whiz; we’ll take it one step at a time!
Table of Contents
- 1. Power On and Begin Setup
- 2. Sign in with Your Apple ID
- 3. Set Up Face ID or Touch ID
- 4. Choose a Passcode
- 5. Connect to iCloud
- 6. Update Your iPhone
- 7. Install Essential Apps
- 8. Adjust Key Settings
- 9. Set Up Emergency SOS
- 10. Backup Your iPhone
- 11. Learn Basic Gestures and Features
- 12. Explore Your iPhoneâs Camera
1. Power On and Begin Setup
- Press and hold the power button on the side until the Apple logo appears.
- Follow the on-screen instructions to select your language, country, and Wi-Fi network.
- If you have an older phone, use the Quick Start option to transfer data by holding it near your new iPhone. If not, choose “Set Up Manually.”
2. Sign in with Your Apple ID
Your Apple ID is the account that lets you download apps, sync photos, and use features like iCloud.
- Enter your Apple ID email and password.
- If you don’t have one, tap “Forgot password or don’t have an Apple ID?” and follow the prompts to create a new account.
3. Set Up Face ID or Touch ID
This feature makes unlocking your iPhone and approving purchases easier.
- Follow the instructions to scan your face or fingerprint.
- You can skip this step if you prefer but setting it up adds convenience and security.
4. Choose a Passcode
A passcode keeps your phone secure.
- Create a six-digit passcode (or tap “Passcode Options” for a four-digit one).
- Remember it, as you’ll use it frequently!
5. Connect to iCloud
iCloud stores your photos, contacts, and other important data safely online.
- Ensure iCloud is enabled during setup.
- If you skipped this earlier, go to Settings > [Your Name] > iCloud to turn it on.
6. Update Your iPhone
- Go to Settings > General > Software Update to ensure you have the latest version of iOS.
- Updates often include new features and security improvements.
7. Install Essential Apps
Visit the App Store to download apps you’ll need for daily use, such as messaging, email, navigation, or social media.
- Tap the App Store icon, search for an app, and tap “Get” to download it.
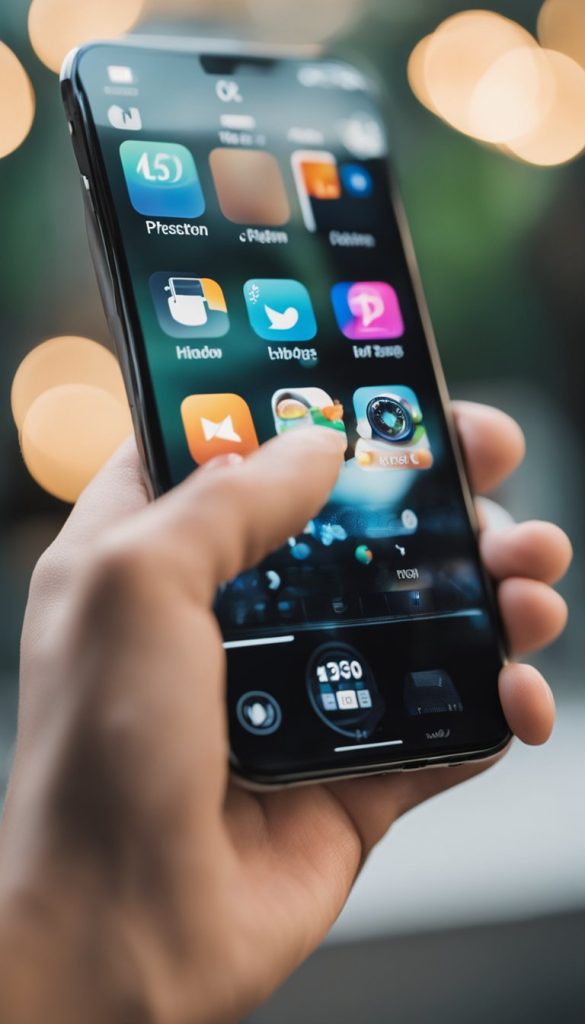
8. Adjust Key Settings
Here’s how to personalize your iPhone:
- Display: Adjust brightness and enable Night Shift for eye comfort (Settings > Display & Brightness).
- Sounds: Customize ringtones and notifications (Settings > Sounds & Haptics).
- Do Not Disturb: Silence notifications at bedtime or during meetings (Settings > Focus > Do Not Disturb).
9. Set Up Emergency SOS
Ensure your safety features are in place.
- Go to Settings > Emergency SOS, add emergency contacts, and enable “Call with Side Button” if desired.
10. Backup Your iPhone
A backup saves your data in case you ever lose or damage your phone.
- Go to Settings > [Your Name] > iCloud > iCloud Backup and turn it on.
- Alternatively, connect your iPhone to a computer and back it up via iTunes or Finder.
11. Learn Basic Gestures and Features
If your iPhone has no home button, get familiar with these gestures:
- Swipe up from the bottom to go home.
- Swipe down from the top-right for Control Center.
- Swipe down from the middle for notifications.
12. Explore Your iPhone’s Camera
Take a moment to open the Camera app and experiment with features like Portrait mode, video recording, and zoom. It’s a great way to capture memories!