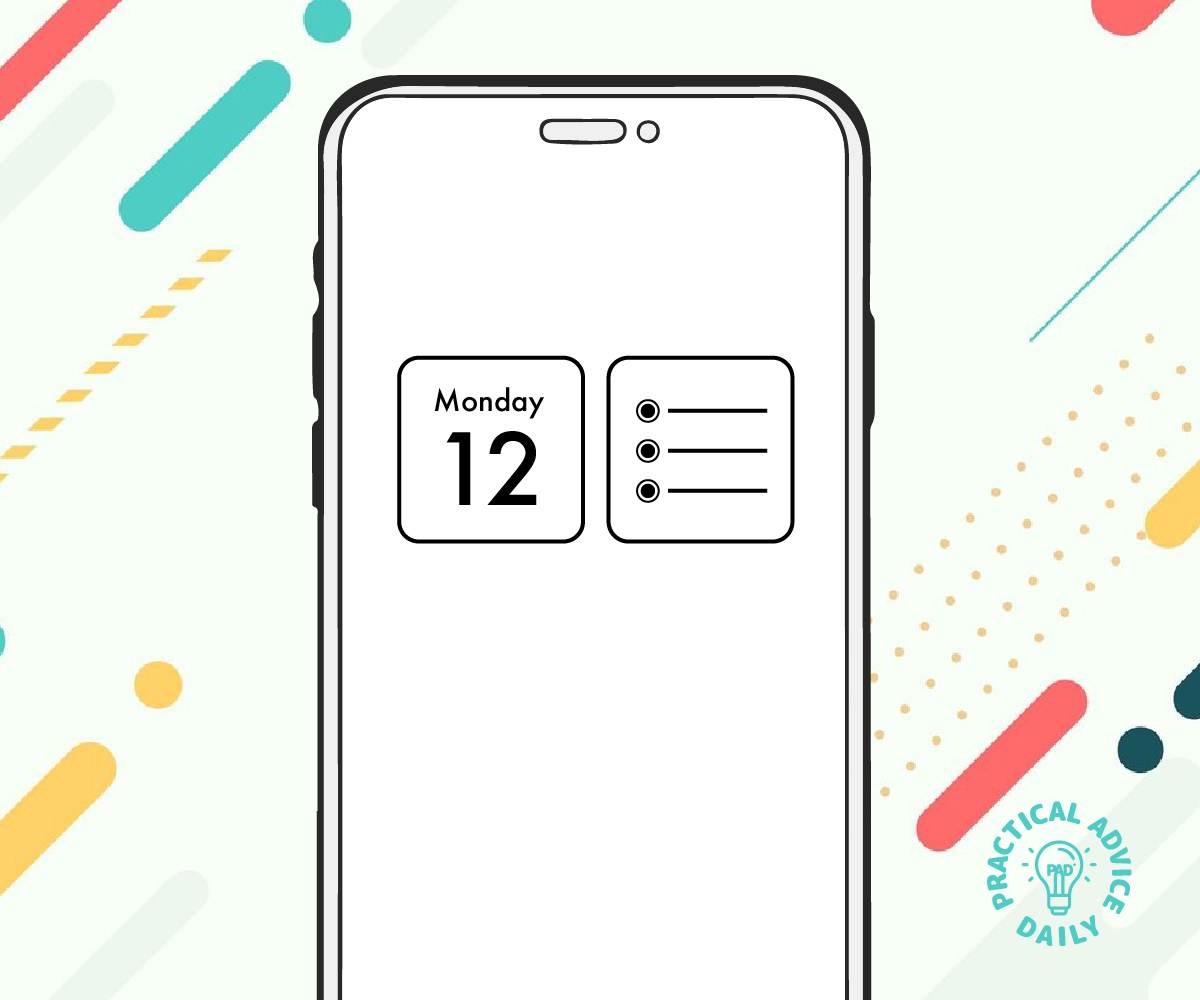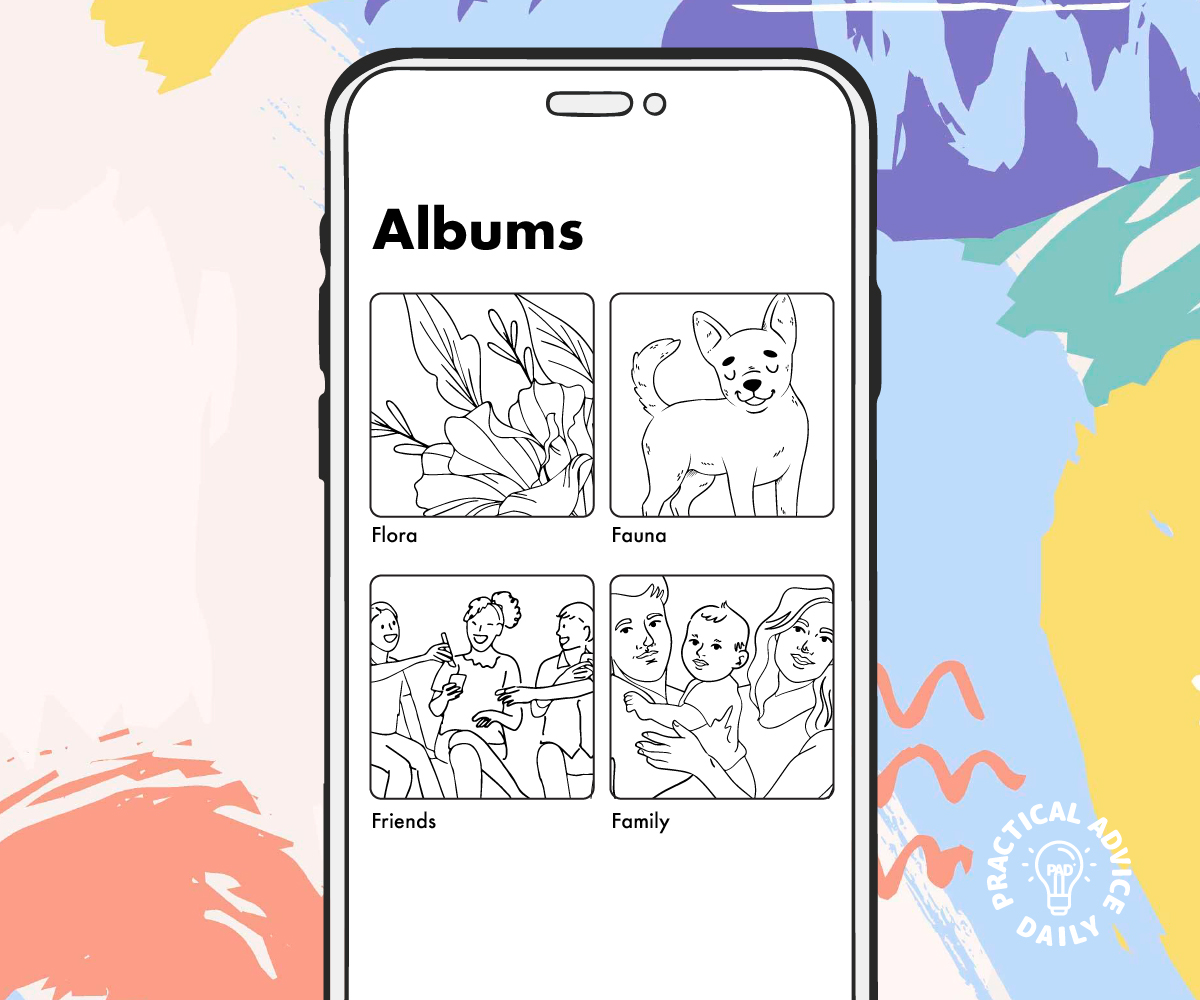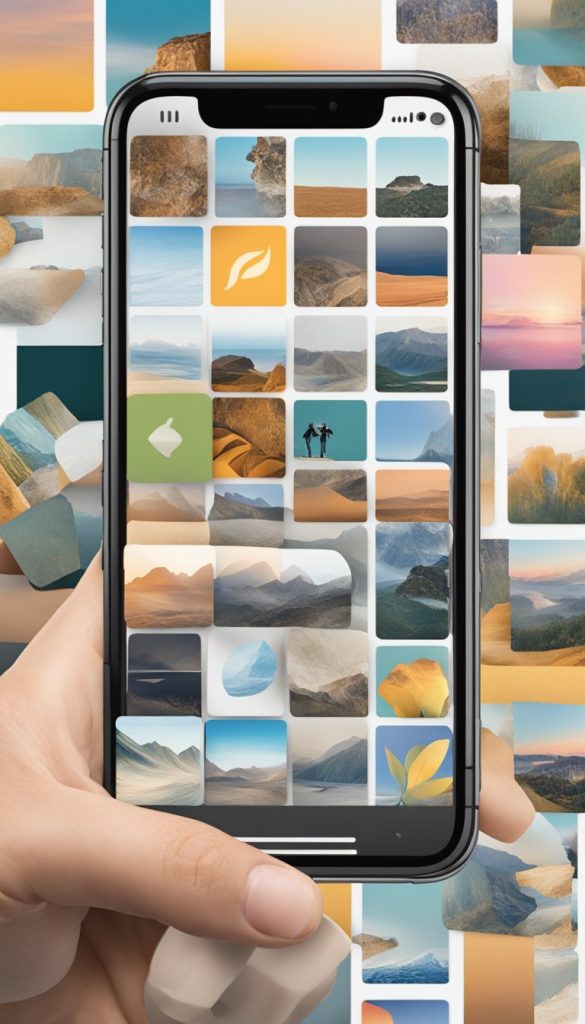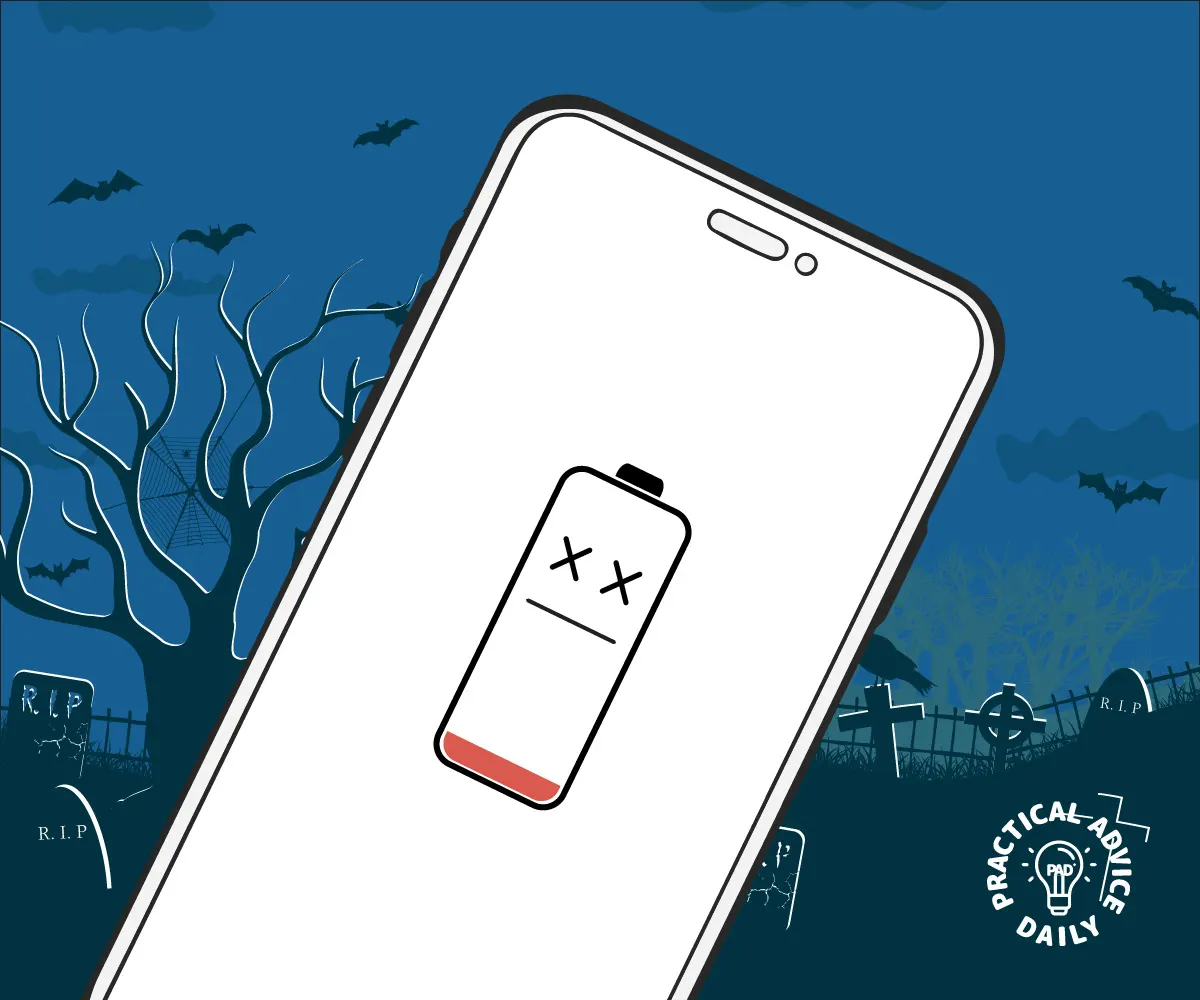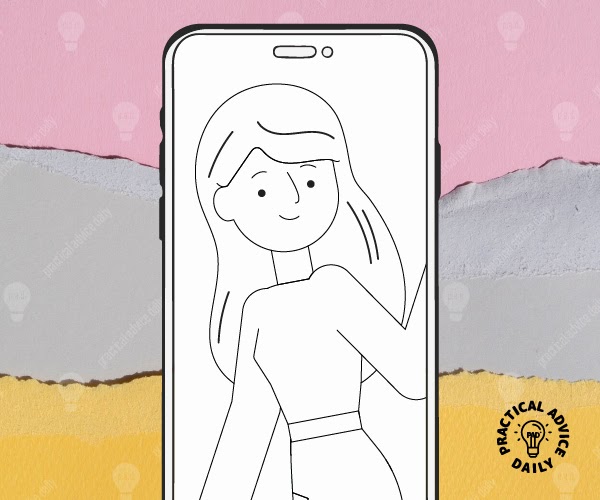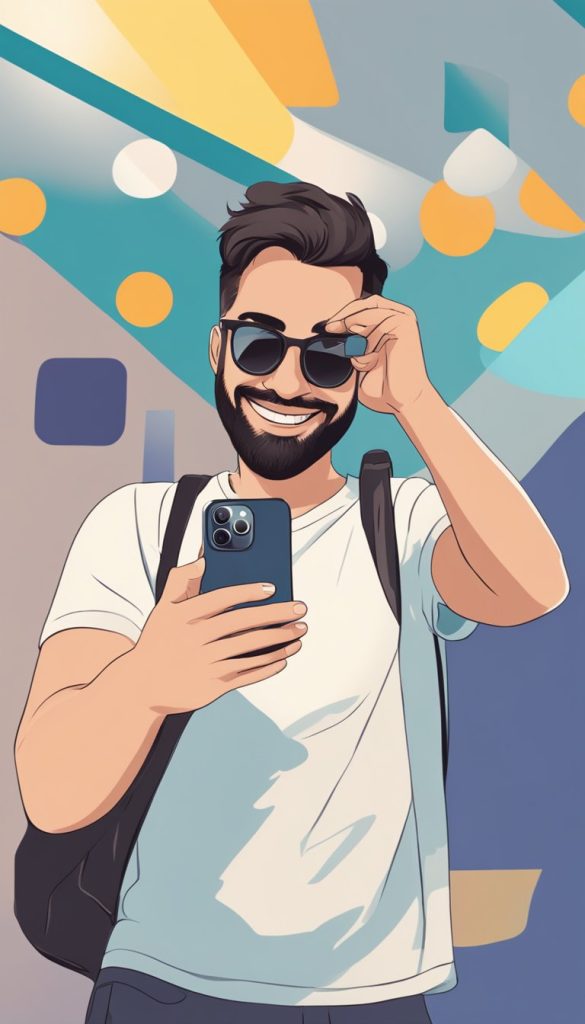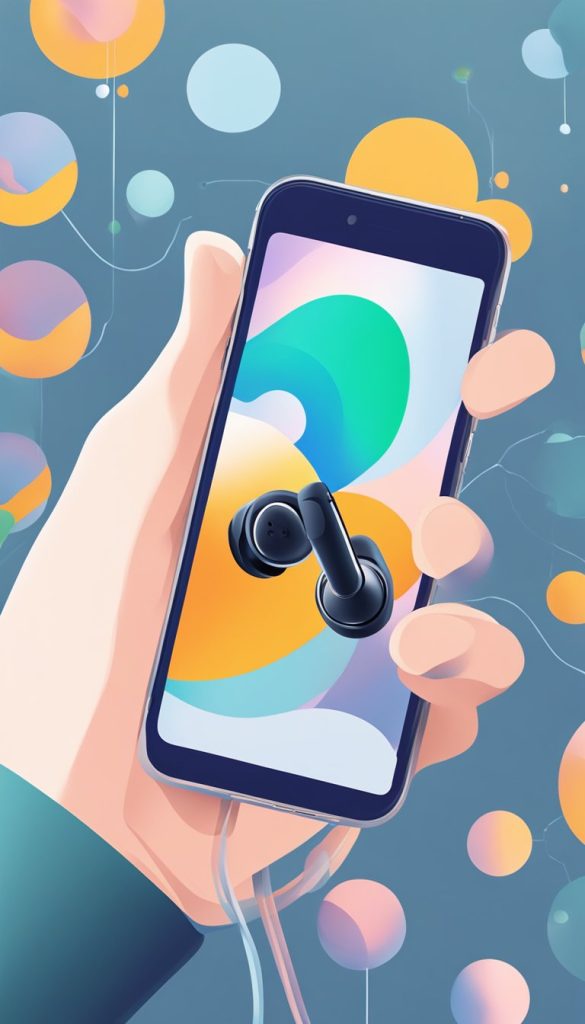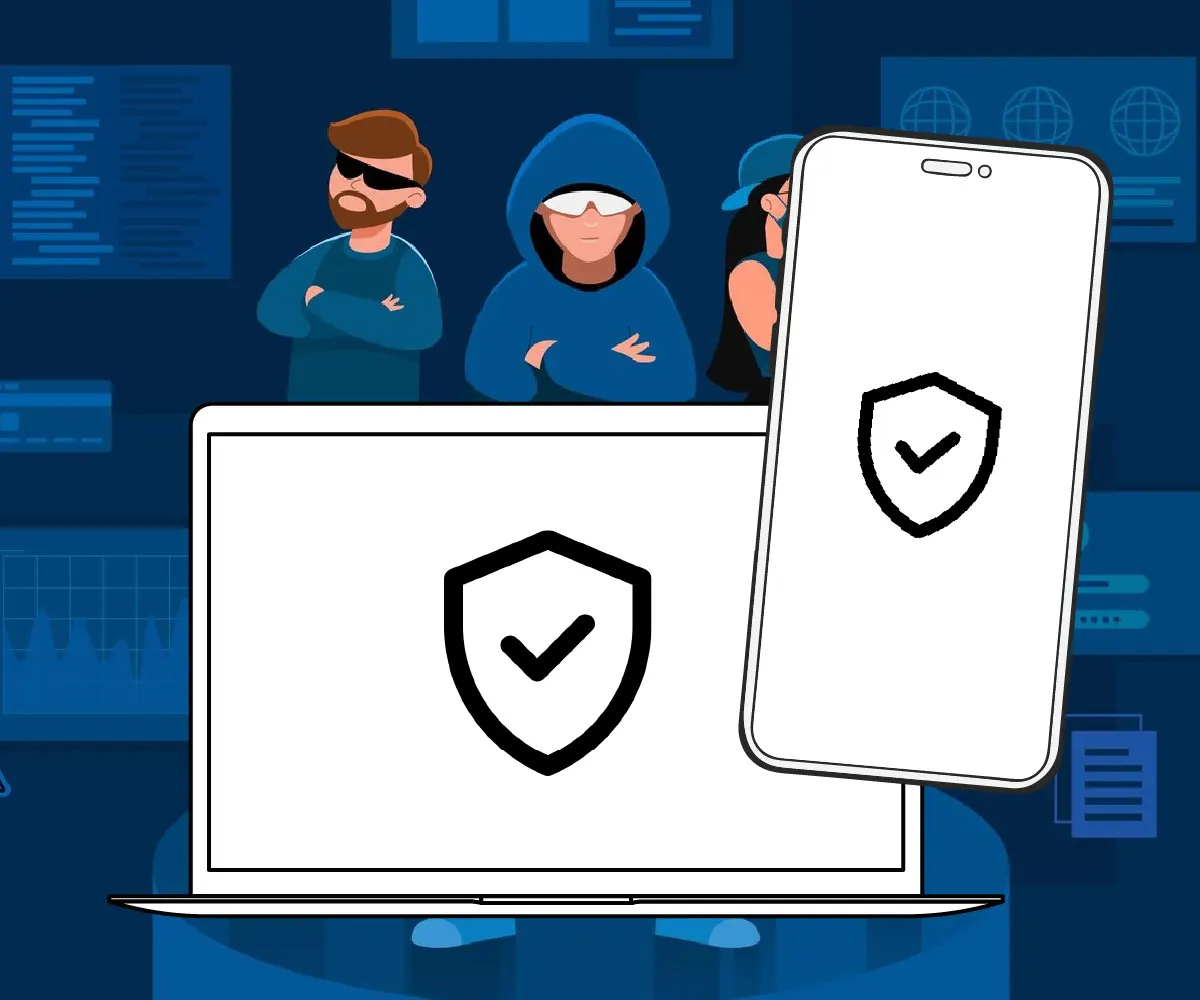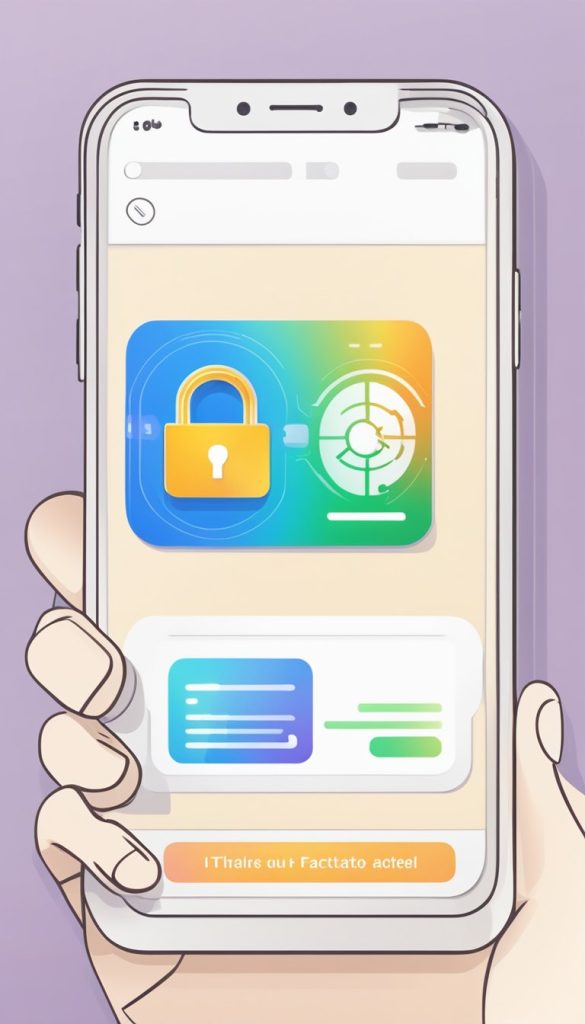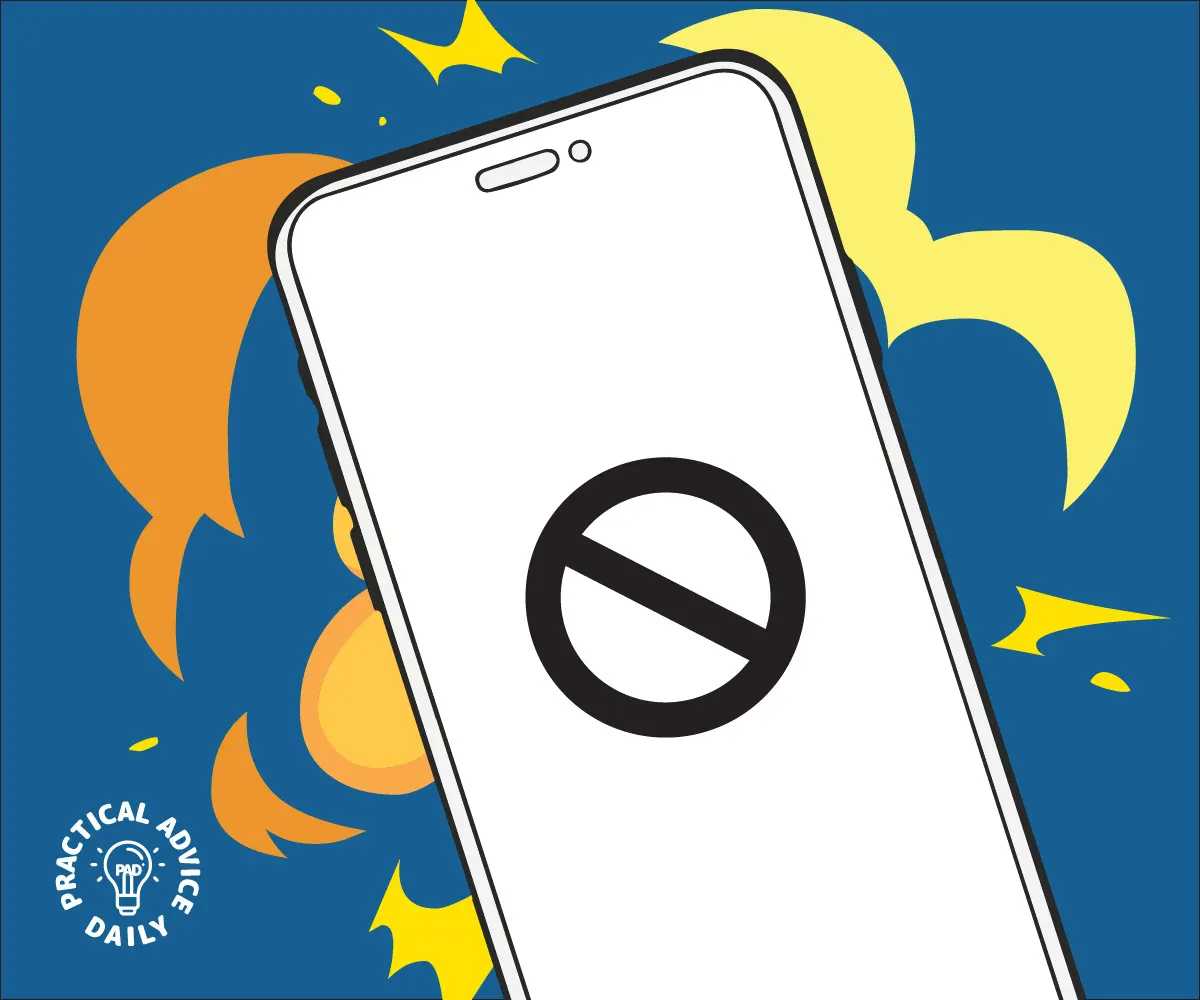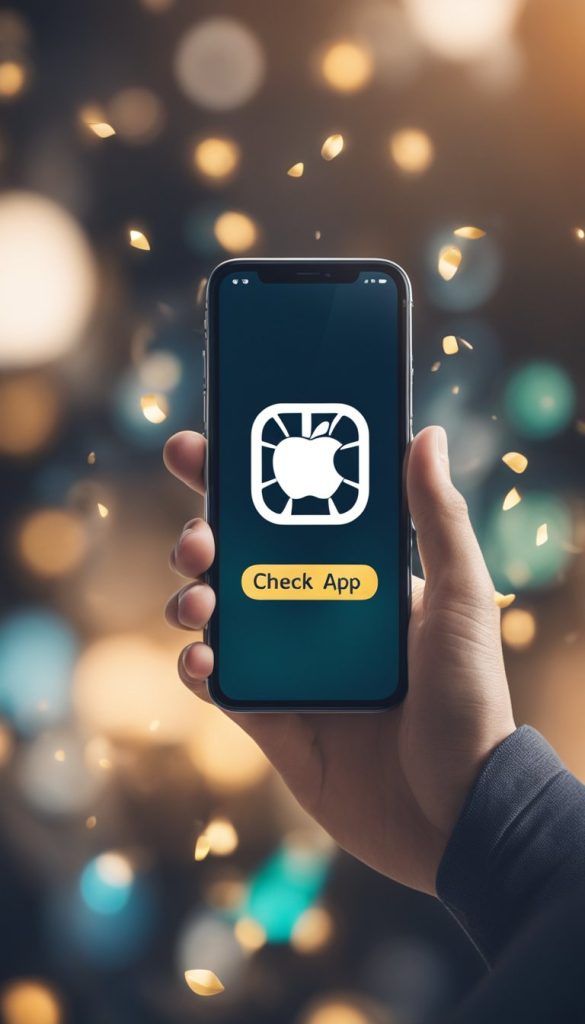iPhones have become powerful tools for staying connected, organizing tasks, and even managing day-to-day activities. If you’ve been using your iPhone for a while, you’re probably familiar with some of the classic apps that have been around for years. But what about newer apps? Today’s iPhones are packed with features, and many new apps have been designed to help improve productivity and make life a little easier.
In this guide, we’ll compare classic iPhone apps with their newer counterparts. We’ll show you how both old and new apps can help you get the most out of your device. Whether you’re looking to stay organized, manage your time, or make tasks simpler, there’s an app for you!
Table of Contents
Classic iPhone Apps You Already Know
1. Safari
- Purpose: Browsing the web
- Why it’s great: Safari is reliable and simple to use. It’s perfect for checking emails, reading news, or finding answers to questions.
- Tip: Use Safari’s bookmarks to save your favorite websites, so you can quickly access them without searching.
2. Contacts
- Purpose: Storing and managing contacts
- Why it’s great: The Contacts app has been around since the beginning. It’s a simple way to store names, phone numbers, and email addresses.
- Tip: Group your contacts to keep your friends, family, and colleagues organized.
3. Calendar
- Purpose: Scheduling events and reminders
- Why it’s great: The Calendar app helps you keep track of appointments, birthdays, and important events. It’s always been a go-to for staying organized.
- Tip: Set up recurring events for things you do regularly, like taking medication or attending weekly meetings.
Newer iPhone Apps That Will Change Your Routine
1. Focus
- Purpose: Helps reduce distractions and improve productivity
- Why it’s great: Focus helps you limit distractions by turning off apps or notifications that aren’t important at the moment.
- How to use it: Go to your iPhone’s settings, tap “Focus,” and choose from preset modes like “Do Not Disturb” or “Work” to customize your notifications.
- Tip: Use “Sleep” mode to ensure you get some quiet time at night.
2. Reminders
- Purpose: Managing to-do lists and tasks
- Why it’s great: Reminders lets you create lists for everything you need to do. It syncs across all your Apple devices, so you can check tasks wherever you are.
- How to use it: Open the app, tap “New Reminder,” and add tasks with due dates or locations. You’ll be alerted when it’s time to act.
- Tip: Create specific lists for things like shopping or doctor’s appointments to stay organized.
3. Apple Notes
- Purpose: Taking and organizing notes
- Why it’s great: Apple Notes allows you to jot down quick thoughts, ideas, or even create checklists. It’s simple to use and can be accessed from any Apple device.
- How to use it: Open Notes, tap “New Note,” and start typing. You can also add photos or scan documents directly in the app.
- Tip: Use folders to keep your notes organized by categories like personal, work, or projects.
4. Voice Memos
- Purpose: Recording audio notes or reminders
- Why it’s great: Voice Memos allows you to quickly record audio without needing to type anything. It’s great for reminders or capturing ideas on the go.
- How to use it: Open the app, tap the red “Record” button to start, and stop when you’re done. You can even edit your recordings!
- Tip: Label your recordings so you can easily find them later.
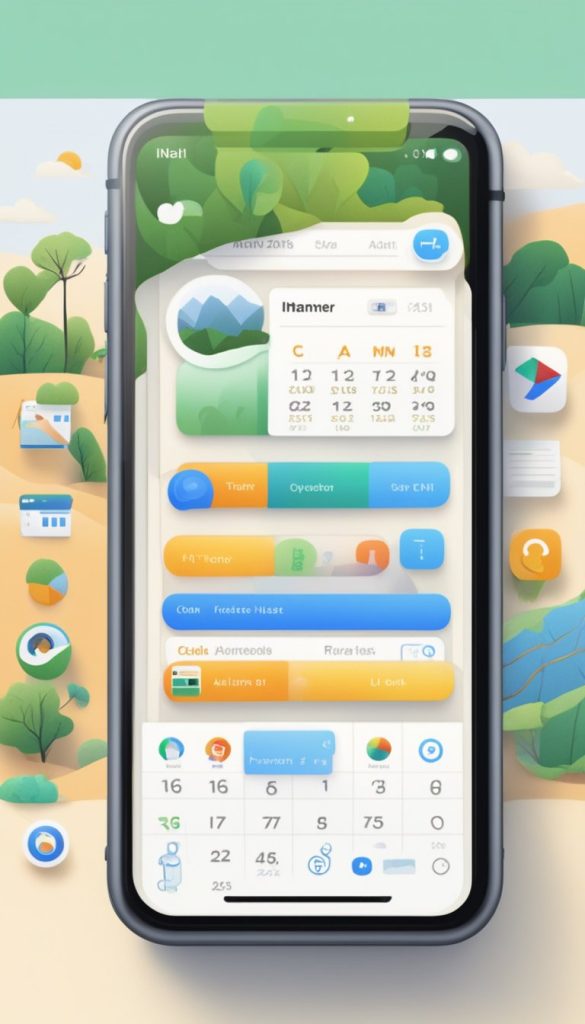
Comparing Classic vs. New Apps: What’s Best for You?
While classic apps like Safari, Contacts, and Calendar are great for basic functions, newer apps such as Focus, Reminders, and Apple Notes bring exciting features that help you stay organized and productive.
Here’s a quick comparison:
| Function | Classic App | Newer App | Best for You |
| Browsing & Research | Safari | Safari | Classic app is still the best for web browsing. |
| Task Management | Calendar | Reminders | Reminders makes organizing tasks easier. |
| Notes & Ideas | Notepad (Old) | Apple Notes | Newer Apple Notes allows multimedia and is synced across devices. |
| Focus & Distractions | None | Focus | Focus is great for staying productive. |
How Both Old and New Apps Can Work Together
The good news is that you don’t need to choose between old and new apps. You can use both types to your advantage! For example:
- Use Safari for web browsing and Apple Notes to save important information you find online.
- Keep track of events and appointments in Calendar and use Reminders to manage specific tasks.
- Use Focus to help reduce distractions while working or relaxing.
Conclusion
No matter how tech-savvy you are, both classic and newer iPhone apps offer valuable tools that can help improve your daily life and boost productivity. By combining the simplicity of old apps with the convenience and features of new ones, you’ll have everything you need to stay organized and on top of your tasks.