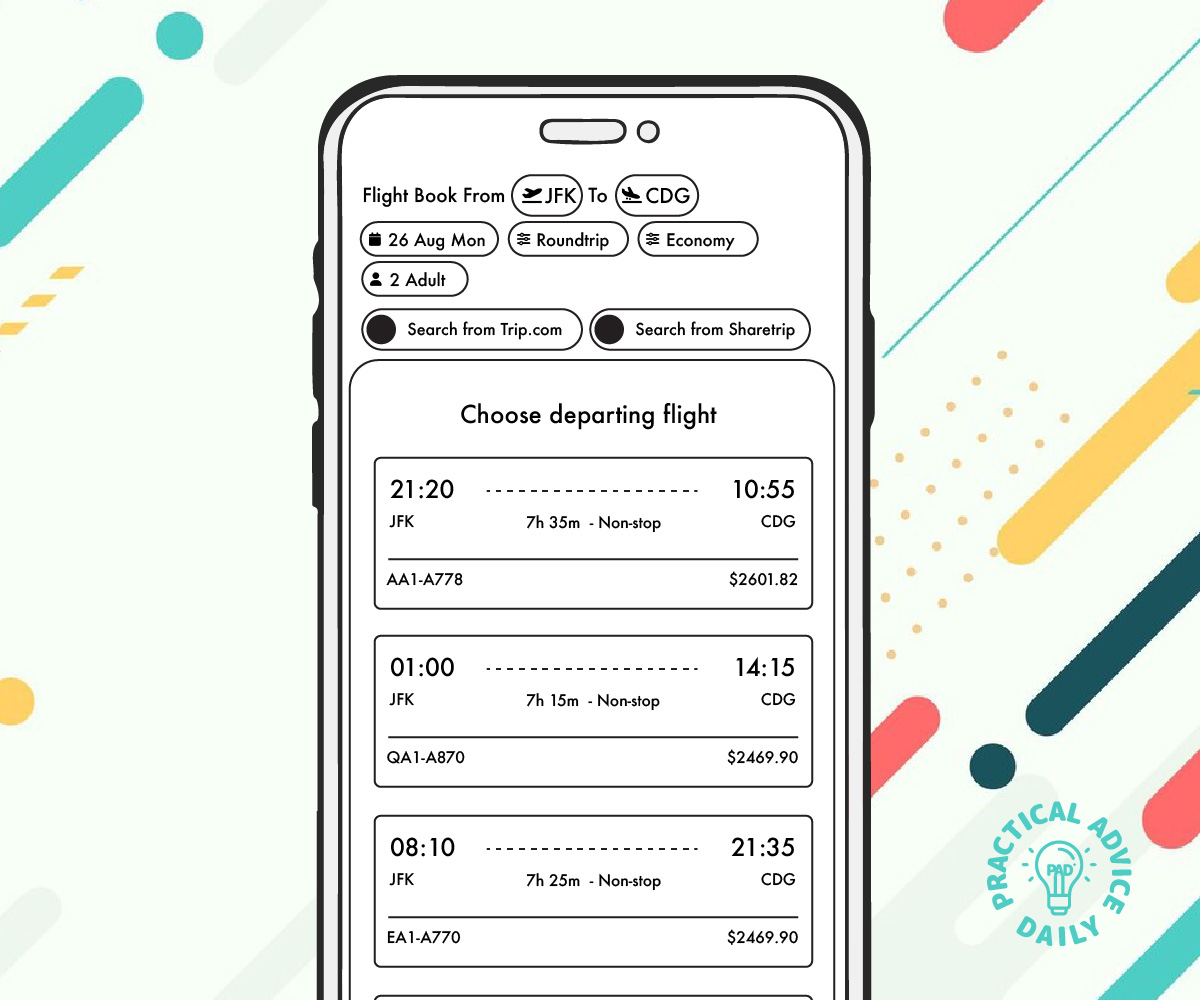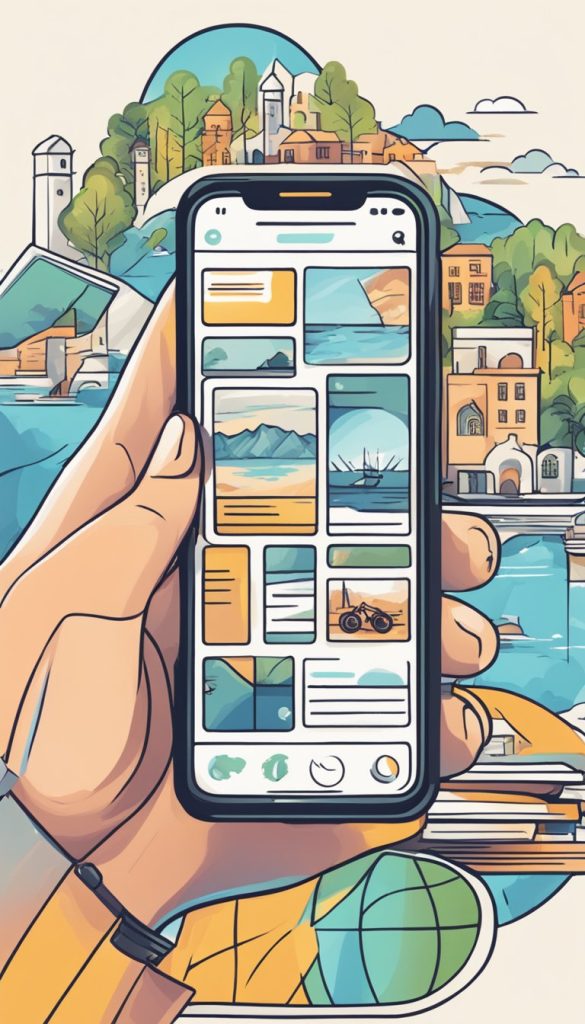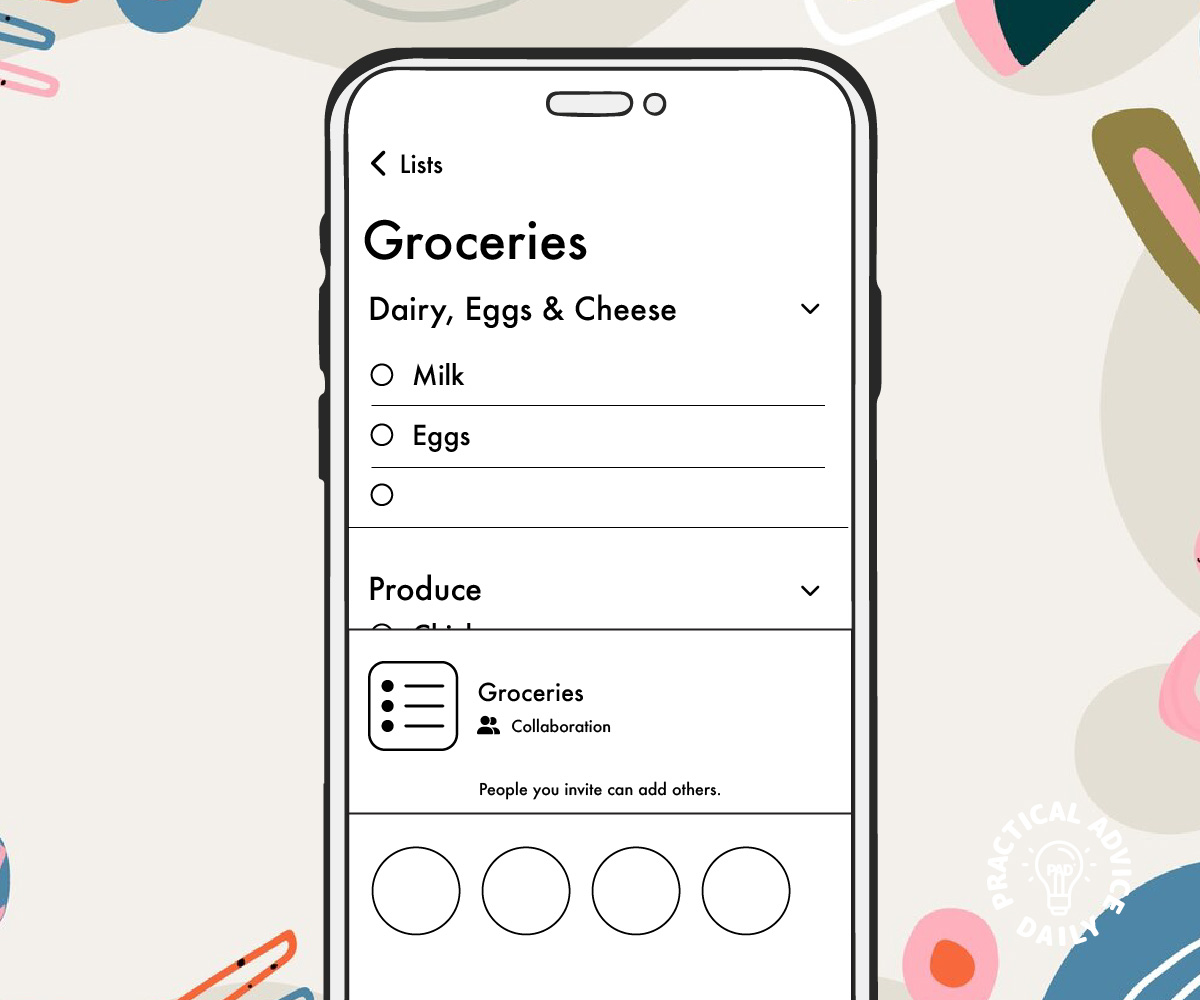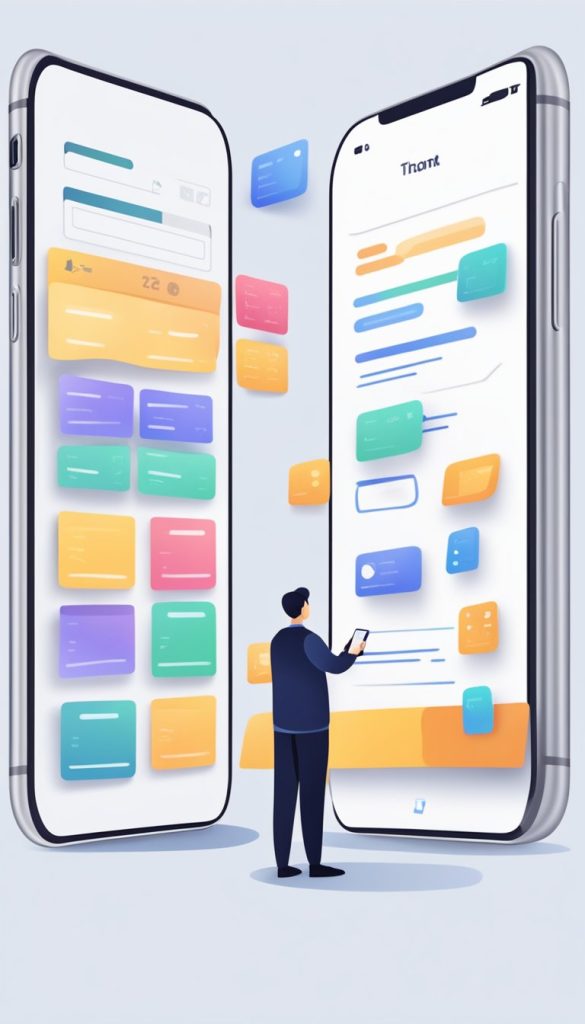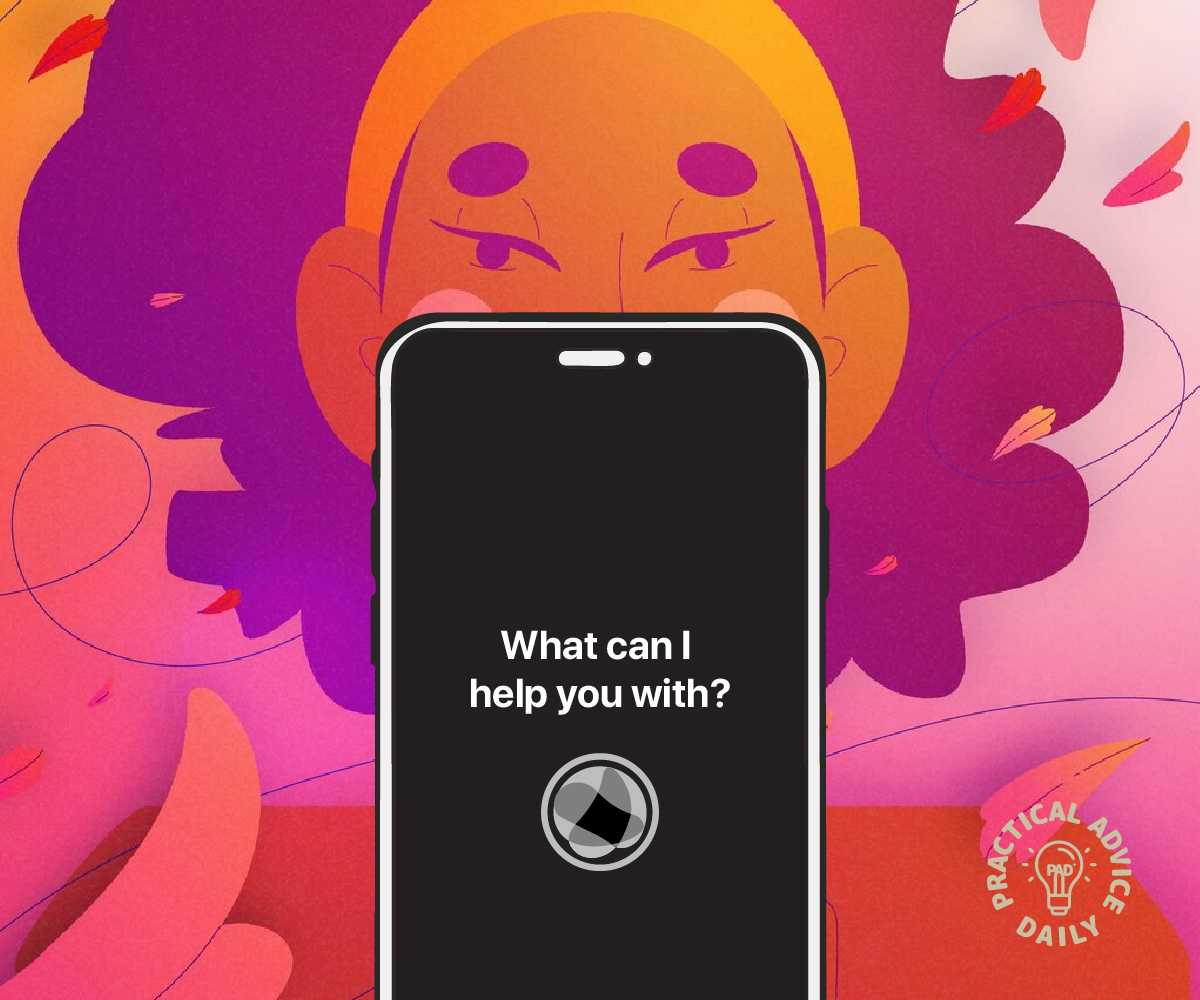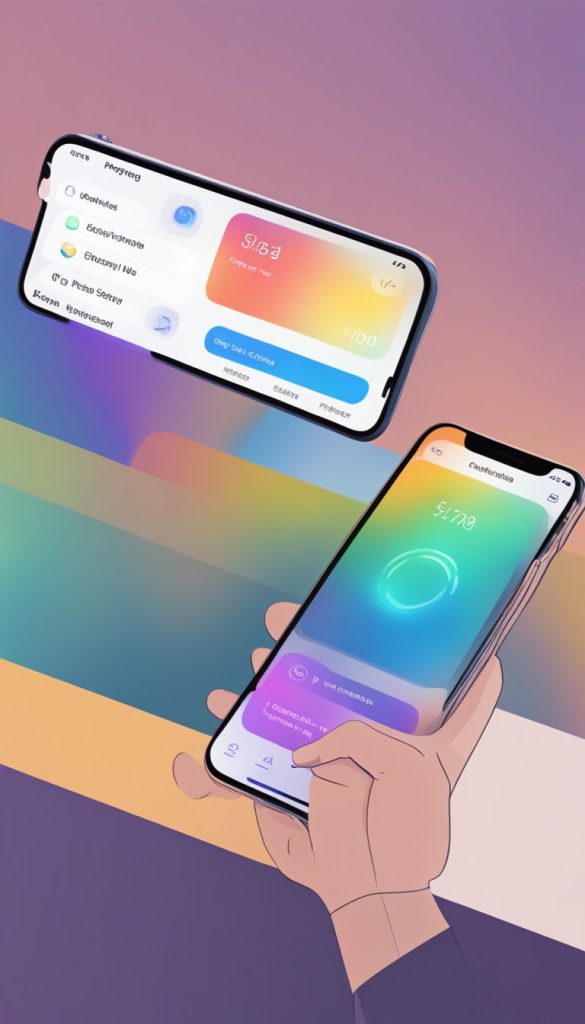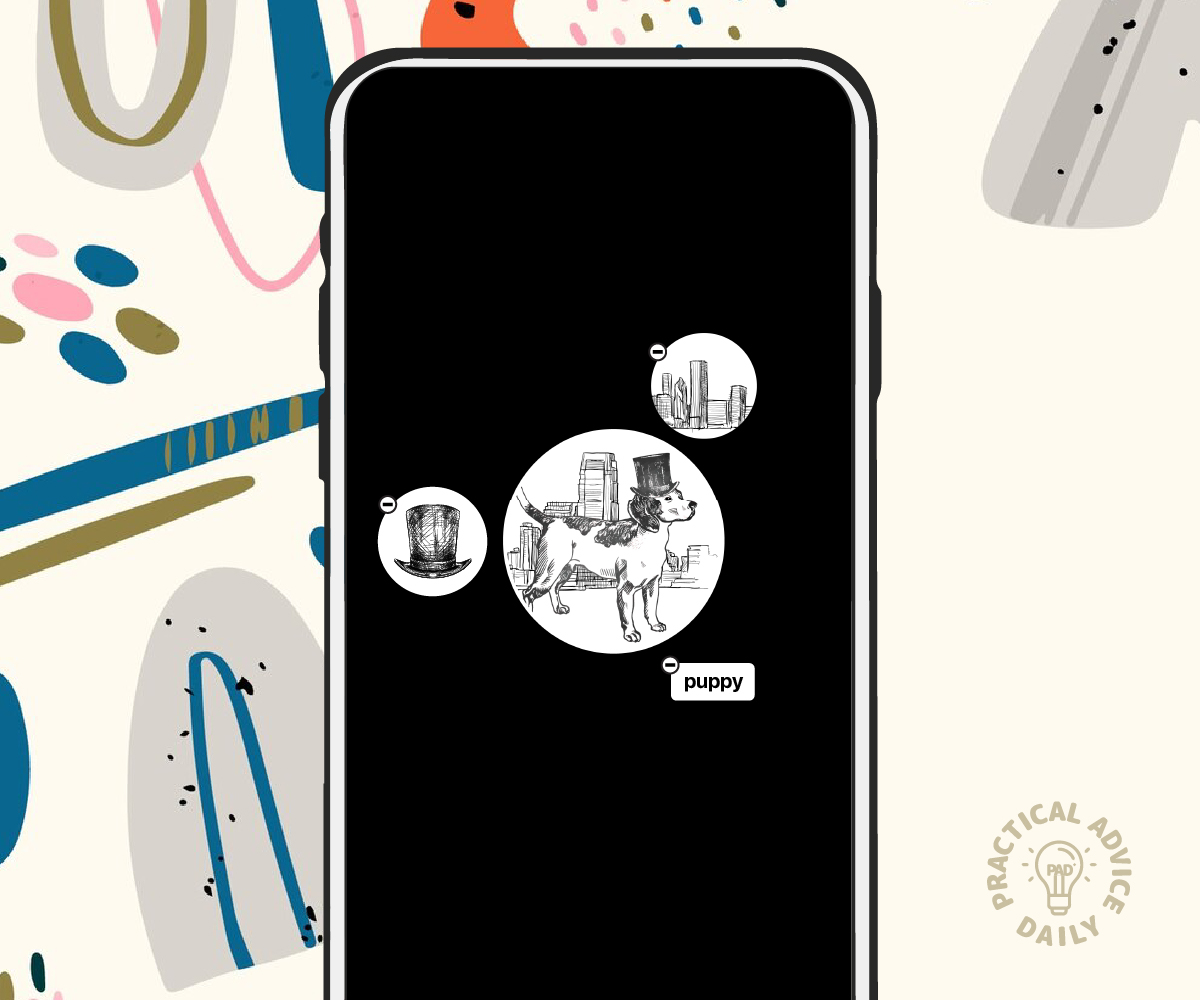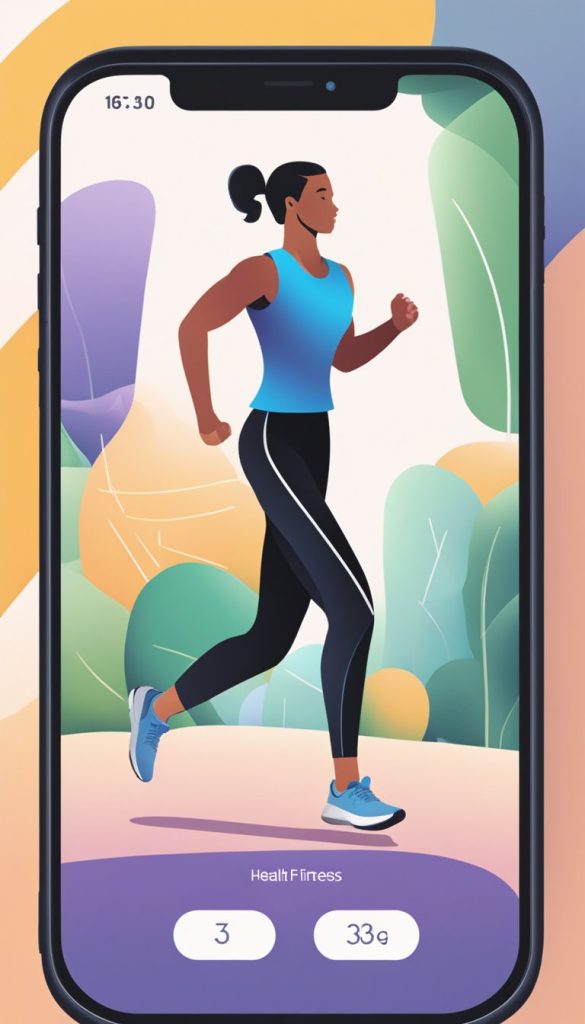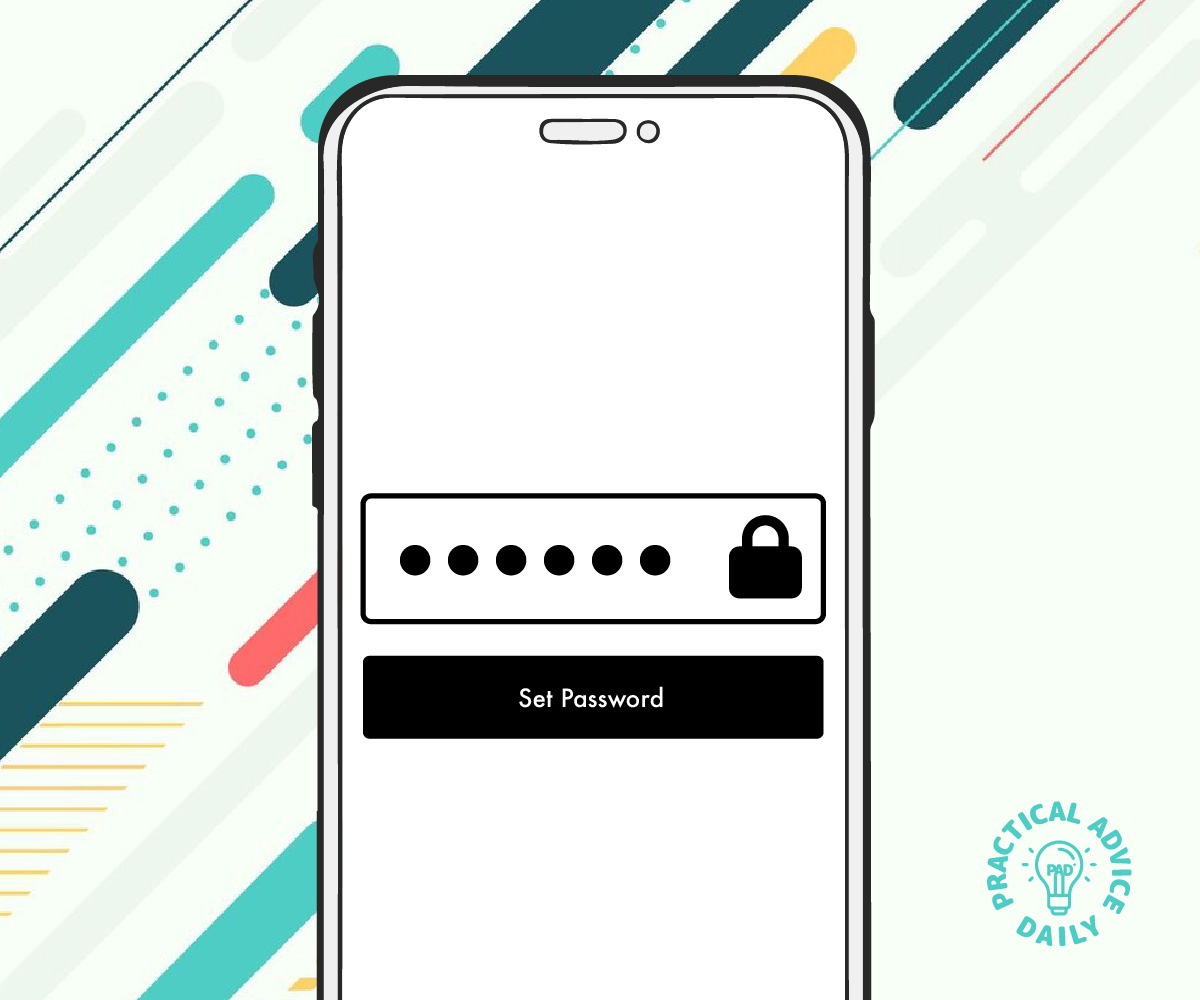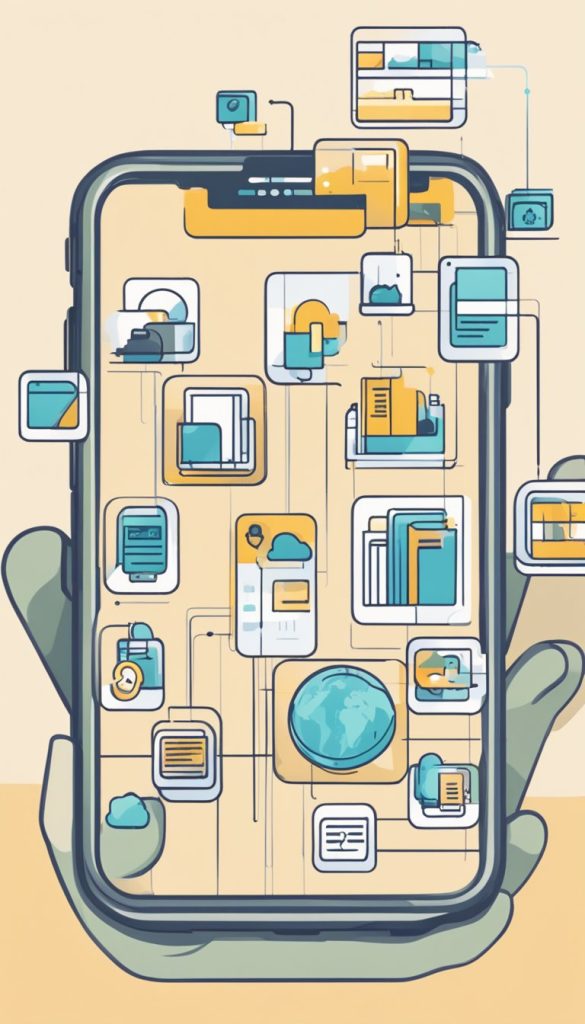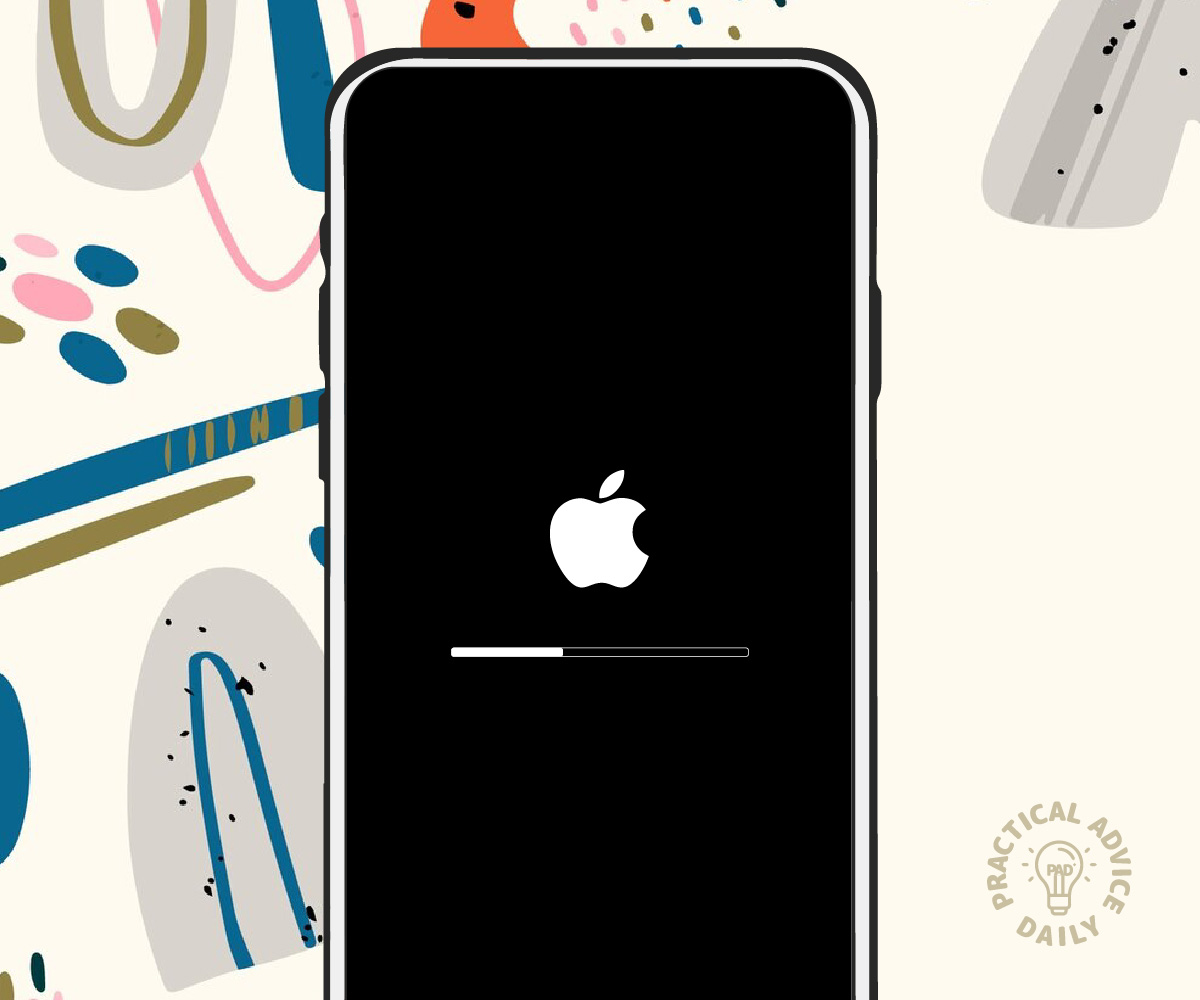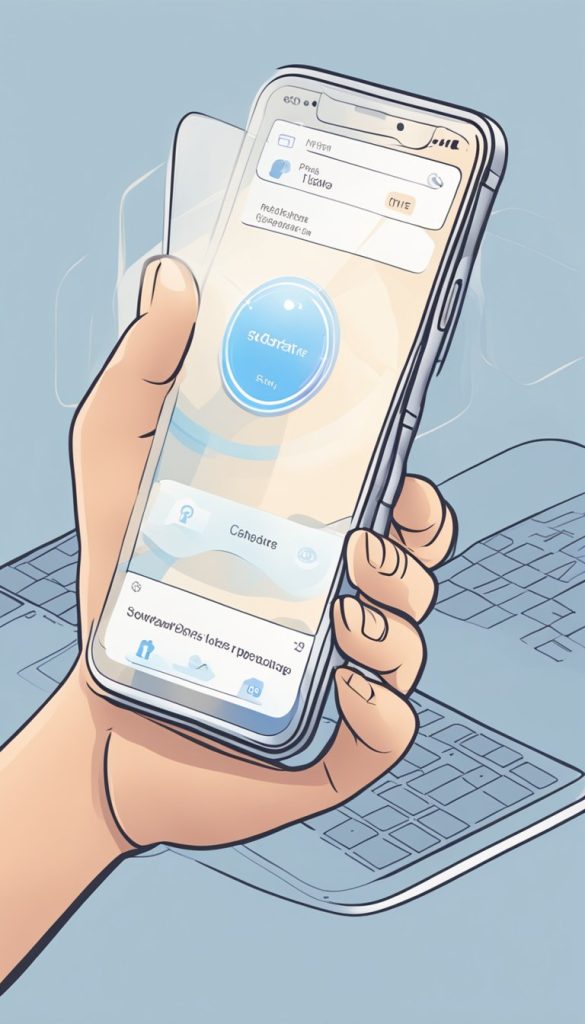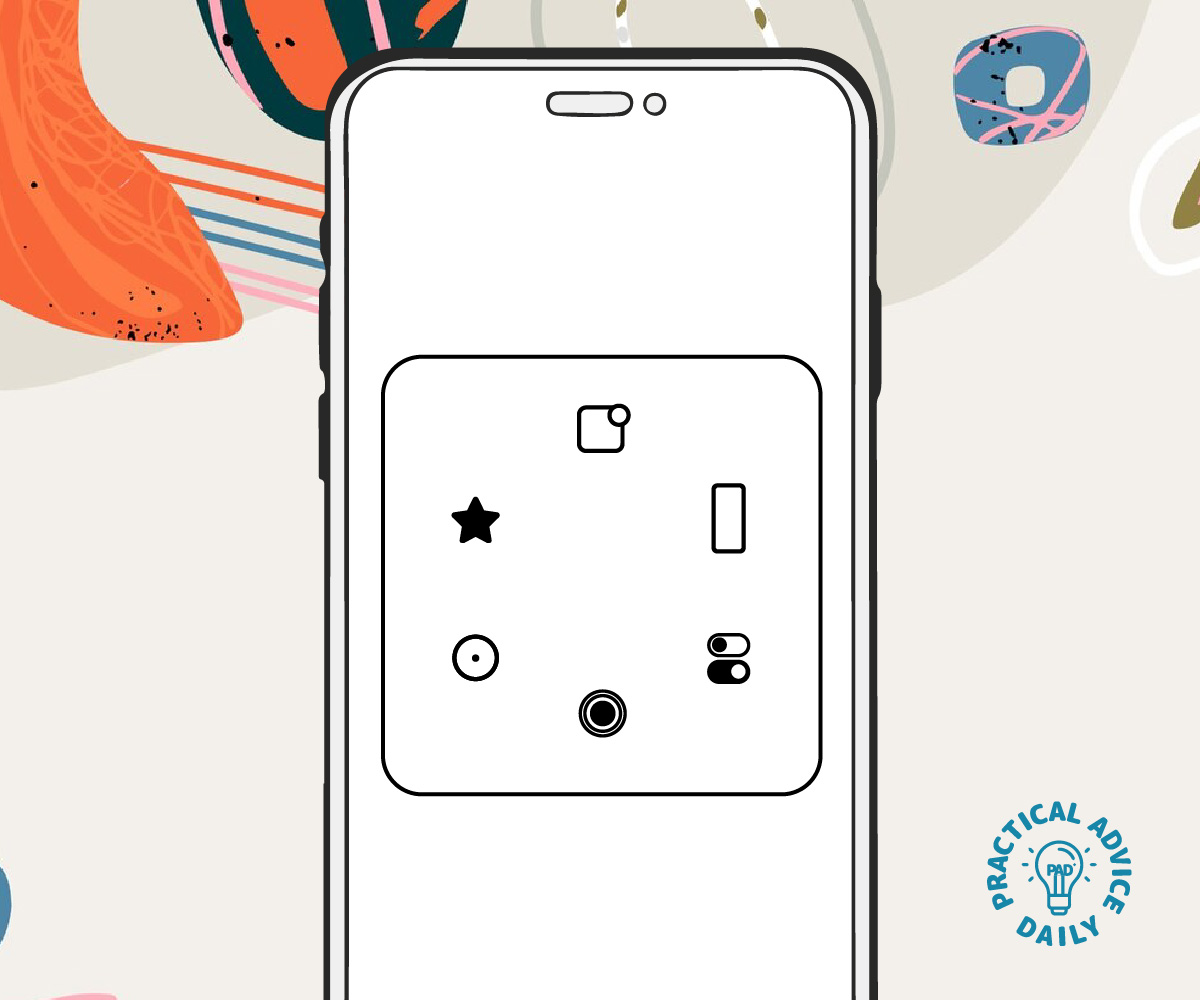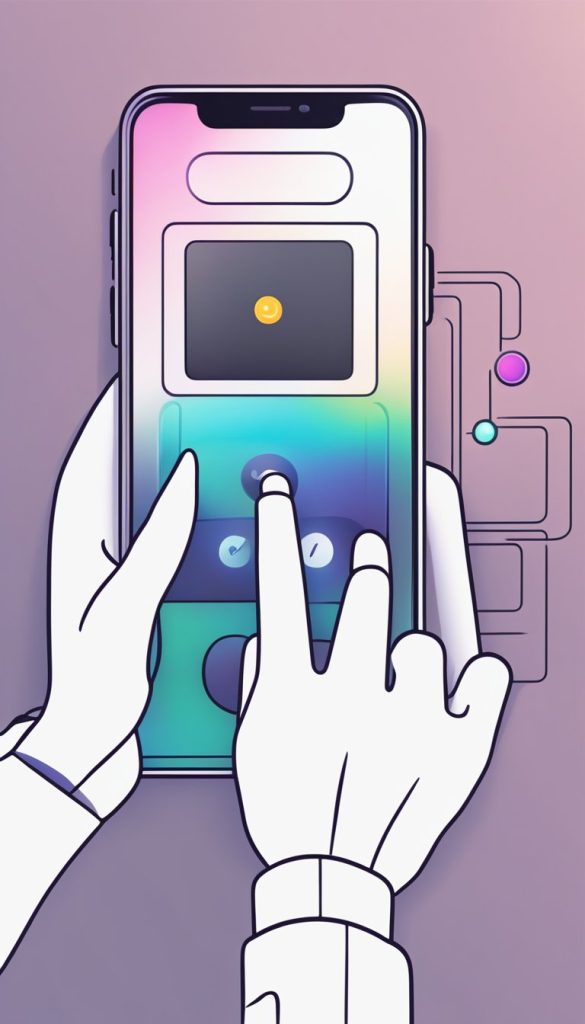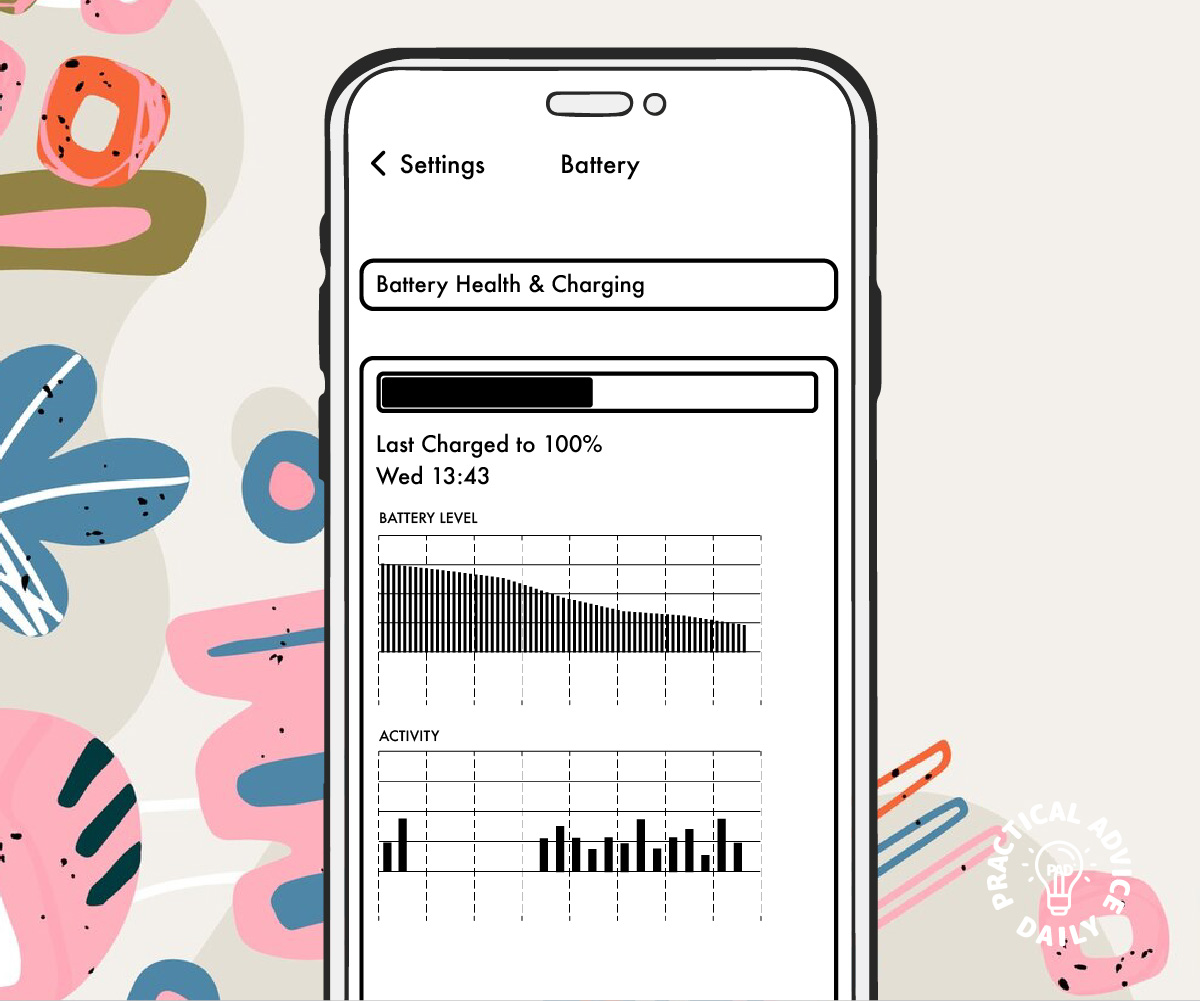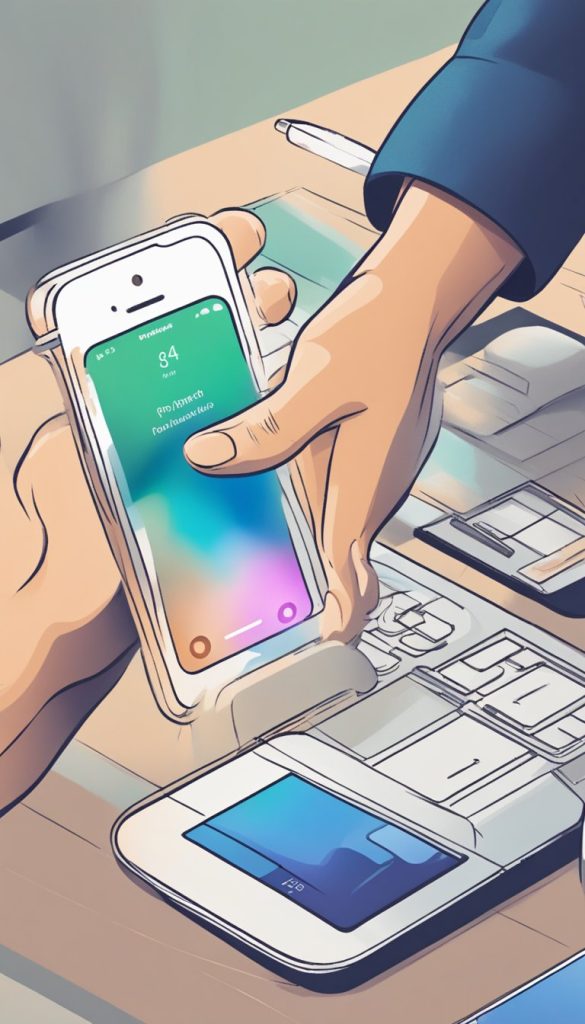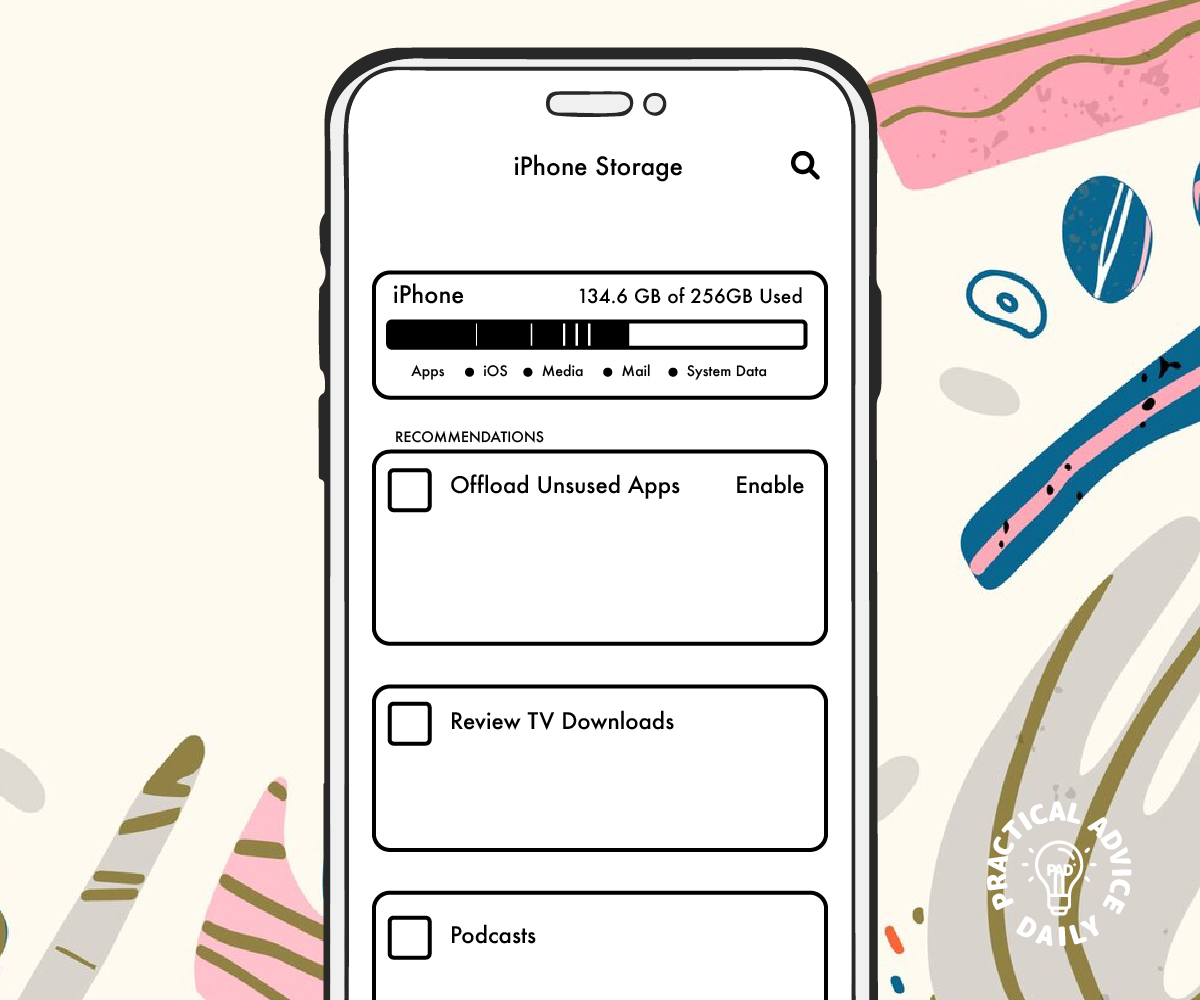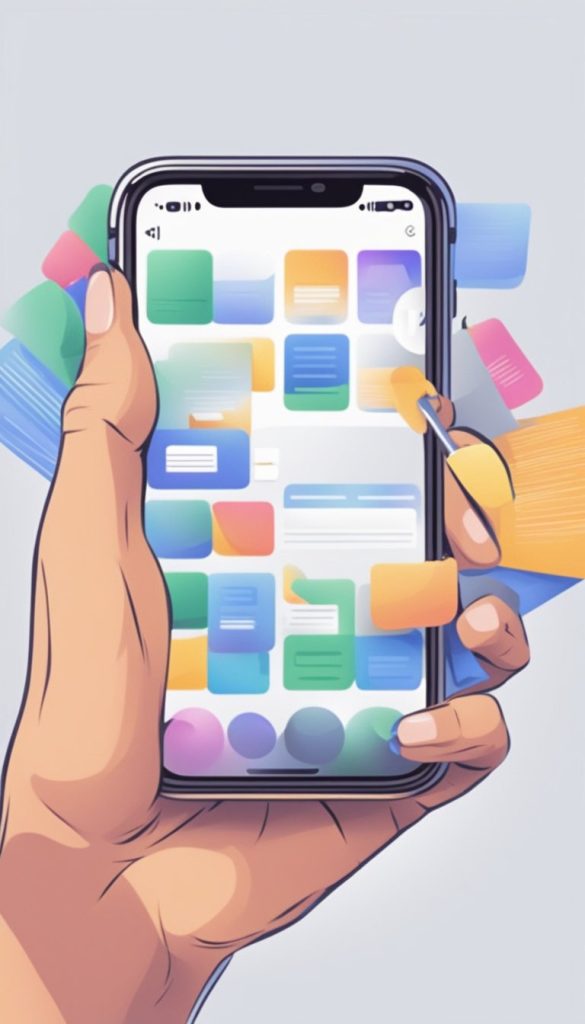The holiday season is a time for joy, celebration, and connection. If you have an iPhone, you can make this time even more special by setting up custom holiday greetings and using other fun features to enhance your experience. In this guide, we’ll show you how to set it all up—step by step—so you can enjoy the holidays with ease, even if you’re not familiar with technology.
Table of Contents
How to Set Up Custom Holiday Greetings on Your iPhone
A custom holiday greeting can make your messages and calls feel extra special. Here’s how to create your own:
- Open the “Contacts” app on your iPhone.
- Find and select the contact you want to send a custom greeting to.
- Scroll down and tap “Edit” at the bottom of the screen.
- Under “Notes,” type your holiday message (e.g., “Happy Holidays! Wishing you peace and joy!”).
- Once finished, tap “Done” in the top right corner.
Tip: Now, when you call or message that person, your custom greeting will show up in their contact info or in the message.
Customize Your iPhone’s Lock Screen with Holiday Themes
Want to add a festive touch to your phone? Follow these easy steps:
- Open Settings on your iPhone.
- Tap “Wallpaper.”
- Choose “Choose a New Wallpaper.“
- Browse your photo album for a favorite holiday image (or use one of the built-in Apple wallpapers).
- Tap “Set” to choose the lock screen or home screen, or both!

Set Up Holiday Do Not Disturb
During the busy holiday season, you might want to focus on family and fun without distractions. Here’s how to turn on Do Not Disturb:
- Swipe down from the top-right corner of your iPhone to open the Control Center.
- Tap the moon icon to turn on Do Not Disturb.
- To customize it, go to Settings > Focus > Do Not Disturb and set times for when you don’t want to be disturbed.
Send Holiday Greetings with Siri
You can even use Siri to send a quick holiday message! Just follow these steps:
- Hold down the side button or say, “Hey Siri.”
- Say something like, “Send a Merry Christmas message to [contact name].”
- Siri will type the message for you, and you can confirm or change it before sending.
Create Holiday Reminders
To stay organized and not miss any special moments, set up holiday reminders:
- Open the “Reminders” app.
- Tap “New Reminder“ at the bottom left.
- Type something like, “Call Aunt Mary on Christmas Eve”.
- Tap “Details” to set a specific time or date.
- Hit “Add” when done.