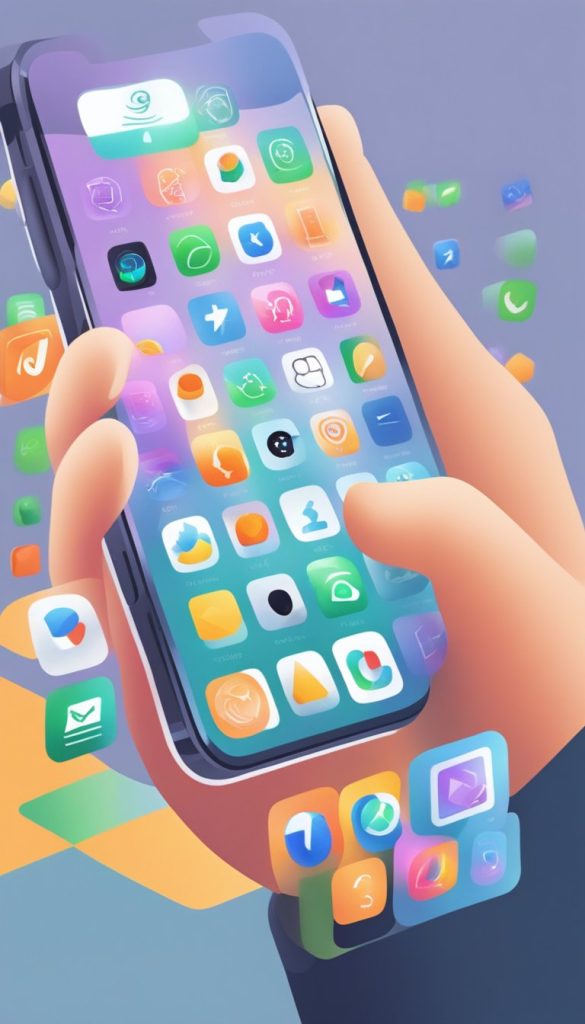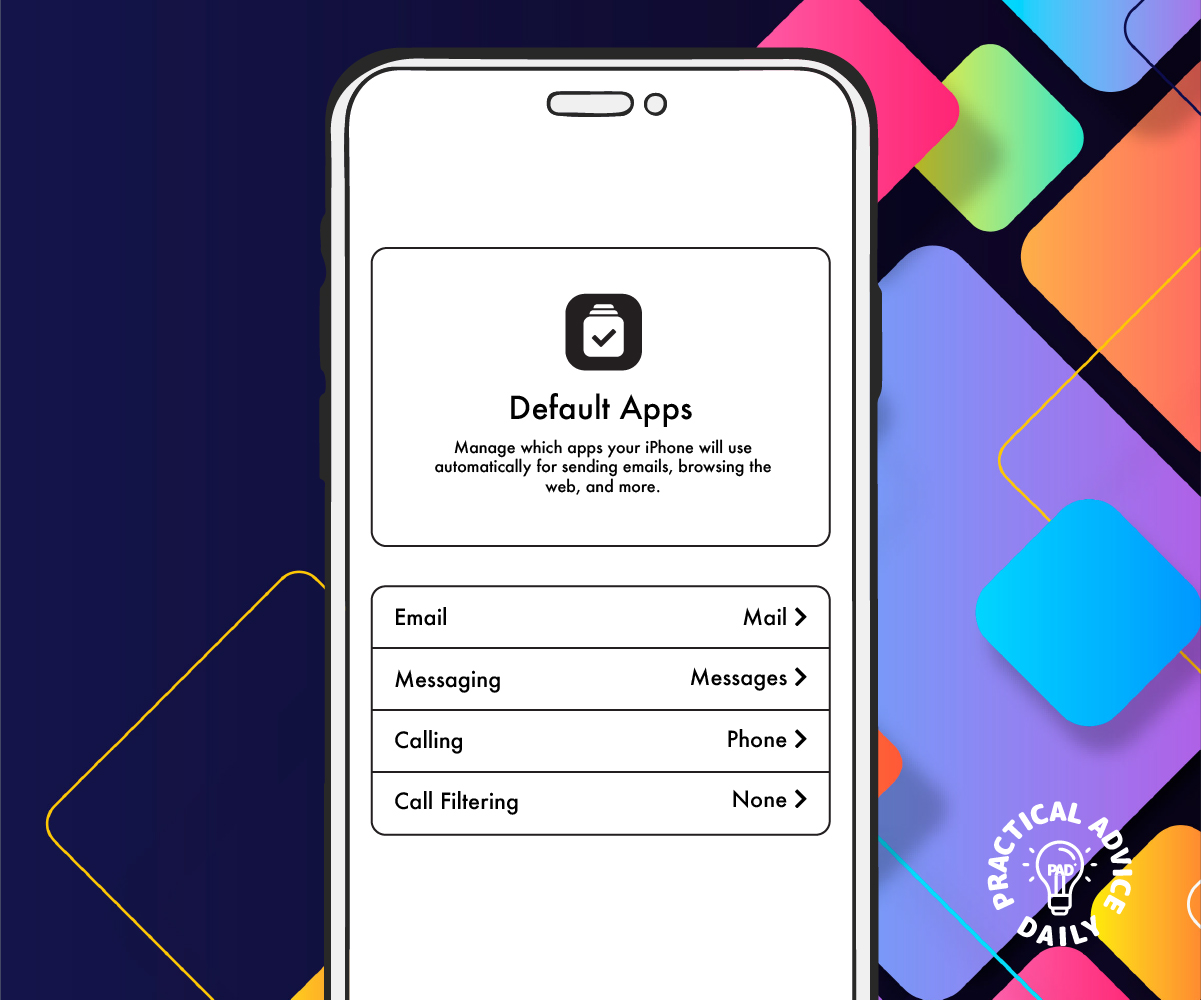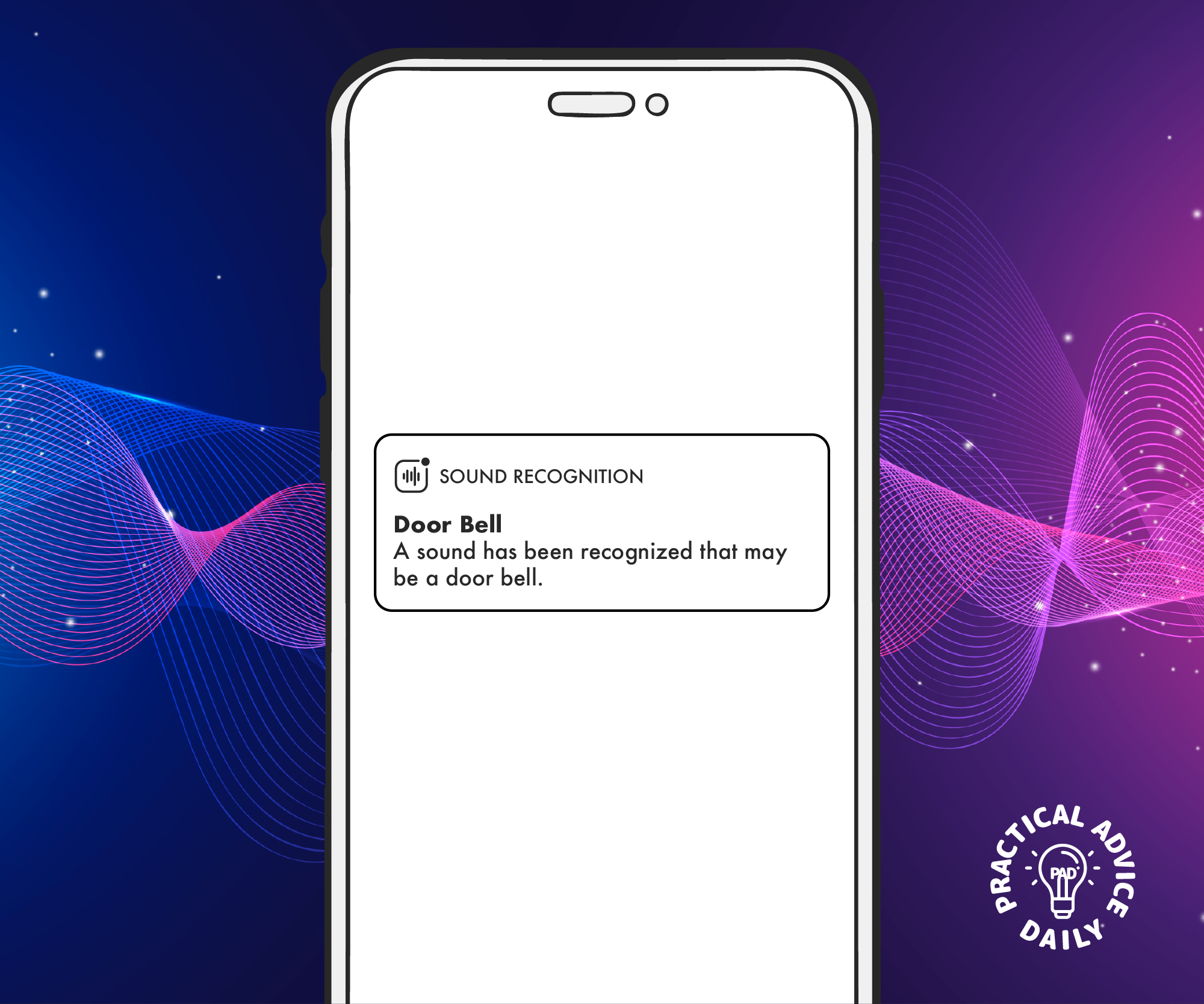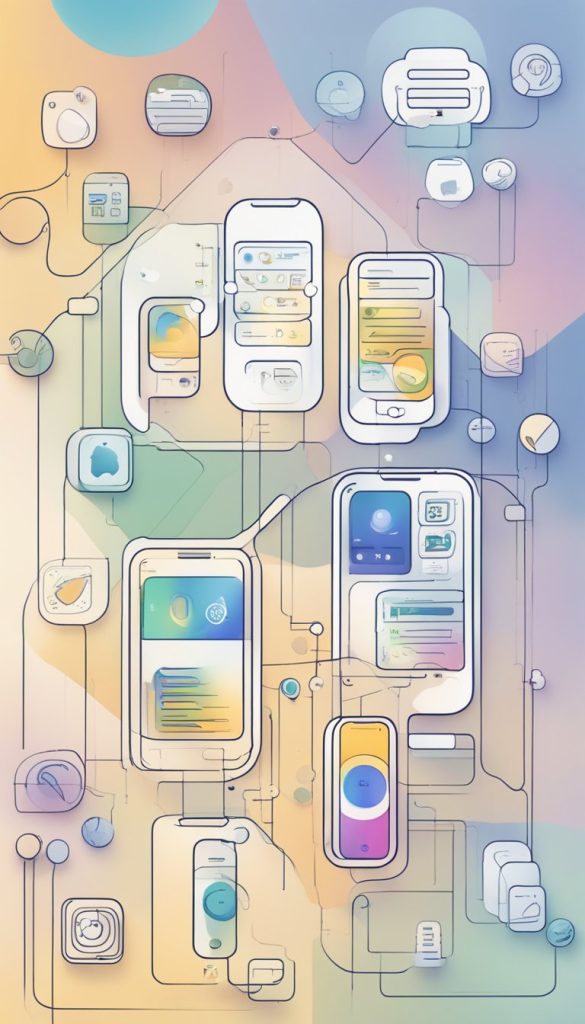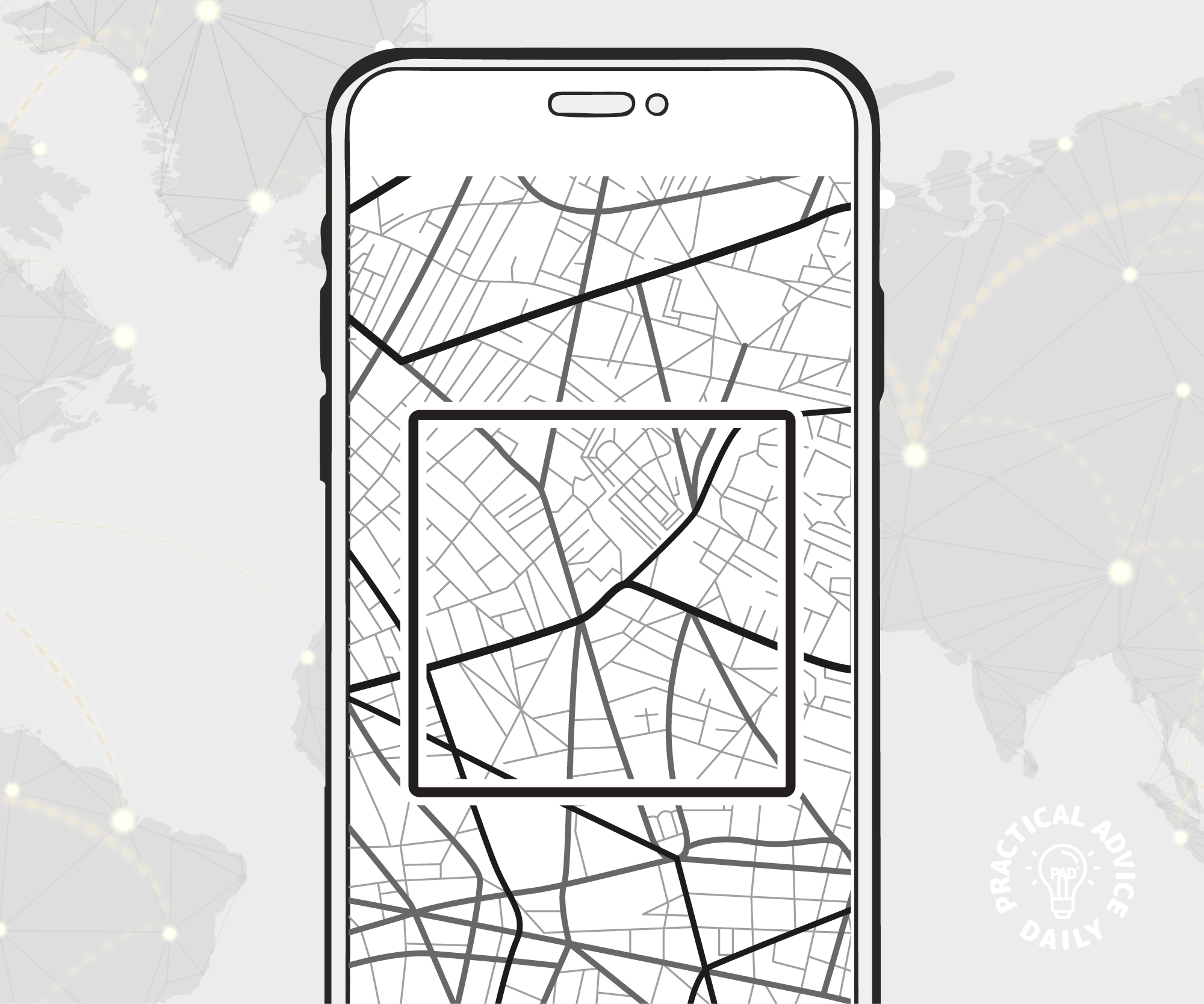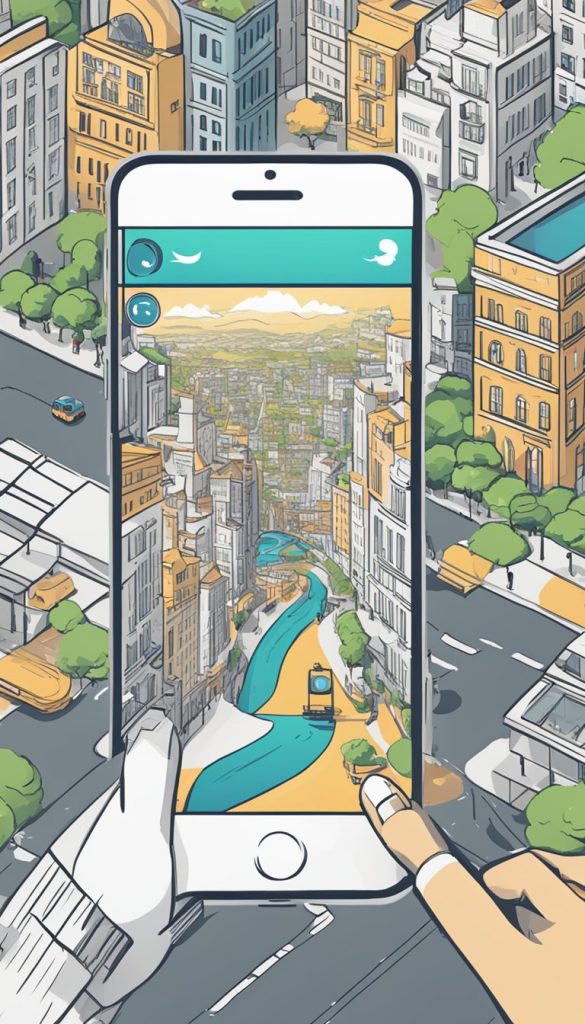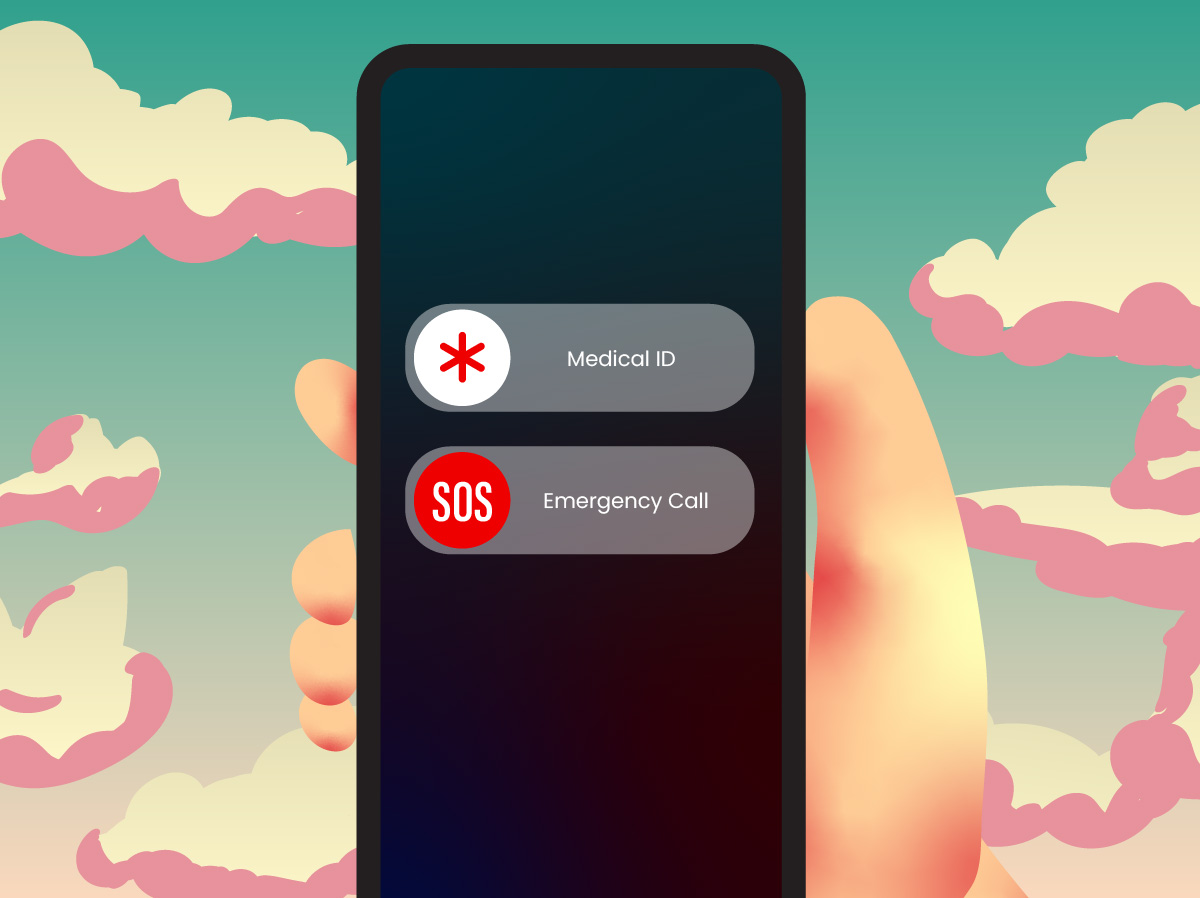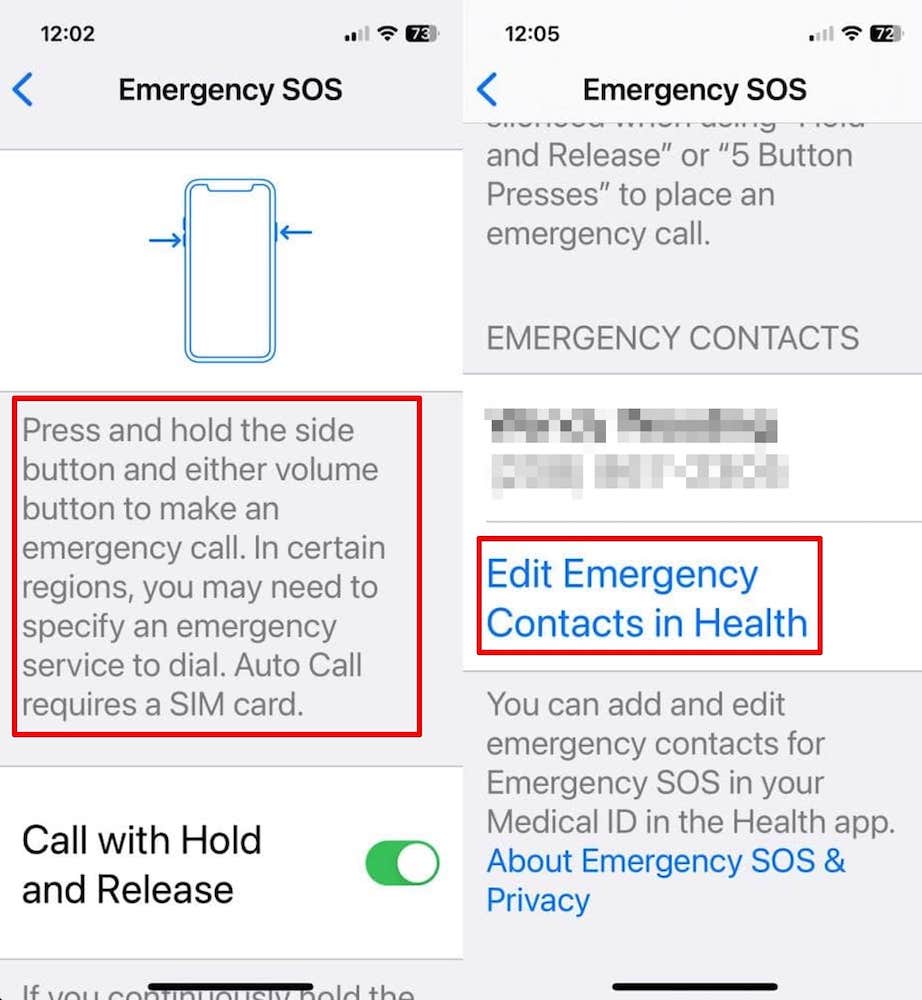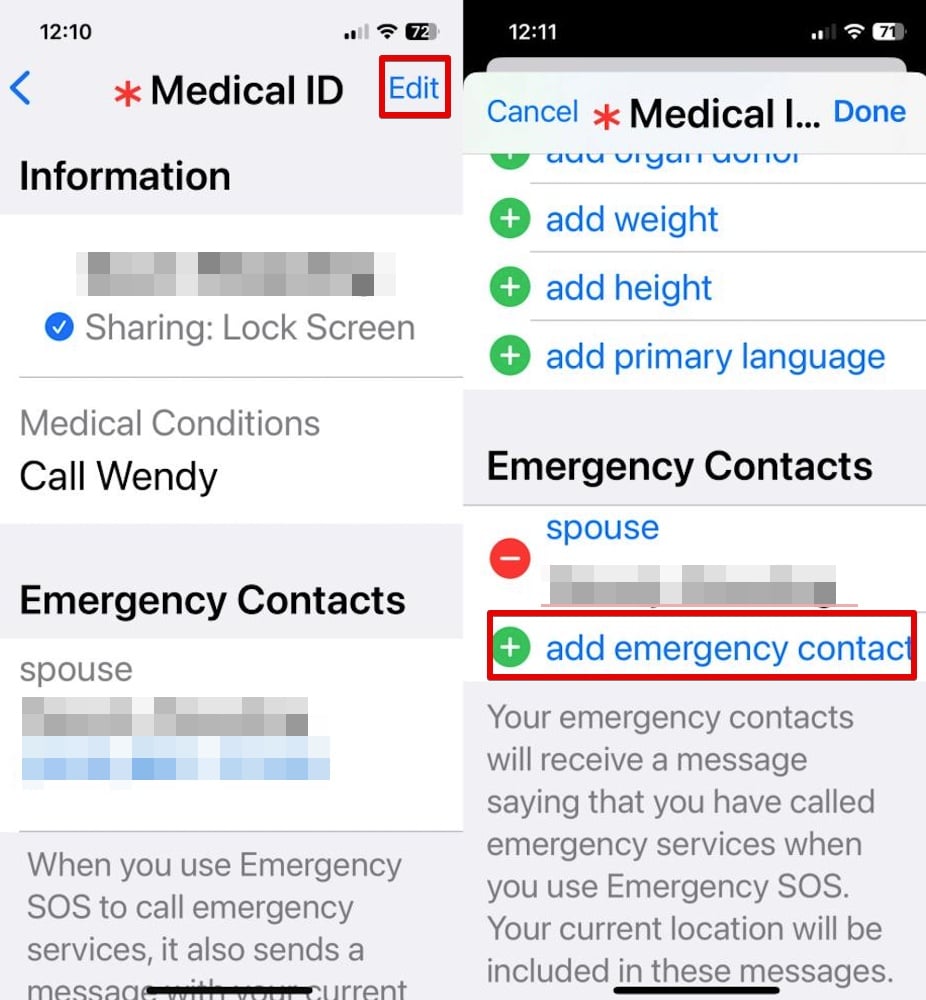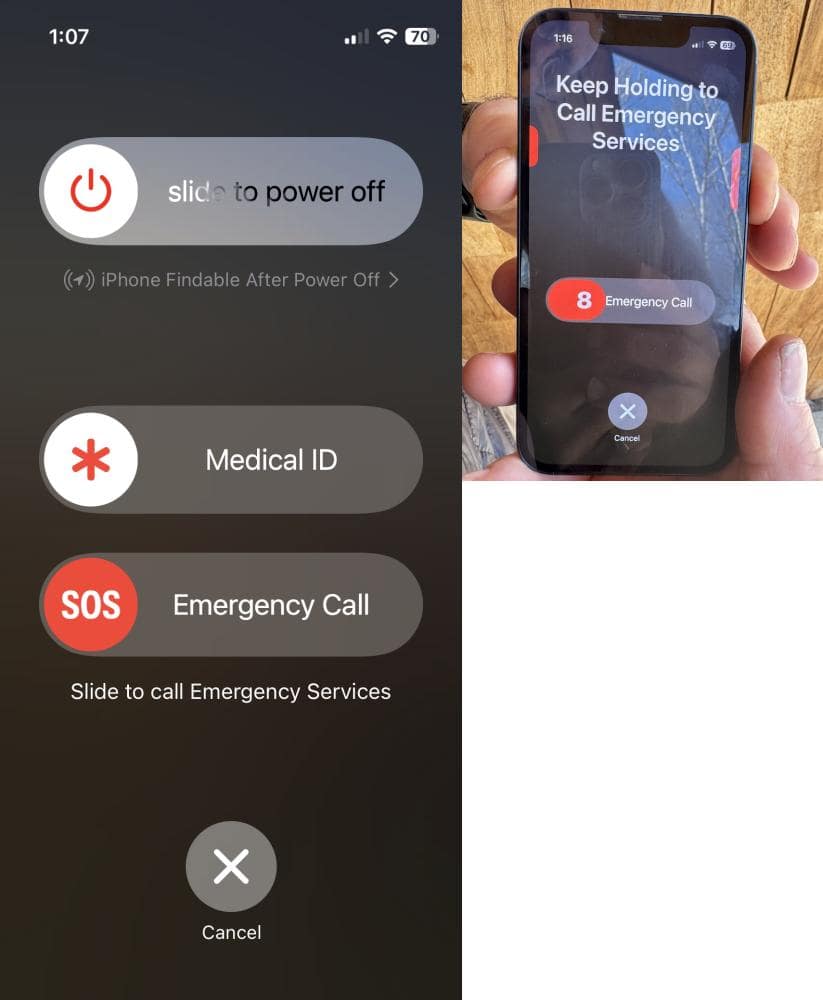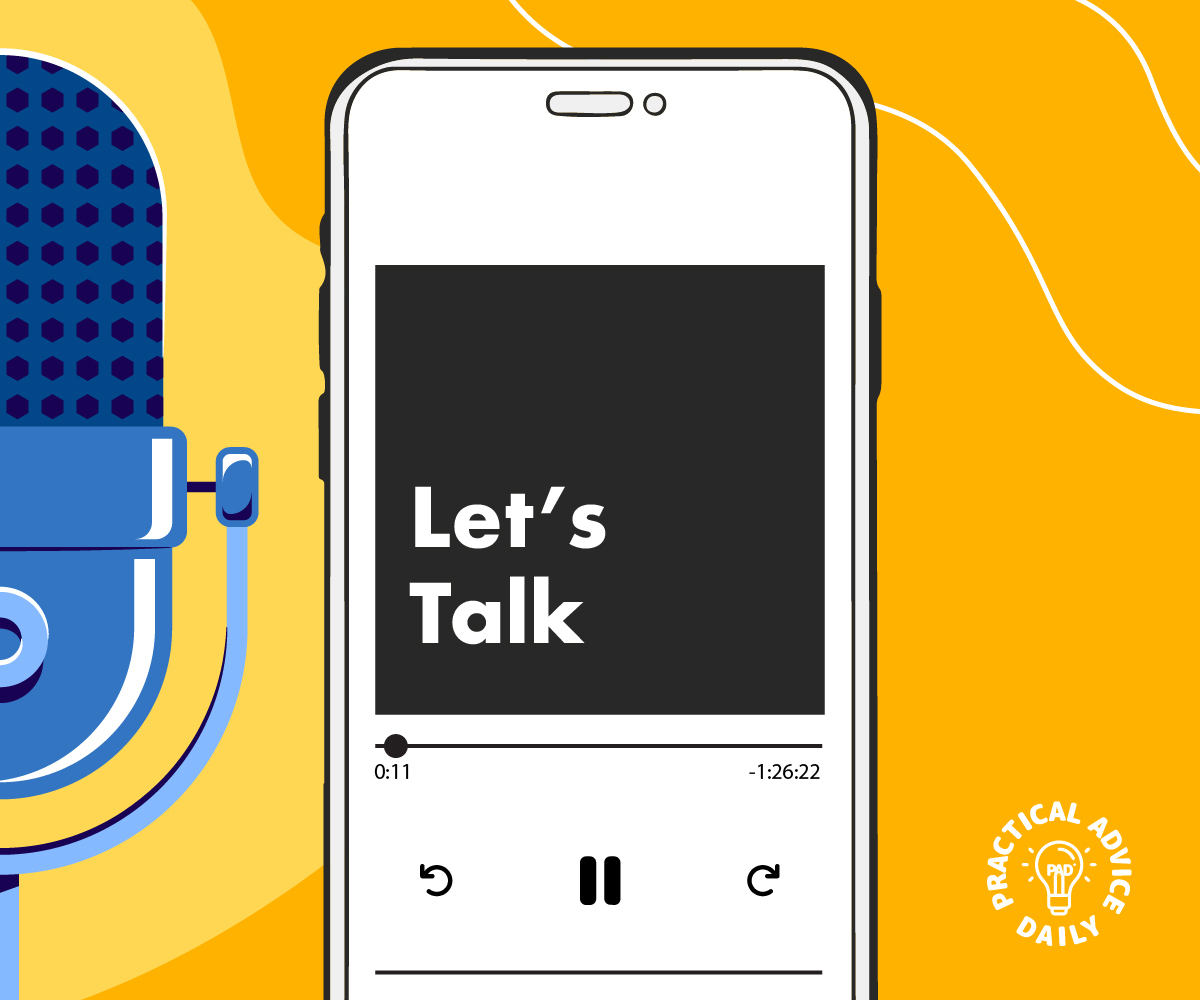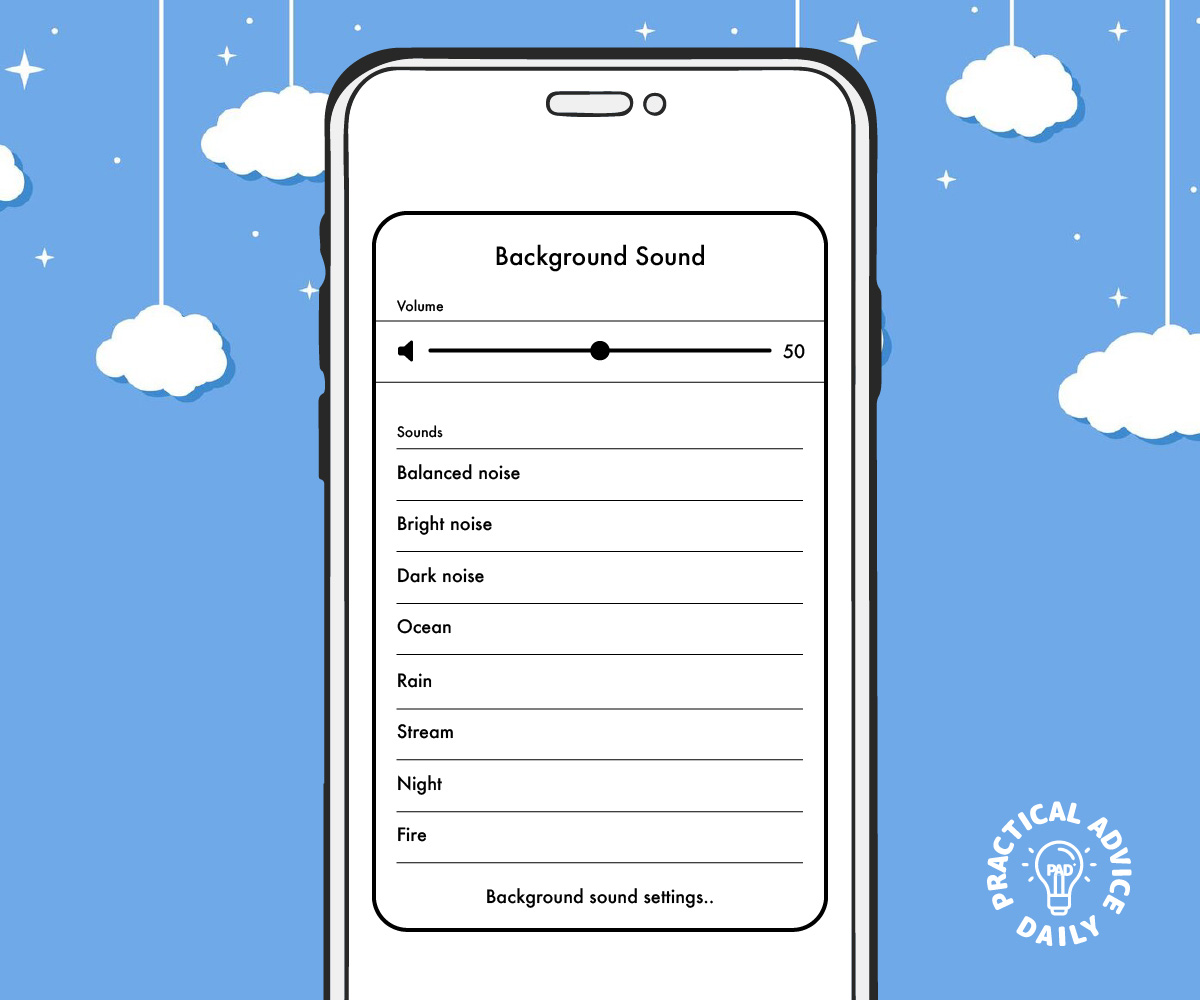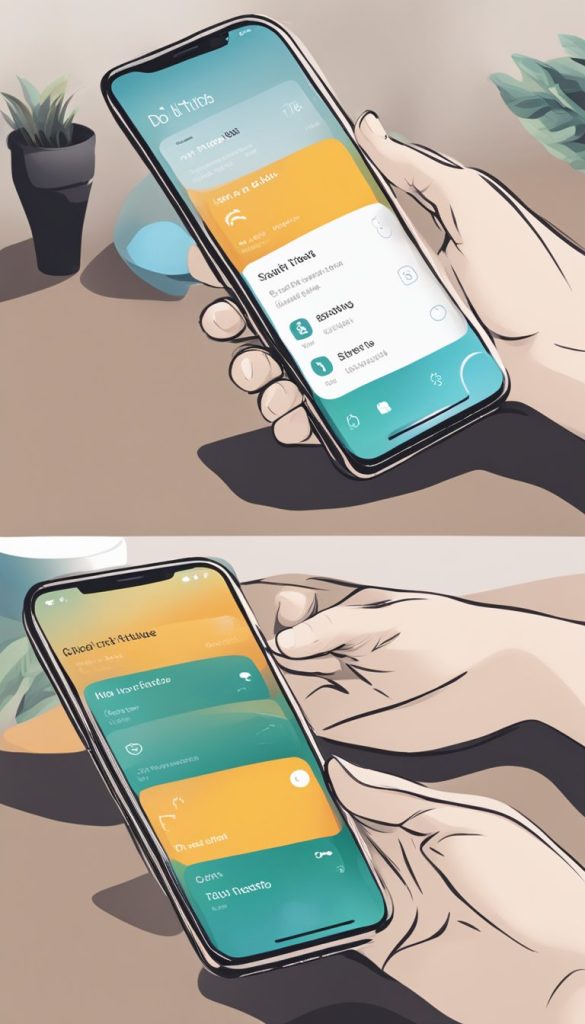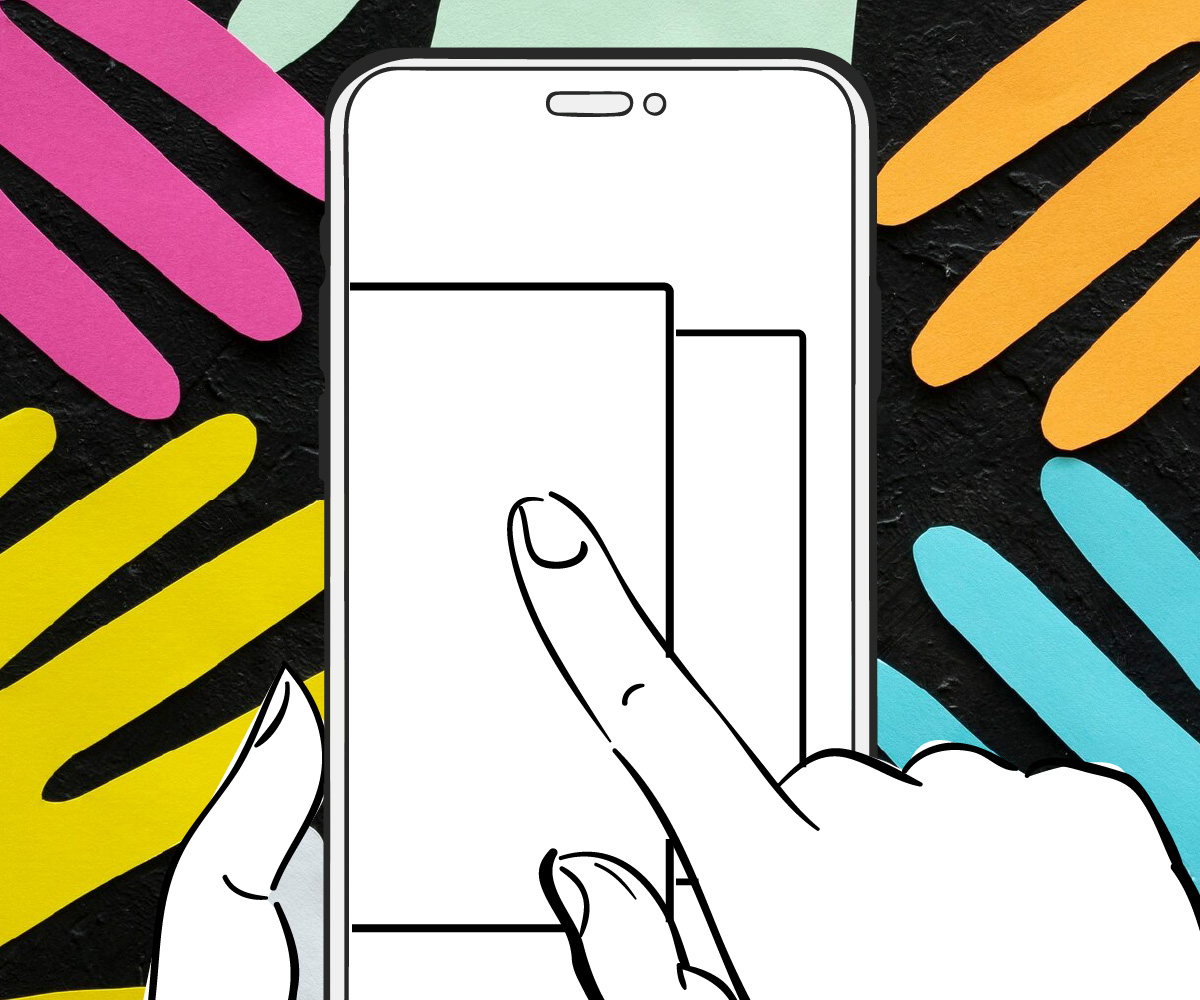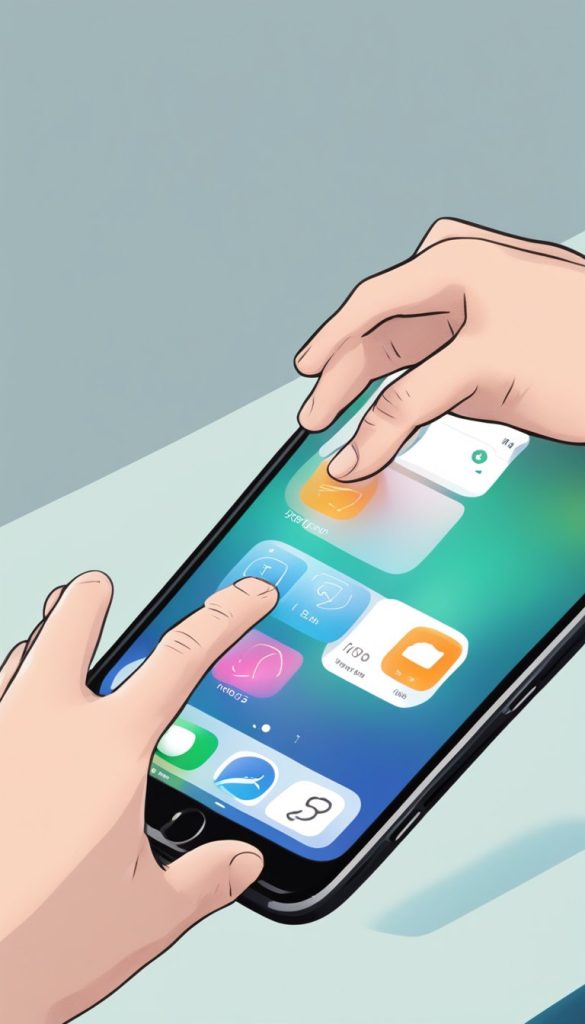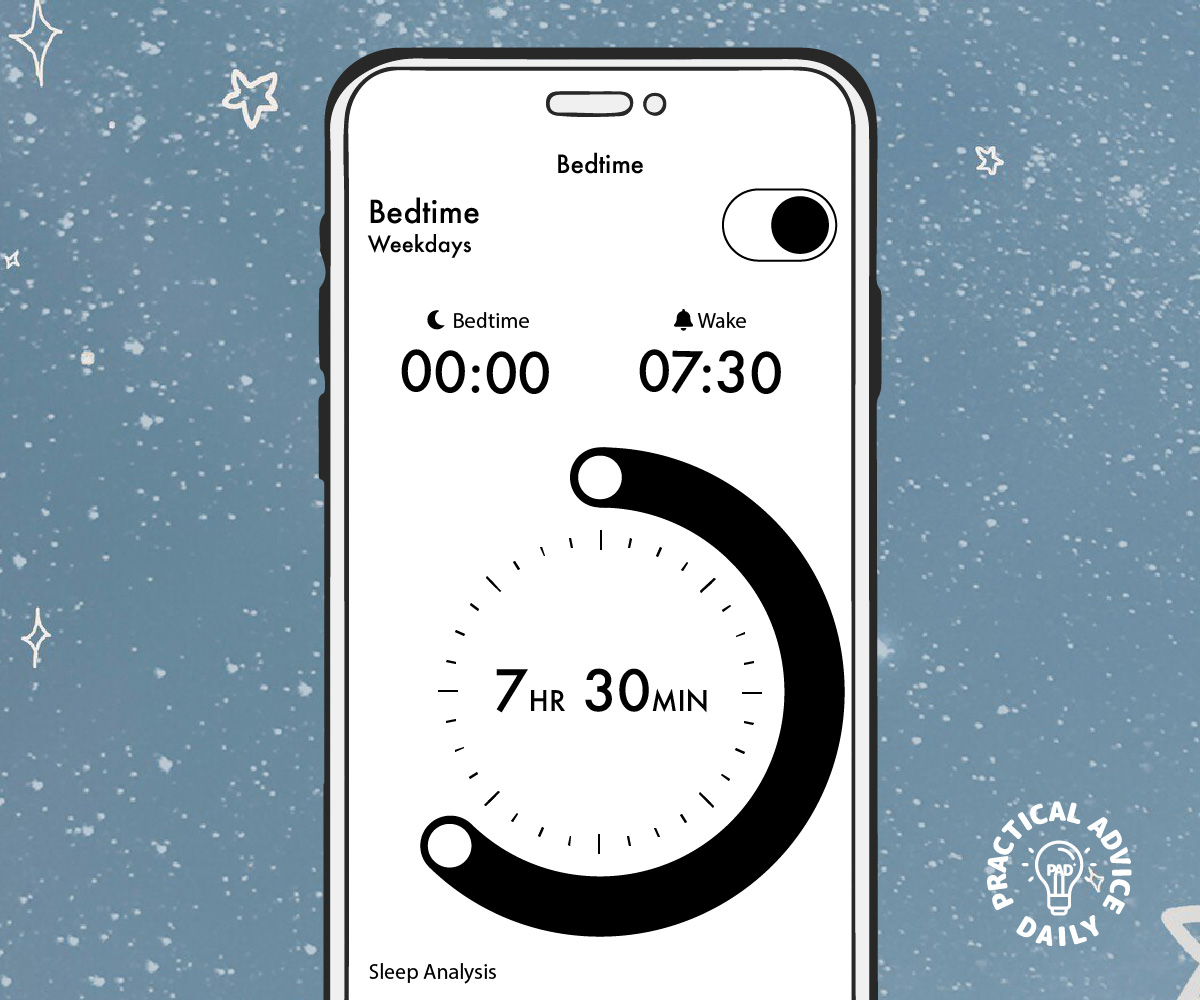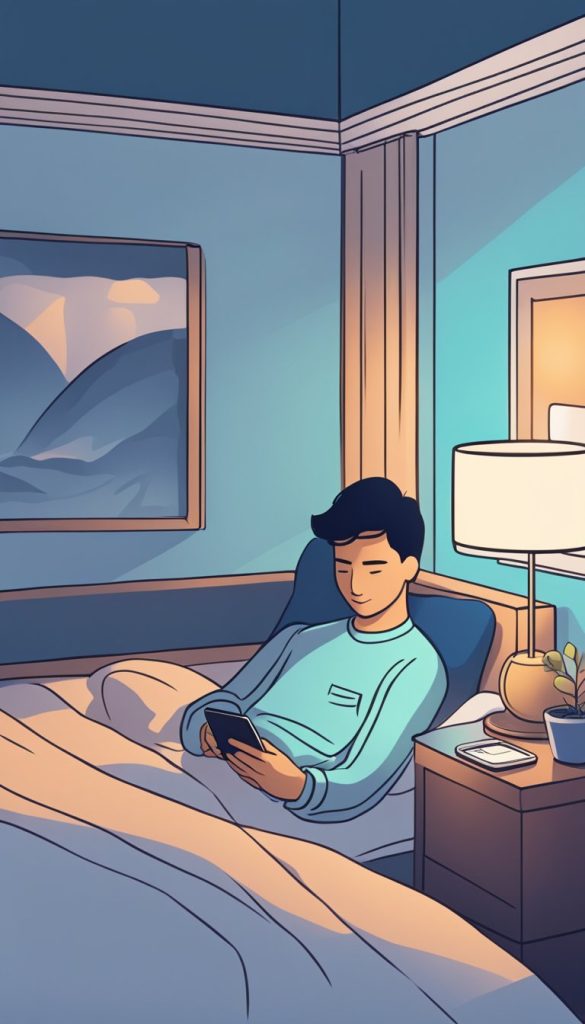When you open a link, send an email, or get directions on your iPhone, it automatically uses Apple’s built-in apps. But did you know you can change the default apps to ones you prefer? If you like using Chrome instead of Safari, Gmail instead of Mail, or Google Maps instead of Apple Maps, this guide will show you how to set them as your default apps.
Follow these easy steps to customize your iPhone to your liking.
Table of Contents
Changing Your Default Web Browser
Want to use Google Chrome, Firefox, or another browser instead of Safari? Here’s how:
- Open the Settings app on your iPhone.
- Scroll down and tap on the browser you installed (e.g., Chrome, Firefox).
- Tap Default Browser App.
- Select your preferred browser from the list.
Now, any links you open will use your new default browser instead of Safari.
Changing Your Default Email App
If you prefer using Gmail, Outlook, or another email app over Apple’s Mail app, follow these steps:
- Open the Settings app.
- Scroll down and tap on the email app you want to set as default (e.g., Gmail, Outlook).
- Tap Default Mail App.
- Choose your preferred email app.
All email links will now open in your chosen email app instead of Apple Mail.
Changing Your Default Maps App
By default, Apple Maps is used for directions, but you can switch to Google Maps or Waze:
- Unfortunately, Apple does not allow setting a different maps app as the default.
- However, you can still use Google Maps or Waze by opening links manually or setting them as the preferred option in apps like Gmail.
- If using Siri, say, “Give me directions on Google Maps” to bypass Apple Maps.
Changing Your Default Music App
You can set Spotify or another music app as your preferred choice:
- Ask Siri: “Play [song name] on Spotify.”
- Siri will ask if you want to set Spotify as your default music app.
- Confirm your choice.
Now, when you ask Siri to play music, it will use your selected app instead of Apple Music.
Changing Your Default Messaging App (Limited Options)
Apple does not allow changing the default messaging app for SMS and iMessage. However, you can use apps like WhatsApp or Messenger for non-SMS messaging by manually opening those apps.
Final Tips
- Ensure your preferred apps are installed before trying to set them as default.
- If an option is missing, check if your iPhone is updated to the latest iOS version.
- Some default settings (like Messages and Maps) cannot be changed but have workarounds.
By following these steps, you can make your iPhone