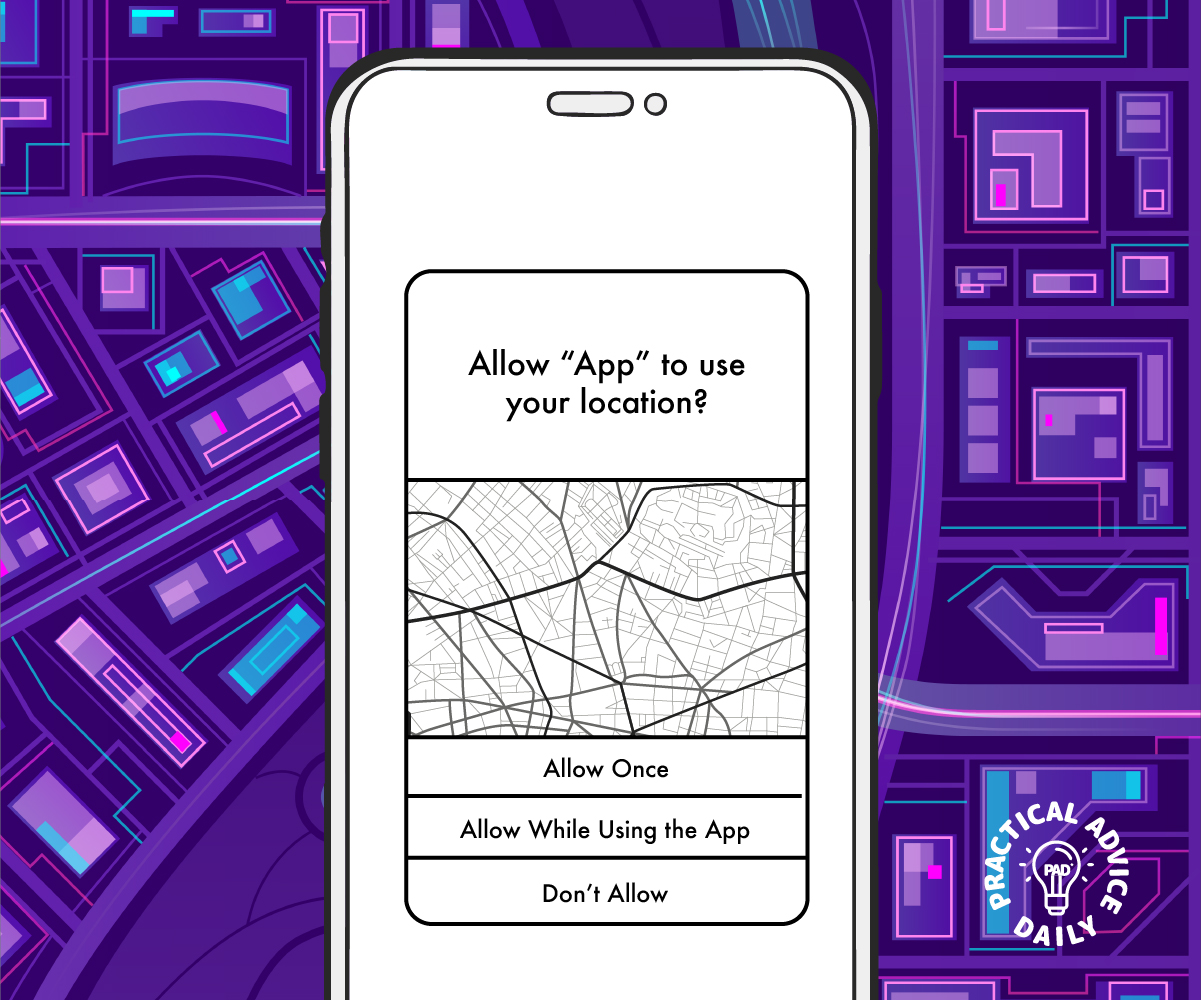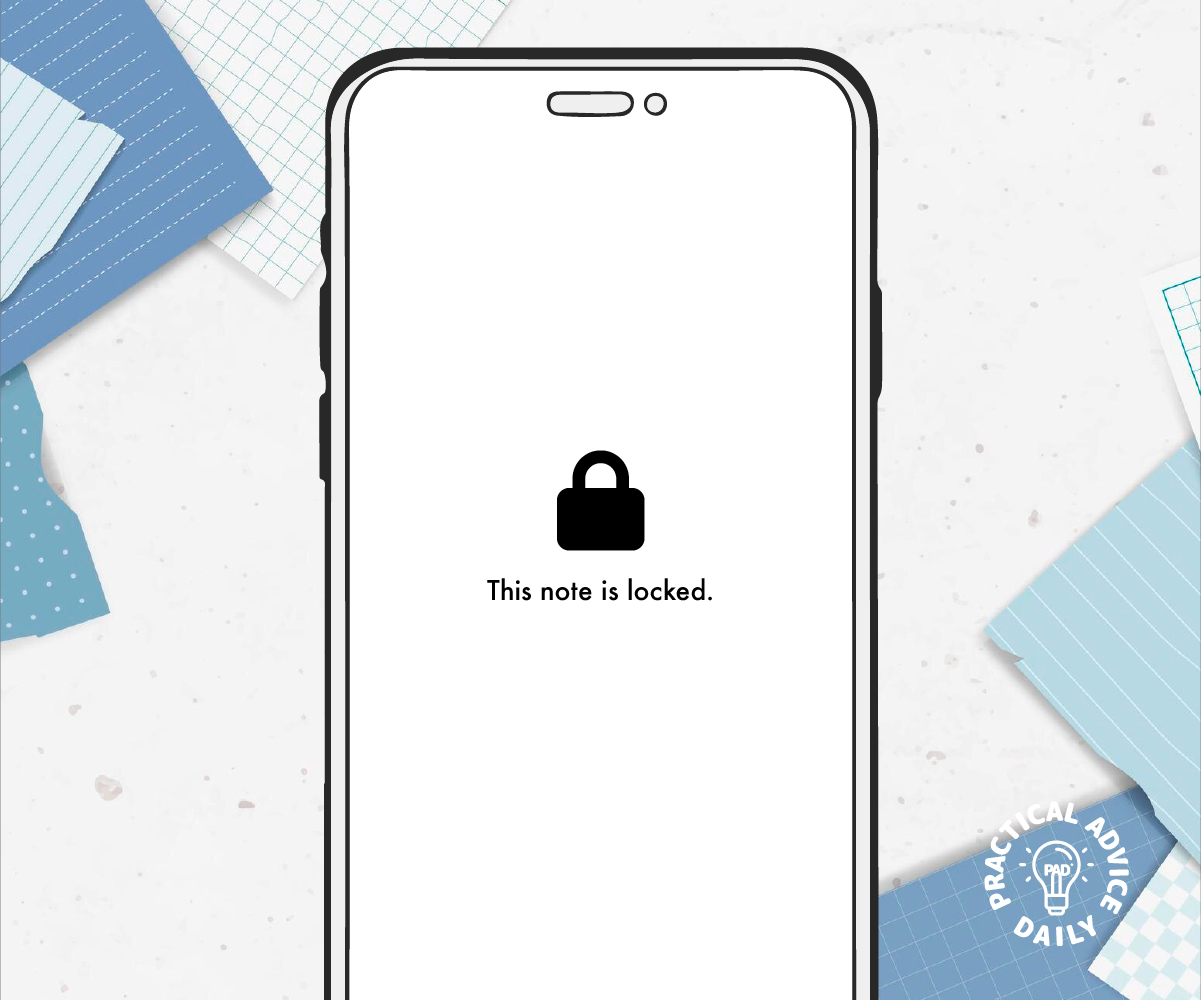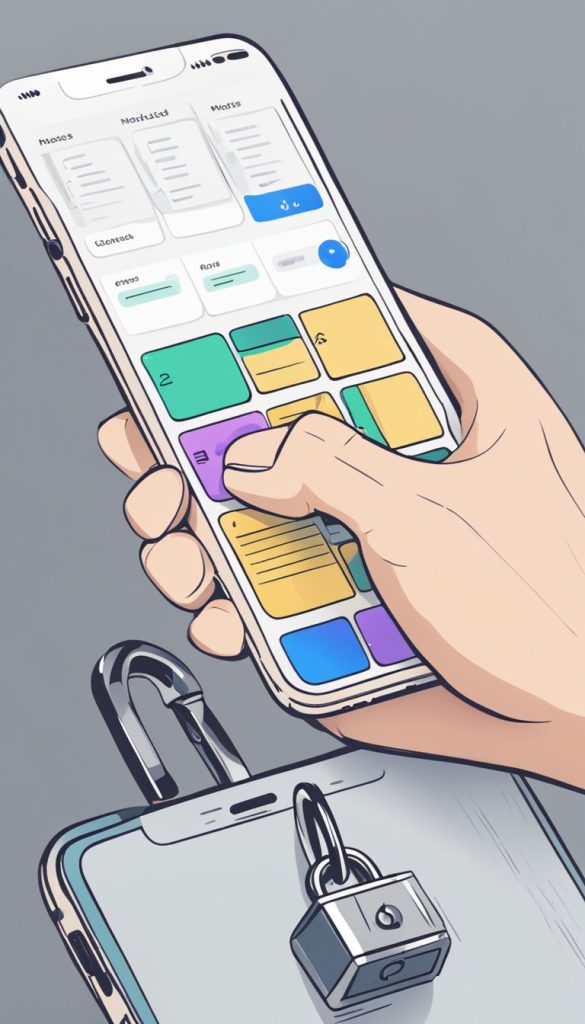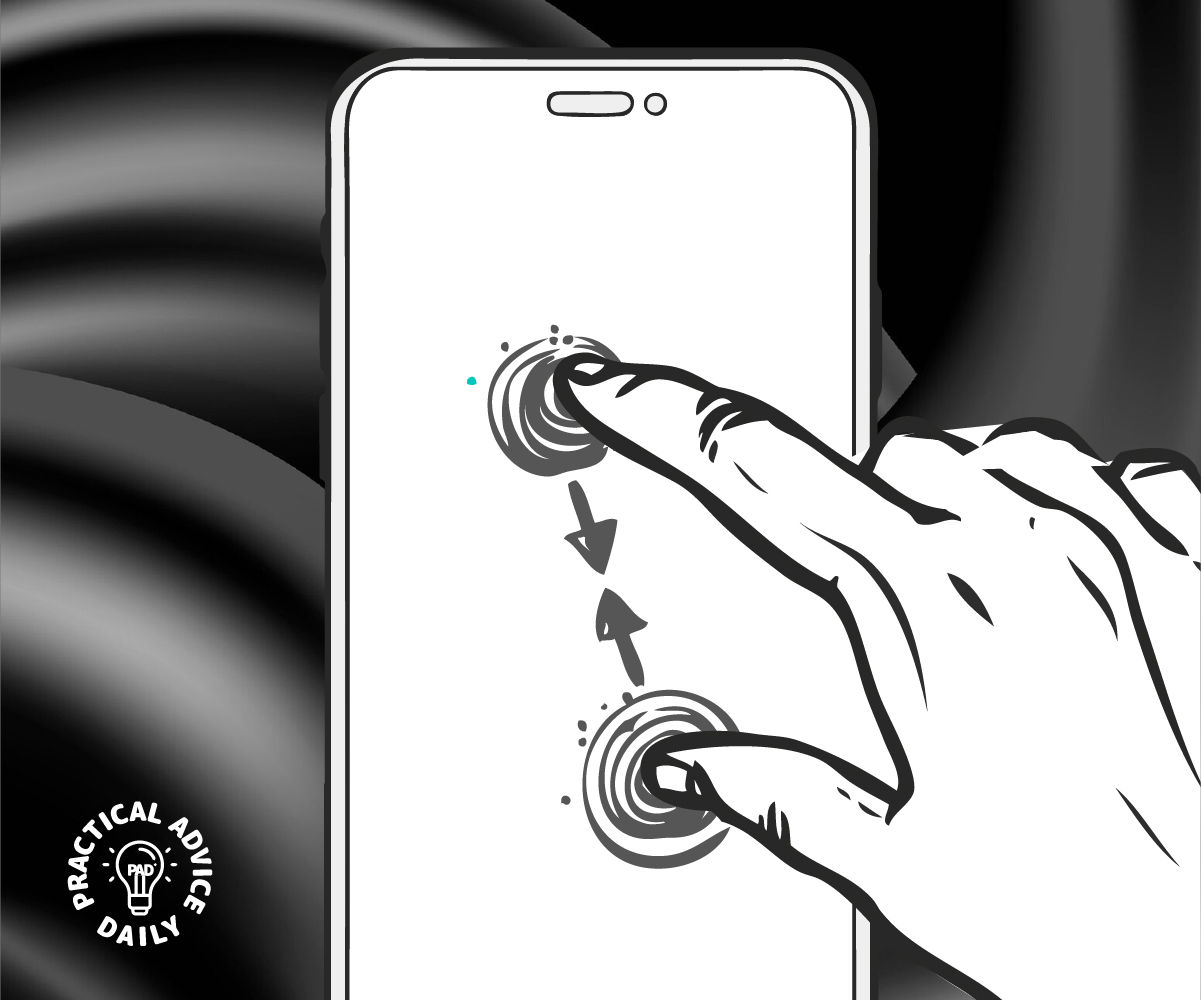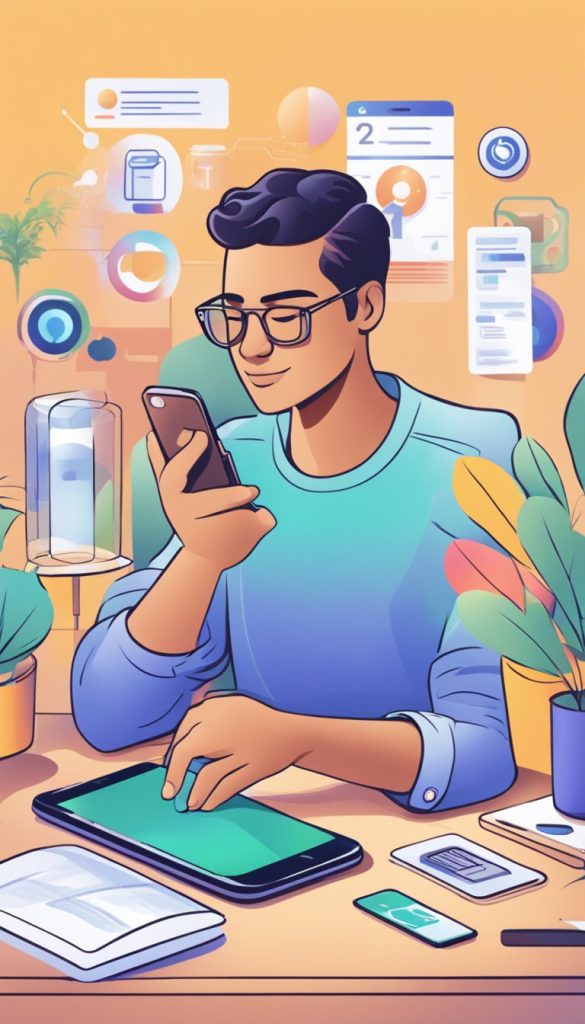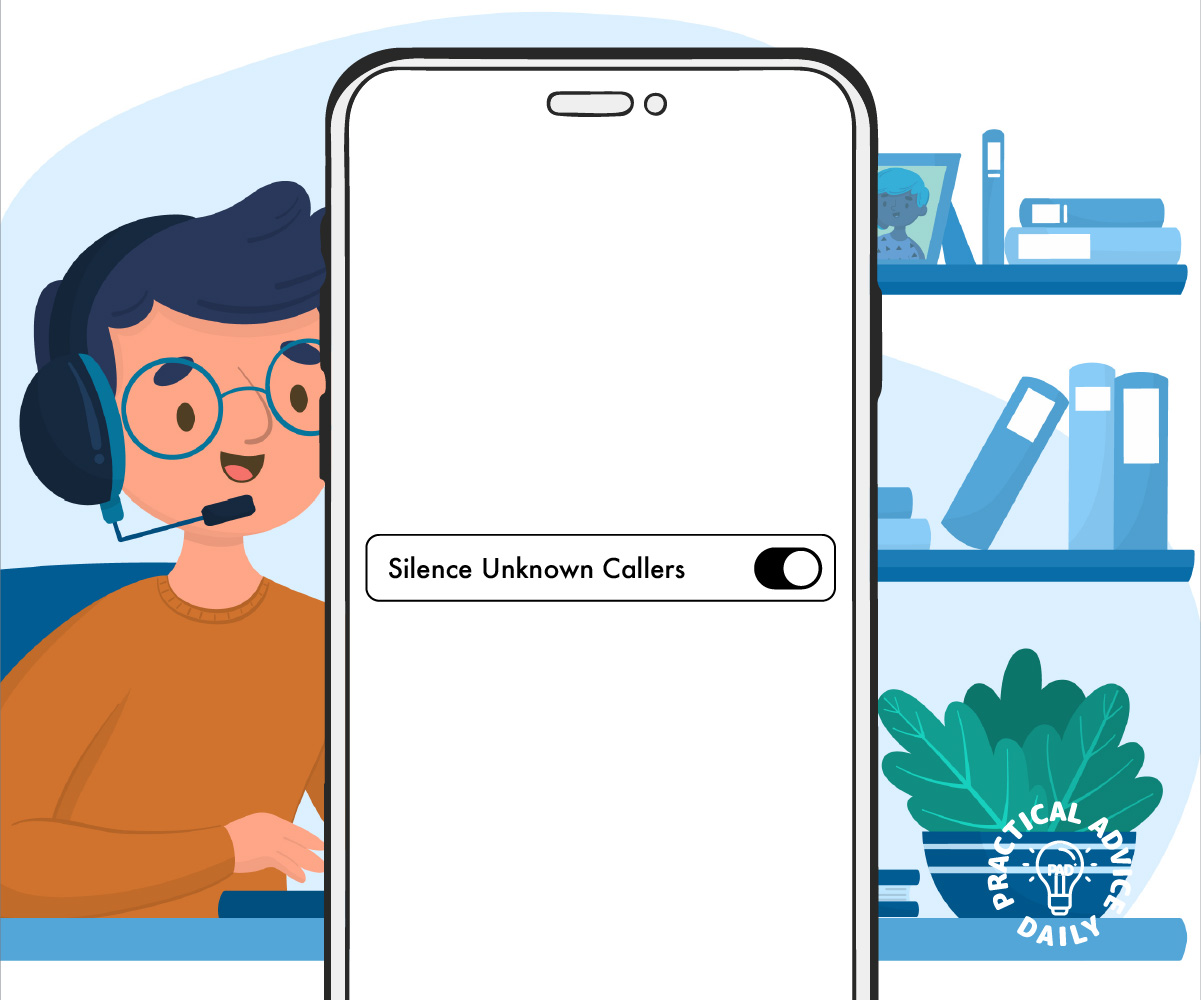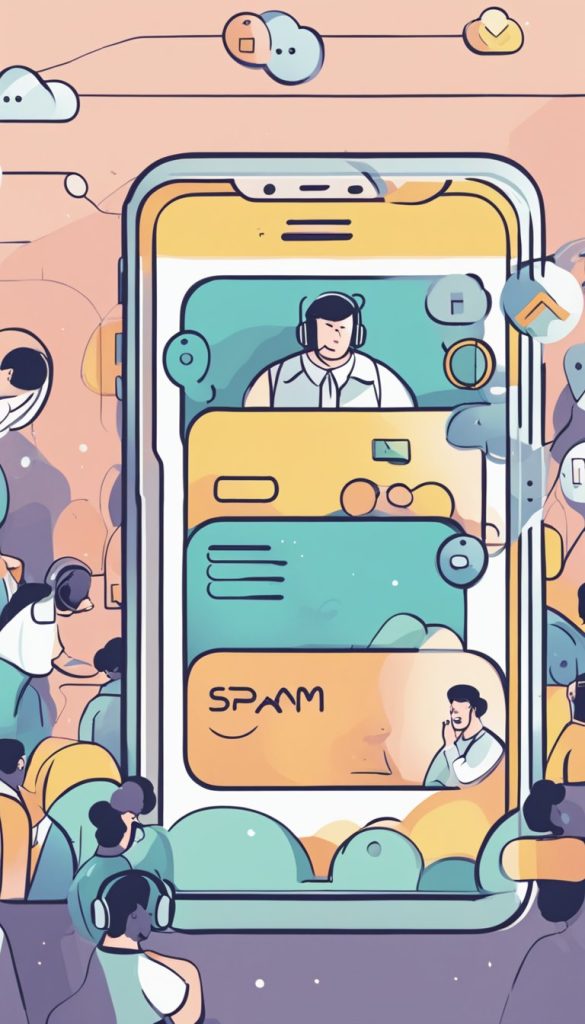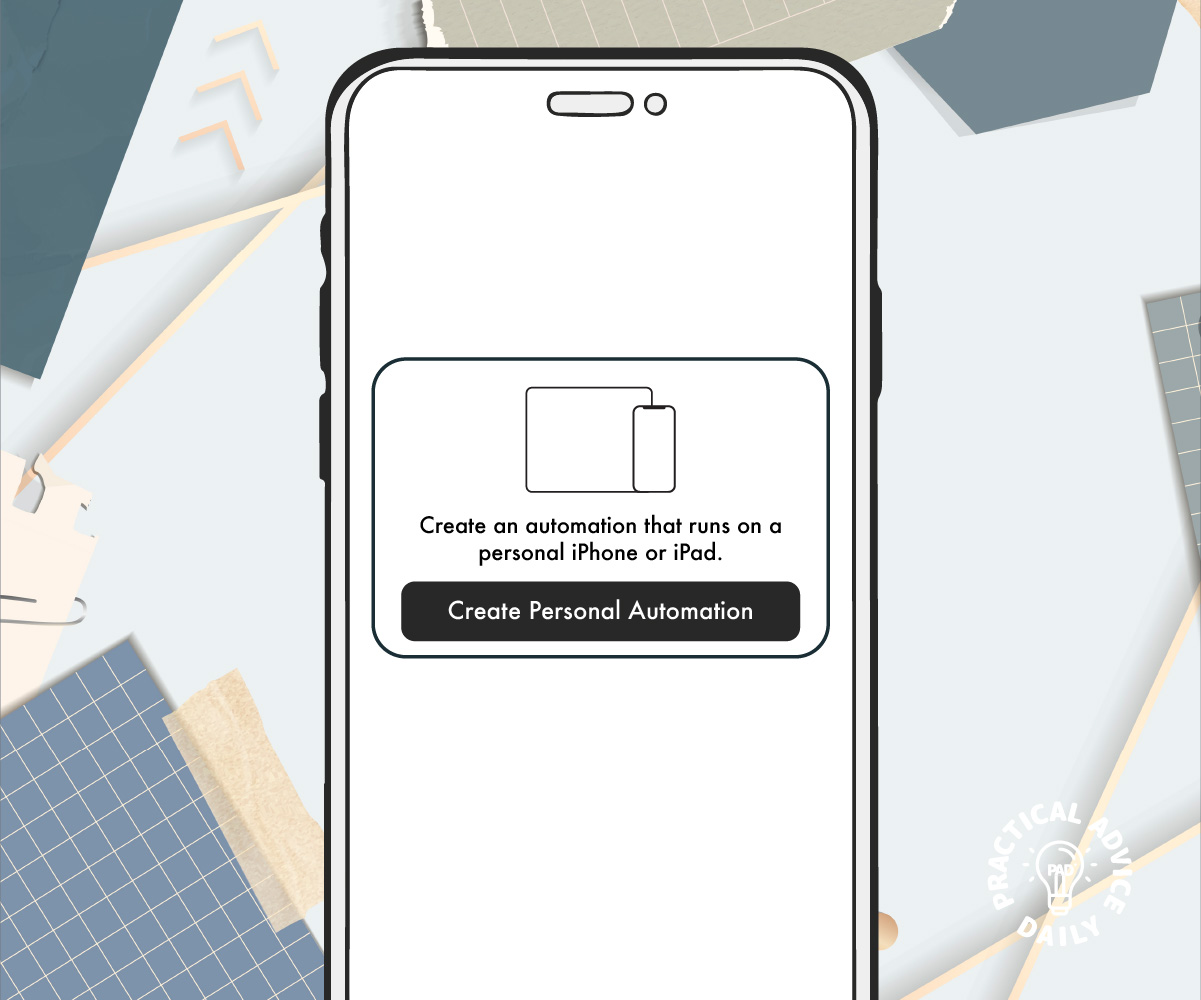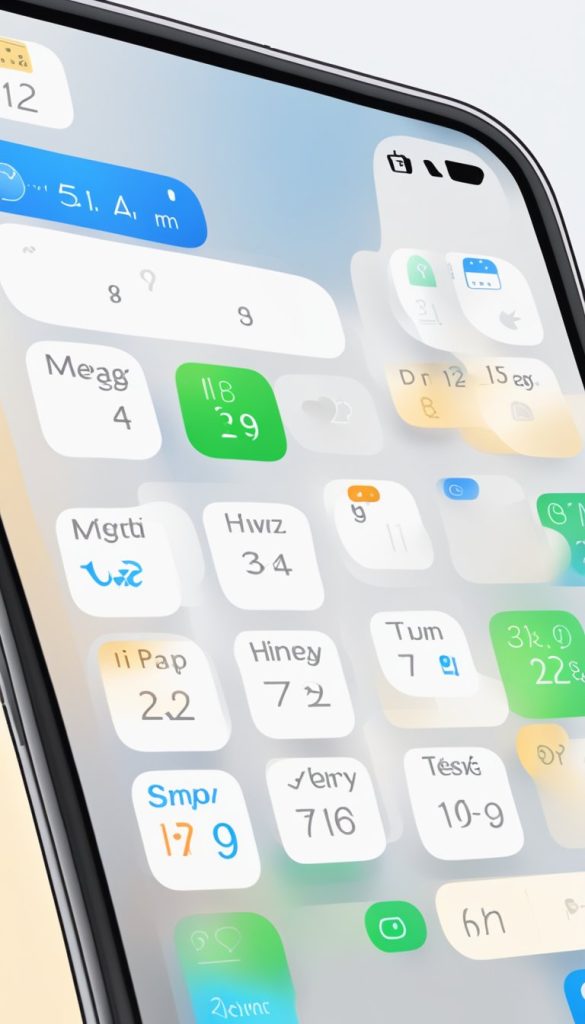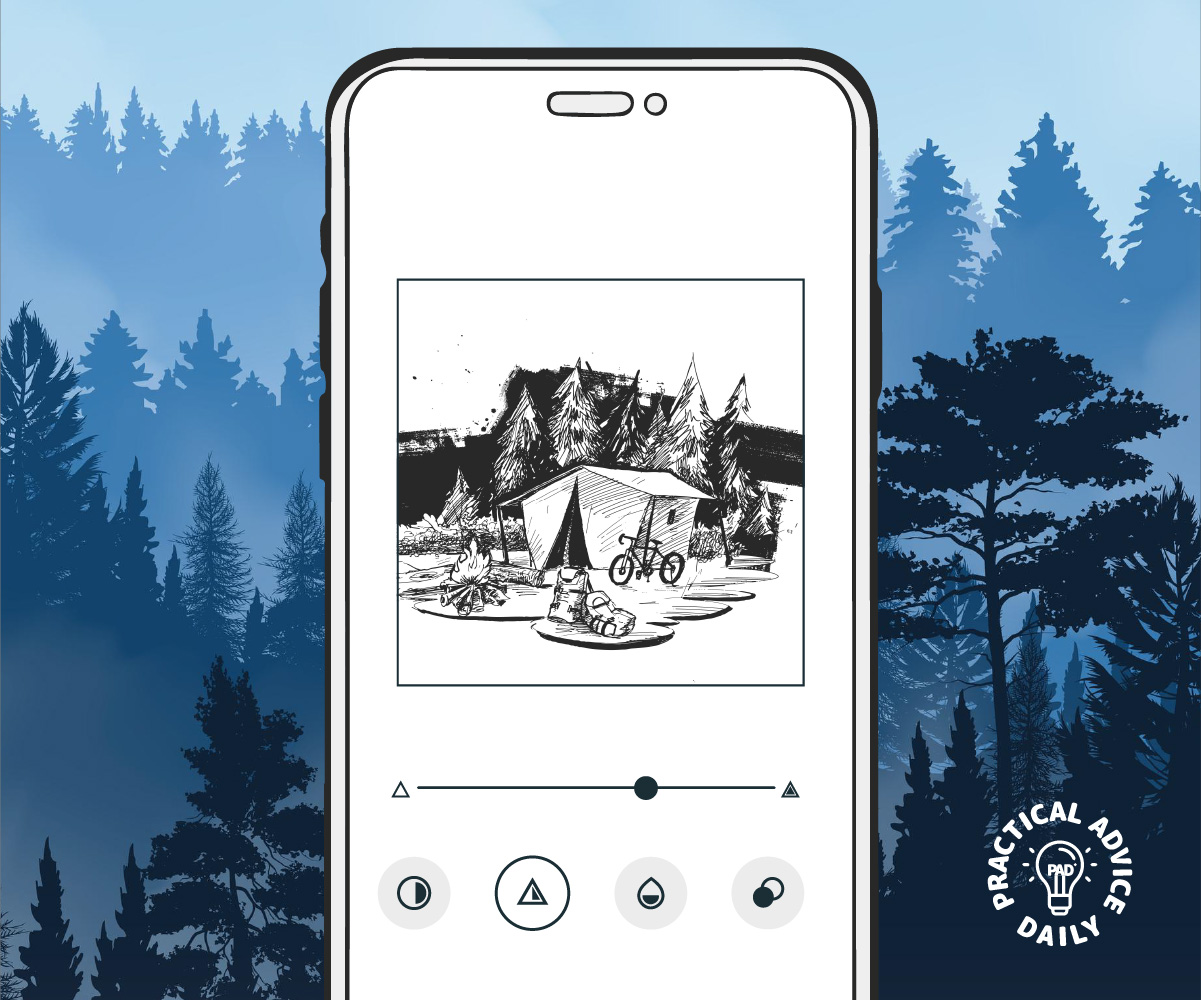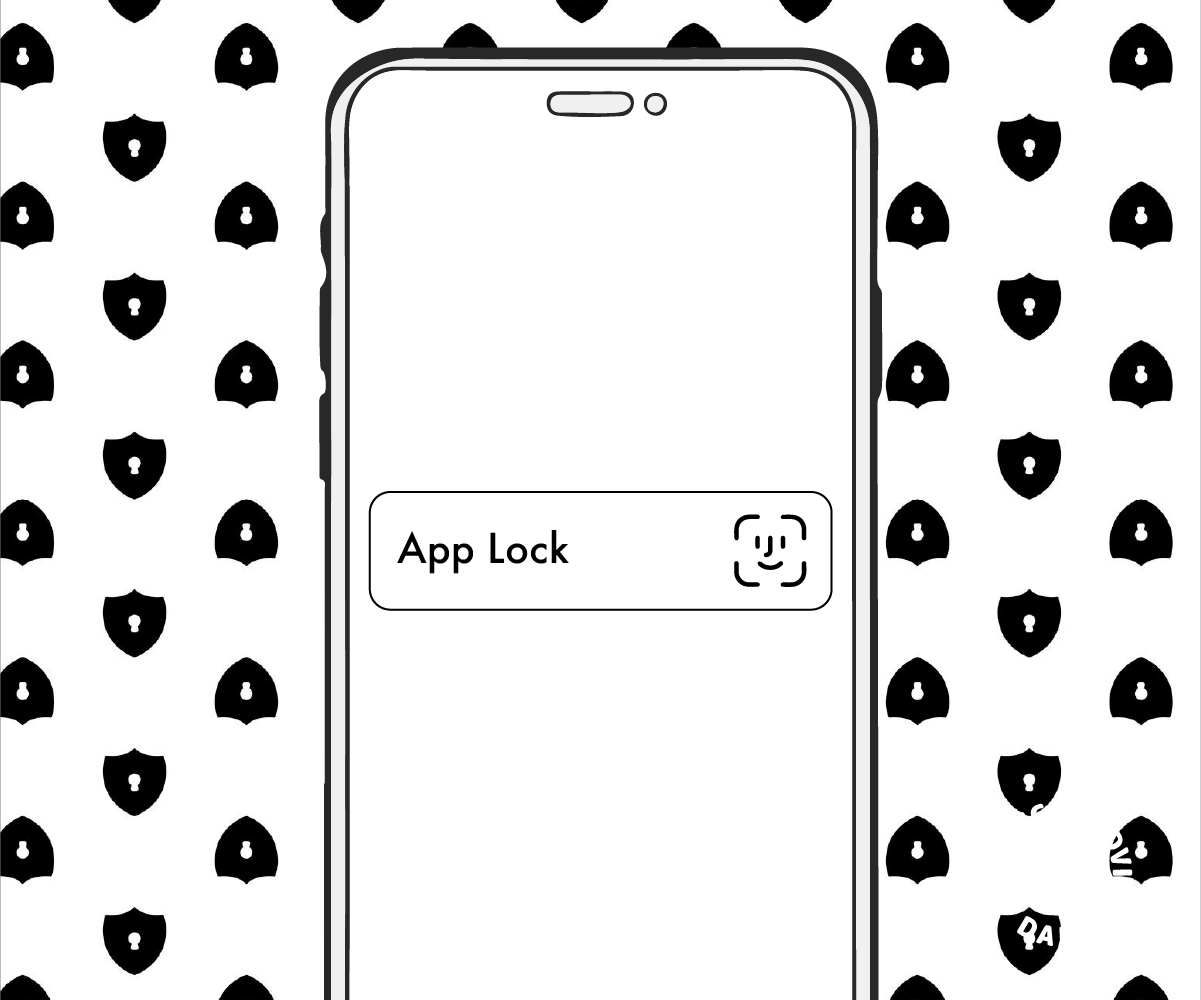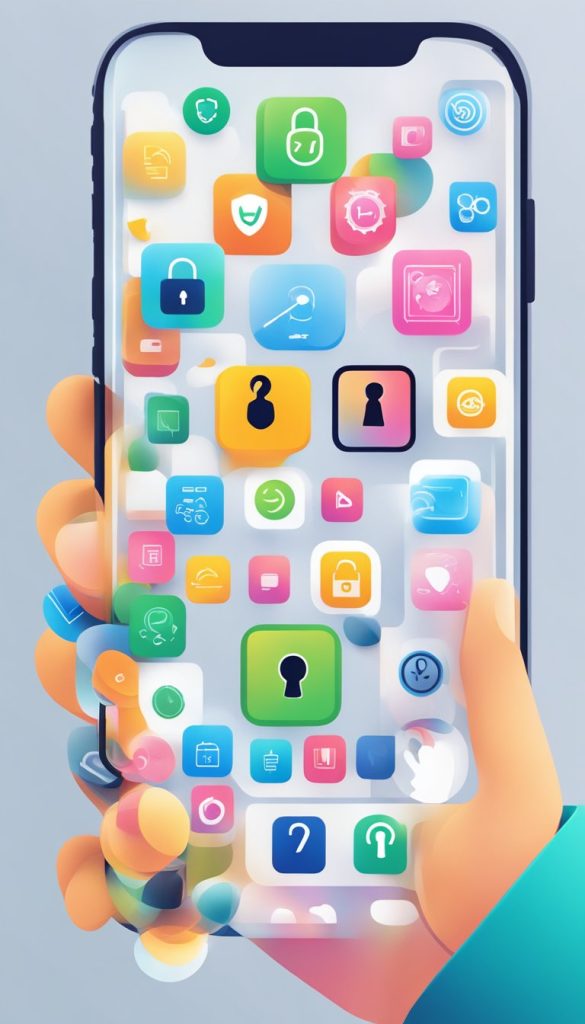With privacy concerns on the rise, it’s essential to know which apps can access your location. Some apps need this information to function properly, but others might be tracking you unnecessarily. Luckily, your iPhone makes it easy to check and control these permissions.
Follow this step-by-step guide to manage your location settings and protect your privacy.
Table of Contents
How to Check Which Apps Have Location Access
- Open Settings – Tap the Settings app on your iPhone.
- Go to Privacy & Security – Scroll down and tap Privacy & Security.
- Select Location Services – Tap Location Services to see which apps have access to your location.
- Review the App List – You’ll see a list of apps with their location access settings:
- Never – The app cannot access your location.
- Ask Next Time or When I Share – The app will ask for permission each time it needs location access.
- While Using the App – The app can only access your location when it’s open.
- Always – The app can access your location even when you’re not using it.
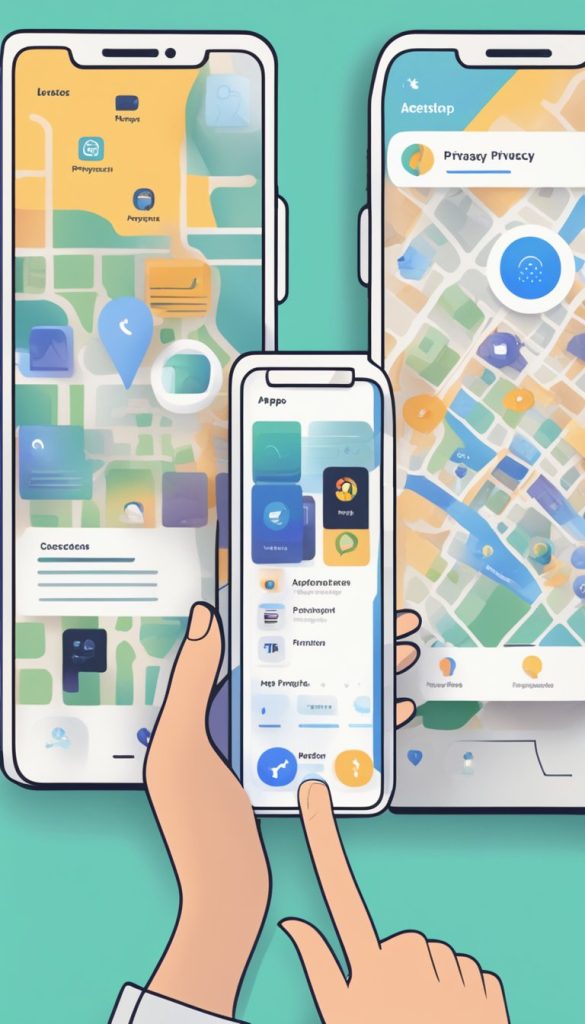
How to Change Location Permissions
- Tap the App Name – Select an app from the list.
- Choose a New Setting – Change the permission to Never, Ask Next Time, While Using the App, or Always (if available).
- Disable Precise Location (Optional) – Toggle off Precise Location to allow only an approximate location instead of your exact location.
Additional Privacy Tips
- Turn Off Location Services When Not Needed – If you rarely use location-based features, you can disable Location Services entirely by toggling it off at the top of the screen.
- Check System Services – Scroll down in the Location Services menu and tap System Services to see which iPhone features use location tracking.
- Enable Location Alerts – Go to Settings > Privacy & Security > Location Services > System Services > Significant Locations to review how often your iPhone tracks your movement.
By regularly reviewing and adjusting these settings, you can enhance your privacy and prevent unnecessary tracking.
Taking control of your location settings ensures that only the apps you trust can see your whereabouts. Keep your iPhone secure and enjoy peace of mind!