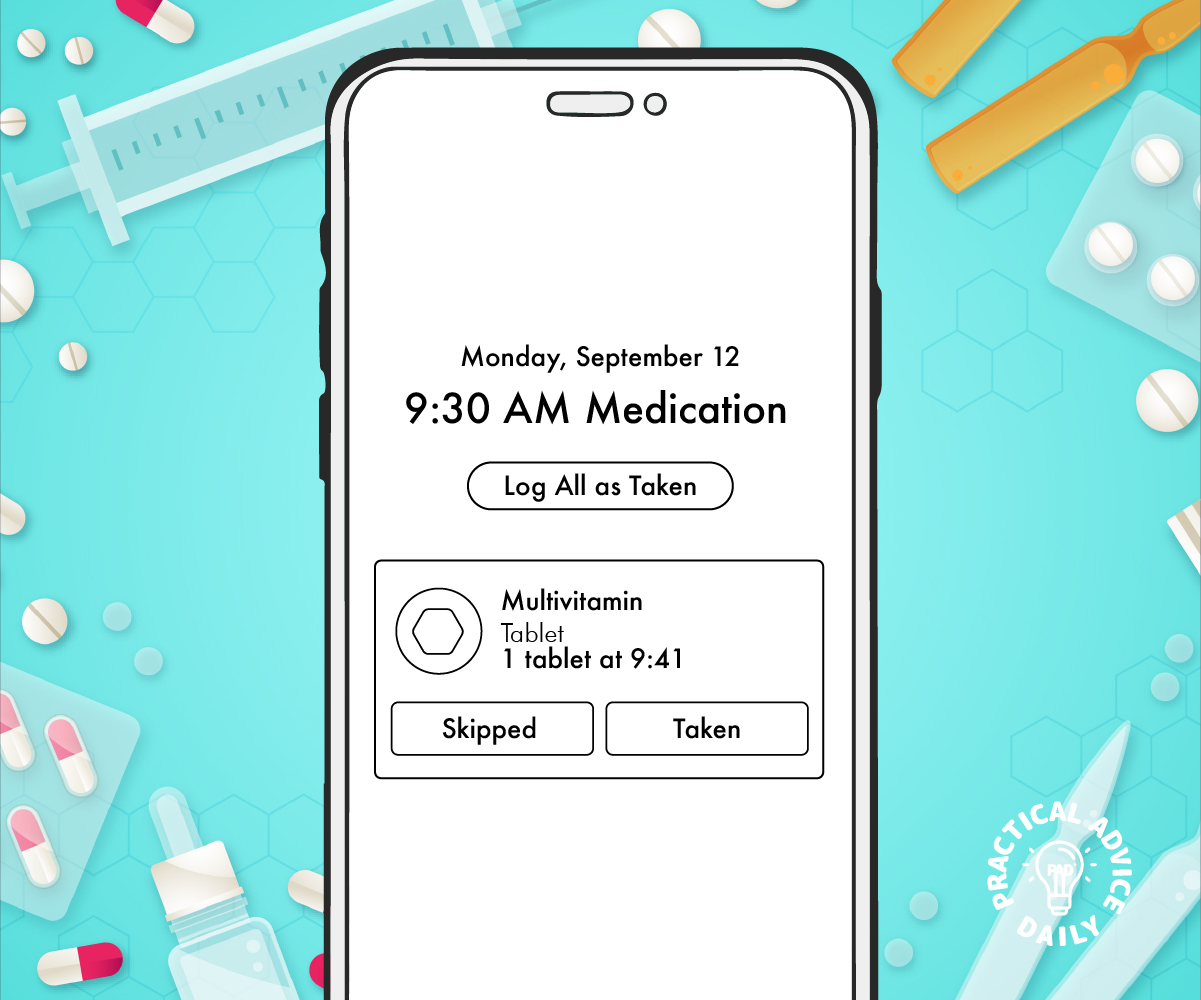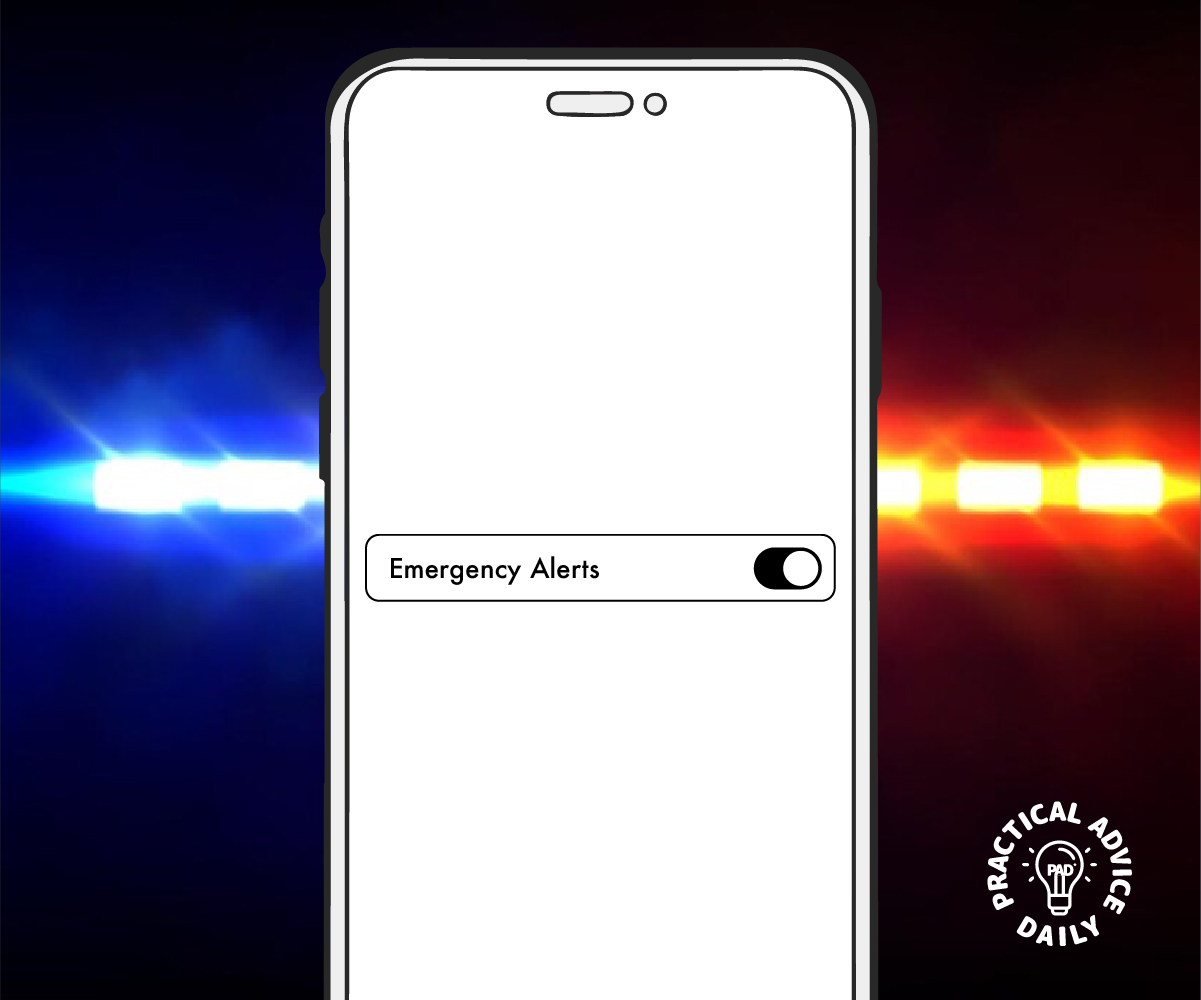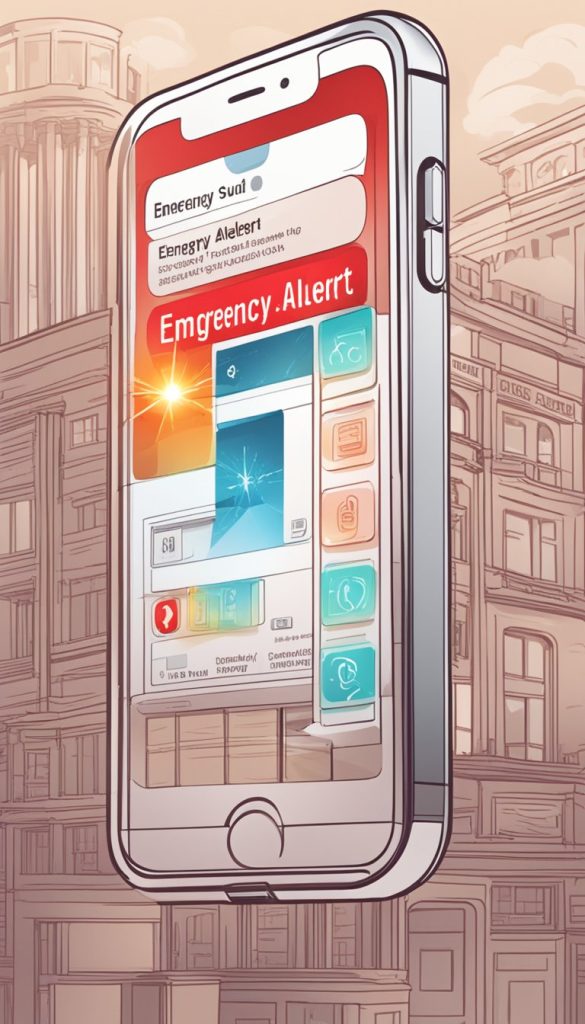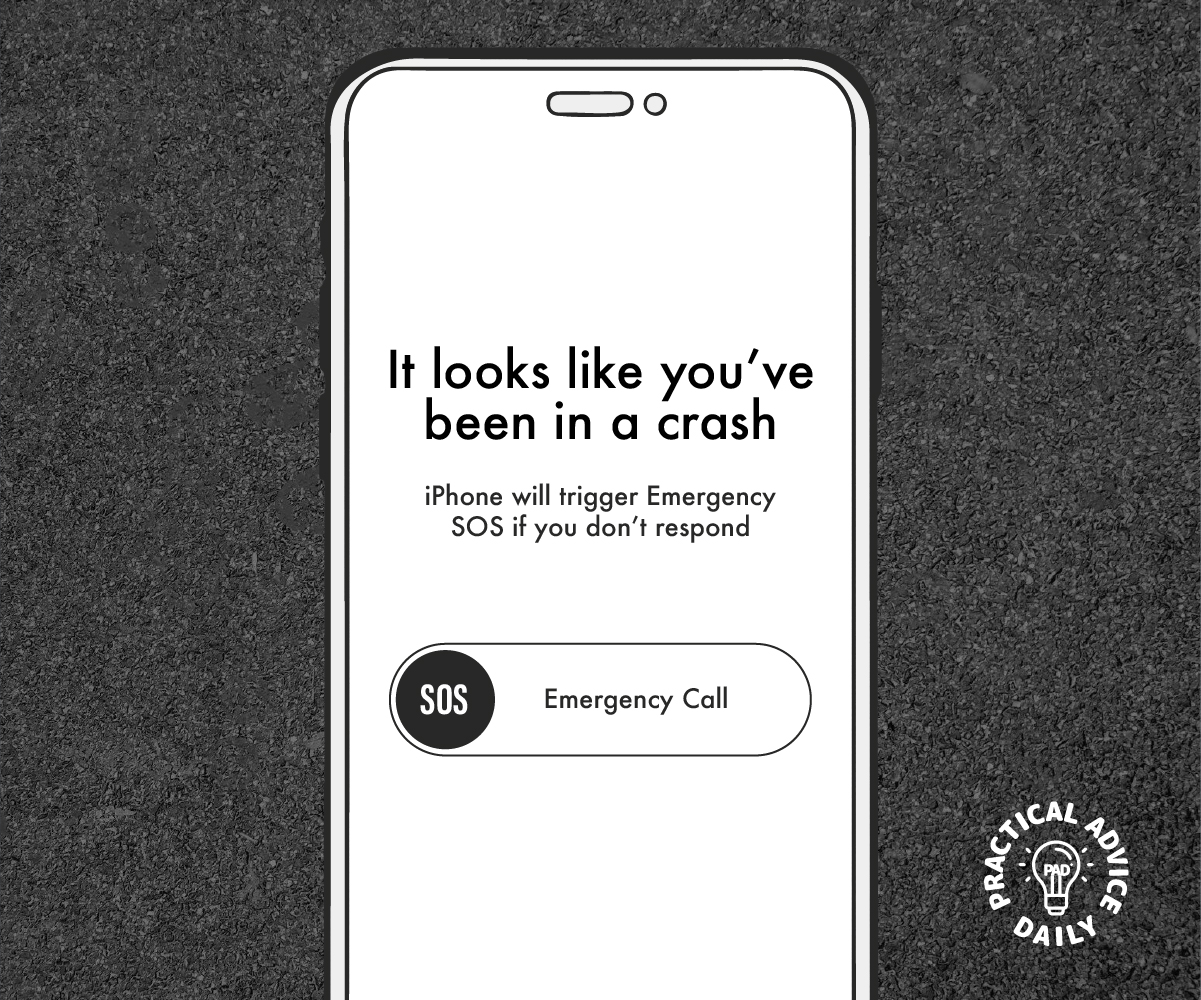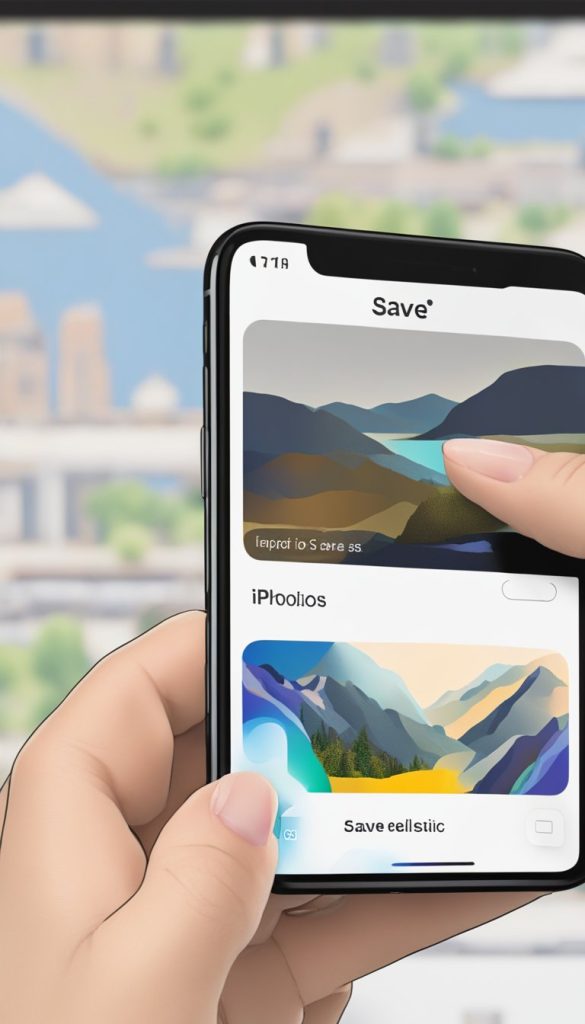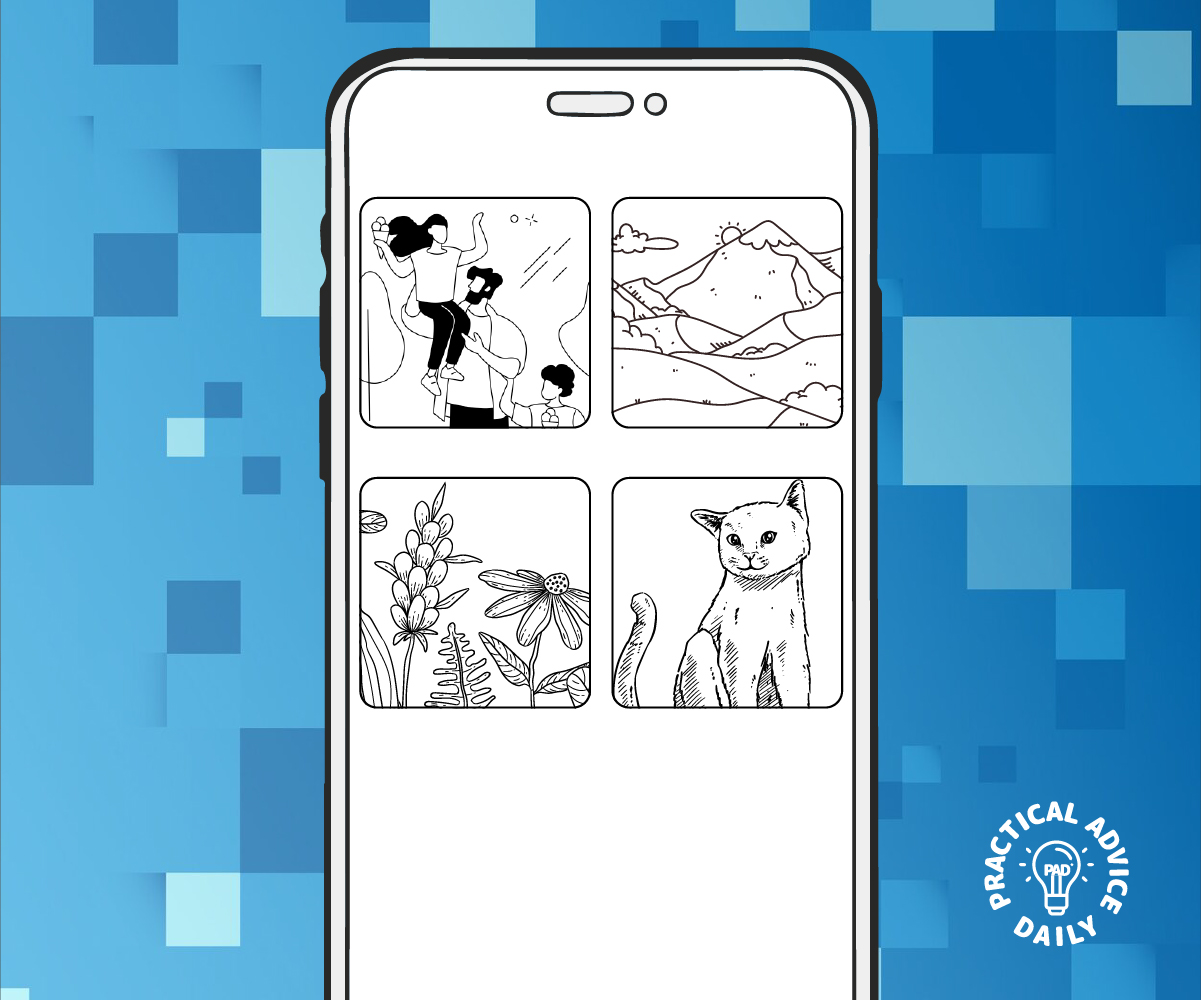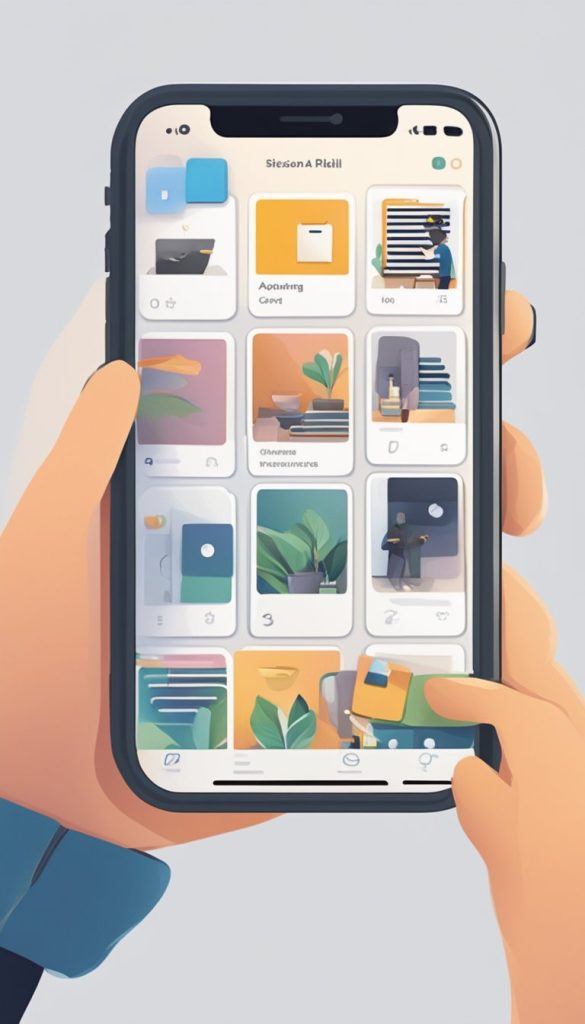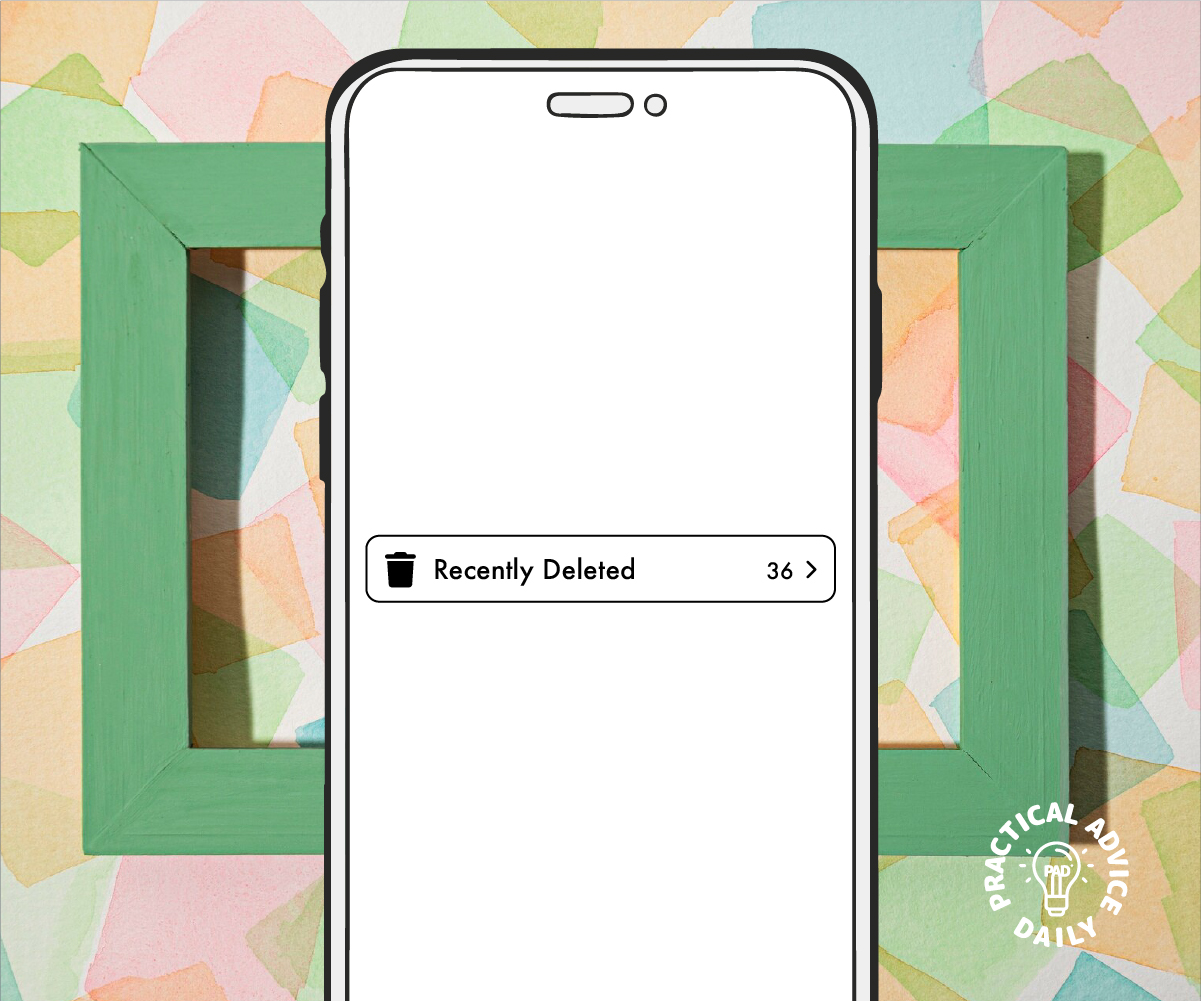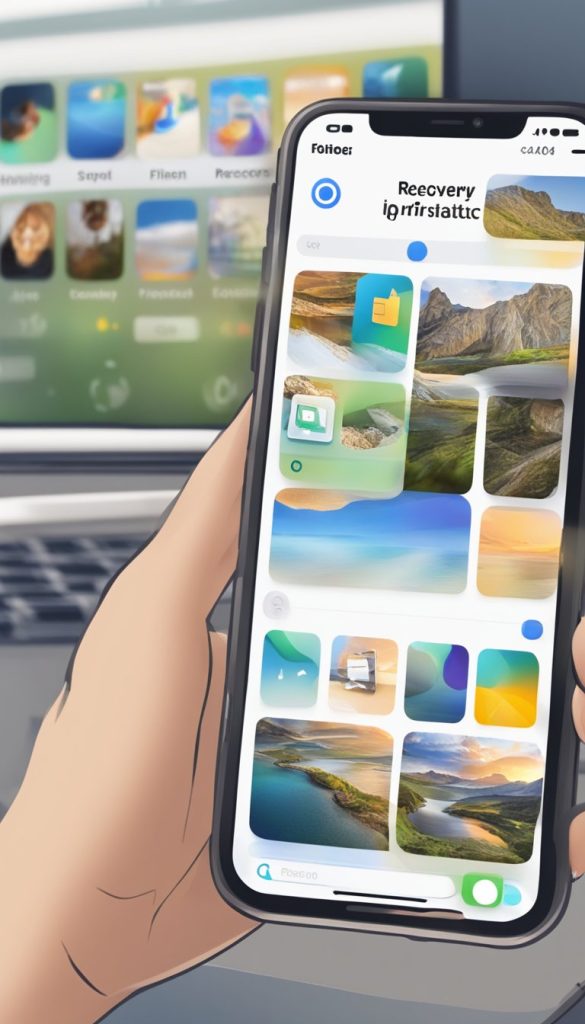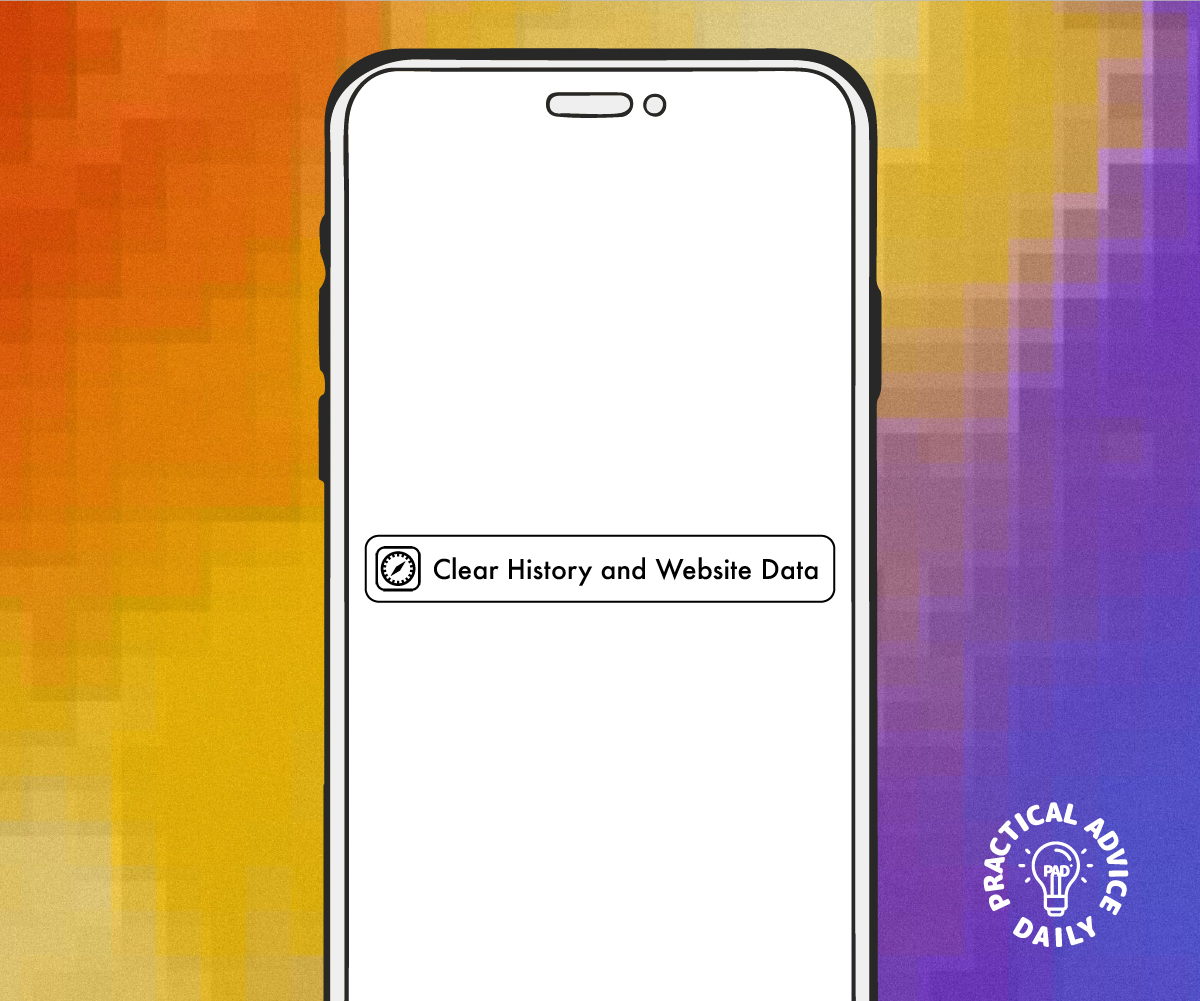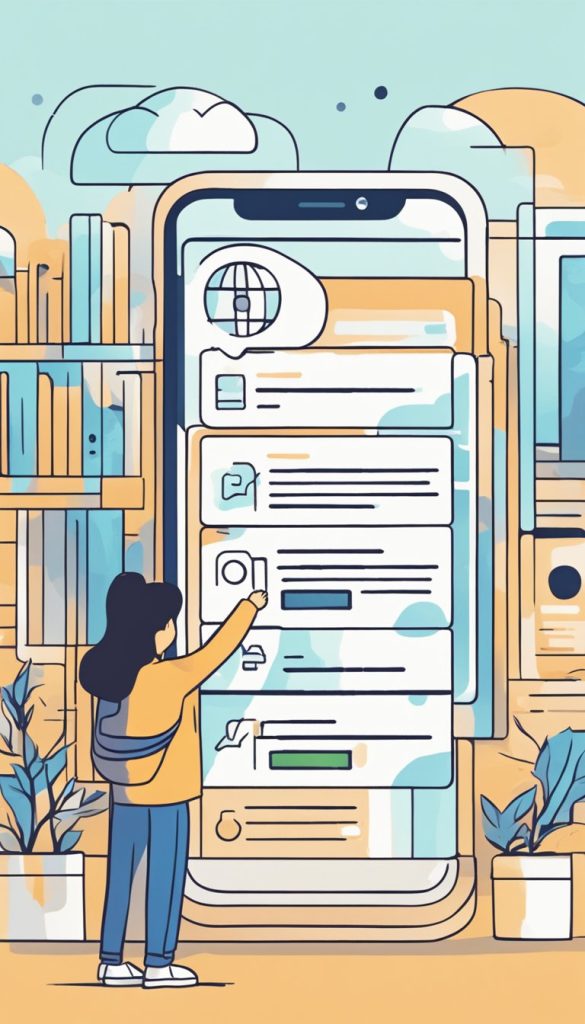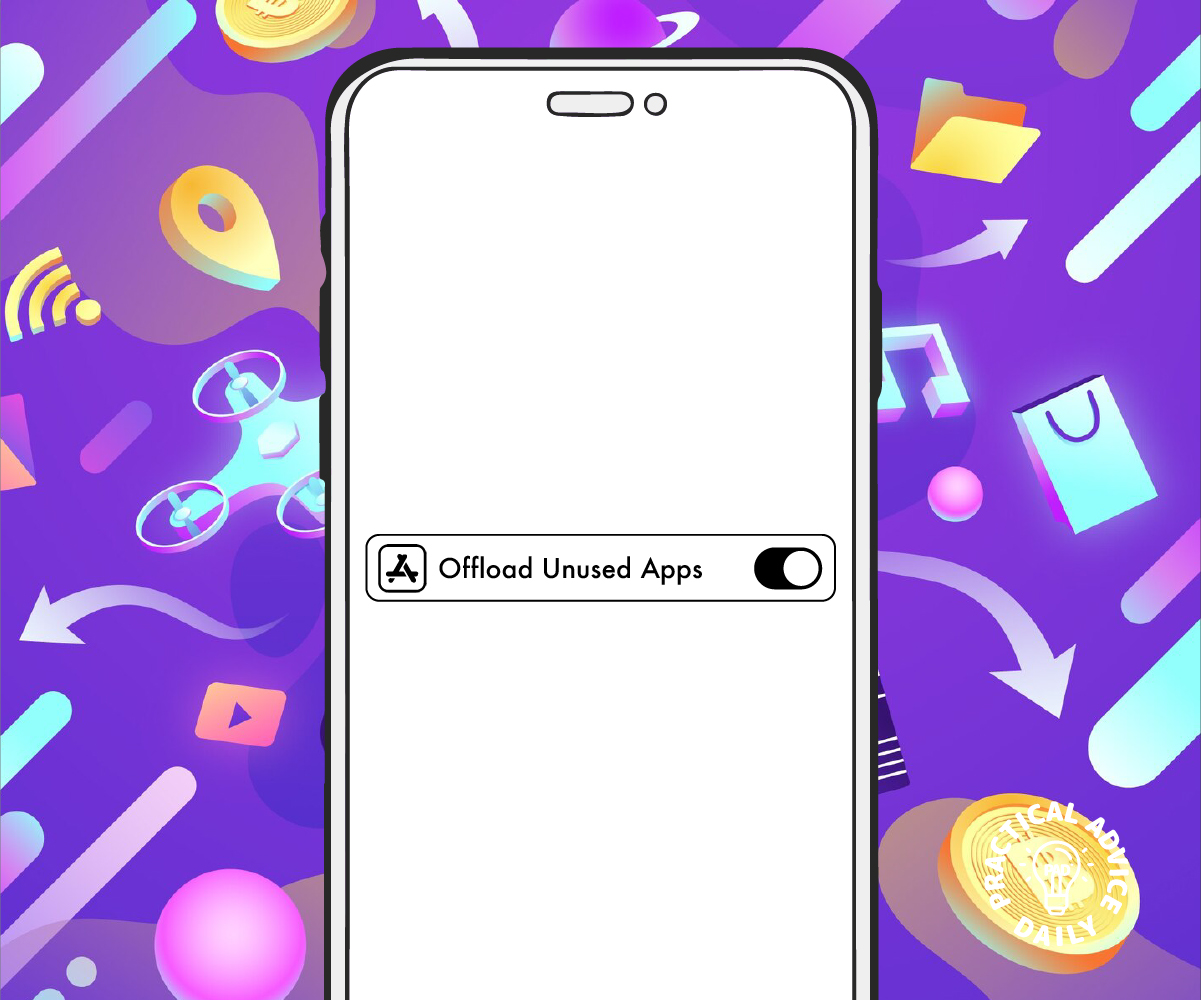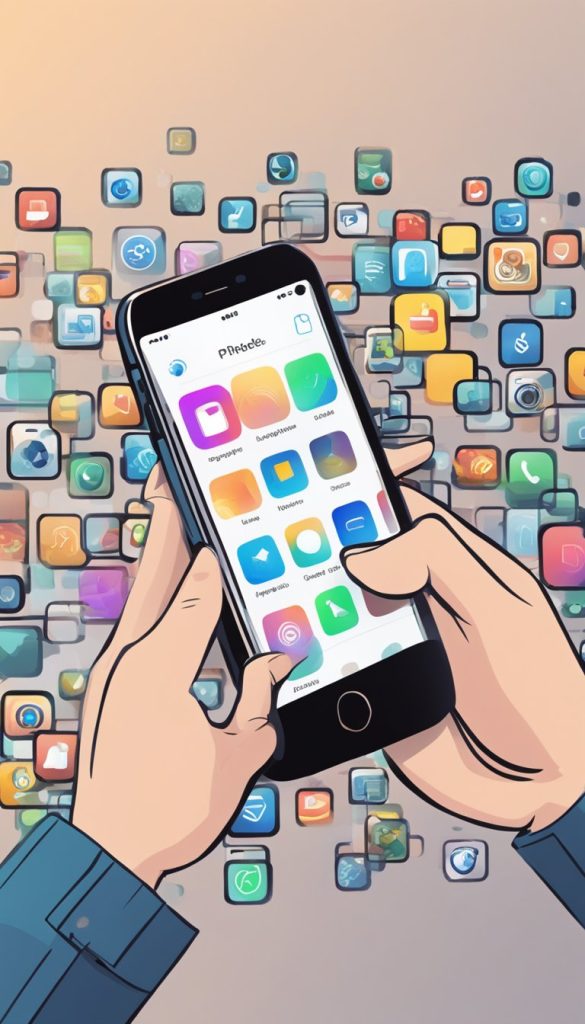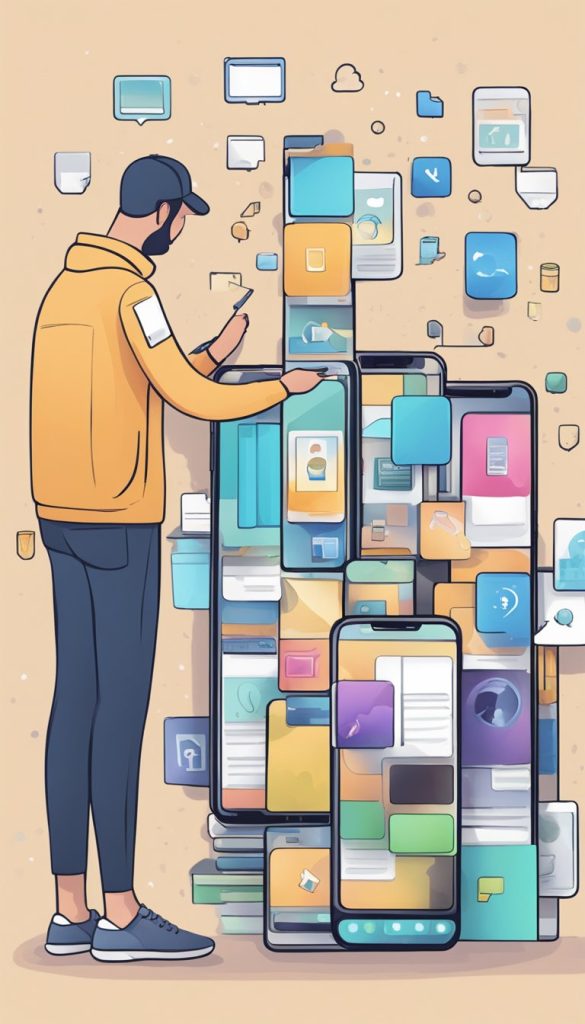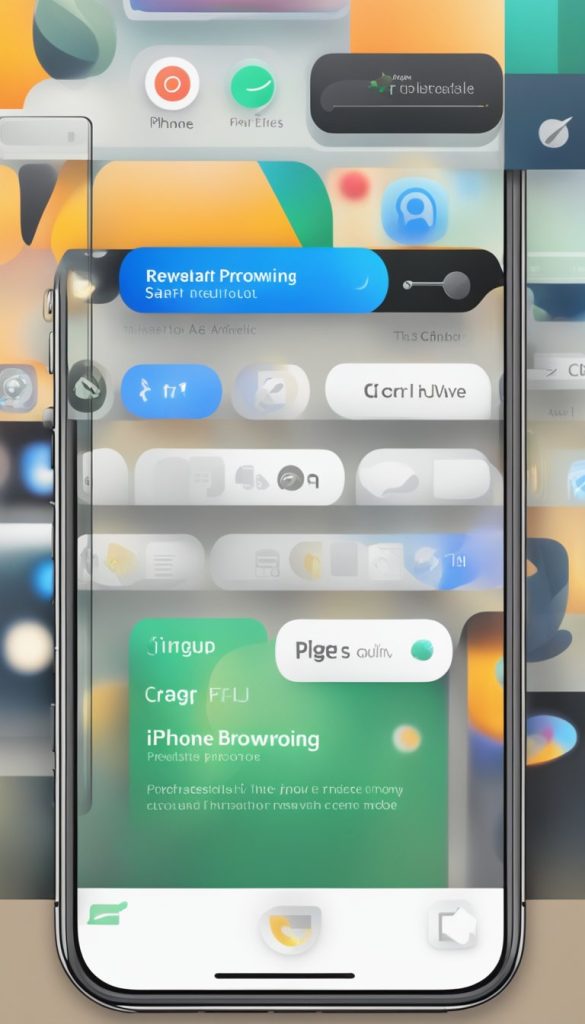Keeping track of medication schedules can be tricky, especially when you’re juggling multiple pills or doses throughout the day. The good news? Your iPhone can help. Whether it’s reminding you when to take your meds or making sure you don’t miss a dose, your iPhone has built-in features—and there are also apps—that make the process much easier.
This guide walks you through everything you need to know, in simple steps, to use your iPhone as your personal medication assistant.
Table of Contents
Key Takeaways
- iPhones come with built-in tools like the Health app and Reminders app that can help you track and manage your medications easily.
- Third-party apps like Medisafe and MyTherapy offer extra features like refill reminders and caregiver alerts.
- Setting up reminders is quick and doesn’t require tech expertise—this guide provides easy steps for each method.
- Taking advantage of these tools can reduce missed doses and improve your overall health and well-being.
iPhone’s Built-In Features for Medication Reminders
1. Health App (iOS 16 and up)
Apple’s Health app now includes a Medications feature that’s perfect for keeping track of your prescriptions.
How to Set It Up:
- Open the Health app.
- Tap Browse at the bottom, then choose Medications.
- Tap Add a Medication.
- Enter the medication name, type (pill, injection, etc.), and dosage.
- Set a schedule (how often and what time you need to take it).
- Choose if you want reminders turned on.
- Tap Done.
📌 Why it’s great:
- Sends a reminder at the exact time you need to take your meds
- Lets you track if you missed or took your dose
- Stores your medication list for easy reference at doctor visits
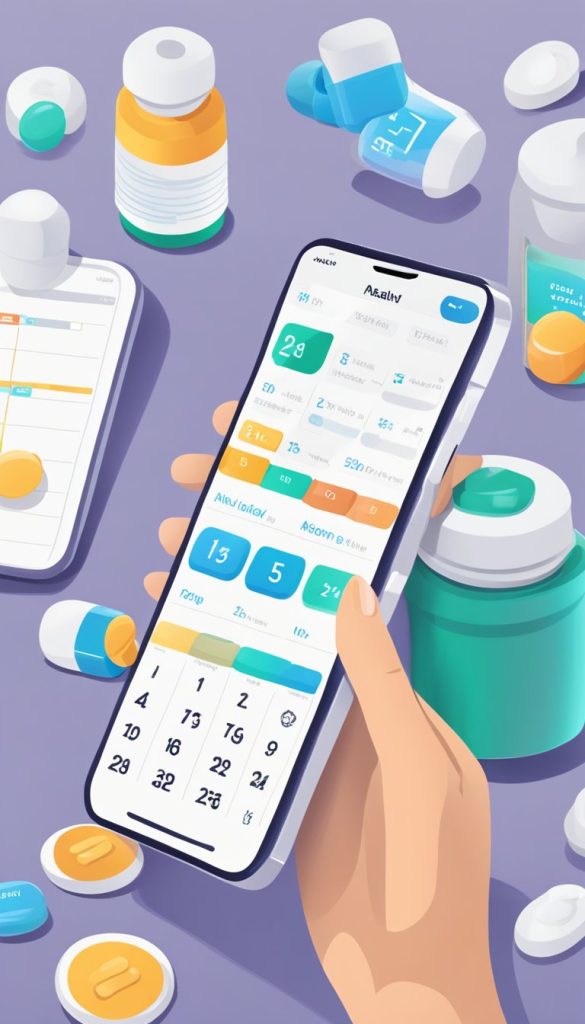
2. Reminders App
If your iPhone doesn’t support the Health app’s medication feature or you prefer a simpler setup, the Reminders app works great too.
How to Use It:
- Open the Reminders app.
- Tap New Reminder.
- Enter something like “Take blood pressure pill.”
- Tap the calendar/clock icon to set date and time.
- Tap Add to save.
📌 Tip: You can set this reminder to repeat daily, weekly, or on specific days.
Helpful Third-Party Apps for Medication Management
If you want more detailed features or have multiple medications, these apps are easy to use and offer added support.
1. Medisafe Pill Reminder
- Sends reminders with sound and visuals
- Lets you mark meds as “taken” or “missed”
- Allows a family member to be notified if you miss a dose
- Free with optional paid features
How to Get Started:
- Download Medisafe from the App Store.
- Open the app and follow the setup guide.
- Add your medications, schedule, and dose.
2. MyTherapy: Medication Reminder
- Combines medication tracking with health logs (like blood pressure)
- Tracks your progress with a health journal
- Simple interface that’s easy to navigate
To Use:
- Search for MyTherapy in the App Store and download it.
- Tap through the instructions to add medications and schedules.
- Set up daily reminders.
Tips for Making Medication Tracking Easier
- Use alarm sounds you can hear clearly. You can adjust this in Settings.
- Put a label on your phone case: “Check medication reminder!” for added help.
- Involve a loved one who can help you set things up if it feels confusing.
- Keep your iPhone charged so you don’t miss reminders.
Why This Matters
Taking medications on time is a big part of staying healthy, especially for chronic conditions. But life gets busy, and it’s easy to forget a dose. With your iPhone’s tools and a few helpful apps, you can take back control—without needing to be a tech expert.
These reminders give peace of mind, not just for you but also for family members who care about your well-being. Whether you use the built-in features or a third-party app, the key is consistency—and now you’ve got the tools to make that possible.