Automation is making life easier, and with Siri Shortcuts, you can simplify common tasks on your iPhone. Whether you want to send a text, set a reminder, or control smart home devices, Siri Shortcuts can help. This guide will show you, step by step, how to create and use Siri Shortcuts to save time and effort.
Table of Contents
What Are Siri Shortcuts?
Siri Shortcuts are custom commands that allow you to automate tasks on your iPhone. With a simple voice command, you can perform multiple actions at once.
For example: You can create a shortcut that sends a “Good morning” message to your family and plays your favorite news podcast—all with one Siri command.
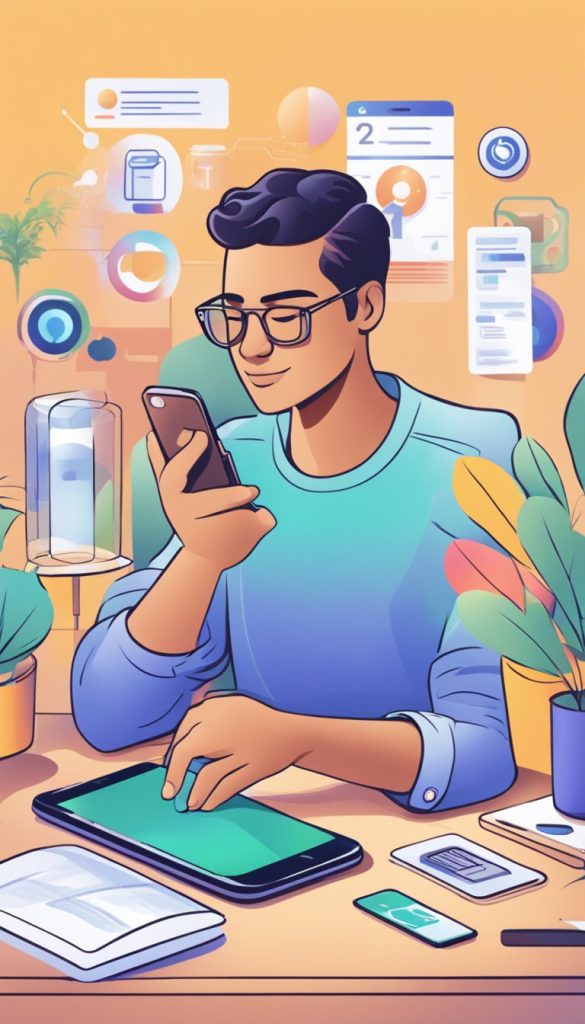
How to Set Up Siri Shortcuts
Follow these steps to create and use Siri Shortcuts on your iPhone:
Step 1: Open the Shortcuts App
- Unlock your iPhone.
- Find and open the Shortcuts app (it comes pre-installed on iPhones).
Step 2: Create a New Shortcut
- Tap the + button in the top right corner.
- Select Add Action to choose what you want Siri to do.
Step 3: Choose an Action
You can select from various actions, such as:
- Sending a message (e.g., “I’m on my way!”)
- Setting a reminder (e.g., “Remind me to take my medicine at 8 AM”)
- Adjusting smart home devices (e.g., “Turn off the lights”)
Step 4: Add a Voice Command
- Tap the Settings icon (a small slider button in the top right corner).
- Tap Add to Siri and record a phrase like “Morning Routine” or “Send Update.”
- Tap Done to save.
Step 5: Test Your Shortcut
- Activate Siri by saying “Hey Siri” or holding the side button.
- Speak your shortcut phrase and see if it works as expected.
Useful Siri Shortcuts for Everyday Life
Here are some useful shortcuts to make your life easier:
- “Good Night” Shortcut: Turns off lights, sets an alarm, and enables Do Not Disturb mode.
- “Running Late” Shortcut: Sends a preset text and shares your location.
- “Reminder Check” Shortcut: Reads out your reminders for the day.
Editing or Deleting a Shortcut
If you need to make changes:
- Open the Shortcuts app.
- Tap on the shortcut you want to edit.
- Make your changes or tap Delete Shortcut if you no longer need it.
Final Tips
- Start with simple shortcuts before trying more complex ones.
- Experiment with different actions to find what works best for you.
- Use Siri regularly to make automation a habit.
By following this guide, you can use Siri Shortcuts to simplify daily tasks and save time. Have fun automating your iPhone experience!
