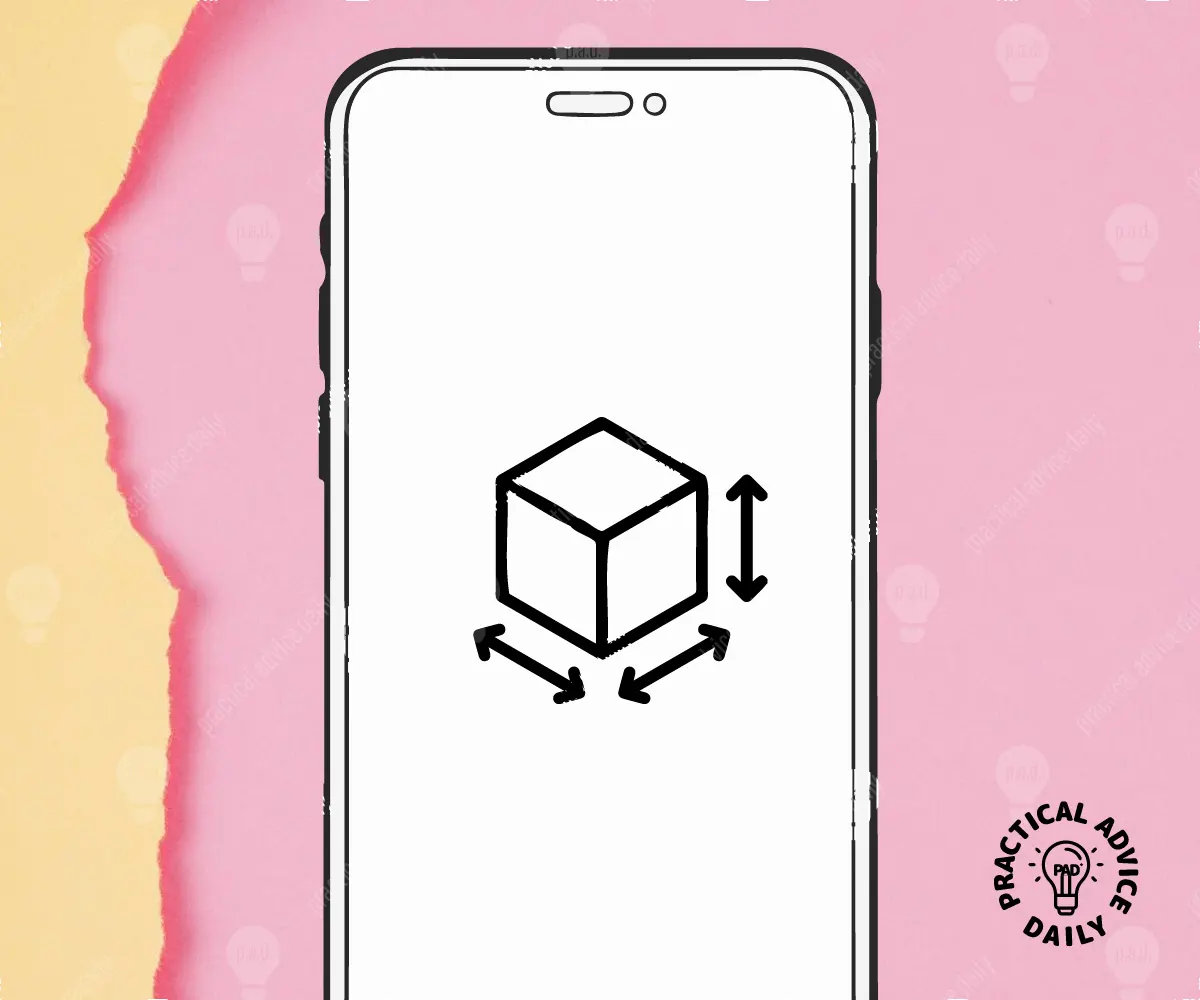Have you ever needed a quick way to measure something but didn’t have a tape measure on hand? The iPhone Measure app is here to help! With just a few taps, you can measure objects, furniture, or even the space in a room using your phone’s camera. Follow these simple steps to learn how to use this handy tool, and you’ll be measuring in no time.
Table of Contents
Step 1: Open the Measure App
- Locate the Measure App: Find the Measure app on your iPhone. If you’re not sure where it is, swipe down from the middle of your screen and type “Measure” in the search bar.
- Tap to Open: Once you find the app, tap on it to open. You’ll see a screen with your camera view, which is where the measuring magic happens.
Step 2: Position the iPhone
- Stand Steady: Hold your iPhone steady in front of the object you want to measure. Make sure there’s enough light and a clear view of the object.
- Move Slowly: Gently move your iPhone around to let it scan the area. You may see a dot or a small white circle on the screen—this is where you’ll start measuring.
Step 3: Start Measuring
- Find the Start Point: Point your iPhone camera at one end of the item or space you want to measure.
- Tap the Plus (+) Button: When you’re ready, tap the small plus (+) button that appears on the screen. This will mark the starting point of your measurement.
- Move to the End Point: Slowly move your iPhone to the other end of the item, keeping the dot or circle on the screen aligned with where you want the measurement to end.
Step 4: Complete the Measurement
- Tap the Plus (+) Button Again: Once you reach the endpoint, tap the plus (+) button again to finish the measurement. The app will show the distance in your selected unit, such as inches or centimeters.
- Adjust if Needed: If it doesn’t look quite right, you can tap and drag the points to fine-tune the measurement.
Step 5: View and Save Measurements
- View the Measurement: After marking the points, the app will show you the total measurement right on the screen. You can move your phone slightly to view it from different angles.
- Take a Snapshot (Optional): If you want to save your measurement for later, tap the camera icon in the top-right corner of the screen. This takes a photo of your measurement, which saves to your Photos app.
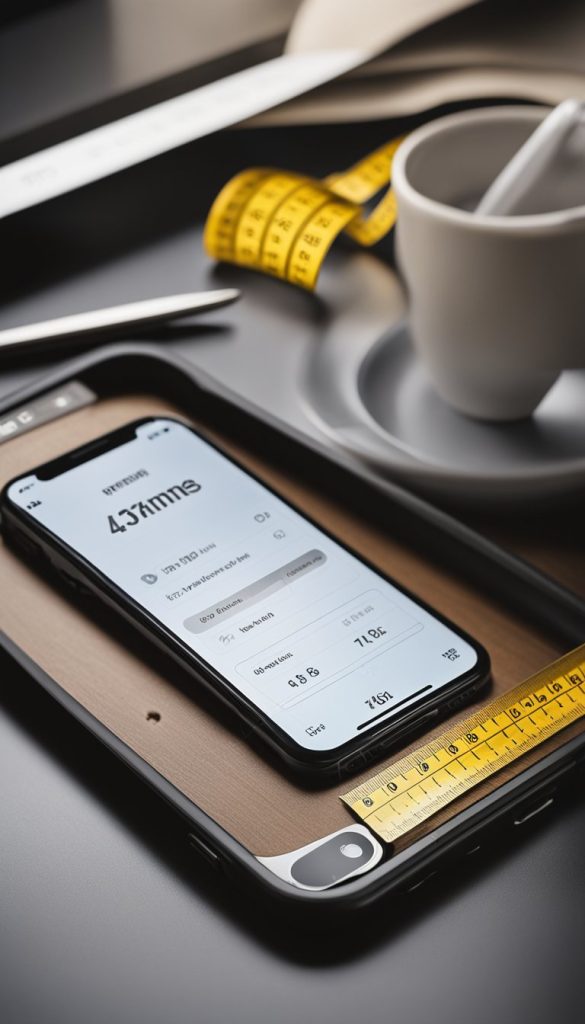
Bonus Tip: Using the Level Tool
The Measure app also includes a Level tool, which can help you see if a surface is perfectly straight or balanced. Here’s how to access it:
- Tap on Level: While in the Measure app, tap the “Level” option at the bottom of the screen.
- Use the Level: Hold your iPhone against the surface you want to check. The screen will show you when it’s level by displaying green and 0° if it’s perfectly balanced.
Final Thoughts
The iPhone Measure app is a convenient and surprisingly accurate tool for quick measurements. Once you’ve practiced a few times, measuring objects and spaces will become second nature. Remember, it’s okay to go slow, take your time, and double-check. With this guide, you’ll soon be using your iPhone as a measuring tool confidently.