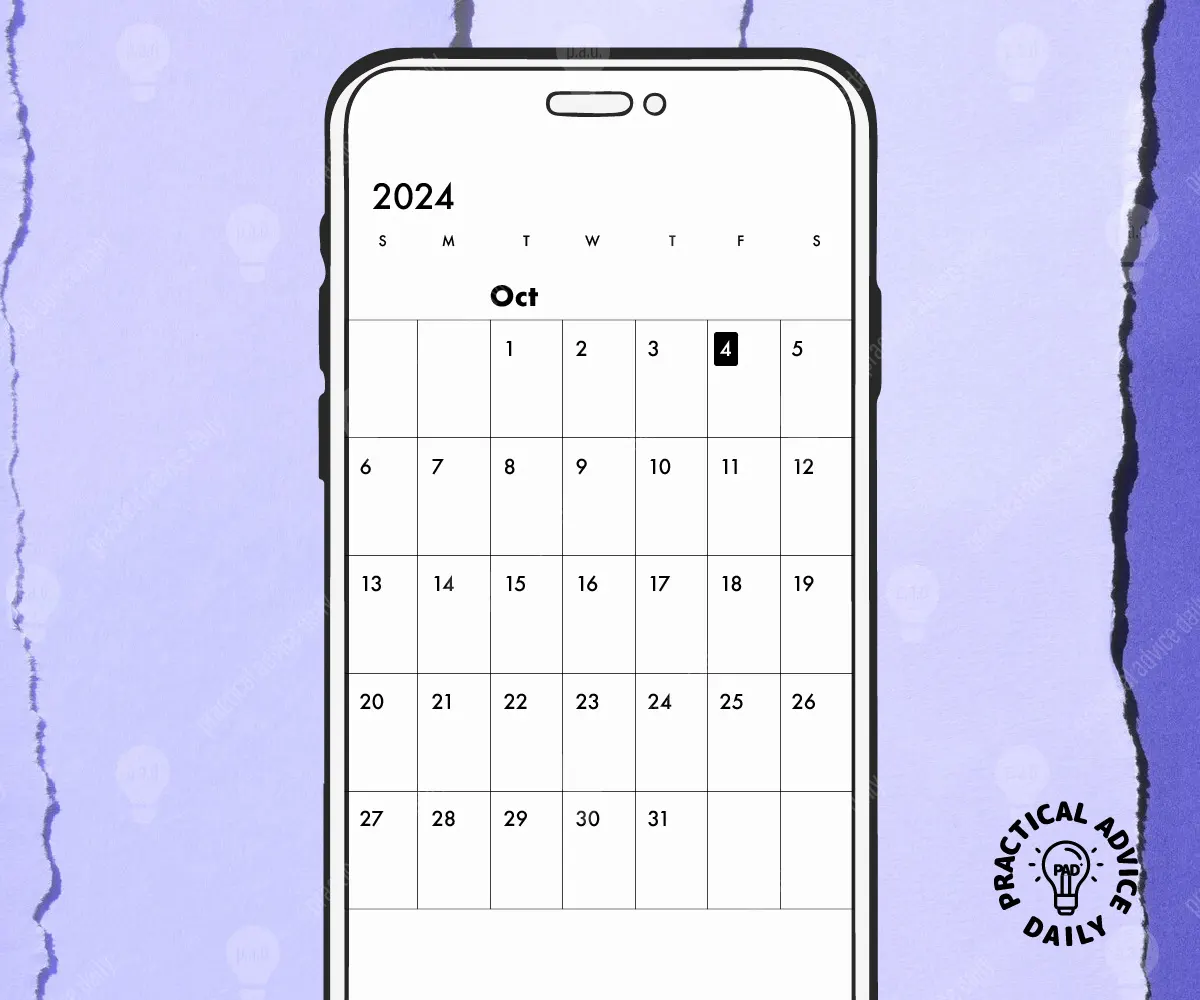The iPhone Calendar app is a helpful tool that can keep your life organized and make sure you never miss an important event or appointment. Whether it’s a family gathering, a doctor’s visit, or a friend’s birthday, using your Calendar can simplify your scheduling. Here are some easy-to-follow tips for managing your events and appointments with the iPhone Calendar app.
Table of Contents
1. Open the Calendar App
First things first, let’s get started by opening your Calendar app. Look for the icon on your home screen; it looks like a calendar page. Tap it, and you’ll see your calendar view, which can be in a monthly, weekly, or daily layout.
Tip:
You can switch between views by tapping the buttons at the top of the screen that say “Month,” “Week,” or “Day.”
2. Adding an Event
To add a new event, follow these steps:
- Tap the “+” Button: Look for the plus sign (+) usually located in the top right corner of the screen. This will open a new event window.
- Enter Event Details:
- Title: Write a short name for your event, like “Doctor Appointment” or “Dinner with Family.”
- Location: If you want, you can add where the event will take place.
- Date and Time: Select the date and time for your event. Just tap on the date and time fields to change them.
- Notes (Optional): You can add any extra information you want to remember, like what you need to bring or who is attending.
- Set an Alert (Optional): If you want a reminder before the event, you can set an alert. Tap on “Alert” and choose how far in advance you want to be reminded—like 15 minutes or a day before.
- Save Your Event: Once everything looks good, tap “Add” in the upper right corner to save your event.
Tip:
If you have recurring events (like weekly meetings or monthly family dinners), you can tap on “Repeat” and choose how often it happens.
3. Viewing Your Events
To see what you have coming up, go back to your calendar view. You can easily navigate by tapping the arrows at the top to move to different months or days. If you tap on a specific day, you’ll see all the events scheduled for that day.
Tip:
Using the “Today” button (often at the bottom left) will bring you back to the current date quickly.
4. Editing or Deleting an Event
If you need to change or remove an event, here’s how:
- Find the Event: Navigate to the day of the event you want to change.
- Tap the Event: This will open up the event details.
- Edit or Delete:
- To edit, just change any details you want, and then tap “Add” to save.
- To delete, scroll down and tap “Delete Event.” Confirm when asked.
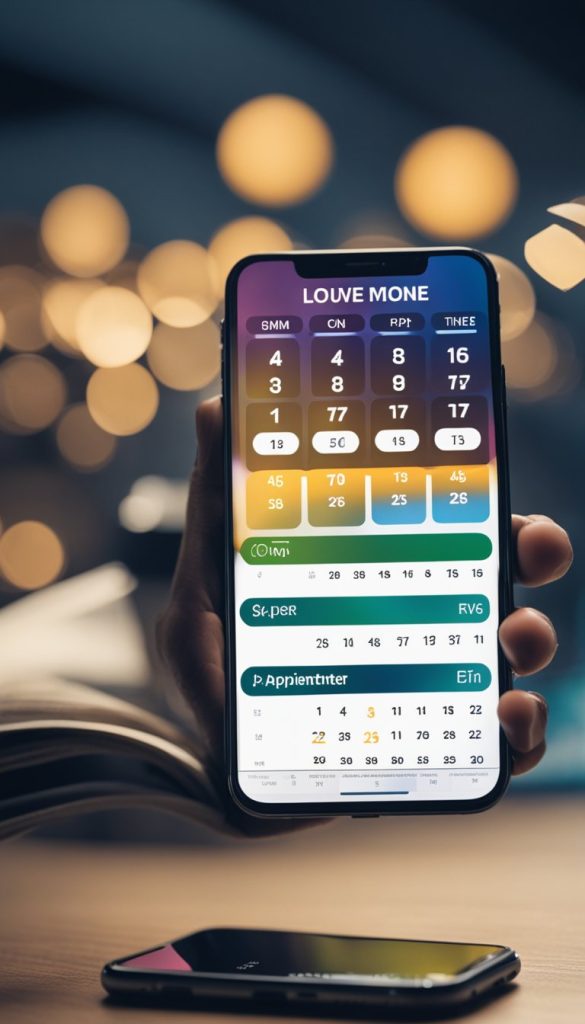
Tip:
You can also move an event to a different time or date by tapping and holding on the event, then dragging it to the new time slot.
5. Sharing Your Calendar
If you want to share your calendar with a family member or friend, follow these steps:
- Go to Settings: Tap on the “Settings” app (the gear icon) on your home screen.
- Scroll Down to Calendar: Tap on “Calendar,” then tap “Accounts.”
- Add an Account: Tap “Add Account” to share with someone. You can choose to add their email address.
- Invite Them to Events: When you create or edit an event, there’s an option to invite people. Just add their email in the “Invitees” section.
Tip:
This way, everyone can see the same events and appointments!
6. Using Siri to Manage Your Calendar
Did you know you can ask Siri to help you manage your calendar? Just say, “Hey Siri,” followed by your request, like “Schedule a meeting for tomorrow at 2 PM” or “What’s on my calendar for today?” It’s a simple and fast way to get things done.
Conclusion
Using the iPhone Calendar app doesn’t have to be overwhelming. With these easy tips, you can manage your events and appointments confidently. Take your time to explore the features, and soon you’ll find that keeping track of your schedule can be a breeze. Happy organizing!