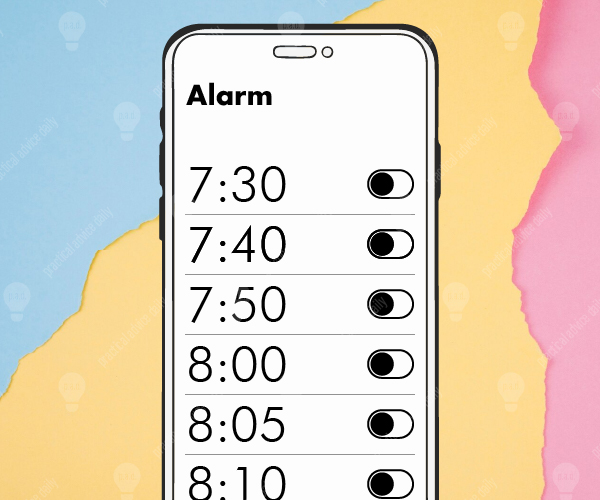Are you ready to master the art of alarms and timers on your iPhone? Whether you need to wake up in the morning, remind yourself of an appointment, or time your cooking perfectly, your iPhone has you covered! Let’s take a step-by-step look at how to set and customize these alerts in a simple and friendly way.
Table of Contents
Getting Started
First, let’s find the Clock app on your iPhone. It’s usually represented by a clock icon and can be found on your home screen. If you can’t find it, swipe down on your home screen and type “Clock” in the search bar.
Setting an Alarm
- Open the Clock App: Tap the Clock app icon to open it.
- Select the Alarm Tab: At the bottom of the screen, you’ll see several options. Tap on the “Alarm” tab, which looks like an alarm clock.
- Add a New Alarm: You’ll see a plus sign (+) in the top right corner. Tap on it to create a new alarm.
- Choose the Time: A clock will appear. Use the wheels to select the hour and minutes for your alarm. Don’t forget to choose whether it’s morning (AM) or evening (PM).
- Customize Your Alarm: After selecting the time, you can customize your alarm. Here’s how:
- Label: Tap on the “Label” field to give your alarm a name, like “Wake Up” or “Doctor’s Appointment.” This helps you remember what the alarm is for!
- Sound: Tap on “Sound” to choose how your alarm will sound. You can select a tone that you like or even a song from your music library.
- Snooze Option: You can also toggle the “Snooze” option on or off. If it’s on, you can tap snooze when the alarm goes off to get a few extra minutes of sleep.
- Save Your Alarm: Once you’re happy with your settings, tap “Save” in the top right corner.
Turning Your Alarm On or Off
- To turn your alarm on or off, simply toggle the switch next to the alarm time. If it’s green, your alarm is on! If it’s gray, it’s off.
Editing an Alarm
If you need to make changes to your alarm:
- Go back to the Alarm tab.
- Tap on the alarm you want to edit.
- Adjust any settings you need to change and then tap “Save.”
Deleting an Alarm
To remove an alarm that you no longer need:
- Go to the Alarm tab.
- Tap Edit in the top left corner.
- Select the alarm you want to delete.
- Tap Delete and then confirm by tapping Delete Alarm.
Using the Timer
Now that you’re an alarm pro, let’s check out how to set a timer!
- Open the Clock App: You’re already there!
- Select the Timer Tab: At the bottom of the screen, tap on the “Timer” tab.
- Set the Duration: Use the wheels to set how long you want the timer to run. You can select hours, minutes, and seconds.
- Choose a Sound: Tap on “When Timer Ends” to select a sound that will play when your timer goes off. You can choose from ringtones or even your music.
- Start the Timer: Once you’ve set your duration and sound, tap “Start.” Your timer will begin counting down!
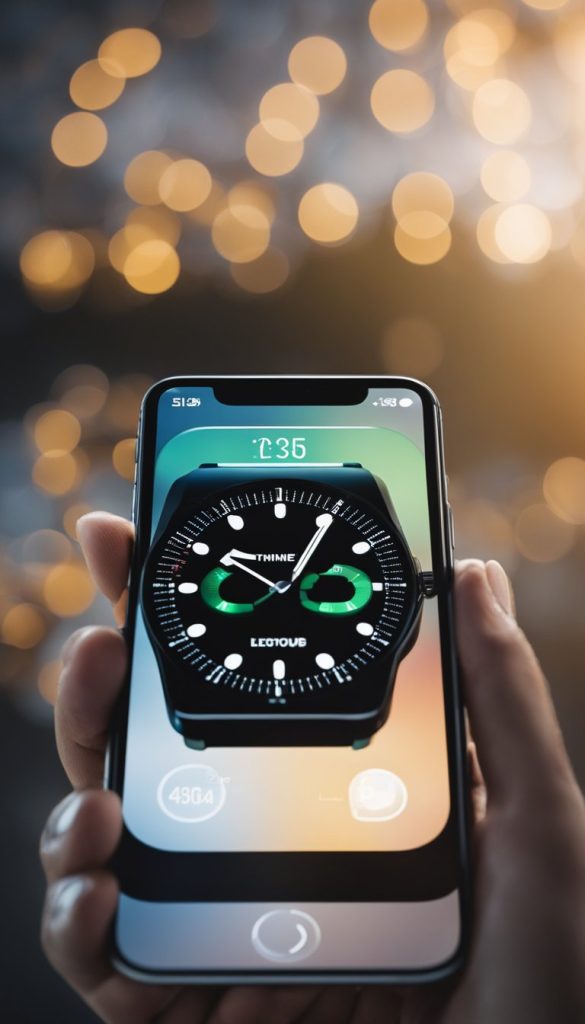
Stopping or Canceling the Timer
- If you need to stop the timer early, tap “Pause.” To cancel it completely, tap “Cancel.”
Checking Your Timer
If you want to see how much time is left, just open the Clock app and go to the Timer tab. You’ll see how much time remains.
Final Tips
- Volume Matters: Make sure your iPhone’s volume is turned up so you can hear your alarms and timers! You can adjust the volume using the buttons on the side of your iPhone.
- Stay Organized: Consider using different labels for your alarms to help keep track of your day.