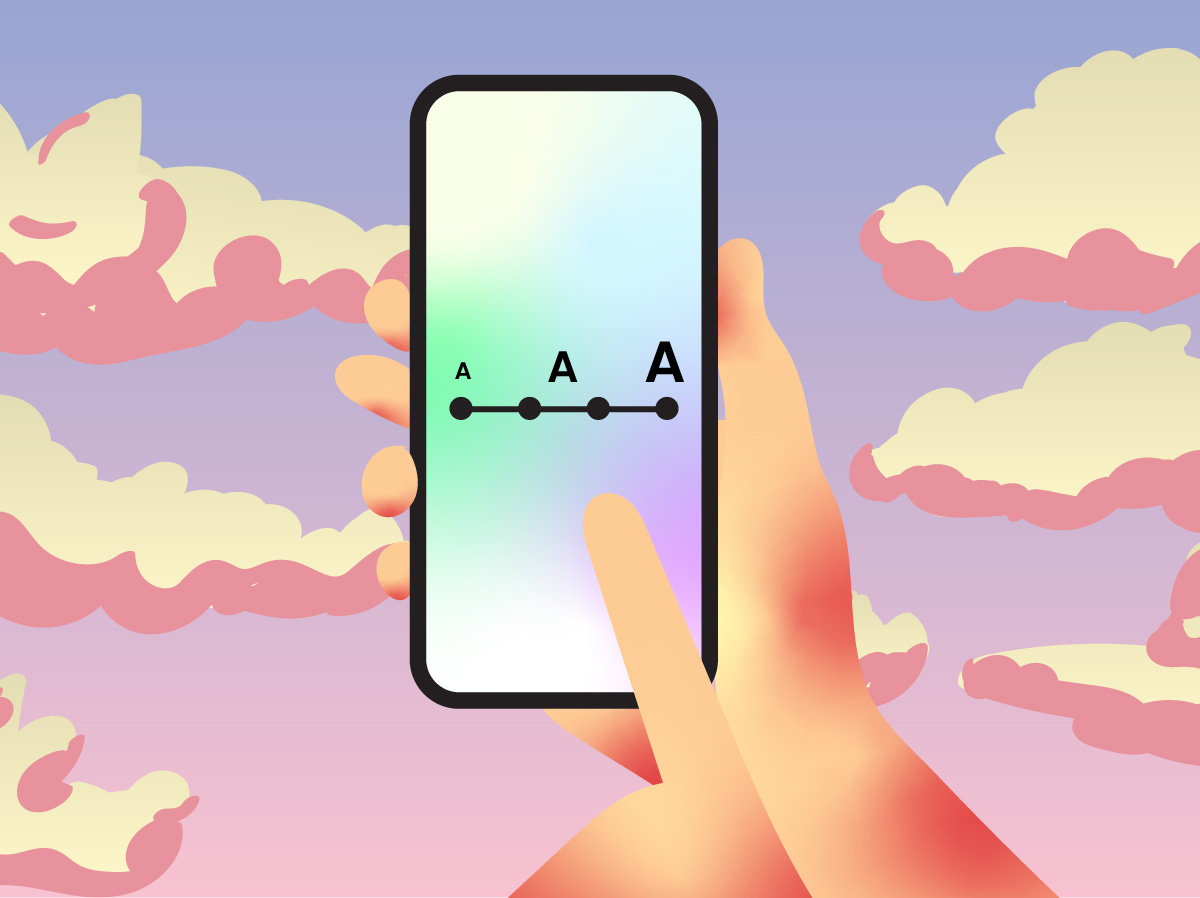In the iPhone Settings, go to the Display & Brightness settings and adjust the Text Size and Display Zoom. Here is how to do this…
Table of Contents
Font Size On iPhone
Here is the difference between the default settings and settings that will increase the font size on your iPhone.
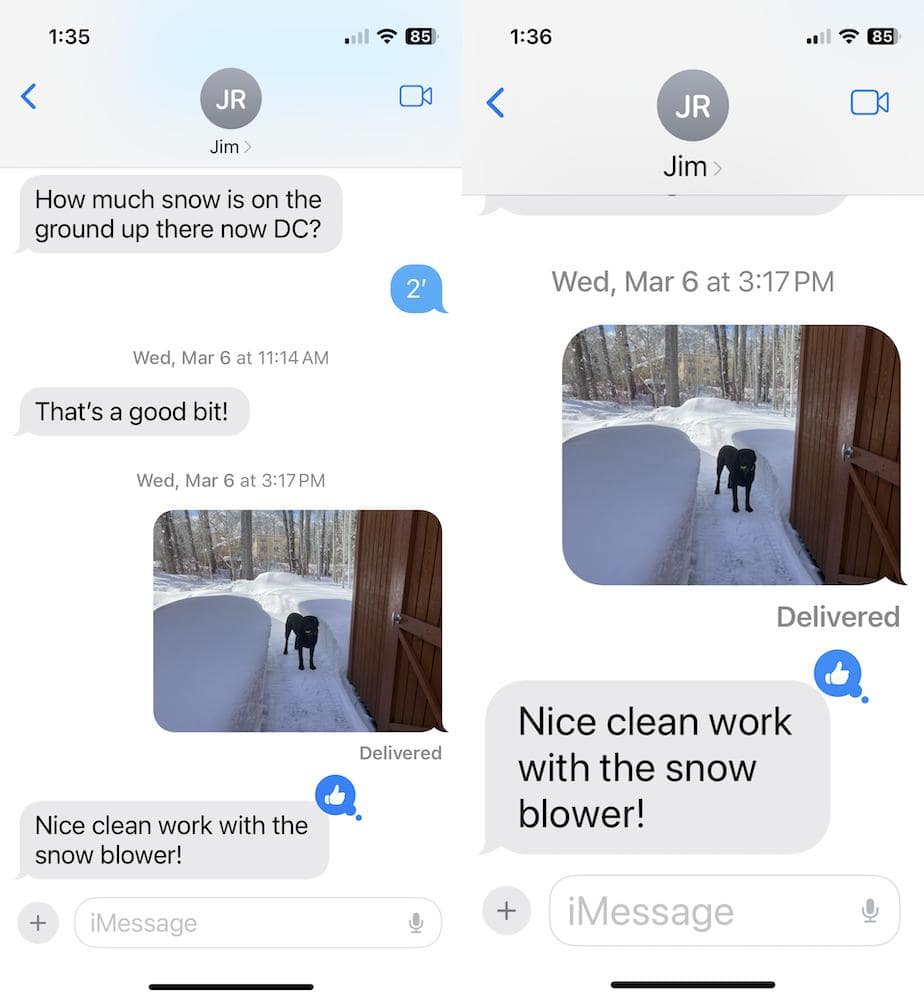
Side by side, these two screenshots of a text message conversation make it clear the difference between the default font size settings and adjusted font size.
- Default font size allows for more content to show on the screen.
- Increased font size allows you to more easily read what is on the screen even without glasses.
Increase Font Size On iPhone
There are a couple of things to adjust to increase the font size on the iPhone: Text Size and Display Zoom.
Text Size
Go to you iPhone settings, scroll down till you find Display & Brightness. Tap Display & Brightness. Scroll down to Text Size and tap that.
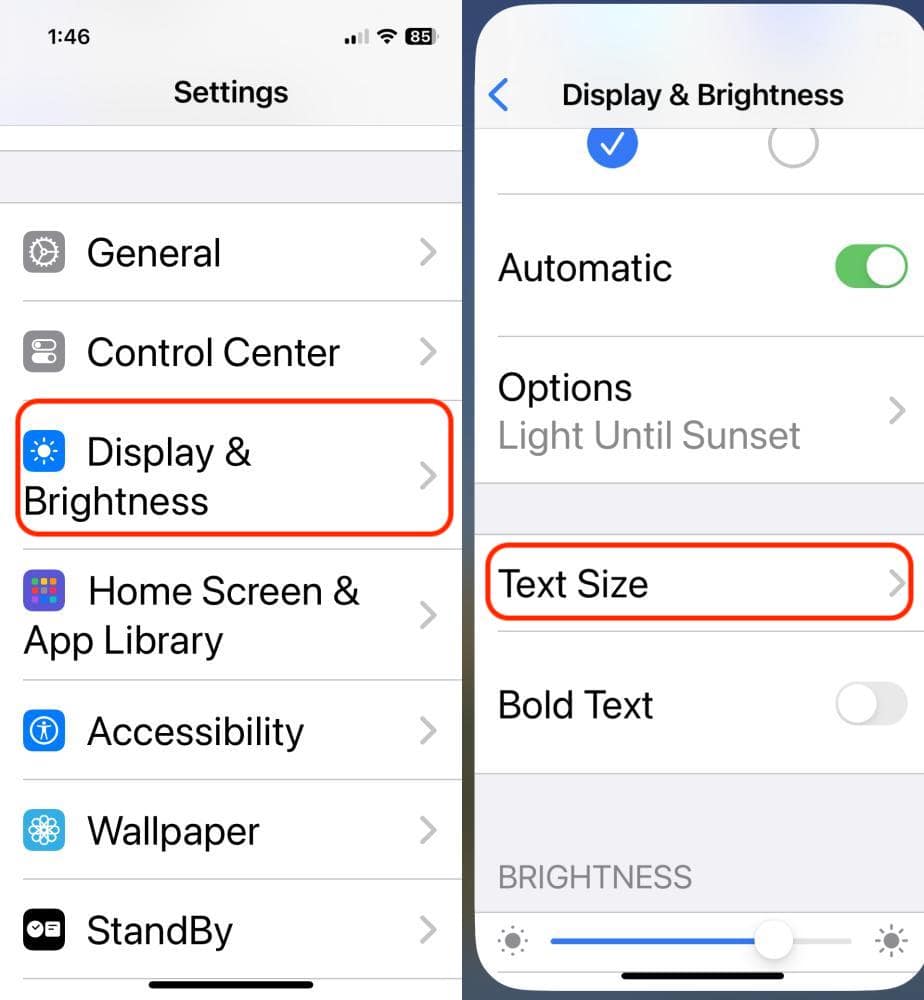
At the bottom of the screen, slide your finger along the bar. There are 11 different choices – smallest on the left, largest on the right. My suggestion is to move the marker on the slider to the 7th position from the left. This will result in a larger font size. Go ahead and slide it all the way to the right and tell me that is not too big 😁.
The image on the left is with the text size at the fourth position (smaller) and the image on the right is the text size at the seventh position (larger).
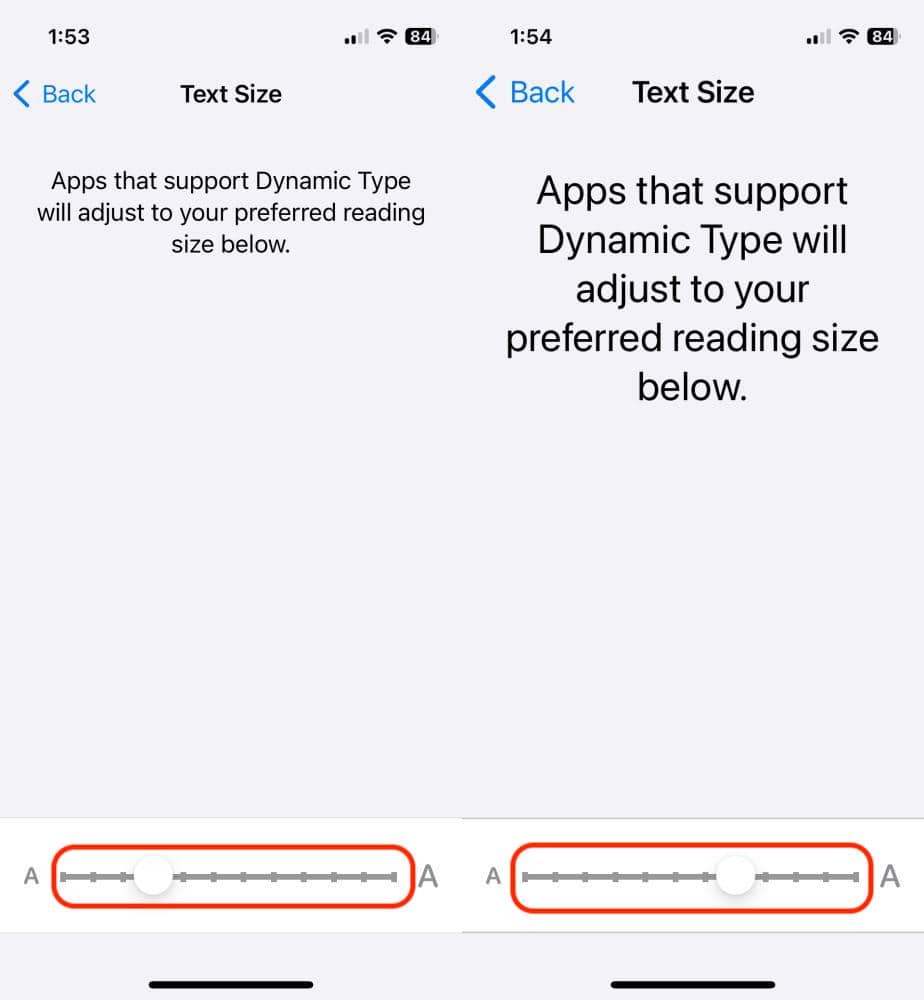
Display Zoom
Go back to Settings > Display & Brightness. Scroll down to the bottom and tap the Display Zoom option.
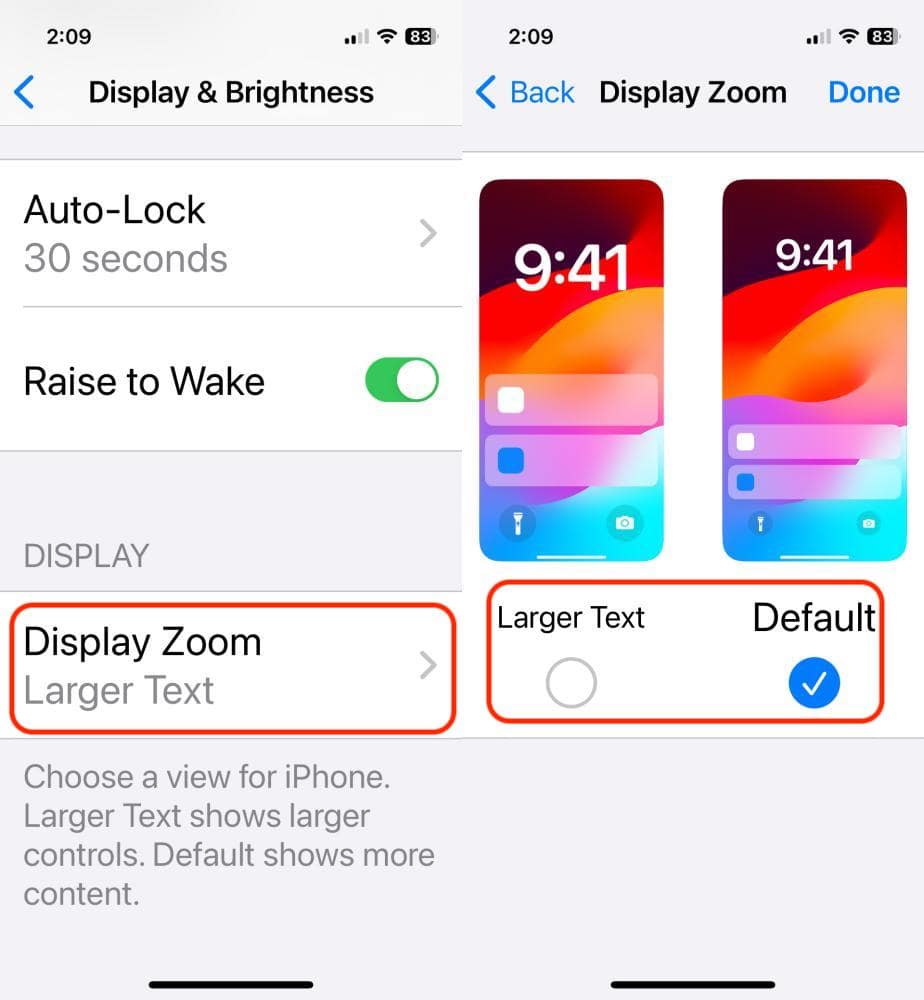
The image below on the left shows the text message conversation with increased text size and default Display Zoom. The image on the right is with increased text size and larger text Display Zoom.
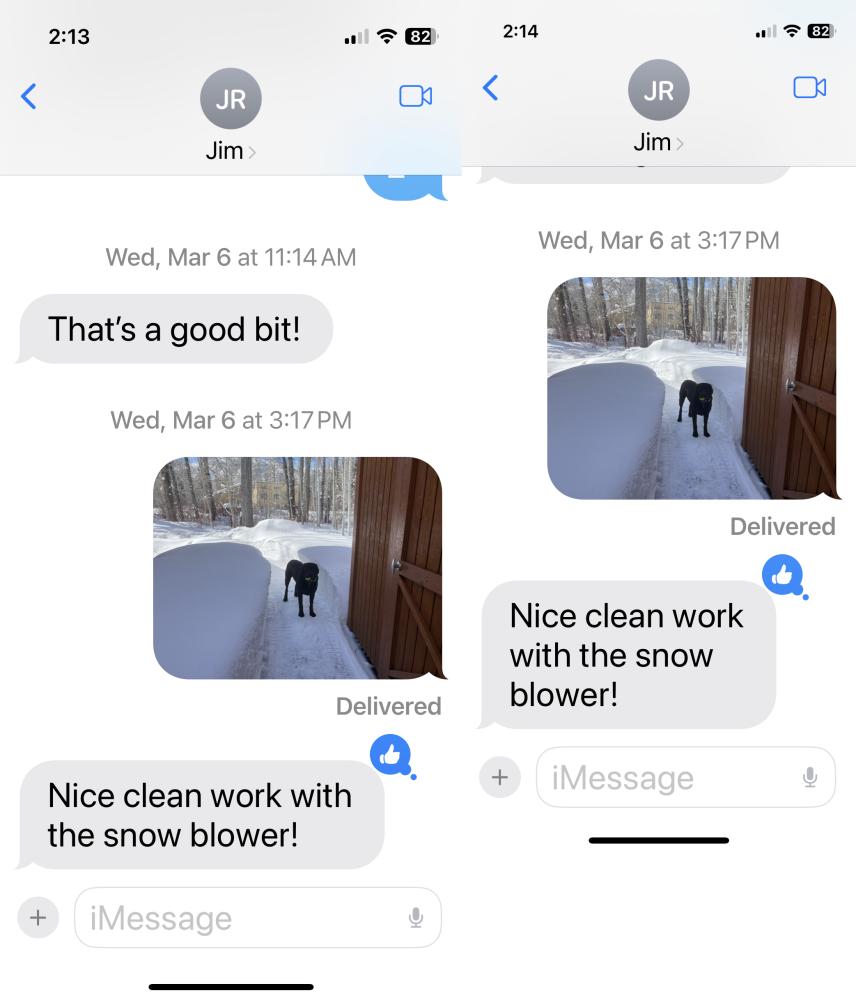
In my observation, the larger text size combined with the display zoom setting to larger text makes it that much easier to read your iPhone – especially if you forget your glasses!