Getting comfortable with your iPhone can significantly enhance your daily experience, especially if you’re not very tech-savvy. Personalizing your iPhone makes it easier to use and more enjoyable. This guide will walk you through simple steps to customize your iPhone, ensuring it suits your preferences and needs. From changing the wallpaper to organizing apps, setting up shortcuts, and managing notifications, we’ve got you covered. Let’s dive in and make your iPhone truly yours!
Table of Contents
Changing the Wallpaper
Changing the wallpaper on your iPhone can give it a fresh and personalized look. You can choose from Apple’s selection of wallpapers or use a photo from your own collection.
- Open the Settings app on your iPhone.
- Scroll down and tap on Wallpaper.
- Tap Choose a New Wallpaper.
- Select a wallpaper from the options available (Dynamic, Stills, Live) or tap Photos to choose one from your gallery.
- Adjust the image as needed and choose Set.
- Select whether you want to set the wallpaper for your Lock Screen, Home Screen, or Both.
Organizing Apps into Folders
Organizing your apps into folders can help you keep your home screen tidy and make it easier to find the apps you use most frequently.
- Press and hold an app icon until it starts to jiggle.
- Drag the app icon over another app you want to group it with and release it. A folder will be created.
- You can name the folder by tapping on the name field at the top.
- To add more apps to the folder, simply drag and drop them into the folder while the icons are still jiggling.
- Press the Home button or tap Done in the top right corner to stop the jiggling and save your changes.
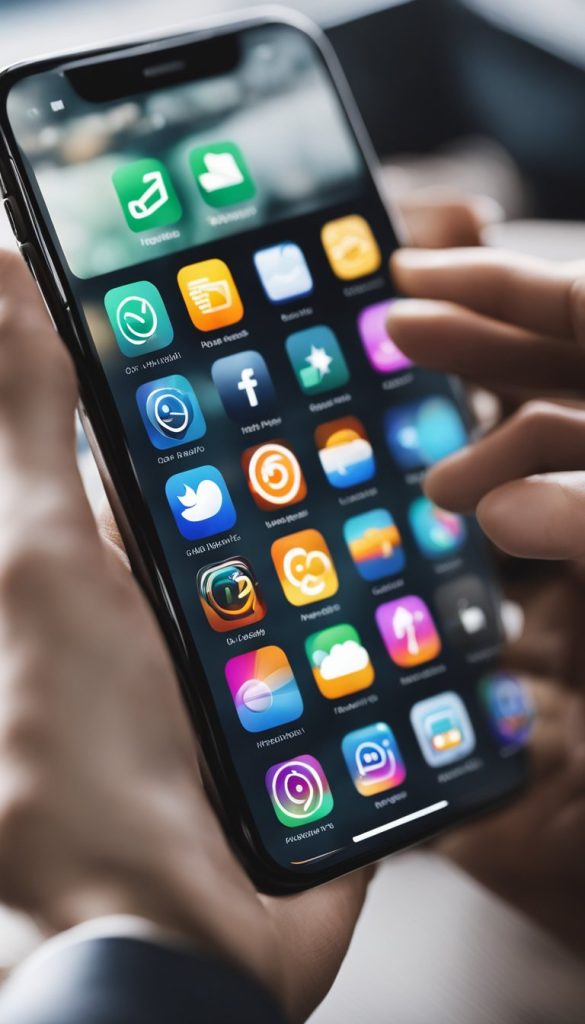
Setting Up Shortcuts for Frequently Used Apps
Creating shortcuts for frequently used apps can save you time and make accessing your favorite apps more convenient.
- Open the Shortcuts app on your iPhone.
- Tap the + icon in the top right corner to create a new shortcut.
- Tap Add Action and select the action you want the shortcut to perform (e.g., open an app).
- Choose the app you want to create a shortcut for.
- Tap Next and give your shortcut a name.
- Tap Done to save your shortcut.
- To add the shortcut to your home screen, tap the three dots on the shortcut, then tap the share icon and select Add to Home Screen.
Customizing Notification Settings to Reduce Distractions
Customizing your notification settings can help you manage your time better and reduce distractions from unnecessary alerts.
- Open the Settings app on your iPhone.
- Tap on Notifications.
- Scroll through the list of apps and tap on the one you want to customize.
- Toggle off Allow Notifications to turn off notifications for that app completely, or adjust the alert settings to your preference (e.g., lock screen, notification center, banners).
- You can also set the Notification Style to be less intrusive by selecting options like Sounds and Badges only.
- Repeat these steps for any other apps you wish to customize notifications for.
Conclusion
Customizing your iPhone doesn’t have to be a daunting task. By following these simple steps, you can make your device more intuitive and tailored to your personal needs. Whether it’s changing the wallpaper, organizing your apps, setting up convenient shortcuts, or managing notifications, each adjustment helps make your iPhone more user-friendly. Take a little time to personalize your iPhone today, and enjoy a more seamless and enjoyable experience with your device!
