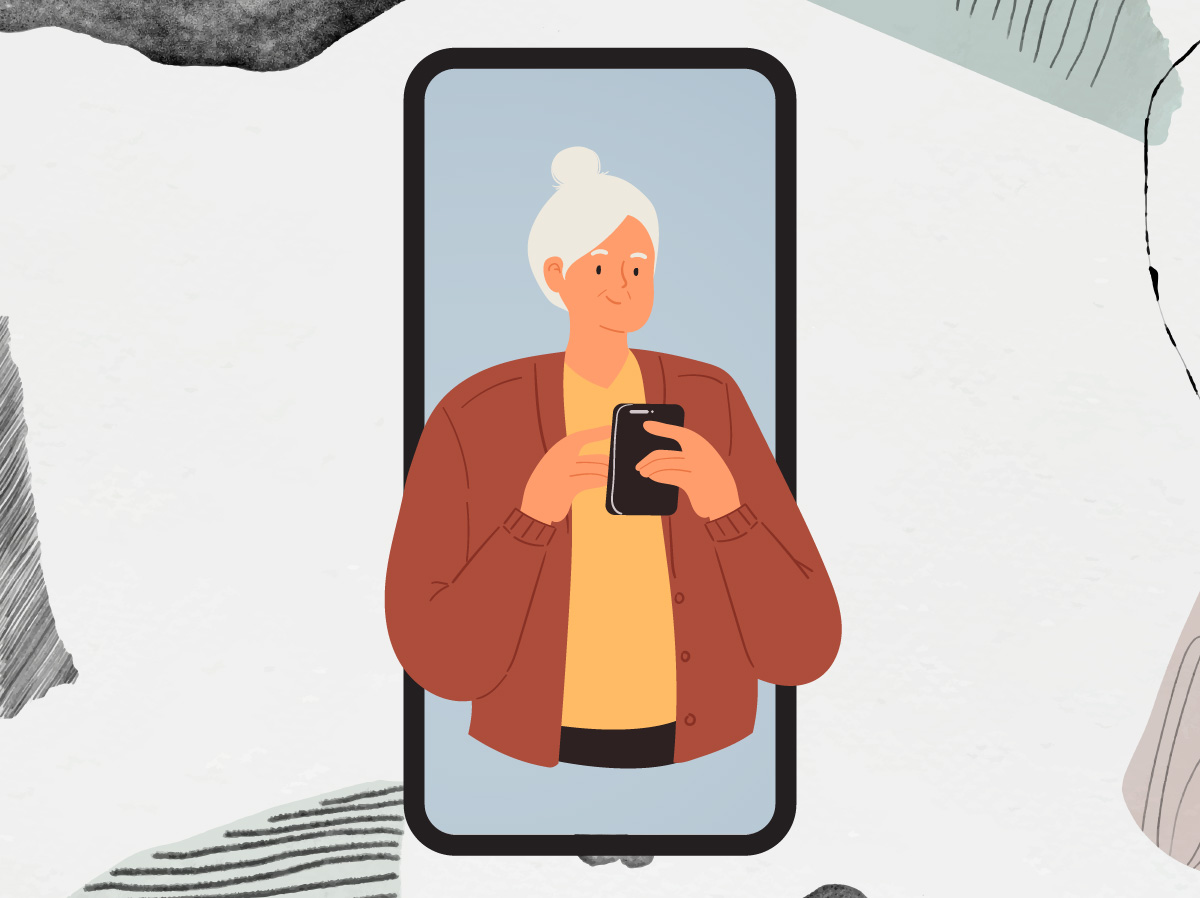As we age, technology can sometimes feel more like a hurdle than a help. However, the iPhone is designed with numerous features that can make everyday use simpler and more accessible, especially for seniors. Whether it’s adjusting the display for better visibility or setting up quick access to frequently used contacts, these small changes can have a big impact. In this article, we’ll explore five practical tips to make your iPhone more user-friendly, ensuring you get the most out of your device without any hassle.
Table of Contents
Adjust Display Settings for Better Visibility
As we age, our vision might not be as sharp as it once was. Luckily, the iPhone offers several settings to make the display easier to see and use.
Steps to Adjust Display Settings:
- Increase Text Size:
- Go to Settings > Display & Brightness > Text Size.
- Drag the slider to increase the text size to a comfortable level.
- Enable Bold Text:
- Go to Settings > Display & Brightness.
- Toggle on Bold Text.
- Use Display Zoom:
- Go to Settings > Display & Brightness > View (under Display Zoom).
- Select Standard or Zoomed based on your preference.
- Tap Set and confirm your choice.
These adjustments will make reading text and viewing icons on your iPhone much easier.
Set Up One-Touch Dialing for Frequently Called Numbers
Calling loved ones can be made much simpler by setting up one-touch dialing. This feature allows you to quickly call your most frequent contacts with just a tap.
Steps to Set Up One-Touch Dialing:
- Add Contacts to Favorites:
- Open the Phone app and go to Favorites.
- Tap the + icon in the top-left corner.
- Select a contact and choose the preferred number (e.g., mobile or home).
- Use the Contacts Widget:
- Swipe right on the home screen to access the widgets screen.
- Scroll to the bottom and tap Edit.
- Tap the + icon in the top-left corner, search for Contacts, and add the widget to your home screen.
- Create Shortcuts:
- You can also create shortcuts using the Shortcuts app.
- Open Shortcuts and tap Create Shortcut.
- Tap Add Action > Contact > Call.
- Select a contact, then tap Next and give the shortcut a name.
- Add the shortcut to your home screen for quick access.
Now you can quickly call important contacts with just a tap, saving time and effort.
Organize the Home Screen with Essential Apps
Having your most-used apps readily accessible on the home screen can make using your iPhone much more convenient. Organizing your apps will help you find what you need quickly.
Steps to Organize the Home Screen:
- Rearrange Apps:
- Press and hold any app until all apps start to jiggle.
- Drag the app to your desired location.
- You can also drag apps onto each other to create folders.
- Create Folders:
- To create a folder, drag one app onto another.
- The iPhone will automatically create a folder with a suggested name (which you can edit).
- Add more apps to the folder by dragging them into it.
- Use the Dock for Most-Used Apps:
- The dock at the bottom of the screen can hold up to four apps.
- Drag your most frequently used apps to the dock for easy access.
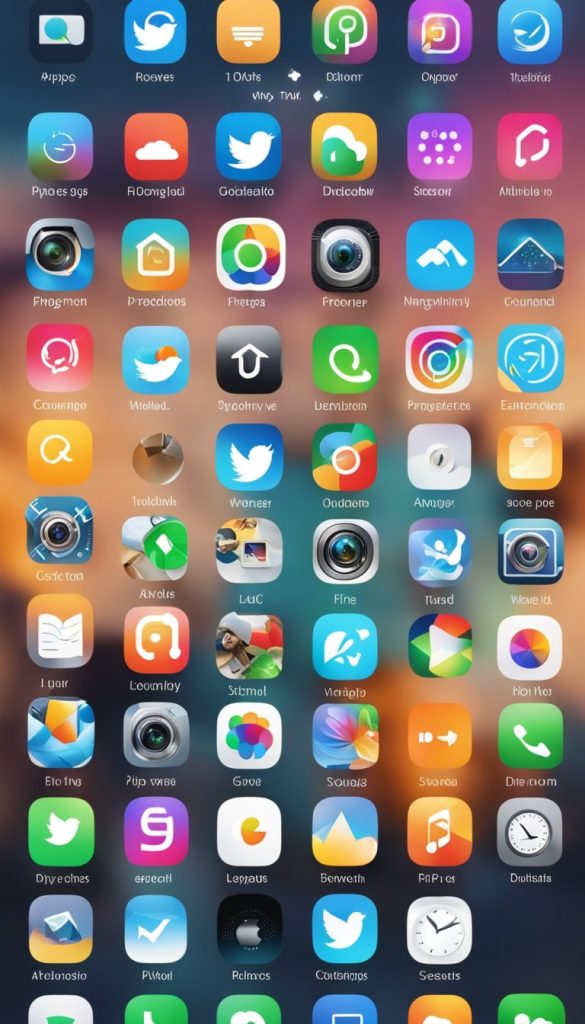
A well-organized home screen makes navigating your iPhone smoother and faster.
Use Widgets for Quick Access
Widgets provide quick access to information and frequently used functions directly from your home screen. They can show you the weather, your calendar events, and more at a glance.
Steps to Add Widgets:
- Access the Widgets Screen:
- Swipe right on the home screen to access the widgets screen.
- Add Widgets:
- Scroll to the bottom and tap Edit.
- Tap the + icon in the top-left corner to open the widget gallery.
- Browse or search for the widget you want, then tap Add Widget.
- Customize Widget Placement:
- You can drag and place widgets anywhere on your home screen.
- To remove a widget, press and hold it, then tap Remove Widget.
Widgets provide quick access to important information without needing to open apps.
Enable Voice Control
Voice Control allows you to operate your iPhone using just your voice. This can be particularly helpful for those who find it challenging to use the touchscreen.
Steps to Enable Voice Control:
- Enable Voice Control:
- Go to Settings > Accessibility > Voice Control.
- Toggle on Voice Control.
- Learn Voice Commands:
- Tap Customize Commands to see a list of available commands.
- You can also create your own commands by tapping Create New Command.
- Use Voice Control:
- Once enabled, you can say commands like “Open Safari” or “Scroll Down” to navigate your iPhone.
- To turn off Voice Control, say “Go to sleep.”
Using Voice Control makes operating your iPhone easier and more intuitive, especially if you have difficulty with the touchscreen.
Conclusion
With these simple adjustments, your iPhone can become an even more powerful tool to support your daily activities. From making calls with a single touch to easily accessing important information through widgets, these tips are designed to enhance your user experience and make technology work for you. Embrace these changes and enjoy the convenience and efficiency that a well-optimized iPhone can bring to your life. If you found these tips helpful, be sure to explore more of our guides to keep discovering ways to simplify your tech use.